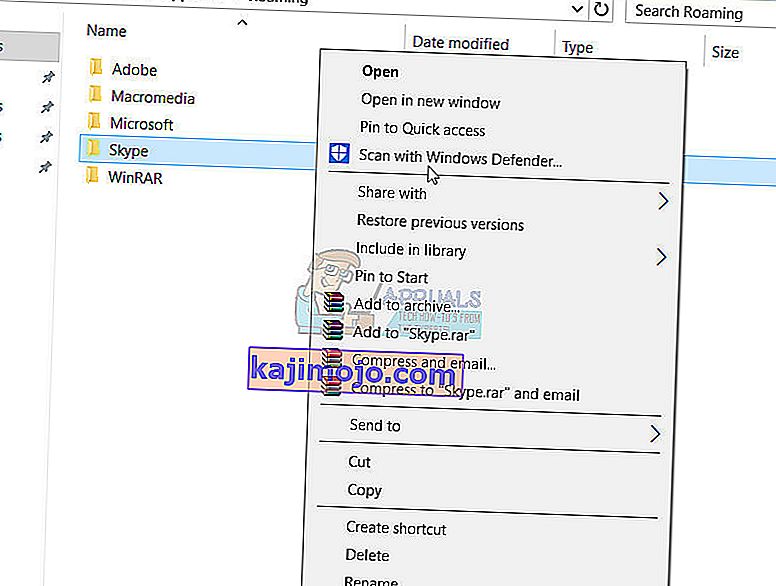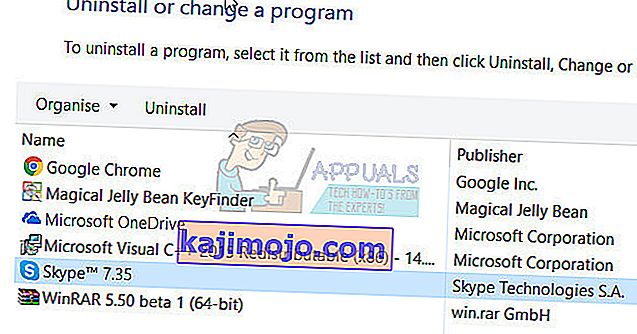Skype - lietojumprogramma, kas sākās kā vienkāršs tērzēšanas un VoIP klients, tagad ir pārvērtusies par kaut ko daudz vairāk, gandrīz katra cilvēka tālruņa un datora pamatelementu un saziņas līdzekli, ko izmanto lielākā daļa korporatīvās pasaules. Diemžēl daudzi cilvēki, kas izmanto Windows 8 un Windows 10, ir ziņojuši, ka nespēj palaist Skype, un daudzi lietotāji, kuri var veiksmīgi palaist programmu, nevar tajā pierakstīties, izmantojot savus Skype akreditācijas datus.
Nespēja izmantot lietojumprogrammu, kas ir kļuvusi ārkārtīgi izplatīta visā pasaulē (un arī laba iemesla dēļ), var būt diezgan būtisks jautājums. Par laimi, tomēr tas nav nenovēršams jautājums. Šie ir daži no visefektīvākajiem risinājumiem, kurus ikviens Windows 8/10 lietotājs, kurš nevar palaist vai pierakstīties Skype, var izmantot, lai mēģinātu pats atrisināt problēmu.
Neliels šīs problēmas fons, kas visbiežāk sastopams operētājsistēmā Windows 8 un jaunākās versijās, ir saistīts ar iebūvētajām lietotnēm, kurās lietotāji mēģina palaist Skype no instalētās lietotnes, ņemiet vērā, ka pastāv atšķirība starp lietotni un darbvirsmas versiju .
Pirms jūs turpināt ar kādu no šiem soļiem, mēģiniet lejupielādēt un instalēt desktop versiju Skype no šeit . Tam vajadzētu darboties, taču, ja jums jau ir darbvirsmas versija un tā netiek atvērta, rīkojieties šādi.
Ja nezināt, vai tā ir darbvirsmas versija vai Windows lietojumprogrammas versija, apskatiet zemāk redzamo attēlu, kurā ir norādīta atšķirība.

1. risinājums: Palaidiet SFC skenēšanu
Bojāti sistēmas faili bieži var būt iemesls, kāpēc Windows 8/10 lietotāji nevar palaist vai pierakstīties Skype. Redzat, ja sistēmas fails, kuram ir darījumi ar Skype vai kas ir nepieciešams, lai Skype varētu pareizi darboties, tiek sabojāts vai sabojāts, Skype vairs nedarbosies tā, kā paredzēts, un tādi jautājumi kā lietojumprogramma netiek palaista vai nevar pierakstīties var piedzimt. Par laimi, visas Windows operētājsistēmas versijas ir aprīkotas ar SFC skenēšanas utilītu - utilītu, kas īpaši paredzēta, lai Windows datoros meklētu bojātus vai bojātus sistēmas failus un vai nu labotu visus atrastos, vai aizstātu tos ar kešatmiņā saglabātajām versijām.
Ja nevarat palaist vai pierakstīties Skype, SFC skenēšanas palaišana ir ārkārtīgi laba vieta, kur sākt mēģināt atbrīvoties no problēmas. Ja nezināt, kā palaist SFC skenēšanu, varat vienkārši izmantot šo rokasgrāmatu, lai palaistu SFC skenēšanu Windows 10 datorā.
2. risinājums: mēģiniet palaist un pierakstīties Skype drošajā režīmā
- Nospiediet Windows logotipa taustiņu + R, lai atvērtu dialoglodziņu Palaist , ierakstiet msconfig. exe Into the Run dialogs un nospiediet Enter , lai uzsāktu sistēmas konfigurāciju .
- Pārejiet uz sistēmas konfigurācijas cilni Sāknēšana .
- Atzīmējiet izvēles rūtiņu blakus Droša sāknēšana, lai iespējotu opciju, un pēc tam iespējojiet arī opciju Tīkls zem tās.
- Noklikšķiniet uz Lietot un pēc tam uz Labi un rezultātā uznirstošajā logā noklikšķiniet uz Restartēt , lai restartētu datoru drošajā režīmā ar tīklu .
- Kad dators tiks palaists, tas būs drošajā režīmā . Palaidiet Skype un pārbaudiet, vai tas tiek palaists pareizi vai nav veiksmīgi pierakstījies.
- Ja problēma joprojām pastāv, nospiediet Windows logotipa taustiņu + R , lai atvērtu Run dialoglodziņu, ierakstiet reizi % appdata% Into the Run dialogs un nospiediet Enter .
- Atrodiet mapi ar nosaukumu Skype , ar peles labo pogu noklikšķiniet uz tās, attiecīgajā konteksta izvēlnē noklikšķiniet uz Pārdēvēt , pārdēvējiet mapi uz Skype_2 un nospiediet taustiņu Enter .
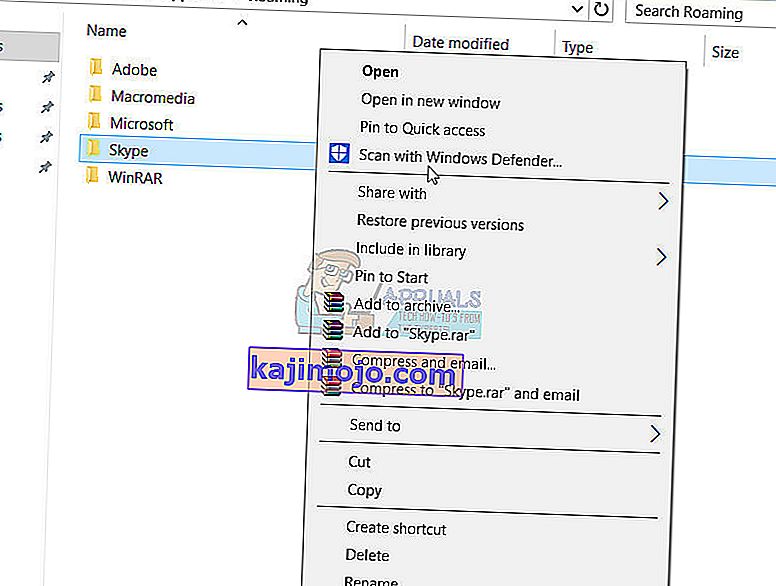
- Aizveriet File Explorer, lai palaistu Skype, lai redzētu, vai radusies problēma ir atrisināta.
- Atkārtojiet soļus 1 un 2 , atslēgt to Safe sāknēšanas opciju, noklikšķiniet uz Apply , noklikšķiniet uz Labi un noklikšķiniet uz Restartēt iegūtajā uznirstošo logu, lai atsāktu savu datoru normālā režīmā.
3. risinājums: atspējojiet uPnP
Skype ir funkcija, kas pazīstama kā uPnP, kas pēc noklusējuma ir iespējota visiem klientiem. Diemžēl šī funkcija dažos gadījumos var novest pie tā, ka klients nevar pareizi sazināties ar Skype serveriem un pierakstīties Skype. Par laimi, lai veiktu darbu un atrisinātu problēmu, šādos gadījumos ir pietiekami vienkārši atspējot uPnP . Lai atspējotu uPnP , jums:
- Palaidiet Skype
- Noklikšķiniet uz Rīki .
- Noklikšķiniet uz Opcijas… .
- Kreisajā rūtī noklikšķiniet uz Papildu .
- Kreisajā rūtī noklikšķiniet uz Savienojums .
- Labajā rūtī atrodiet opciju Iespējot uPnP un noņemiet atzīmi no izvēles rūtiņas blakus opcijai, lai atspējotu uPnP .
- Noklikšķiniet uz Saglabāt .
- Restartējiet datoru.
- Kad dators sāk darboties, pārbaudiet, vai problēma ir novērsta.

4. risinājums: atinstalējiet un pēc tam atkārtoti instalējiet Skype
Ja neviens no iepriekš uzskaitītajiem un aprakstītajiem risinājumiem jums nav izdevies, nebaidieties, jo jums joprojām ir viena pēdējā iespēja - pilnībā atinstalēt Skype un pēc tam to pārinstalēt no jauna. Lai arī tas var šķist ārkārtīgi, Skype atinstalēšana un pārinstalēšana ir drošs veids, kā novērst lielāko daļu ar Skype saistīto problēmu. Lai atinstalētu un pēc tam atkārtoti instalētu Skype, jums:
- Nospiediet Windows logotipa taustiņu + R, lai atvērtu palaišanu
- Ierakstiet appwiz. CPL uz Run dialog un nospiediet Enter .
- Datorā instalēto programmu un lietojumprogrammu sarakstā atrodiet Skype , ar peles labo pogu noklikšķiniet uz tā un noklikšķiniet uz Atinstalēt .
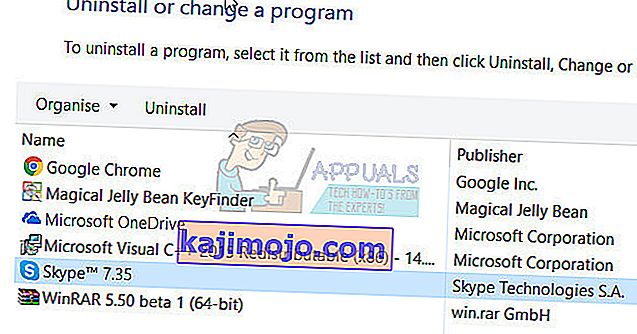
- Pārejiet līdz atinstalēšanas vednim līdz galam.
- Kad Skype ir veiksmīgi atinstalēts, restartējiet datoru.
- Kad dators tiek palaists, palaidiet Windows veikalu un atrodiet un lejupielādējiet jaunāko Skype lietotnes versiju, kas ir saderīga ar jūsu Windows operētājsistēmas versiju.
- Kad Skype ir pārinstalēts, palaidiet to, lai redzētu, vai jūsu problēma ir atrisināta.
Ja problēma joprojām pastāv arī pēc Skype atinstalēšanas un pēc tam no jauna instalēšanas, vienkārši atkārtojiet 2. risinājumu tikko instalētajā Skype instancē un pārliecinieties, vai tas palīdz atbrīvoties no problēmas.