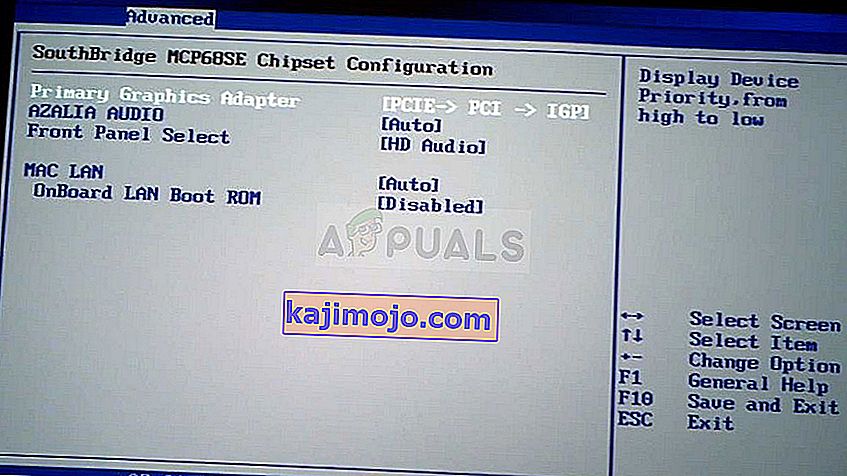Šī problēma rodas, kad lietotāji mēģina piekļūt NVIDIA vadības panelim, bet nevar redzēt citas rūts, izņemot ierakstu Pārvaldīt 3D iestatījumus . Tas galvenokārt notiek klēpjdatoru lietotājiem, un viņi bieži vien var vainot integrēto grafisko karti šajā problēmā.

Tas notiek, kad integrētā grafikas karte pārvalda noteiktus datora displeja iestatījumu aspektus. Dažreiz tā nav īsta problēma un drīzāk tā ir kļūda pēc dizaina. Tomēr dažreiz vēlaties rediģēt noteiktus NVIDIA grafikas kartes iestatījumus, taču šīs problēmas dēļ to nevarat izdarīt. Izpildiet mūsu sagatavotās metodes, lai atrisinātu šo problēmu.
Kas liek NVIDIA vadības panelim rādīt tikai 3D iestatījumus?
Šai konkrētajai problēmai ir daudz iemeslu, un tie gandrīz tikai ir saistīti ar jūsu integrēto grafisko karti, kas var izraisīt šīs problēmas. Tos bieži var viegli atrisināt, ja zemāk esošajā sarakstā varat identificēt savu cēloni:
- Vecie vai novecojušie grafikas karšu draiveri var izraisīt visdažādākās problēmas, ieskaitot šo. Apsveriet iespēju atjaunināt tos pēc iespējas ātrāk.
- Ja BIOS pēc noklusējuma ir atlasīts integrētais grafikas procesors , tas var radīt visdažādākās problēmas, un jums tas jāmaina kā iespējamais labojums.
- NVIDIA Control Panel process var vienkārši būt bagijs tāpēc pārliecinieties, ka jūs mēģināt restartēt.
1. risinājums: atjauniniet grafikas karšu draiverus
Šī ir diezgan vispārēja metode lielākajai daļai ar grafiku saistīto problēmu, taču lietotāji ir ziņojuši, ka vienkārša draiveru atkārtota instalēšana (jaunāko instalēšana) problēmu ir atrisinājusi, un NVIDIA vadības panelis beidzot pilnībā atpazīs un izmantos jūsu uzstādīto NVIDIA grafikas karti.
- Noklikšķiniet uz izvēlnes Sākt pogas, pēc tam ierakstiet “ Device Manager ” un atlasiet to pieejamo rezultātu sarakstā, vienkārši noklikšķinot uz pirmā. Varat arī pieskarties Windows Key + R taustiņu kombinācijai , lai atvērtu dialoglodziņu Palaist. Ierakstiet “ devmgmt. msc ”dialoglodziņā un noklikšķiniet uz Labi, lai to palaistu.

- Tā kā datorā vēlaties atjaunināt videokartes draiveri, izvērsiet sadaļu Displeja adapteri , ar peles labo pogu noklikšķiniet uz NVIDIA grafikas kartes un izvēlieties Atinstalēt ierīci.

- Apstipriniet visus dialogus vai uzvednes, kas var lūgt apstiprināt pašreizējā grafikas ierīces draivera atinstalēšanu un gaidīt, kamēr process būs pabeigts.
- NVIDIA vietnē meklējiet grafikas kartes draiveri. Ievadiet nepieciešamo informāciju par karti un operētājsistēmu un noklikšķiniet uz Meklēt .

- Parādīsies visu pieejamo draiveru saraksts. Pārliecinieties, vai esat atlasījis jaunāko ierakstu, noklikšķiniet uz tā nosaukuma un pēc tam pogas Lejupielādēt . Saglabājiet to savā datorā, atveriet to un izpildiet ekrānā redzamos norādījumus , lai to instalētu. Pārbaudiet, vai problēma joprojām pastāv.
2. risinājums: BIOS izvēlieties noklusējuma grafikas procesoru
Sliktākais scenārijs ir tāds, ka dators pastāvīgi izmanto integrēto grafikas karti, nevis NVIDIA. Tas būtu jāmaina BIOS iestatījumos, un to var viegli izdarīt. Kaut arī daži cilvēki, veicot izmaiņas BIOS, jūtas neomulīgi, uzmanīgi izpildot tālāk sniegtos norādījumus, tas noteikti nekaitēs jūsu datoram.
- Vēlreiz ieslēdziet datoru un mēģiniet ievadīt BIOS iestatījumus, nospiežot BIOS taustiņu, jo sistēma drīz sāk darboties. BIOS atslēga parasti tiek parādīta sāknēšanas ekrānā, sakot: “ Nospiediet ___, lai atvērtu iestatīšanu .” vai kaut kas tam līdzīgs. Ir arī citas atslēgas. Parastie BIOS taustiņi ir F1, F2, Del utt.

- Tagad ir pienācis laiks nomainīt noklusējuma grafisko karti no integrētās uz NVIDIA. Maināmā opcija atrodas dažādu ražotāju dažādās BIOS programmaparatūras rīku cilnēs. Tas nozīmē, ka nav unikālu veidu, kā to atrast. Parasti tas atrodas cilnē Papildu, bet tai pašai opcijai ir daudz nosaukumu.
- Izmantojiet bulttaustiņus, lai virzītos uz Advanced , Advanced BIOS Features vai līdzīgu skanēšanas opciju BIOS iekšpusē. Iekšpusē atlasiet opciju ar nosaukumu North Bridge Configuration , Video Configuration , Internal Graphics vai līdzīgu opciju iekšpusē.
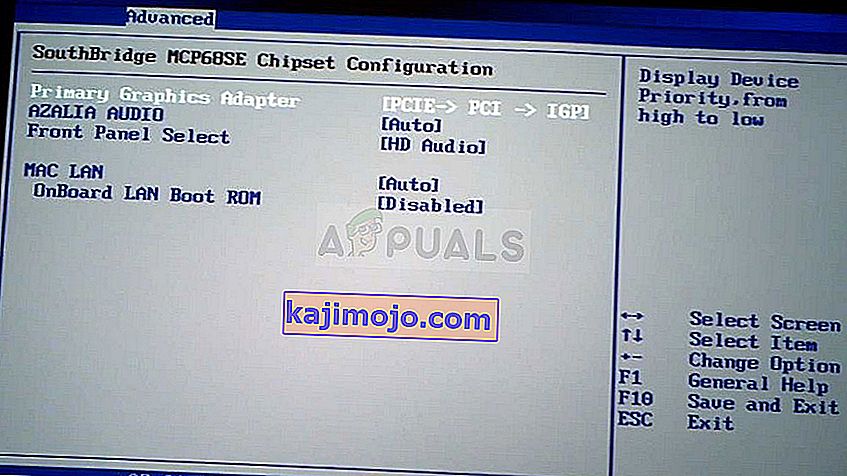
- Atrodot atbilstošo opciju jebkurā BIOS iestatījumu ekrāna apgabalā, meklējiet opciju Primārais video kontrolieris , Galvenais video adapteris vai Sākt grafisko adapteri . Nospiediet Enter , lai to atlasītu, un izvēlieties GFX0 vai PEG, lai pārslēgtos uz perifēro komponentu starpsavienojuma ātrkarti , PCI , lai izmantotu ar PCI savienotu karti, vai AGP, lai izmantotu paātrinātas grafikas porta savienotu karti. Jums izvēlētā opcija ir atkarīga no tā, kā karte ir savienota ar datoru.

- Pārejiet uz sadaļu Iziet un izvēlieties Iziet no Saglabāt izmaiņas . Tas notiks ar datora sāknēšanu. Pārbaudiet, vai problēma joprojām pastāv.
3. risinājums: Ierīces pārvaldniekā atspējojiet iebūvēto grafikas karti
Ja vēlaties rediģēt noteiktus iestatījumus NVIDIA vadības panelī, bet neizdodas tos atrast, jo tos apstrādā jūsu integrētā Intel grafikas karte, varat izvēlēties vienkārši atspējot integrēto karti un visu laiku izmantot NVIDIA. Tas atrisinās problēmu, taču klēpjdatoram var būt sliktāks akumulatora darbības laiks.
- Noklikšķiniet uz izvēlnes Sākt pogas, pēc tam ierakstiet “ Device Manager ” un atlasiet to pieejamo rezultātu sarakstā, vienkārši noklikšķinot uz pirmā. Varat arī pieskarties Windows Key + R taustiņu kombinācijai , lai atvērtu dialoglodziņu Palaist. Ierakstiet “ devmgmt. msc ”dialoglodziņā un noklikšķiniet uz Labi, lai to palaistu.

- Tā kā datorā vēlaties atjaunināt videokartes draiveri, izvērsiet sadaļu Displeja adapteri , ar peles labo pogu noklikšķiniet uz integrētās grafikas kartes un izvēlieties Atspējot ierīci.

- Pēc datora restartēšanas pārbaudiet, vai NVIDIA vadības panelī parādās citi iestatījumi.
4. risinājums: restartējiet NVIDIA vadības paneļa procesu
Šī metode ir diezgan vienkārša, salīdzinot ar citām šajā rakstā parādītajām metodēm, un to var izmantot, ja agrāk NVIDIA vadības panelī varējāt redzēt visus ar displeju saistītos iestatījumus un problēma sāka rasties tagadnē. Šī metode atrisinās problēmu, ja tā bija saistīta ar vienkāršu kļūdu.
- Izmantojiet taustiņu kombināciju Ctrl + Shift + Esc , vienlaikus nospiežot taustiņus, lai atvērtu Uzdevumu pārvaldnieks.
- Alternatīvi, jūs varat izmantot taustiņu kombināciju Ctrl + Alt + Del un uznirstošajā zilajā ekrānā atlasīt Uzdevumu pārvaldnieks, kas parādīsies ar vairākām opcijām. To var meklēt arī izvēlnē Sākt.

- Noklikšķiniet uz Papildu informācija loga apakšējā kreisajā daļā, lai paplašinātu uzdevumu pārvaldnieku un meklētu NVIDIA vadības paneli. Tam jāatrodas tieši fona procesos . Atlasiet to un loga apakšējā labajā stūrī izvēlieties opciju Beigt uzdevumu .

- Pēc NVIDIA vadības paneļa restartēšanas pārbaudiet, vai problēma ar trūkstošajiem iestatījumiem NVIDIA vadības panelī ir atrisināta.