Razer Synapse ir Razer produktu pavadošā programmatūra, kas ļauj lietotājiem pielāgot savus Razer izstrādājumus, mainot apgaismojumu, pievienojot makro, mainot funkcijas utt. Sinapsija tiek uzskatīta arī par “go-to” programmatūru, lai pārbaudītu jūsu Razer produkta autentiskumu. .

Jautājumi, kas saistīti ar Razer ierīču nesavienošanu, izmantojot Synapse, ir ļoti izplatīti un nemaz nav reti. Šīs problēmas pastāv kopš programmatūras palaišanas, un tās visas ik pa brīdim atkārtojas, kad tiek atjaunināta sistēma Windows vai Synapse vai pievienota jauna funkcija.
Tomēr, pirms turpināt risinājumu, jums jāpārliecinās, vai jums ir oriģināls Razer produkts, kuru mēģināt izveidot savienojumu. Ja jums ir kopija vai līdzīgs attēls, jūs to nevarēsit savienot ar Synapse neatkarīgi no tā.
Kas liek Razer Synapse neatklāt ierīces?
Katru perifērijas ierīci atpazīt datorā neatkarīgi no operētājsistēmas un Synapse versijas nav viegls uzdevums. Tāpēc iemesli, kāpēc jūsu ierīce var netikt atpazīta, ir diezgan dažādi:
- Jūs izmantojat vecāku Windows 7 versiju . Kā ziņoja vairāki lietotāji, Windows 7 mājas un izglītības sistēma pareizi neatbalsta sinapsi. Tiek atbalstītas visas jaunākās Windows versijas.
- Ar USB draiveri , no kuras jūs savieno peli netiek atjauninātas vai ir dažas neatbilstības.
- Programma Synapse ir kļūdas stāvoklī . Tas notiek biežāk, un vienkārša atkārtota instalēšana novērš problēmu.
- Iespējams , ka jaunākos pieejamos draiverus savam Razer produktiem instalējat no kompaktdiska.
- Dažreiz jauni, bet nestabili draiveri var liegt tam atklāt ierīces, un tie var izraisīt arī lielu CPU izmantošanu, izmantojot Razer Synapse.
- Pārliecinieties, vai jūsu Windows ir atjaunināta uz jaunāko versiju, jo ir zināms, ka dažas Windows versijas rada problēmas, kad lietotne pienācīgi neatklāj ierīces vai netiek atvērta.
Pirms sākat detalizēti aplūkot šo problēmu, pārliecinieties, vai datorā ir administratora privilēģijas un aktīvs interneta savienojums.
Pamata problēmu novēršanas padomi:
Pirms mēs pievērsīsimies konkrētiem risinājumiem, jums vajadzētu izmēģināt pamata problēmu novēršanas padomus un noskaidrot, vai kāds no gadījumiem attiecas uz jums. Tas varētu palīdzēt mums izslēgt aparatūras problēmu, nepieliekot daudz pūļu.
- Mēģiniet pievienot perifērijas ierīces citam USB portam . Ir vairāki gadījumi, kad USB porta tipam ir atšķirība, ti, USB 2.0 un USB 3.0.
- Mēģiniet pieslēgt ierīces citam datoram ar instalētu Razer Synapse. Ja viņi tur tiek atklāti, tas nozīmē, ka ar datoru ir kaut kas nepareizs, un tas var virzīties uz priekšu, lai novērstu programmatūras problēmas. Ja tas netiek atklāts, tā var būt brīdinājuma zīme par fiziskām problēmām ar jūsu ierīci.
1. risinājums: Sinapses atkārtota instalēšana
Viens no galvenajiem iemesliem, kāpēc jūsu Razer ierīce nespēj izveidot savienojumu ar Synapse, ir tāpēc, ka Synapse ir vai nu novecojuši instalētie moduļi, vai arī daži no tiem ir bojāti / trūkst. Tas var notikt visu laiku, un vienkārša atkārtota instalēšana novērš kļūdu. Pārliecinieties, ka jūsu rīcībā ir konta akreditācijas dati, jo jums tiks lūgts tos atkārtoti ievadīt.
- Nospiediet Windows + R, dialoglodziņā ierakstiet “ appwiz.cpl ” un nospiediet taustiņu Enter.
- Kad esat lietojumprogrammu pārvaldniekā, meklējiet Razer Synapse ierakstu, ar peles labo pogu noklikšķiniet uz tā un atlasiet Atinstalēt . Tāpat atinstalējiet Razer Core un visas citas apakšprogrammas. Turklāt jūs pat varat darīt to pašu, izmantojot Iestatījumi, kā parādīts zemāk.
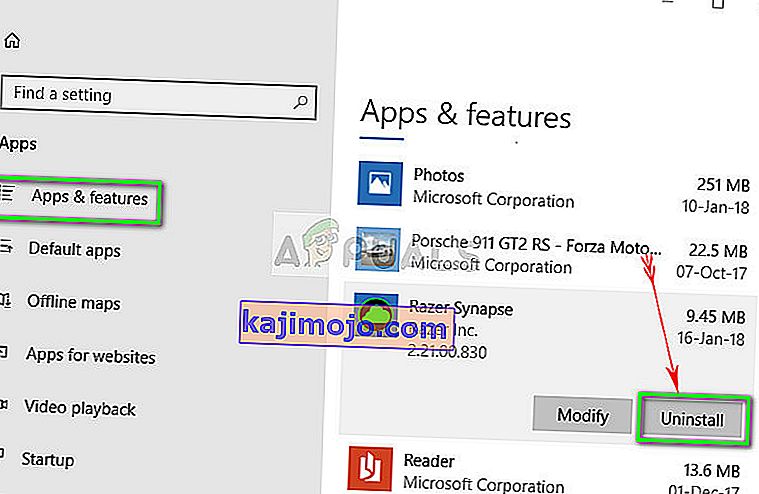
- Tagad nospiediet Windows + E un pa vienam virzieties uz šiem ceļiem un izdzēsiet visu, kas tajos ir. Ja vēlaties tos atkārtoti izmantot, varat tos ielīmēt citā vietā.
C: \ Program Files (x86) \ Razer C: \ ProgramData \ Razer direktoriji
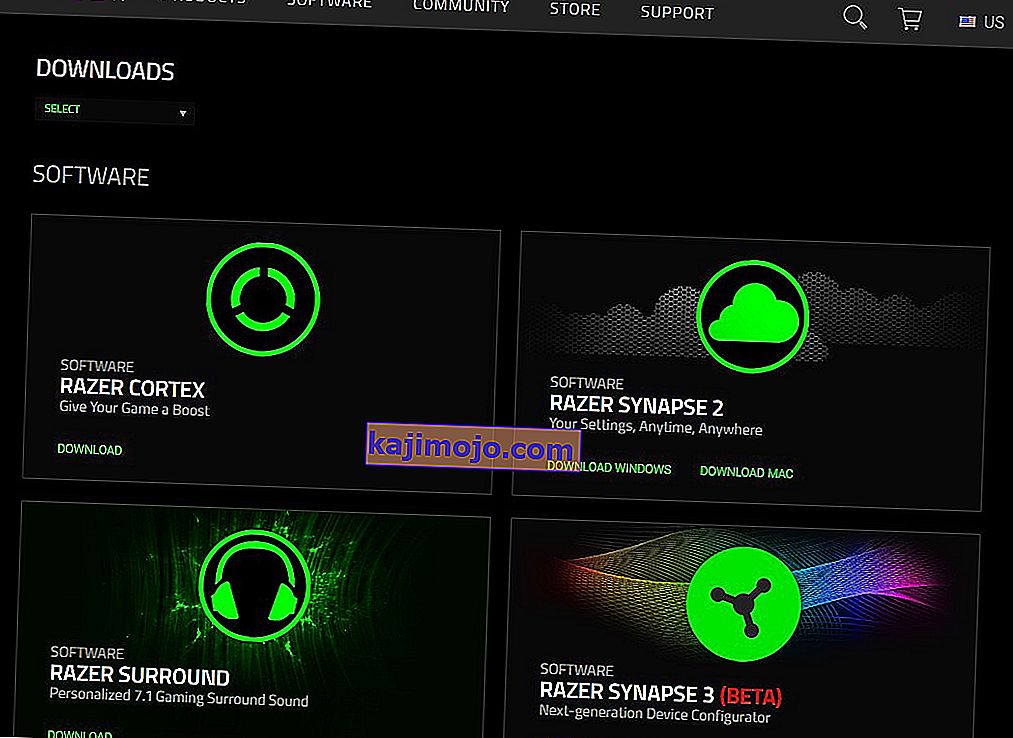
- Tagad dodieties uz Razer oficiālo vietni un lejupielādējiet jaunāko Synapse versiju. Pēc instalēšanas restartējiet datoru. Kad dators tiek restartēts, pievienojiet Razer perifērijas ierīces.
- Kad dators tiek pareizi atvērts, ievietojiet tos vēlreiz un palaidiet Synapse. Pārbaudiet, vai visas jūsu ierīces tiek viegli atpazītas.
2. risinājums: Pārinstalēt draiverus
Ja programmatūras pārinstalēšana jūsu gadījumā nav veiksmīga, mēs varam mēģināt pārinstalēt visus draiverus uz jaunāko versiju. Pirmkārt, mēs ne tikai atinstalēsim Razer draiverus, bet arī visas ar HID saderīgās ievades ierīces. Tas bija atslēga lielākajai daļai lietotāju viņu problēmu risināšanā. Pēc tam mēs vai nu mēģināsim automātiski atjaunināt. Ja automātiskie atjauninājumi nav pieejami, mēs varam pārliecināties, vai ir instalēta jaunākā versija, dodoties uz ražotāja vietni.
- Pirms mēs atinstalējam ierīces, pirms turpināt, pārliecinieties, vai esat izpildījis 1. risinājumu un atinstalējis Synapse.
- Nospiediet Windows + R, ierakstiet “ devmgmt. msc ”dialoglodziņā un nospiediet Enter.
- Pēc ierīces pārvaldnieka izvērsiet sadaļu Tastatūra un peles un citas rādītājierīces . Ar peles labo pogu noklikšķiniet uz katra ieraksta un atlasiet Atinstalēt ierīci . Atinstalējot ierīci, noteikti atzīmējiet izvēles rūtiņu “ Dzēst ierīces draiverus ”.
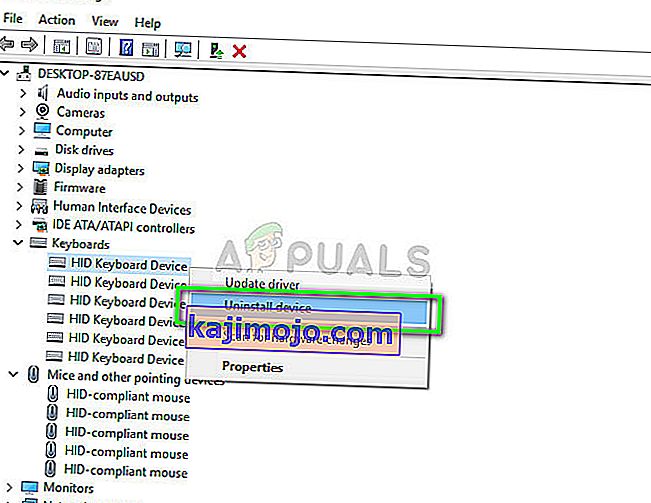
- Tagad pilnībā restartējiet datoru un palaidiet Synapse. Pārbaudiet, vai perifērijas ierīces tiek atpazītas un to jaunākie draiveri tiek instalēti automātiski. Ja jums ir jaunākā Synapse versija un interneta savienojums, programmatūrai automātiski jāinstalē jaunākie draiveri.
Ja jūs nevarat panākt, lai sinapsi atklātu jūsu ierīces, varat mēģināt manuāli instalēt visus draiverus no mātesplates / ražotāja vietnes. Dažreiz paši USB porti netiek atjaunināti vai tiem ir bojāti draiveri.
- Pārejiet uz ierīču pārvaldnieku, tāpat kā mēs to darījām iepriekš, un atveriet universālās sērijas kopnes kontrolleru kategoriju .
- Ar peles labo pogu noklikšķiniet uz katra ieraksta un atlasiet Atjaunināt draiveri .
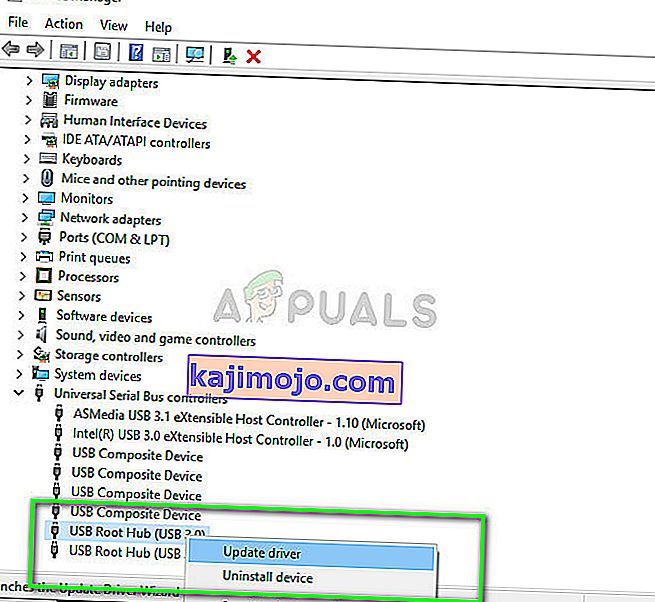
- Atlasiet pirmo opciju Meklēt atjauninātu draivera programmatūru automātiski . Tagad Windows izveidos savienojumu ar Windows atjauninājumu un automātiski instalēs jaunākos draiverus. Restartējiet datoru un pārbaudiet, vai problēma ir atrisināta.
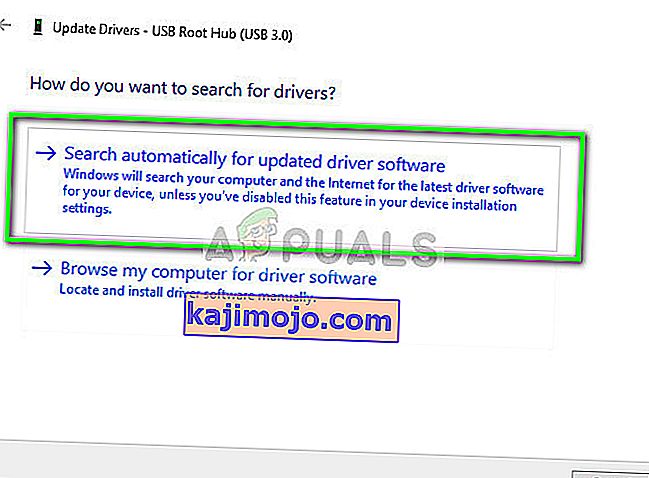
- Varat arī doties uz sava ražotāja oficiālo vietni un lejupielādēt jaunākos pieejamos draiverus. Atvienojiet visus iepakojumus un instalējiet tos pa vienam. Neaizmirstiet restartēt datoru, pirms pārbaudāt, vai Synapse ir izlabots.
