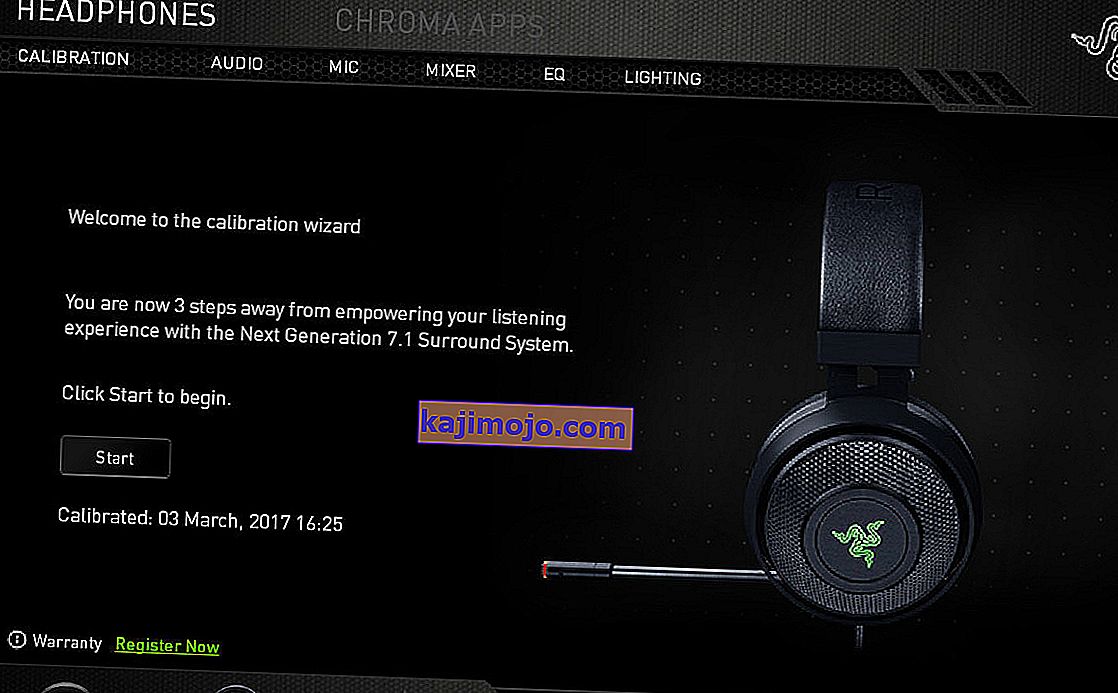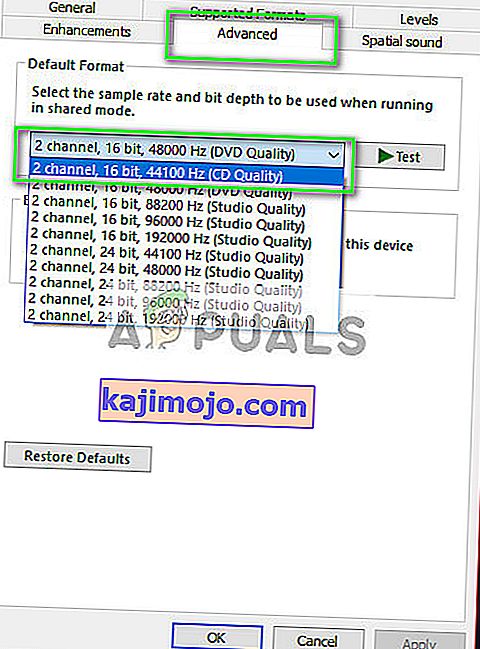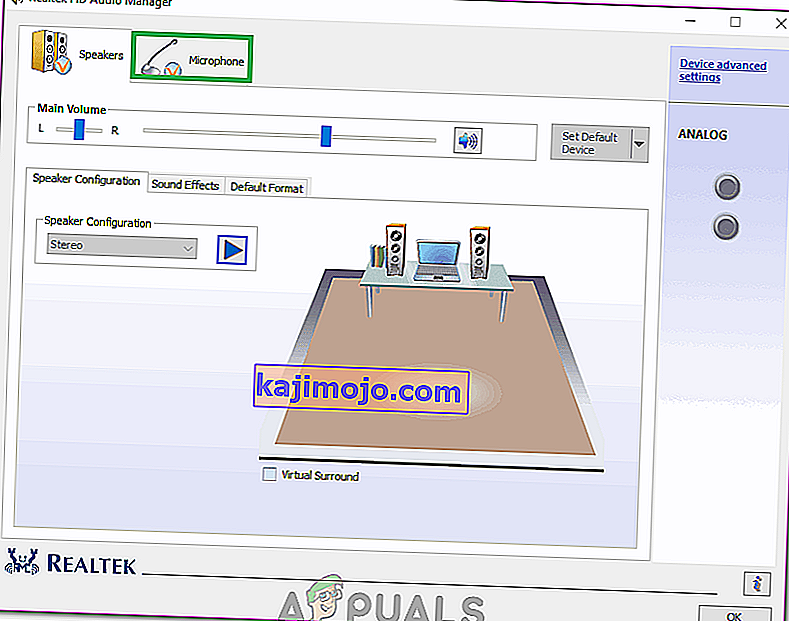Kraken austiņas ir viena no vadošajām austiņām, ko ražo spēļu industrijas gigants Razer. Tas ir liels, un, kad mēs runājam lieli, mēs domājam apmēram 27 centimetrus, kad viņi strādā. Tam ir iebūvēta virtuālā telpiskā sistēma, kā arī izcila skaņas kvalitāte. Šobrīd tā ir viena no populārākajām austiņām tirgū.

Neskatoties uz to, ka Kraken ir tik populārs un izcilākais, viņš jau kādu laiku saskaras ar mikrofona problēmu. Daudzi lietotāji ziņo, ka viņi nespēj runāt gan spēlē, gan citās lietojumprogrammās, piemēram, Skype. Viena ievērojama spēļu platforma, kur šī problēma tiek piedzīvota, ir Steam. Ir vairāki dažādi iemesli, kādēļ šāda rīcība varētu parādīties; iespējams, ir instalēti nepareizi draiveri vai arī, iespējams, neesat atlasījis Kraken kā noklusējuma audio ierīci. Vienotība ir oficiāli atzinusi šo problēmu un strādā pie problēmas novēršanas. Līdz tam droši izmēģiniet mūsu risinājumus.
1. risinājums. Atgrieziet Realtek augstas izšķirtspējas audio
Ir zināms, ka Realtek nodrošina audio risinājumus lielākajiem datoru ražotājiem un ir slavens ar lielisku audio ierīču piegādi. Tomēr ir daudz gadījumu, kad jaunākie audio ierīces draiveri padarīja Kraken mic nederīgu. Šajā gadījumā mēs varam mēģināt atcelt draiveri un noskaidrot, vai tas mums izdara triku.
- Nospiediet Windows + R, ierakstiet “ devmgmt. msc ”dialoglodziņā un nospiediet Enter.
- Kad esat ierīču pārvaldniekā, izvērsiet kategoriju “ Audio ieejas un izejas ” un noklikšķiniet uz Realtek Digitial Output un atlasiet “ Properties ”.

- Kad rekvizīti ir atvērti, noklikšķiniet uz cilnes Draiveris un atlasiet Atgriezt draiveri, ja tas ir redzams. Ja tas tā ir, tas nozīmē, ka draiveris tika atjaunināts, un tāpēc, iespējams, mikrofons nedarbojas. Ja tas nav pelēks, varat lejupielādēt citu versiju no interneta un noklikšķiniet uz Atjaunināt draiveri un mēģināt atjaunināt manuāli.

- Pēc draivera atjaunināšanas restartējiet datoru un pārbaudiet, vai problēma ir atrisināta.
- Ja šī metode nedarbojas, ierīces pārvaldniekā varat pārvietoties uz to pašu kategoriju, ar peles labo pogu noklikšķiniet uz Kraken austiņām un atlasiet “Atinstalēt”. Tas pilnībā atinstalēs austiņas no jūsu sistēmas. Tagad atvienojiet austiņas un atkal pievienojiet tām un pārinstalējiet draiverus.
2. risinājums: atinstalējiet visu ar Razer saistīto programmatūru
Ir daudz gadījumu, kad paša ražotāja izlaista programmatūra ir pretrunā ar produktu. Parasti tas notiek pēc tam, kad datorā ir instalēts Windows atjauninājums. Tas, ko mēs varam darīt, ir mēģināt atinstalēt programmatūru un noskaidrot, vai tas nedara kādu triku.
- Nospiediet Windows + R, ierakstiet “ appwiz. cpl ”dialoglodziņā un nospiediet taustiņu Enter. Šeit tiks uzskaitītas visas datorā instalētās lietojumprogrammas. Ar peles labo pogu noklikšķiniet uz visas Razer programmatūras un atinstalējiet tās pa vienai.
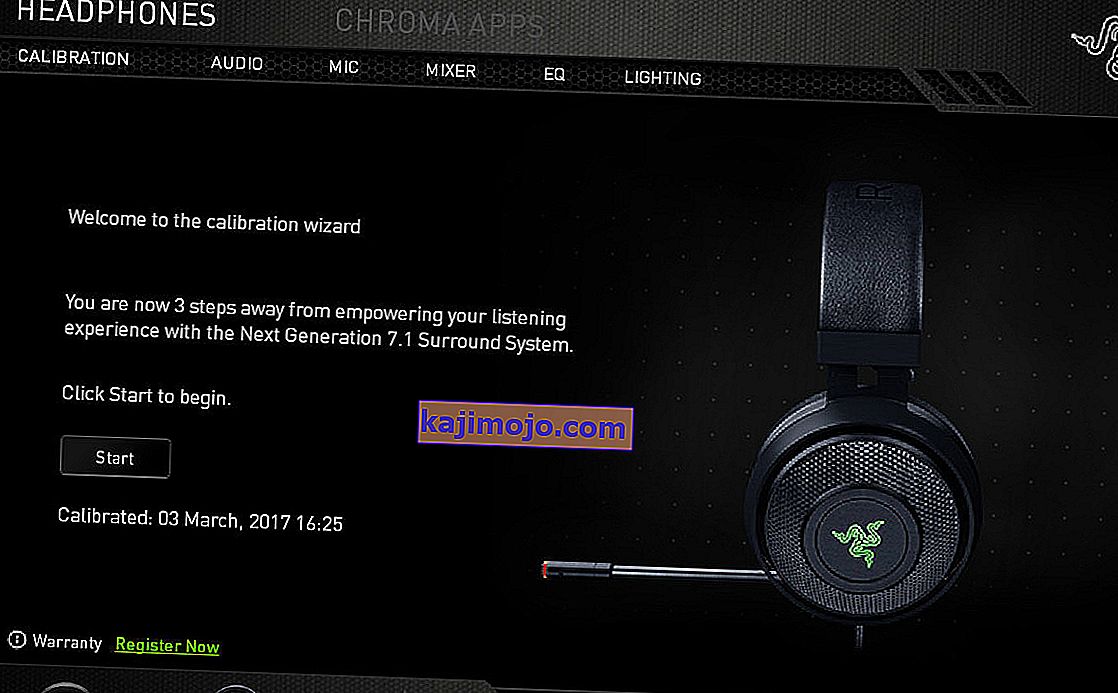
Pēc visas programmatūras atinstalēšanas restartējiet datoru un pārbaudiet, vai problēma ir atrisināta. Viena konkrēta programmatūra, kas, kā zināms, rada problēmas, tiek saukta par “Razer Synapse”.
3. risinājums: pārbaudiet, vai pareizais mikrofons ir aktīvs
Ja abas iepriekš minētās metodes nedarbojas, tas, iespējams, nozīmē, ka pareizais mikrofons nav atlasīts kā pašreizējā mikrofona ierīce jūsu datorā. Ja ir pieejami vairāki mikrofoni, operētājsistēma kā noklusējumu var izvēlēties citu mikrofonu. Jūs varat pārbaudīt austiņu rekvizītus un pārliecināties, vai tie ir pareizi iestatīti.
- Ar peles labo pogu noklikšķiniet uz uzdevuma joslā esošās ikonas “ skaņa ” un atlasiet Rekvizīti .
- Tagad atlasiet cilni “ierakstīšana”. Šeit tiks uzskaitītas visas jūsu datorā esošās ierakstīšanas ierīces. Opciju sarakstā atlasiet Razer Kraken, ar peles labo pogu noklikšķiniet uz tā un iestatiet to kā noklusējuma ierīci . Tagad atspējojiet visus pārējos mikrofonus no sava datora.

- Nospiediet Lietot, lai saglabātu izmaiņas. Tagad ar peles labo pogu noklikšķiniet uz mikrofona un atlasiet “Properties”.
- Pārejiet uz cilni Papildu un atlasiet zemāko pieejamo noklusējuma formātu. Tas, iespējams, būs “2 kanāli, 16 biti, 44100 Hz (CD kvalitāte)” .
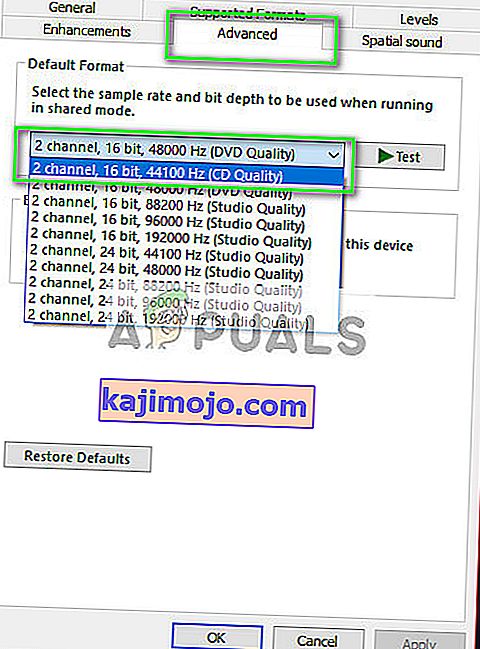
- Pēc visu izmaiņu veikšanas restartējiet datoru, atkārtoti pievienojiet austiņas un pārbaudiet, vai problēma ir atrisināta.
4. risinājums: lietojumprogrammas palaišana paaugstinātā režīmā
Nav nekas jauns, ja zināt, ka Window lietotāja piekļuves kontrolei ir sava daļa kļūdu un kļūmju. Pirms sākat diagnosticēt aparatūras problēmas, ir ieteicams mēģināt palaist lietojumprogrammu administratora režīmā. Tādā veidā lietojumprogrammai būs piekļuve visai pievienotajai aparatūrai.
- Pārejiet uz lietojumprogrammas direktoriju. Tvaika gadījumā katalogs varētu izskatīties apmēram šādi.
“C: \ Program Files (x86) \ Steam \ steamapps \ common \ Comedy Night”
- Tagad noklikšķiniet uz cilnes Saderība un atzīmējiet līniju Palaist šo programmu kā administratoru .

- Nospiediet Lietot, lai saglabātu izmaiņas un izietu. Restartējiet datoru, atkārtoti pievienojiet austiņas un pārbaudiet, vai varat piekļūt mikrofonam.
5. risinājums: ostu un aparatūras pārbaude
Ja visi iepriekšminētie risinājumi neizdevās, tas, iespējams, nozīmē, ka ir aparatūras kļūda. Aparatūras kļūda ne tikai aptver jūsu porti, bet arī jūsu Mic ligzdas. Jūs varat spēlēt, pievienojot domkratu dažām citām audio pieslēgvietām. Tāpat jums jāpārliecinās, ka domkrats ir darba stāvoklī.
Varat arī noņemt USB daļu un aizstāt to ar vadu, kurā ir audio ligzdas. Tas nodrošinās, ka visa aparatūra darbojas kā paredzēts, un tajā nav problēmu.
6. risinājums: Atbilstoša mikrofona izvēle Realtek Audio Manager
Dažos gadījumos mikrofons Realtek audio pārvaldniekā, iespējams, nav pareizi izvēlēts. Tāpēc šajā solī mēs to atlasīsim kā mikrofonu. Par to:
- Atveriet Realtek Audio Manager un noklikšķiniet uz cilnes Mikrofons .
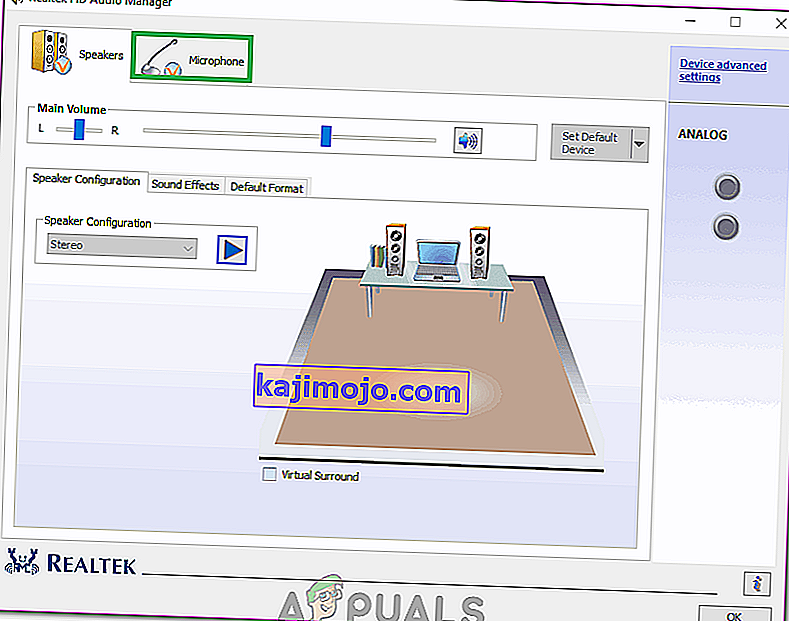
- Šeit noklikšķiniet uz nolaižamās izvēlnes un sarakstā atlasiet savu mikrofonu.
- Saglabājiet izmaiņas un pārbaudiet, vai problēma joprojām pastāv.
Jums vajadzētu arī atvērt lietojumprogrammas iestatījumus un pārbaudīt, vai tur ir izvēlēts pareizais mikrofons. Papildus tam varat mēģināt savienot austiņas bez sadalītāja, lai pārbaudītu, vai tas novērš problēmu.