Minecraft ir izstrādājis Mojang, un to spēlē tūkstošiem spēlētāju visā pasaulē. Tas sākās pirms kāda laika un kopš tā laika ir bijis veiksmīgs ar atbalstu Android un iOS kopā ar savu galveno PC lietojumprogrammu. Tajā ir atvērta pasaule, kurā spēlētāji būvē priekšmetus un ēkas, izmantojot izejvielas.
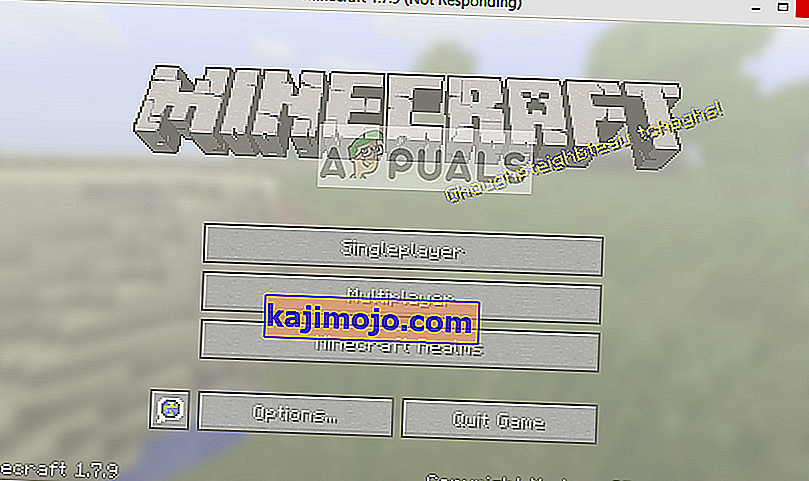
Minecraft nereaģēšana nav nekas jauns un ik pa brīdim rodas pat spēcīgākajiem datoriem un klēpjdatoriem. Jautājums lielākoties nav saistīts ar datoru specifikācijām. Ir daudz iestatījumu un konfigurāciju, kuru dēļ lietojumprogramma var nedarboties pēc nepieciešamības un radīt dīvainas problēmas, piemēram, apspriežamo.
Kas liek Minecraft kļūt nereaģējošam?
Mēs izskatījām vairākus lietotāju pārskatus un pēc eksperimentiem savos datoros, izveidojot tieši tādus pašus nosacījumus, mēs secinājām, ka ir vairāki iemesli, kāpēc spēle kļūst nereaģējoša. Spēle nereaģē vairāku iemeslu dēļ un var ilgt līdz pat dažām minūtēm un dažos gadījumos uz nenoteiktu laiku.
- Novecojusi Java versija: Minecraft izmanto Java platformu, lai pareizi darbotos un palaistu tās mehāniku. Ja Java platforma ir novecojusi vai nav pareizi instalēta jūsu datorā, iespējams, nereaģējat uz problēmām.
- Novecojusi Windows: Windows ir galvenā operētājsistēma, kurā darbojas Minecraft. Ja OS ir novecojusi vai ir dažas problēmas, jūs, iespējams, Minecraft nevarēsit palaist un nereaģēt.
- Nepilnīga / bojāta Minecraft instalācija: ir arī gadījumi, kad Minecraft instalācija ir bojāta vai nepilnīga. Tas var notikt, ja versija nav pareizi atjaunināta vai jūs manuāli pārvietojat spēli uz citu direktoriju.
- Novecojis Minecraft: Minecraft šad un tad izlaiž atjauninājumus, lai ieviestu jaunas funkcijas un novērstu kļūdas un kļūdas. Ja jums ir novecojusi versija, Minecraft var atteikties palaist un kļūt nereaģējoša.
- Modifikācijas: ja jūs izmantojat Minecraft ar modifikācijām, ieteicams tos atspējot un mēģināt vēlreiz palaist spēli. Modi maina spēles uzvedību, uzlabojot tekstūru.
- Video draiveri: video draiveri ir vēl viens zināms cēlonis, kura dēļ rodas problēma. Ja video draiveri ir novecojuši vai nepilnīgi, spēli nevarēs palaist un tā nonāks nereaģējošā stāvoklī.
- Administratora privilēģijas: dažos retos gadījumos spēles palaišanai ir nepieciešamas administratora privilēģijas. Ja spēlei nav paaugstinātas piekļuves, radīsies tādi jautājumi kā apspriežamais.
Pirms pārejam pie risinājumiem, pārliecinieties, vai jums ir aktīvs atvērts interneta savienojums un vai esat pieteicies kā administrators. Pārliecinieties arī, vai jūsu Minecraft ir dublēts virs mākoņa.
1. risinājums: Java atjaunināšana
Java paketēs ir vairāki dažādi faili, kurus gan spēles, gan programmas jūsu datorā izmanto. Minecraft ir milzīgs Java lietotājs, un tas tik daudz izmanto sistēmu, ka tā nosaukumā pat ir pievienojusi tagu “Java”. Tādējādi, ja jūsu spēle avarē, mēs mēģināsim manuāli atjaunināt Java un redzēt, vai tas ir triks. Nepilnīga Java instalēšana datorā, visticamāk, izraisa neatbildošo problēmu.
Pirmkārt, mēs pārbaudīsim jūsu OS tipu. Atkarībā no 32 vai 64 bitu versijas mēs turpināsim atjaunināt datus.
- Ar peles labo pogu noklikšķiniet uz Šī datora darbvirsmā un atlasiet Rekvizīti .

- Tagad Sistēmas tips priekšā pārbaudiet datorā instalētās operētājsistēmas veidu. Lejupielādējiet Java failus no (šeit)

- Tagad izvelciet tikko lejupielādēto failu pieejamā vietā. Atveriet mapi un nokopējiet redzamo faila versijas mapi.
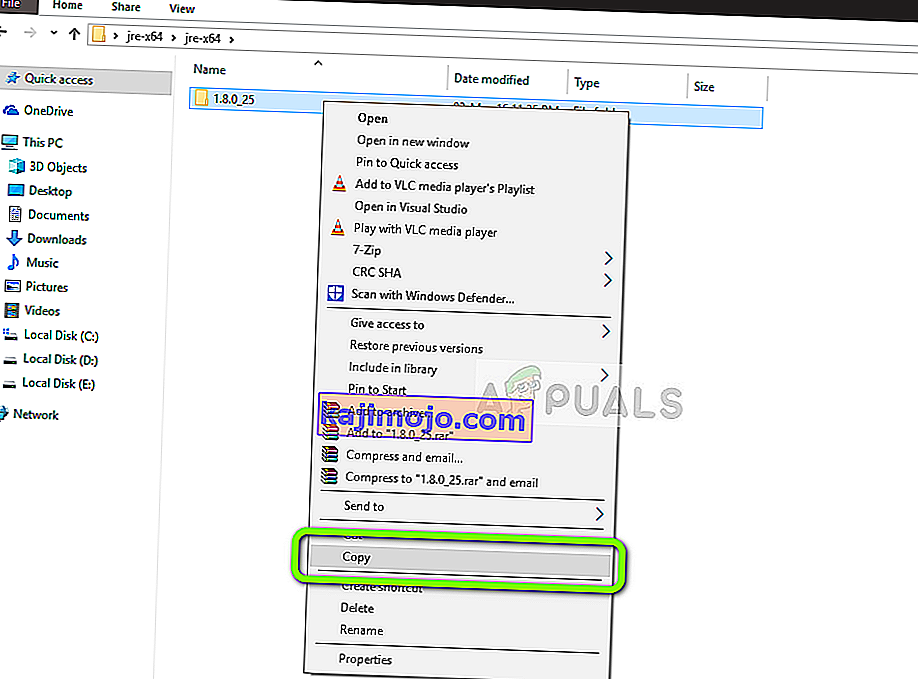
- Tagad nospiediet Windows + E, lai palaistu Windows Explorer, un pārejiet uz šo ceļu:
C: \ Program Files \ Java (32 bitiem) C: \ Program Files (x86) \ Java (64 bitiem)
Tagad ielīmējiet failu, kuru kopējāt, uz vietu. Pārliecinieties, ka esat nokopējis tās mapes nosaukumu , kuru tikko ielīmējām.
- Tagad palaidiet Minecraft mod manager un ekrāna apakšdaļā noklikšķiniet uz Rediģēt profilu .
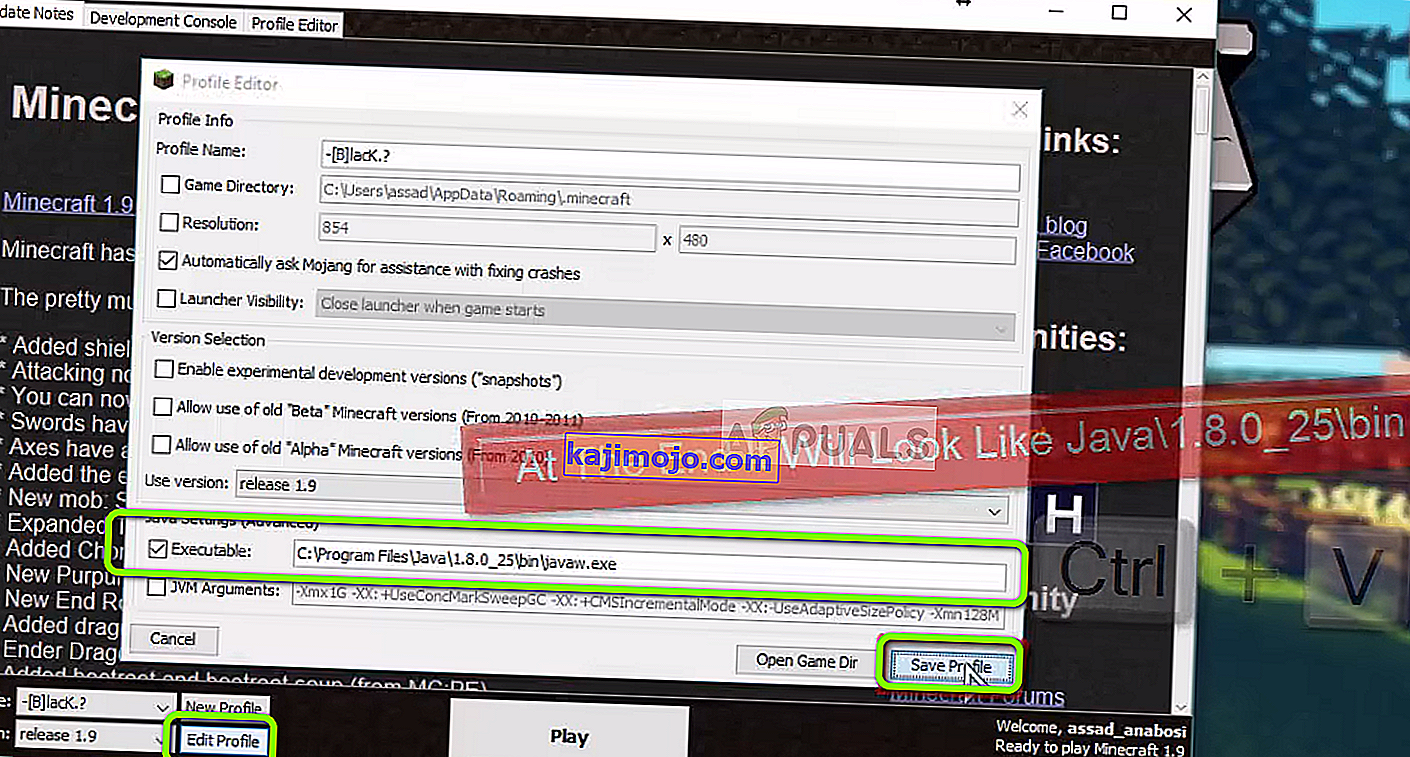
- Tagad zem Java iestatījumi (Advanced) , pārbaudiet izpildāmo iespēju un aizstāt pareizo ceļu. Iepriekš redzamajā attēlā faila ceļš, kuru tikko ielīmējām, ir iestatīts pareizi.
- Restartējiet datoru un vēlreiz palaidiet Minecraft. Pārbaudiet, vai problēma ir atrisināta.
2. risinājums: Windows atjaunināšana uz jaunāko versiju
Windows ir galvenā operētājsistēma, kurā darbojas spēle Minecraft. Ja jūsu Windows versija ir novecojusi, daudzas lietojumprogrammas nedarbosies pareizi un radīs kļūdas. Windows atjauninājums attiecas ne tikai uz OS, tā vietā vienā Windows atjauninājumā ir vairāki kļūdu labojumi un uzlaboti līdzekļi vairākiem dažādiem moduļiem, tostarp video un skaņai. Ja jūsu Windows nav atjaunināts uz jaunāko versiju, ieteicams to atjaunināt pēc iespējas ātrāk.
- Nospiediet Windows + S, dialoglodziņā ierakstiet “ update ” un atveriet lietojumprogrammu.
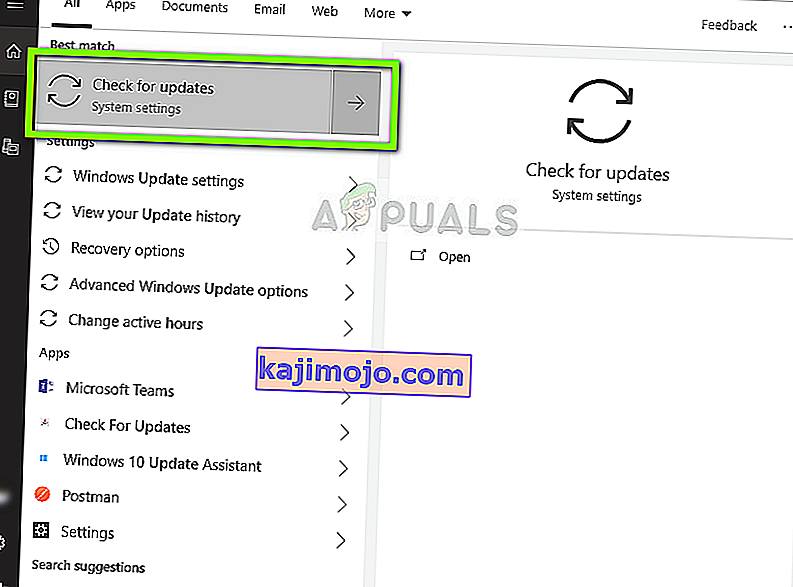
- Tagad tiks atvērti iestatījumi. Noklikšķiniet uz pogas Meklēt atjauninājumus . Tagad jūsu dators automātiski pārbaudīs visus jaunākos pieejamos atjauninājumus un instalēs tos datorā.
Piezīme. Lai lietotu atjauninājumus, būs nepieciešams aktīvs interneta savienojums.
3. risinājums: Paaugstinātas piekļuves piešķiršana
Parasti spēlēm, kas darbojas administratora kontā, nav problēmu ar atļaujām un resursu izmantošanu. Tomēr dažos gadījumos tas var neatbilst patiesībai, un ierobežotas piekļuves dēļ Minecraft, iespējams, nevarēs izmantot visus resursus. Šajā risinājumā mēs virzīsimies uz galveno Minecraft izpildāmo failu un pārliecināsimies, vai tiek piešķirtas administratora privilēģijas. Lai to izdarītu, datorā jums būs jāpiesakās kā administratoram.
- Pārejiet uz galveno direktoriju, kurā ir instalēts Minecraft, un atrodiet galveno spēles izpildāmo failu.
- Tagad ar peles labo pogu noklikšķiniet uz tā un atlasiet Rekvizīti .
- Kad rekvizītu logs ir atvērts, noklikšķiniet uz Saderība, izmantojot loga augšdaļu, un atzīmējiet opciju Palaist šo programmu kā administratoru .
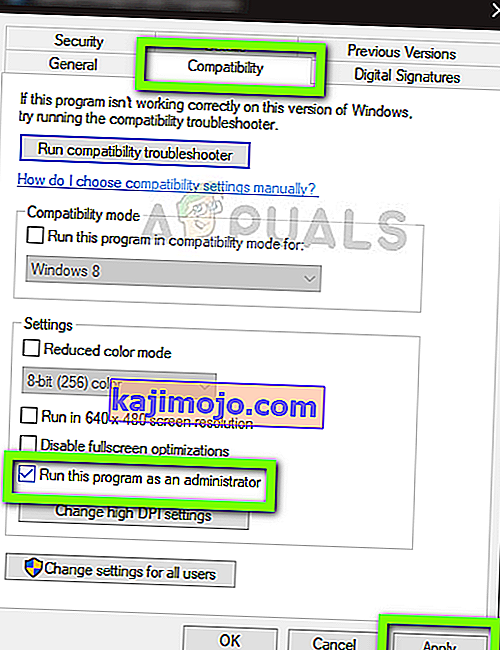
- Nospiediet Lietot, lai saglabātu izmaiņas un izietu. Restartējiet datoru un palaidiet spēli. Pārbaudiet, vai problēma ir atrisināta.
4. risinājums: Modu atspējošana
Modifikācijas ir ļoti populāras Minecraft, un internetā tās ir ļoti dažādas. Tie uzlabo spēlētāja pieredzi, spēlē pievienojot vairāk satura un faktūras, un ļauj spēlētājam pievienot pielāgotu saturu. Tomēr neatkarīgi no tā, cik noderīgi tie ir, ir zināms, ka tie ir pretrunā ar spēles mehāniku, jo tie tieši mijiedarbojas ar spēles kodolu un maina mainīgos.
Tāpēc ieteicams atspējot visus modifikatorus, kas instalēti jūsu Minecraft. Jūs varat tos atspējot vai pārvietot modifikāciju mapi no Minecraft direktorija uz citu. Neaizmirstiet pareizi restartēt datoru, pirms atsākat spēli.
5. risinājums: video draiveru atjaunināšana
Katrā spēlē tiek izmantoti datorā instalētie video draiveri, lai spēli pareizi parādītu datorā. Ja datorā ir instalēti vecāki draiveri vai tie ir novecojuši, jūs nevarēsiet pareizi atskaņot Minecraft.
Tagad ir divi veidi, kā jūs varat atjaunināt savus video draiverus. Varat doties uz sava ražotāja vietni un lejupielādēt draivera pakotni (un palaist izpildāmo failu), vai arī varat mēģināt tos manuāli atjaunināt, kā mēs to darām tālāk.
- Nospiediet Windows + R, ierakstiet “ devmgmt. msc ”dialoglodziņā un nospiediet Enter.
- Kad esat ierīces pārvaldniekā, izvērsiet kategoriju Displeja adapteri , ar peles labo pogu noklikšķiniet uz grafikas aparatūras un atlasiet Atjaunināt draiveri .
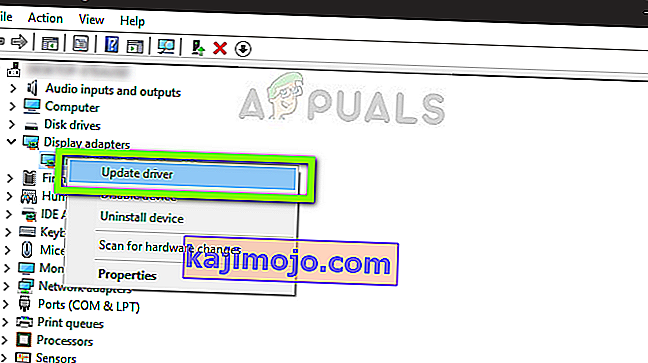
- Tagad jums ir divas iespējas. Vai nu jūs varat izmantot Windows atjaunināšanu, lai tas varētu automātiski instalēt jaunākos draiverus, vai arī varat manuāli pāriet uz ražotāja vietni un pēc faila lejupielādes izvēlēties otro opciju.
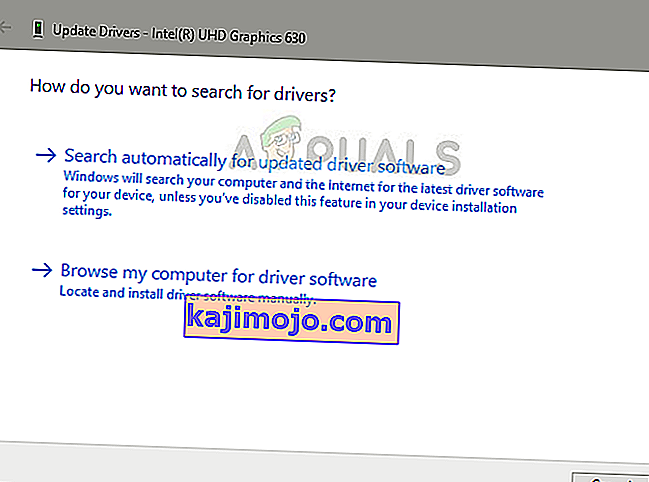
- Pēc draiveru atjaunināšanas pareizi restartējiet spēli un pārbaudiet, vai varat palaist Minecraft, nereaģējot uz to.
6. risinājums: nesaskaņas atspējošana / atinstalēšana
Discord ir VoIP lietojumprogramma, kas ļauj lietotājiem sazināties savā starpā, spēlējot spēles. Tas piedāvā pārklājumu, kuru varat iespējot jebkurā spēlē un sazināties savā starpā, neizmantojot citu tabulas taustiņu. Tas ir ļoti noderīgi, taču, kā jūs, iespējams, uzminējāt, rada problēmas ar Minecraft. Tas rada problēmas, jo pārklājums atrodas tieši virs darbojošās spēles, un, ja tie viens otru neatbalsta, radīsies konflikts, kas izraisa nereaģējošu stāvokli.
Tādēļ jums vajadzētu atspējot nesaskaņas palaišanu. Pēc datora restartēšanas to vispār nevajadzētu atvērt. Ja ir iestatīts, ka nesaskaņas tiek atvērtas automātiski, varat pārbaudīt mūsu rakstu Kā apturēt nesaskaņas atvēršanu startēšanas laikā. Zemāk ir parādīta metode, kā atinstalēt nesaskaņas.
- Nospiediet Windows + R, dialoglodziņā ierakstiet “appwiz.cpl” un nospiediet taustiņu Enter.
- Kad esat lietojumprogrammu pārvaldniekā, meklējiet ierakstu Nesaskaņas . Ar peles labo pogu noklikšķiniet uz lietojumprogrammas un atlasiet Atinstalēt .
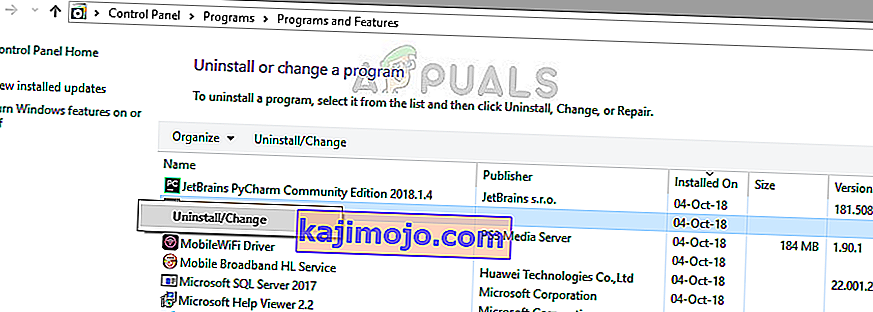
- Pēc lietojumprogrammas instalēšanas restartējiet datoru un pārbaudiet, vai problēma ir novērsta.
7. risinājums: gaidiet to
Ja visas iepriekš minētās metodes nedarbojas, varat mēģināt to gaidīt. Ir daudz gadījumu, kad nereaģējošais dialogs parasti izzūd pēc īsa brīža un spēle tiek ielādēta lieliski. Dialoga neatbildēšanas laikā sistēma Windows novērš visus iespējamos gadījumus, kāpēc lietojumprogramma nedarbojas.
Ja savlaicīgi tiek identificēts cēlonis, labojums tiek piemērots spēlei un spēle sākas, kā paredzēts. Saskaņā ar lietotāju ziņojumiem bija daži gadījumi, kad dialogs pagāja dažu sekunžu laikā, bet dažos tas ilga vairākas minūtes. Ja jums ir laiks, varat mēģināt to gaidīt vai pāriet uz nākamo risinājumu un pilnībā pārinstalēt lietojumprogrammu.
8. risinājums: Minecraft atjaunināšana / pārinstalēšana
Ja datorā ir novecojusi Minecraft versija, spēle jāatjaunina pēc iespējas ātrāk. Minecraft izstrādātāji ik pa brīdim izlaiž atjauninājumus, lai spēlē ieviestu jaunas funkcijas vai novērstu esošās kļūdas. Lai piespiestu atjaunināt lietojumprogrammu, rīkojieties šādi:
- Sāciet Minecraft palaidēju un noklikšķiniet uz Opcijas blakus Lietotājvārds
- Tagad noklikšķiniet uz Force Update . Tas liks lietojumprogrammai spēcīgi meklēt pieejamos atjauninājumus.
Kad atjaunināšanas process ir pabeigts, restartējiet datoru un mēģiniet palaist spēli un pārbaudiet, vai problēma ir atrisināta. Ja atjaunināšana to neizlabo vai jūs pat nevarat pareizi palaist palaišanas programmu, varat turpināt visu spēli no jauna. Pirms doties tālāk, pārliecinieties, vai jūsu progress ir dublēts mākonī.
- Nospiediet Windows + R, dialoglodziņā ierakstiet “appwiz.cpl” un nospiediet taustiņu Enter.
- Atrodiet Minecraft ierakstu, ar peles labo pogu noklikšķiniet uz tā un atlasiet Atinstalēt .
- Pēc atinstalēšanas restartējiet datoru. Tagad dodieties uz oficiālo Minecraft vietni un lejupielādējiet izpildāmo failu pieejamā vietā.
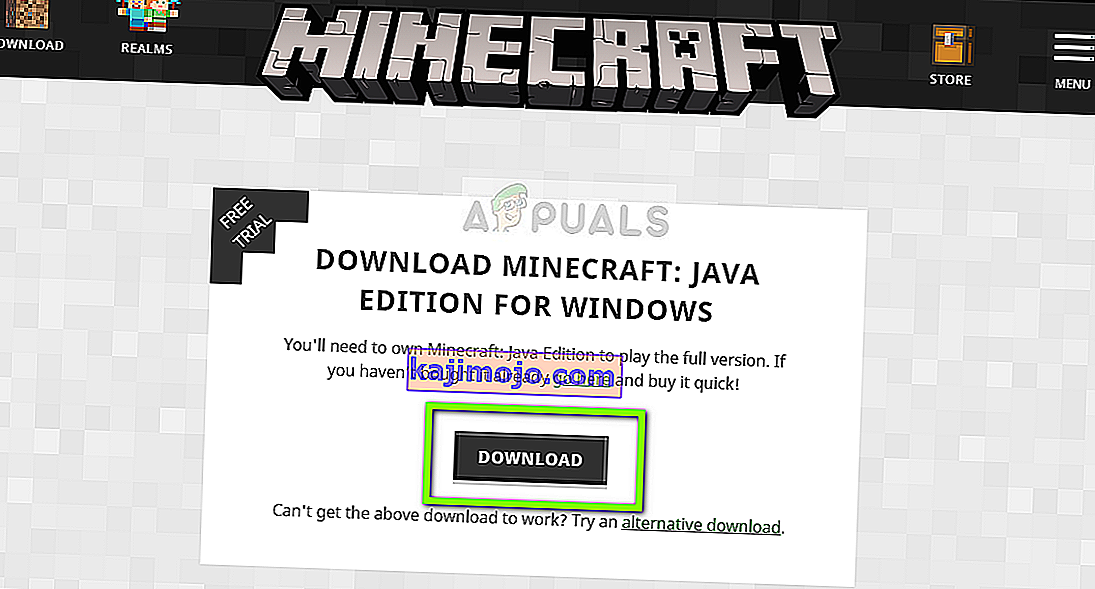
- Pirms spēles instalēšanas nospiediet Windows + R, ierakstiet “ % appdata% ” un nospiediet taustiņu Enter. Tiks atvērts direktorijs. Pārvietojieties soli atpakaļ, un jūs redzēsiet trīs mapes, proti:
Vietējā LocalLow viesabonēšana
Katrā direktorijā pārvietojieties pa vienam un izdzēsiet Minecraft mapes. Atkārtoti restartējiet datoru un tagad instalējiet spēli, izmantojot administratora privilēģijas.
