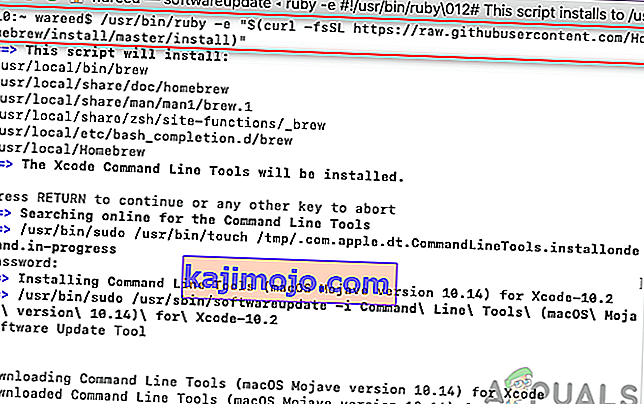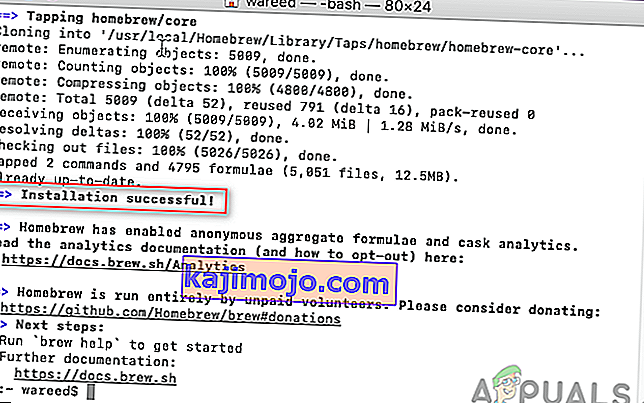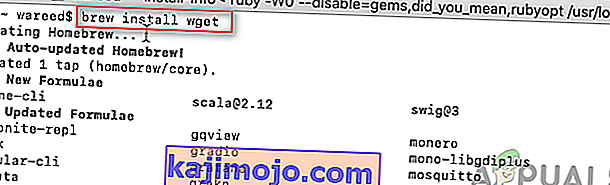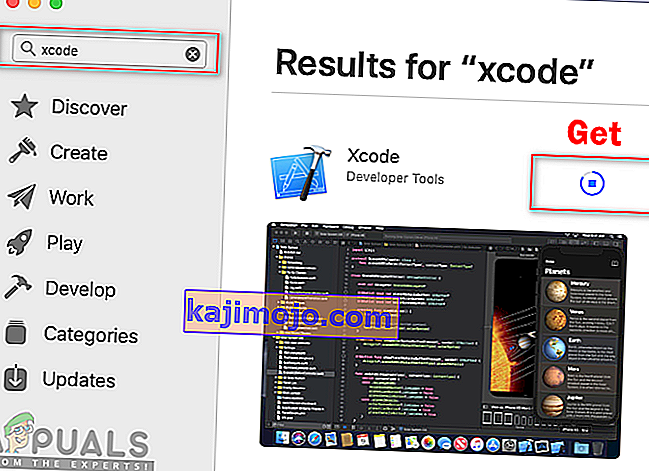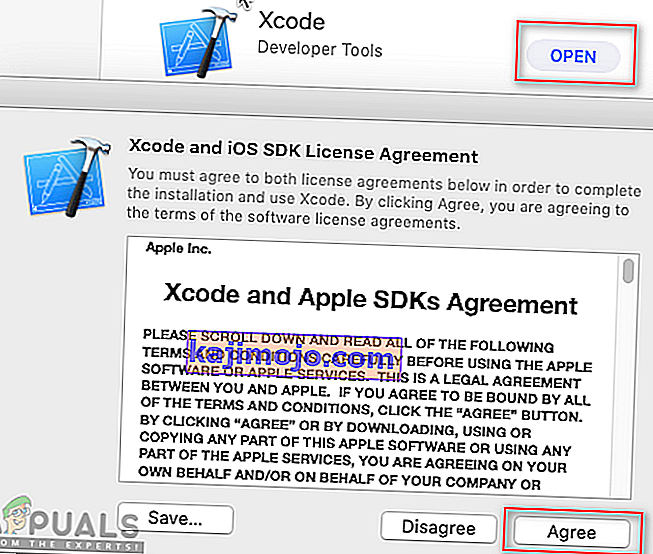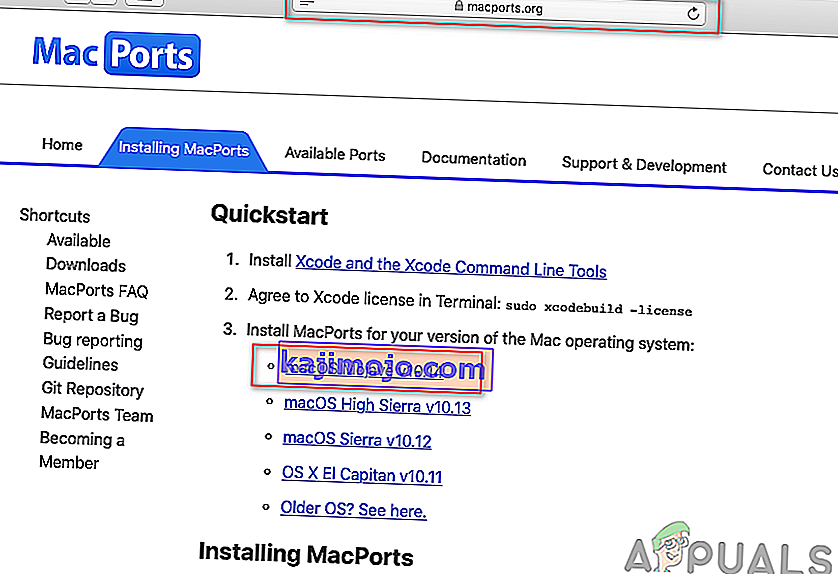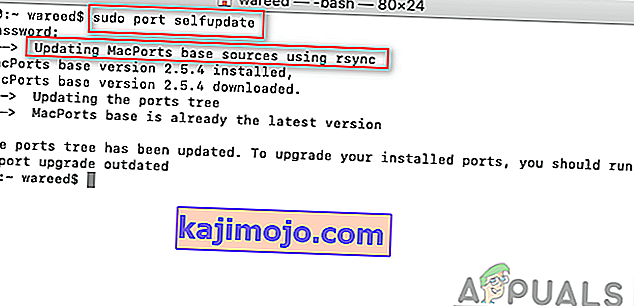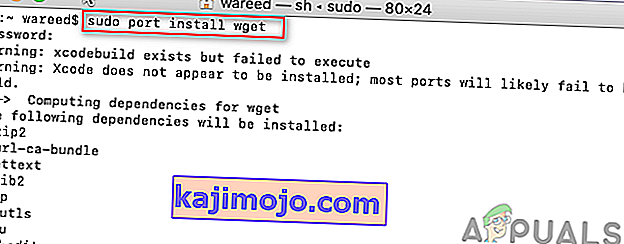Lielākā daļa Debian izmanto dpkg iepakošanas sistēmu, kas nodrošina instalēšanai programmas un lietojumprogrammas. Šīs iepakošanas sistēmas dēļ lietotājiem nav jāveido programmas no pirmkodiem. Rīks, kas nepieciešams mijiedarbībai ar šo iepakojuma sistēmu, ir APT (Advanced Package Tool). Tomēr dažreiz šis APT rīks nedarbosies MacOS un radīs kļūdu “ sudo: apt-get: komanda nav atrasta ”.

Kas izraisa kļūdu "sudo apt-get not found" MacOS?
Ikreiz, kad jūsu terminālā ir kļūda “ komanda nav atrasta ”, tas nozīmē, ka komanda, kuru mēģināt izmantot konkrētai lietojumprogrammai vai bibliotēkai, nav pieejama. Ja lietojumprogramma vai utilīta nav instalēta jūsu sistēmā, visas komandas vai funkcijas, kas saistītas ar šo utilītu, nedarbosies. Mēs visi zinām, ka komandas Linux terminālī un macOS ir 99% vienādas. Tomēr tas nenozīmē, ka gan Linux, gan macOS pakotņu instalēšanai un pārvaldībai izmantos tos pašus pārvaldniekus un utilītprogrammas. Visbeidzot, APT komandas nav pieejamas MacOS.
APT alternatīvas MacOS
APT komandas tiek izmantotas lietojumprogrammu lejupielādei, atjaunināšanai vai jaunināšanai, izmantojot Terminal. Tomēr šī opcija ir paredzēta tikai dažiem Debian Linux izplatītājiem. Tātad macOS ir maz alternatīvu, kas darbojas tāpat kā APT. Šīs alternatīvas tiek izmantotas tam pašam APT darbam, un tām ir dažas atšķirīgas / labākas funkcijas.
1. metode: Homebrew instalēšana macOS
Komanda ' apt-get ' ir paredzēta pakotņu instalēšanai Linux sistēmās. Homebrew ir ekvivalents Mac. Tieši pakotņu pārvaldnieks ir tā, kurš to lieto ērti. Homebrew instalē paketes savā direktorijā un pēc tam simboliski saista savus failus ar / user / local . Pakotņu instalēšanai varat instalēt homebrew un palaist komandu, veicot tālāk norādītās darbības.
- Turiet nospiestu komandas taustiņu un nospiediet atstarpes taustiņu, lai atvērtu Spotlight, pēc tam ierakstiet Terminal un Enter .

- Pirmkārt, jums jāinstalē komandrindas rīks Xcode , izmantojot šādu komandu:
xcode-select --instalēt

- Pēc Xcode rīka instalēšanas tagad ierakstiet / kopējiet šo komandu, lai instalētu Homebrew MacOS:
rubīns -e "$ (čokurošanās -fsSL //raw.githubusercontent.com/homebrew/install/master/install)"
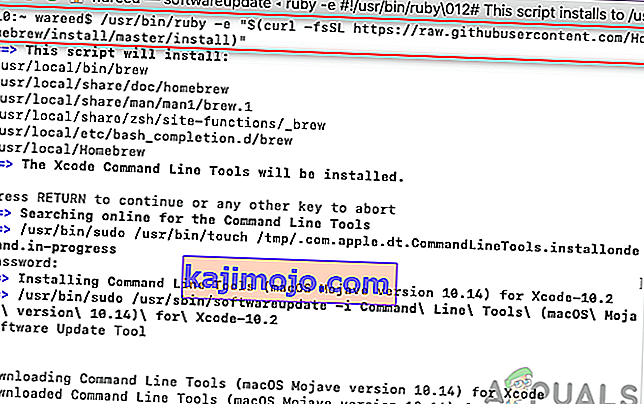
- Instalācijai tiks lūgts atgriezties (Enter) un parole, lai to apstiprinātu.
- Jūs saņemsiet veiksmīgas instalēšanas ziņojumu par pareizu rīka instalēšanu, kā parādīts zemāk:
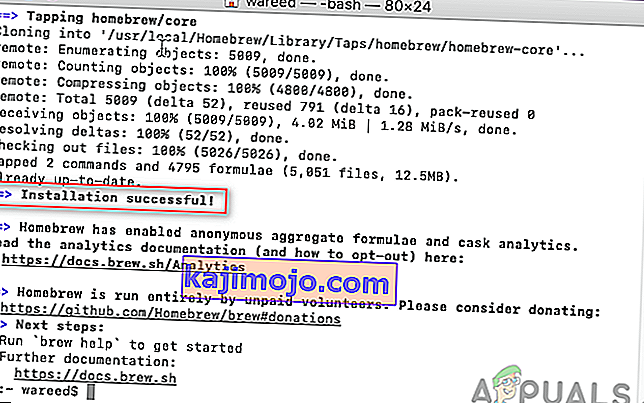
- Tagad, izmantojot Homebrew , ierakstiet šo komandu, lai instalētu jebkuru paketi, kuru vēlaties instalēt:
brūvēt instalēšanas nosaukumu
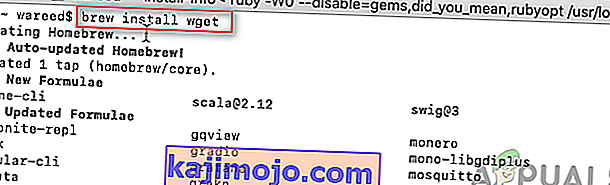
Piezīme : Komandā nosaukums var būt pakotnes nosaukums, kuru mēģināt instalēt savā MacOS.
- Brew komanda veiksmīgi instalēs paketi jūsu sistēmā.
2. metode: MacPorts instalēšana MacOS
MacPorts programmatūru izmanto atvērtā pirmkoda programmatūras apkopošanai, instalēšanai un pārvaldībai. MacPorts automātiski instalēs visas nepieciešamās atkarības no attiecīgā porta, ko lietotājs mēģina instalēt. To ir viegli lietot; lietojumprogrammu un bibliotēku var instalēt, lejupielādēt vai apkopot, izmantojot vienu komandu. MacPorts nodrošina arī instalēto portu jauninājumus un atinstalēšanu. To var instalēt, uzmanīgi veicot šādas darbības:
- Dock atveriet App Store un meklēšanas lodziņā meklējiet Xcode . Noklikšķiniet uz Saņemt un instalēt Xcode. Esiet pacietīgs, tā instalēšana prasīs kādu laiku, jo izmērs ir aptuveni 6 GB.
Piezīme . Tas prasīs lietotājvārdu un paroli kontam, kuru izmantojat App Store.
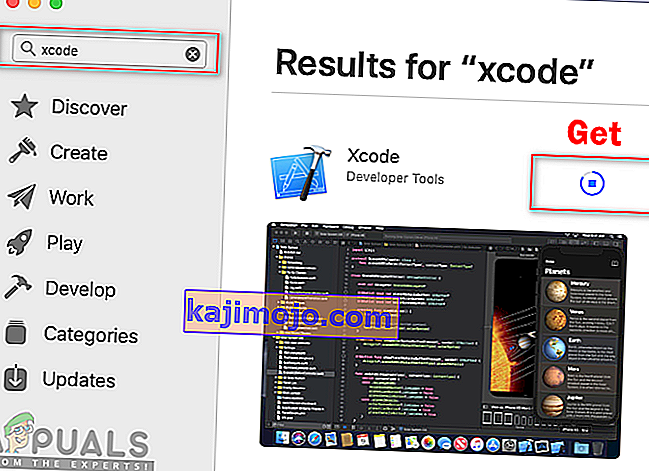
- Jūs varat piekrist Xcode līgumam, atverot lietojumprogrammu no App Store vai Dock un noklikšķinot uz pogas Piekrītu .
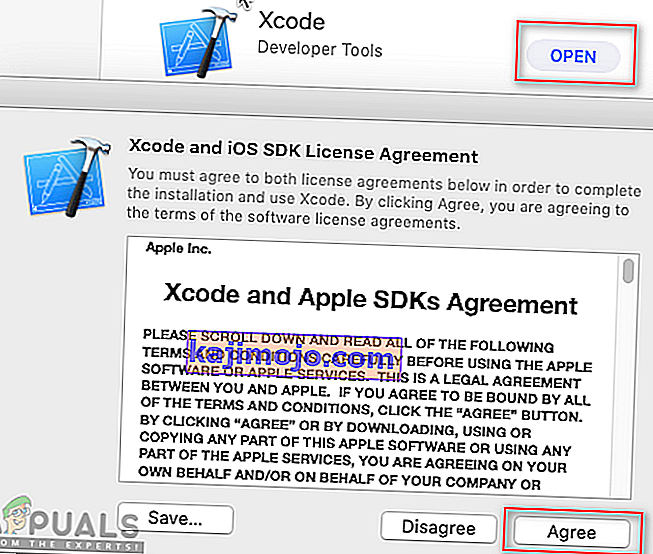
Vai arī ierakstot šādu komandu Terminal, lai piekristu līgumiem.
sudo xcodebuild -license
- Turiet nospiestu komandu taustiņu un nospiediet atstarpes taustiņu, lai atvērtu Spotlight, pēc tam ierakstiet Terminal un

- Ierakstiet šādu komandu, lai instalētu Xcode komandrindas rīku :
xcode-select --instalēt

- Tagad lejupielādējiet operētājsistēmas MacPorts , kuru izmantojat, šeit: MacPorts
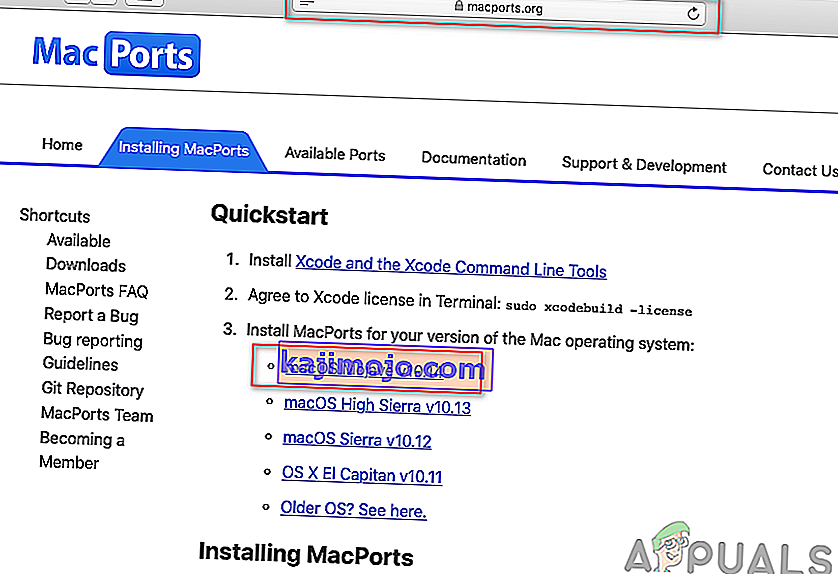
- Pēc lejupielādes atveriet lejupielādēto failu un instalējiet programmatūru, veicot instalēšanas procesu / darbības un pēc pieprasījuma norādot paroli.
- Kad instalēšana ir pabeigta, restartējiet termināli un ierakstiet šādu komandu:
sudo porta pašatjaunināšana
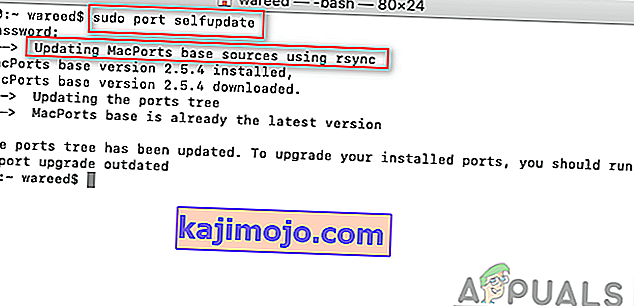
Piezīme : MacPorts ir veiksmīgi instalēts, ja tiek parādīts ziņojums “ MacPorts bāzes avotu atjaunināšana, izmantojot rsync ”. Tomēr, ja jūs neredzat šo ziņojumu, jums tas vēlreiz pareizi jāinstalē.
- Tagad jūs varat instalēt jebkuru pakotni, izmantojot šādu komandu:
sudo porta instalēšanas nosaukums
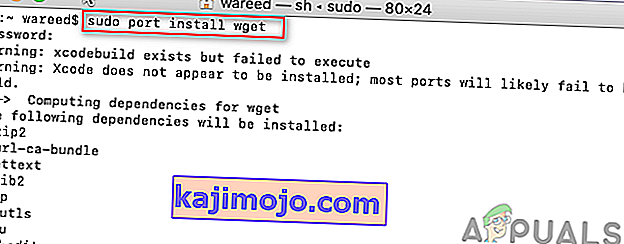
Piezīme : Komandā nosaukums var būt pakotnes nosaukums, kuru mēģināt instalēt savā MacOS.