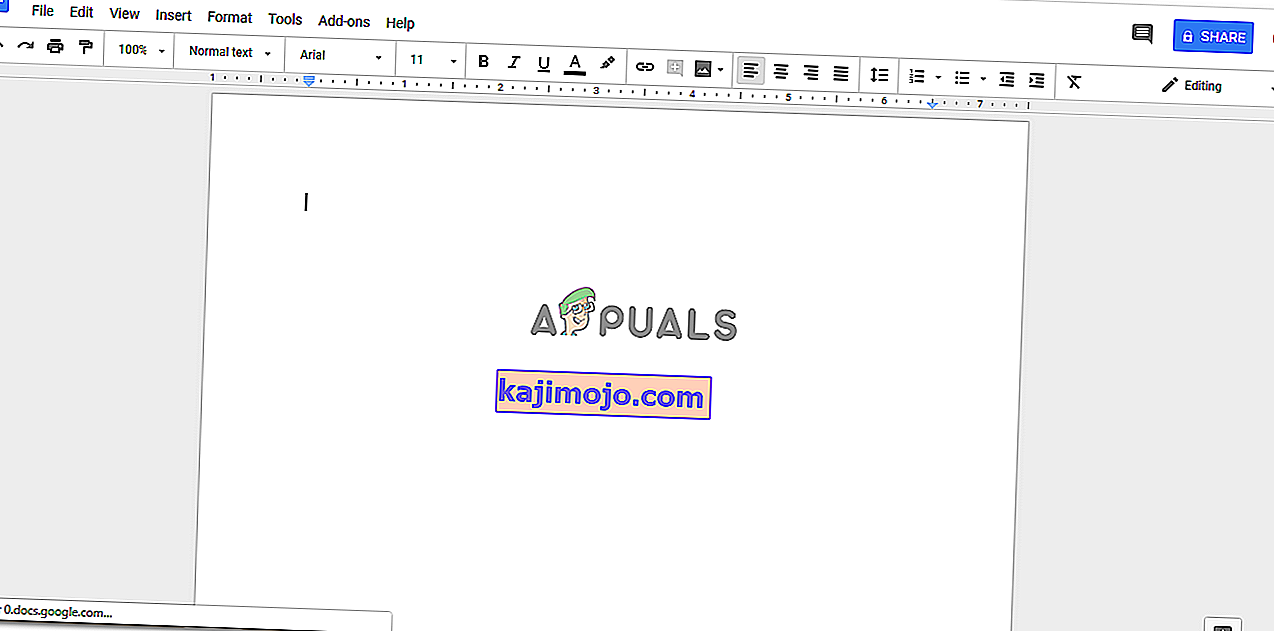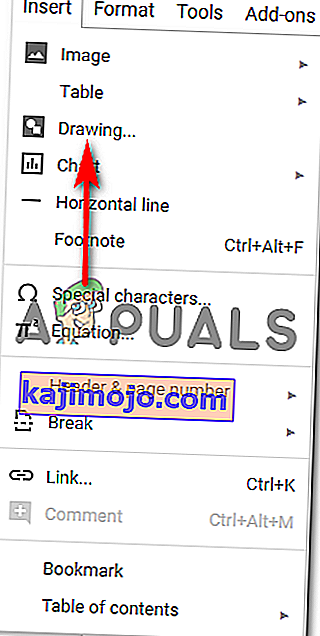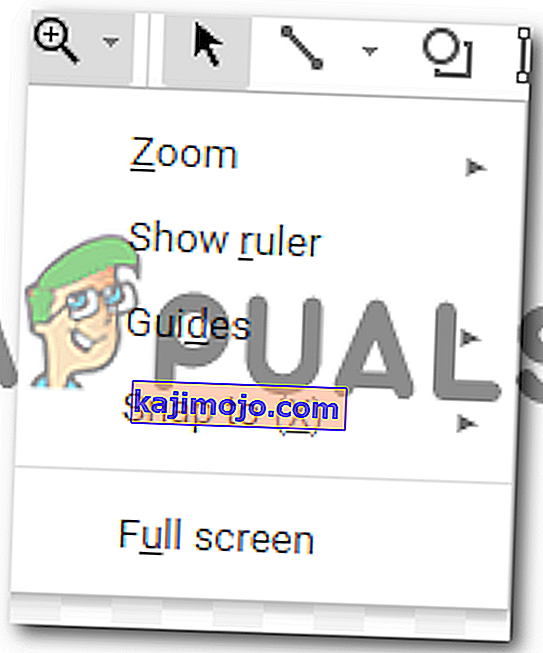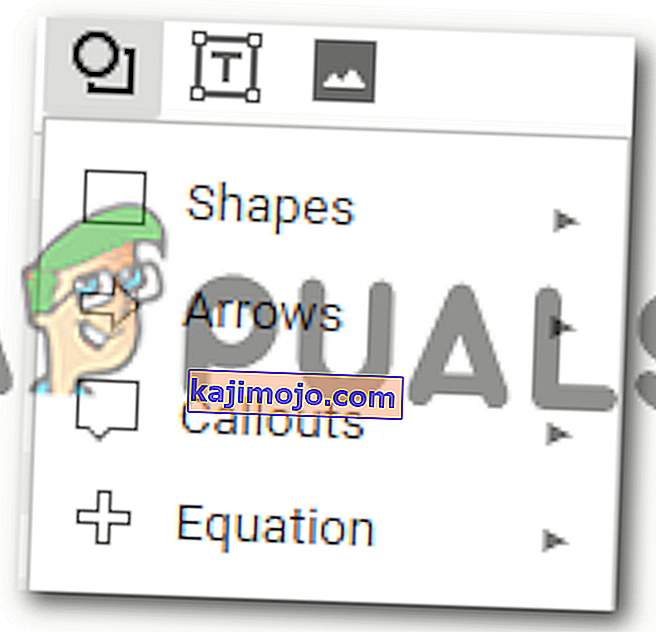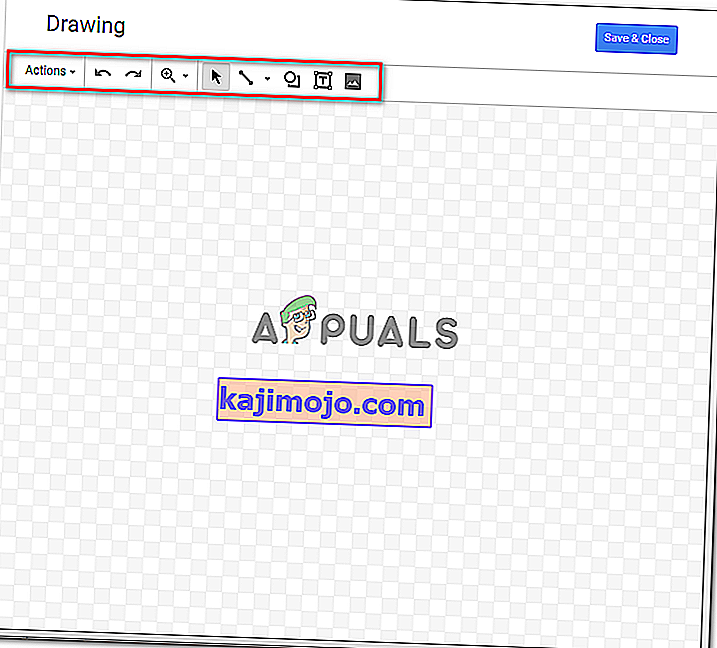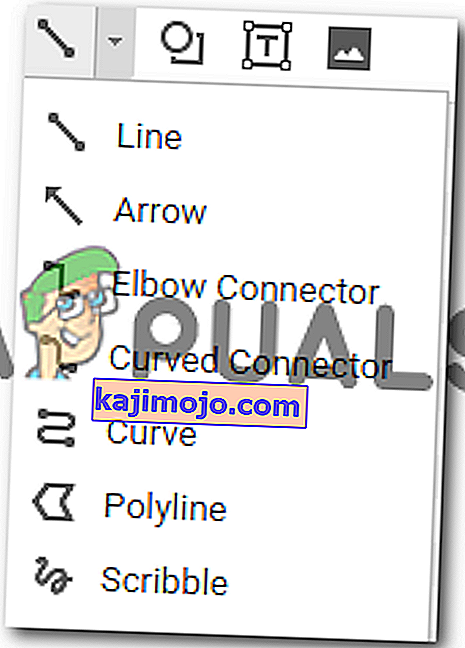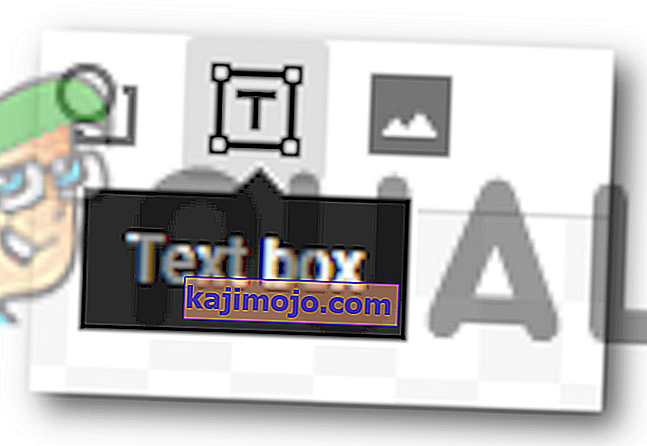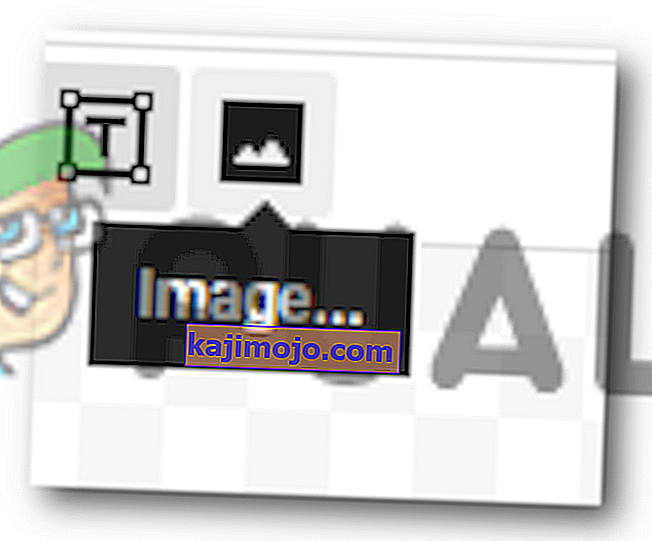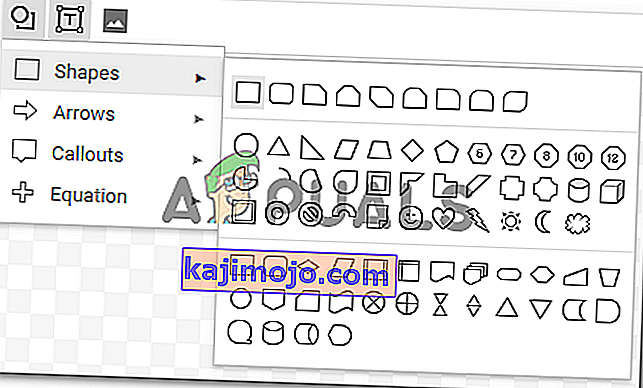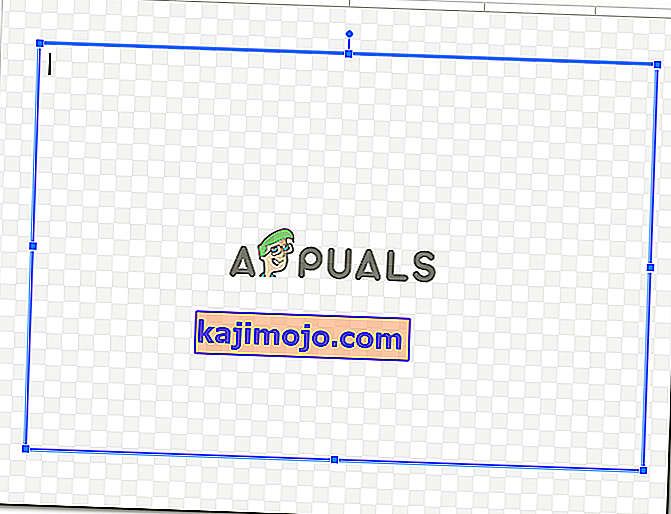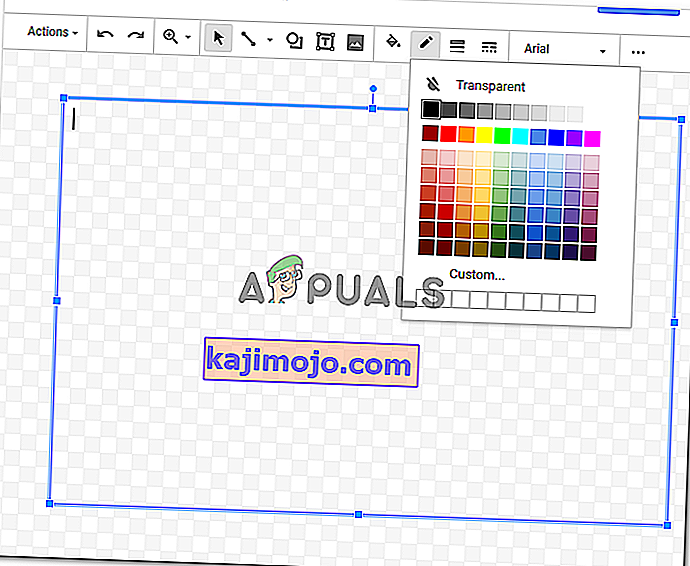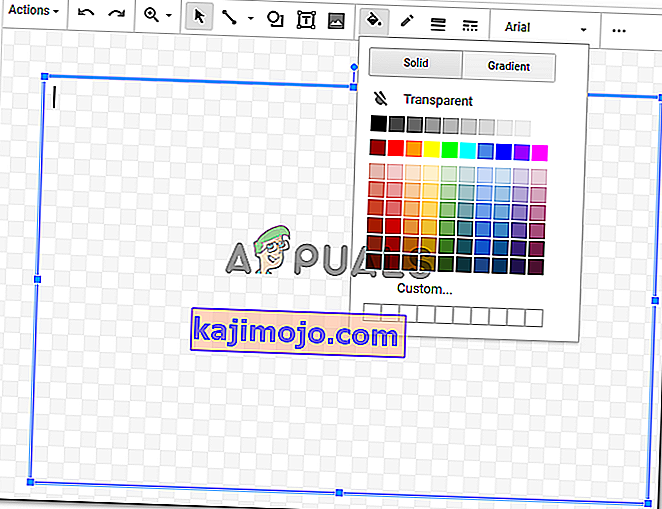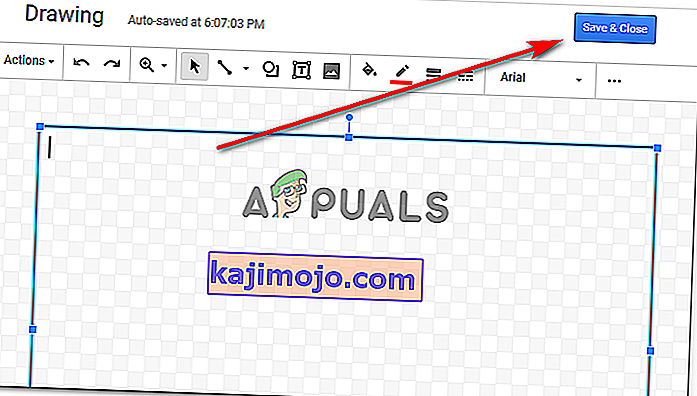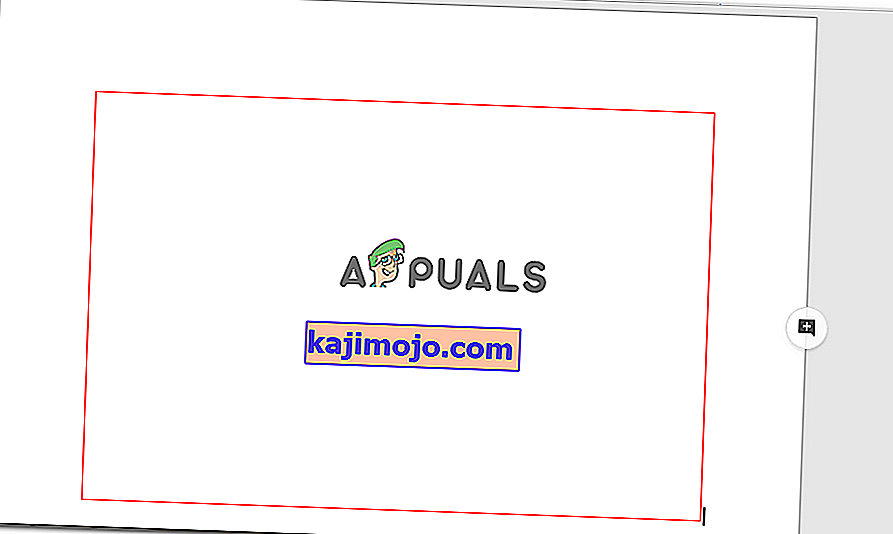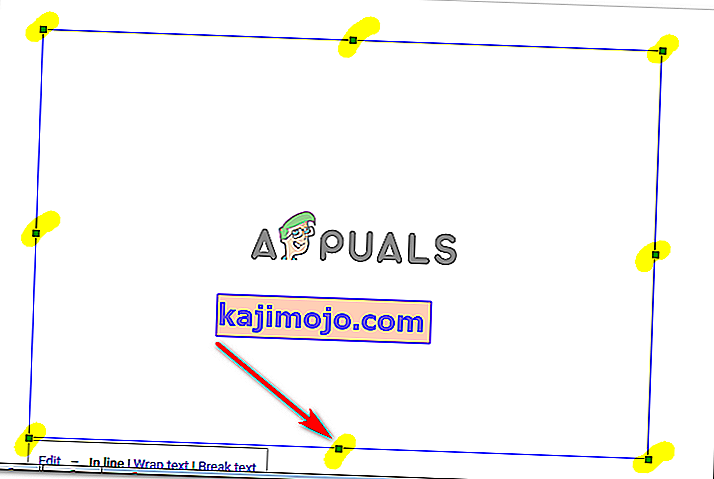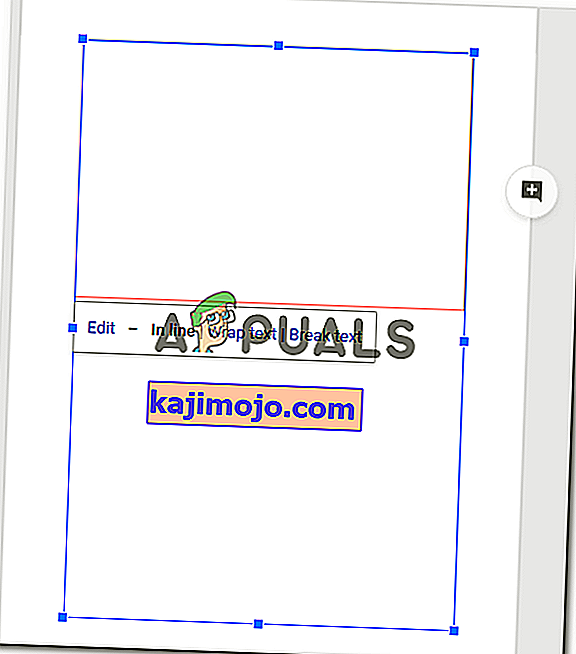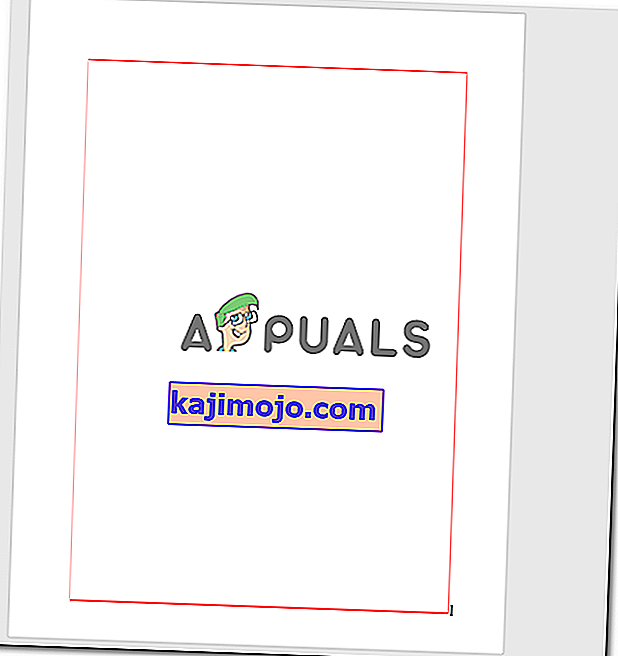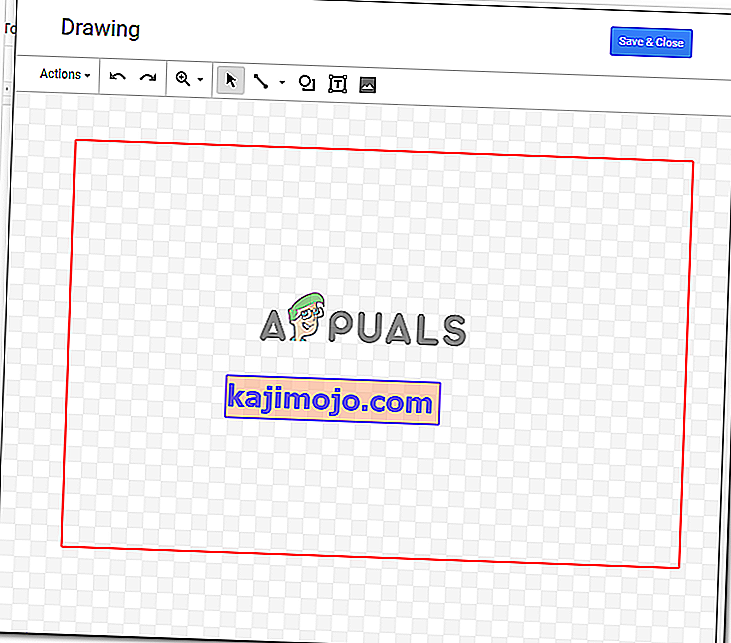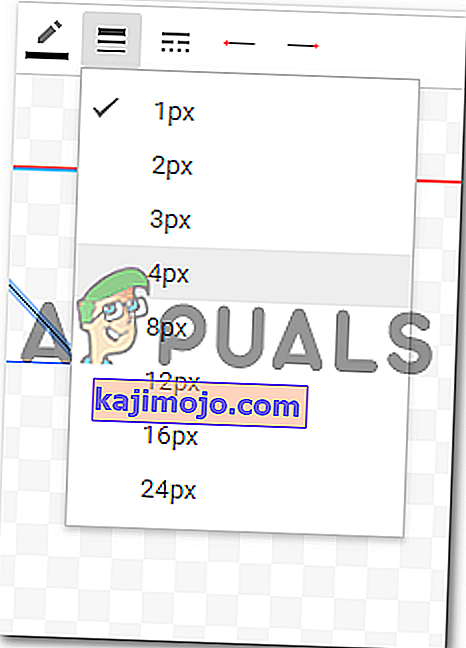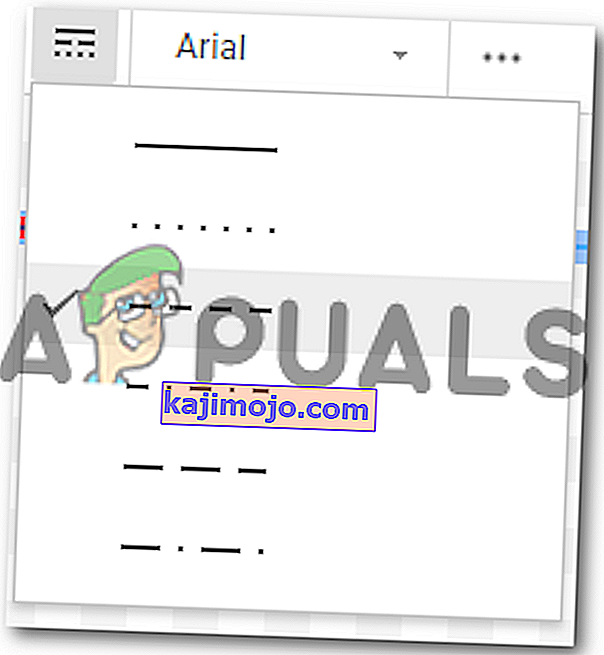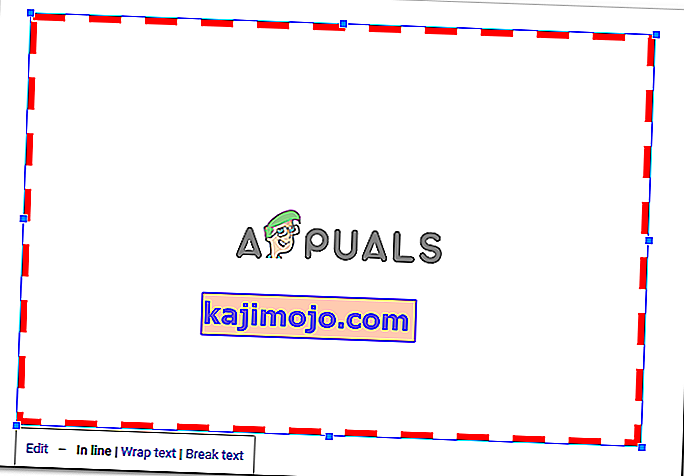Kā izveidot robežas Google dokumentos
Autors Habiba Rehman 2018. gada 6. novembrī 2 minūtes lasītas
Apmales var padarīt dokumentu lasītājam ļoti glītu un sakārtotu. Google dokumentos varat pievienot apmales visai lapai vai pat dokumenta daļām. Robežu pievienošanas pamatmetode visiem ir vienāda, ja vien tas nav attēls, kuru pievienojat. Attēla apmali var pievienot tieši no šī attēla rediģēšanas rīkiem. Bet attiecībā uz lapu varat veikt tālāk minētās darbības, lai izveidotu sava dokumenta apmali pakalpojumā Google dokumenti.
- Atveriet Google dokumentus tukšam / tukšam dokumentam.
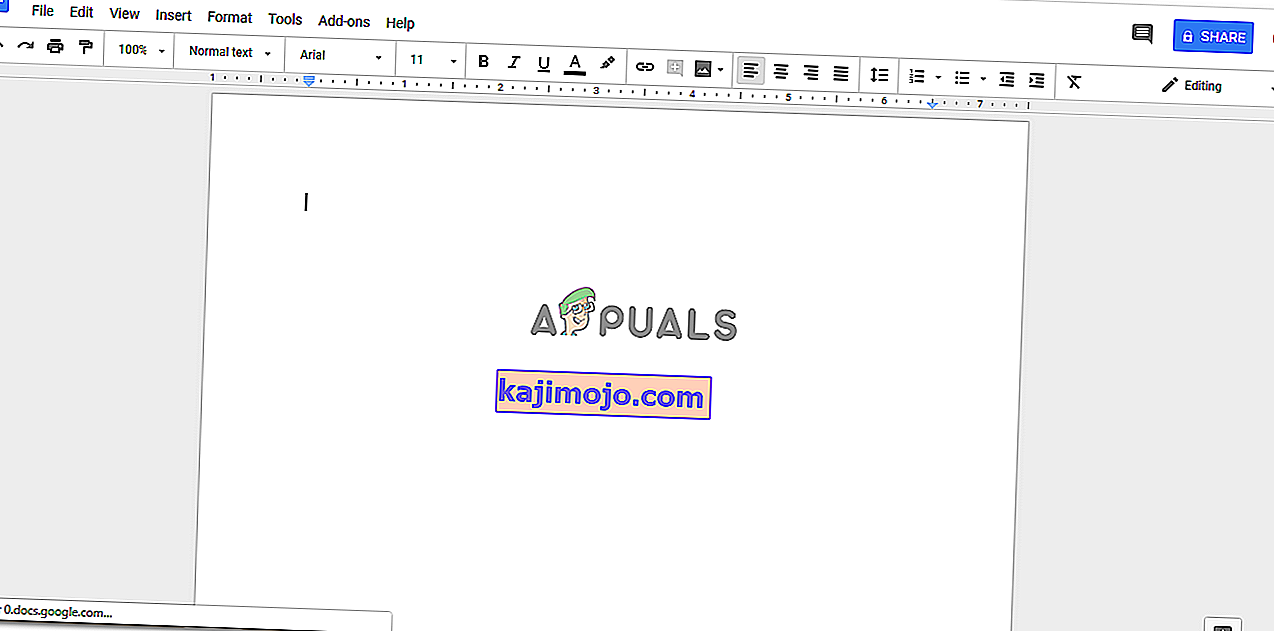
- Google dokumentu augšējā rīkjoslā noklikšķiniet uz Ievietot un pēc tam noklikšķiniet uz 'Zīmējumi ...', lai novirzītu uz vairākām savas lapas zīmēšanas opcijām.
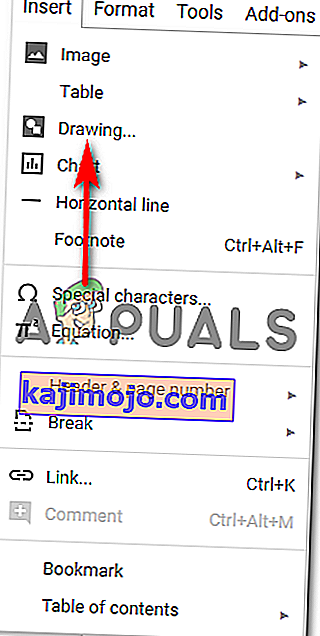
- Noklikšķinot uz 'Zīmējumi ...', ekrānā tiks atvērts logs, kas izskatīsies apmēram šādi un būs visas šīs iespējas jūsu zīmējumam. Jūs varat pievienot līnijas, formas, mainīt krāsas un pat pievienot attēlus un tekstlodziņus atkarībā no tā, ko vēlaties uzzīmēt. Šeit atkal varat pievienot apmali attēlam, kas tiks parādīts jūsu dokumentā.
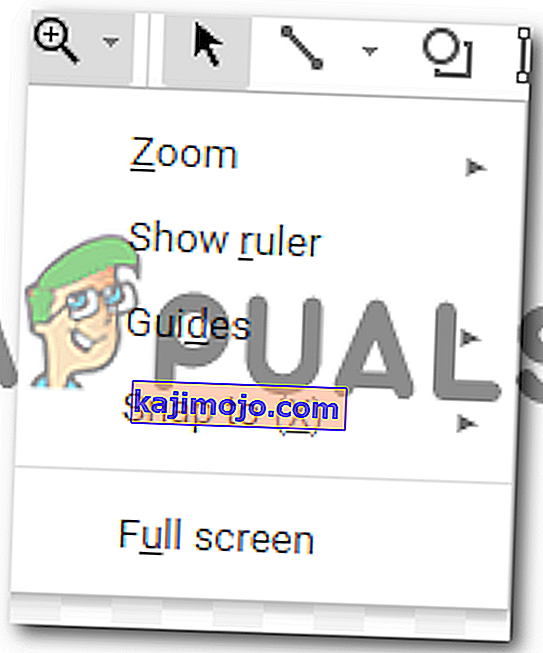
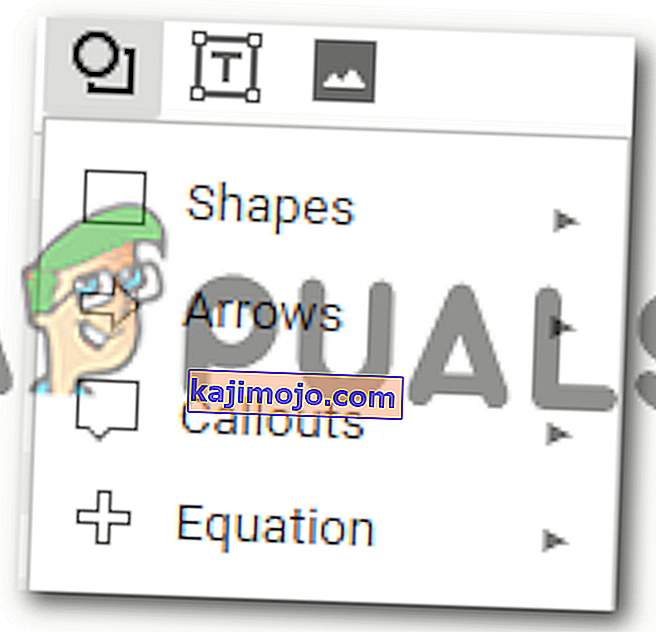
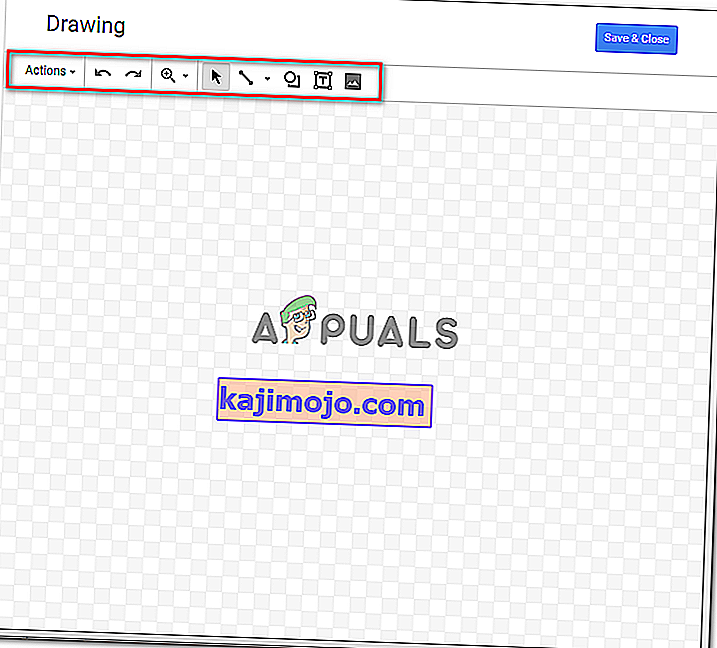
Jūs varat tuvināt un tālināt savus zīmējumus, lai tie būtu perfekti un nevainojami.
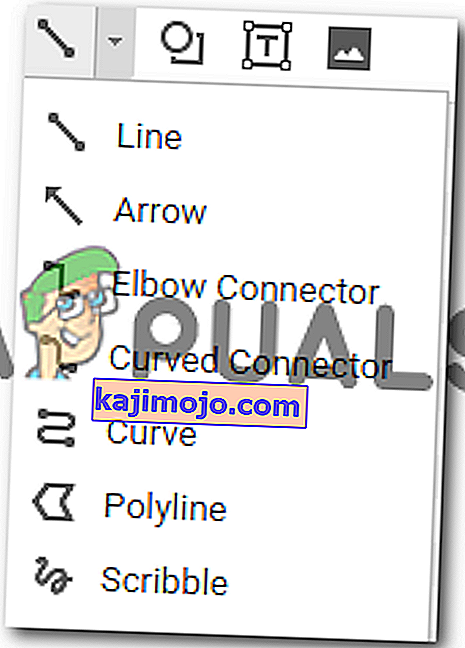
Cilnes Līnijas dažādās opcijas dod arī dažādas līnijas, no kurām izvēlēties.
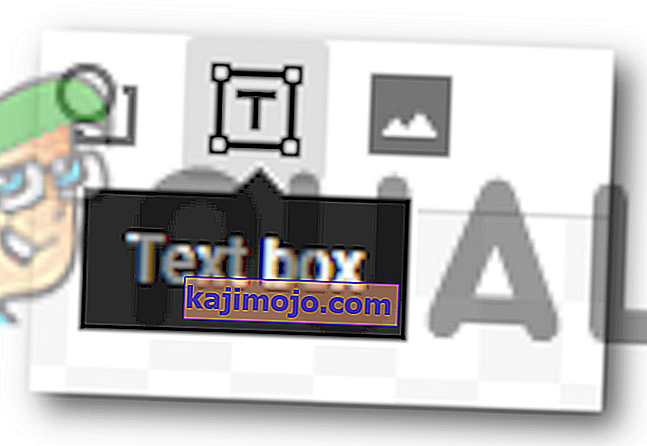
Formu rīks piedāvā virkni formu un simbolu, kurus varat pievienot zīmējumam.
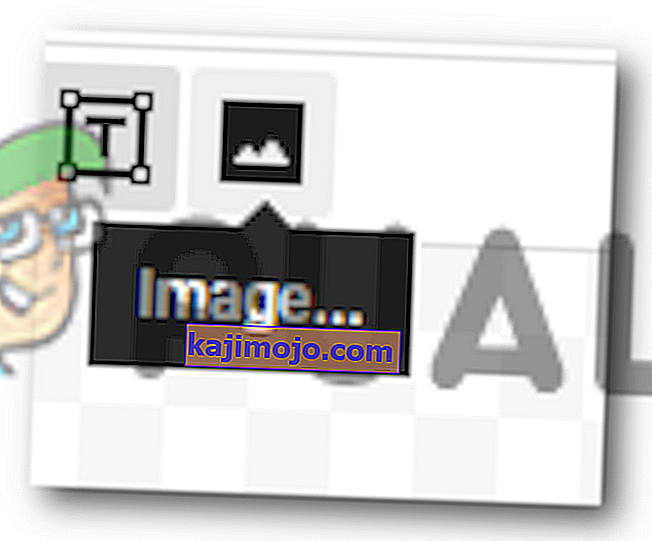
- Šajā piemērā, tā kā es vēlos pievienot apmali savai lapai Google dokumentos, es šeit izmantotu opciju formas un ekrānā uzzīmētu taisnstūri.
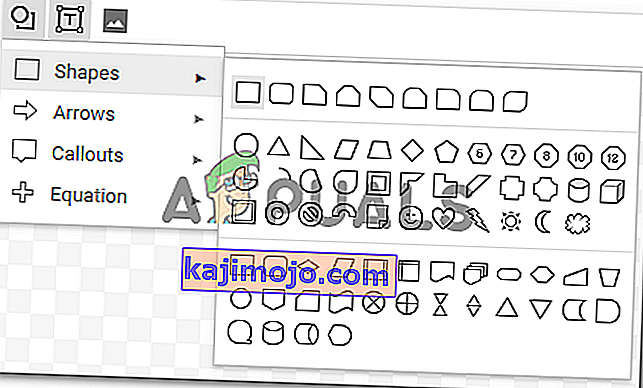
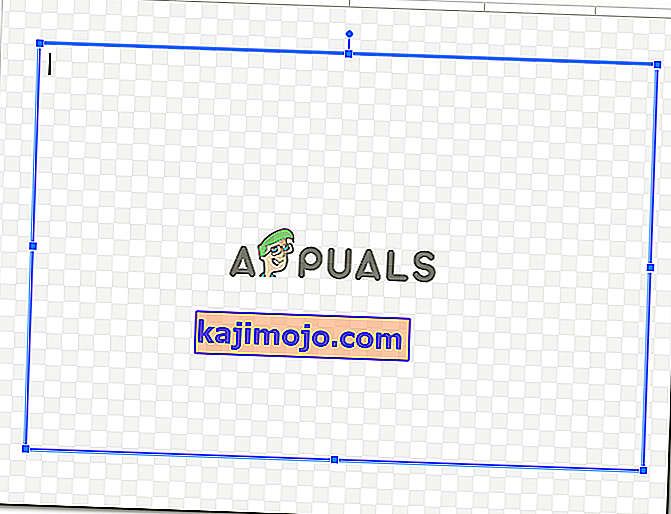
Formā varat pievienot krāsu, ko var izdarīt, izmantojot aizpildīšanas opciju, kas izskatās kā krāsas spainis, kā parādīts zemāk esošajā attēlā. Bet, tā kā es vēlos savai lapai izveidot apmali un tā saglabāšana ir vienkārša, es izvēlēšos opciju “caurspīdīgs”, kas saglabās formu caurspīdīgu robežās.
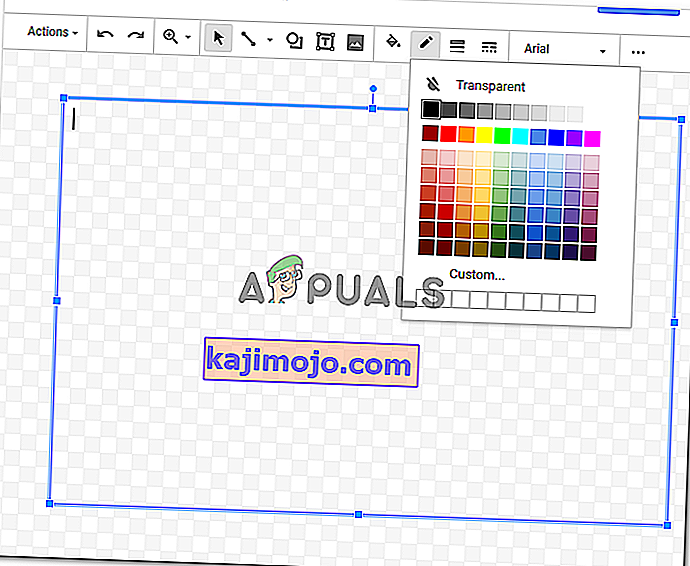
Jūs varat arī pievienot apmales krāsu tikko uzzīmētajai formai. Izvēlieties kādu no daudzām krāsām, paturot prātā dokumenta veidu, pie kura strādājat.
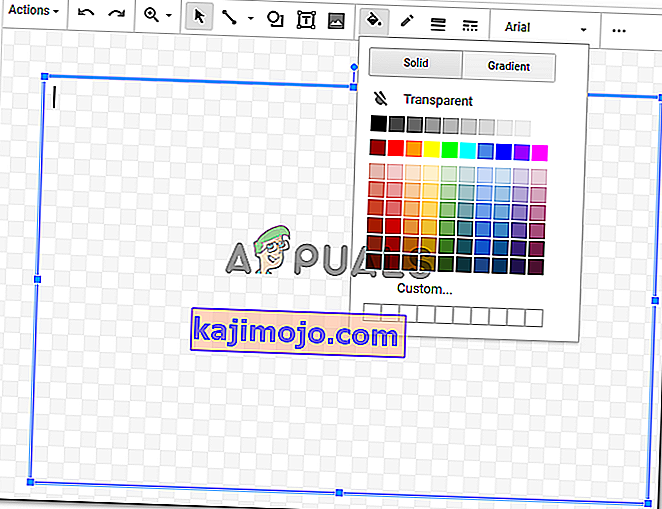
Kad esat pabeidzis šīs formas izmaiņas, varat noklikšķināt uz pogas Saglabāt un aizvērt, lai pabeigtu tikko veiktos iestatījumus.
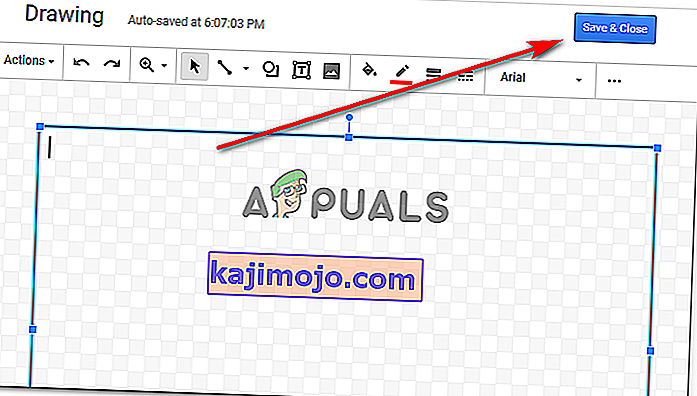
- Kad noklikšķināsit uz Saglabāt un aizvērt, jūsu forma parādīsies jūsu dokumentā šādi.
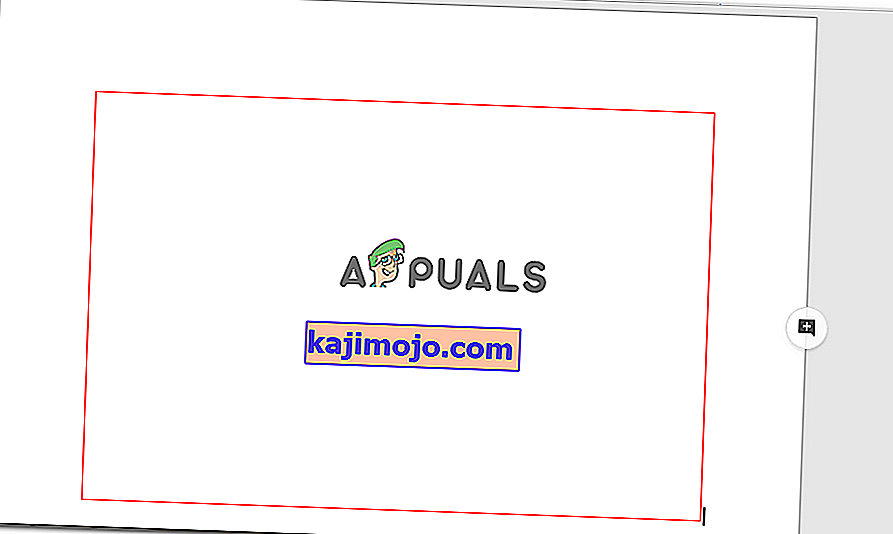
Tas acīmredzami nav lapas izmērs, tāpēc, rediģējot figūru, tiklīdz tā ir pievienota jūsu dokumentam, vienreiz noklikšķinot uz figūras apmales, kas padarīs figūras stiprinājuma punktus redzamus, un tagad jūs varat tos vilkt enkura punkti manuāli atbilstoši lapas formai.
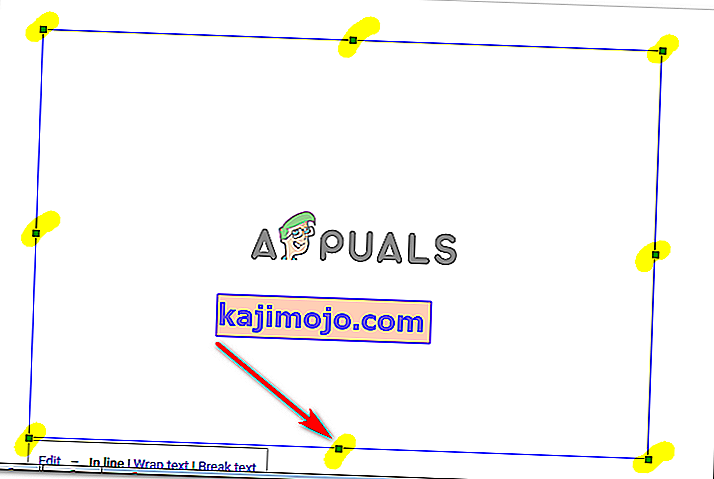
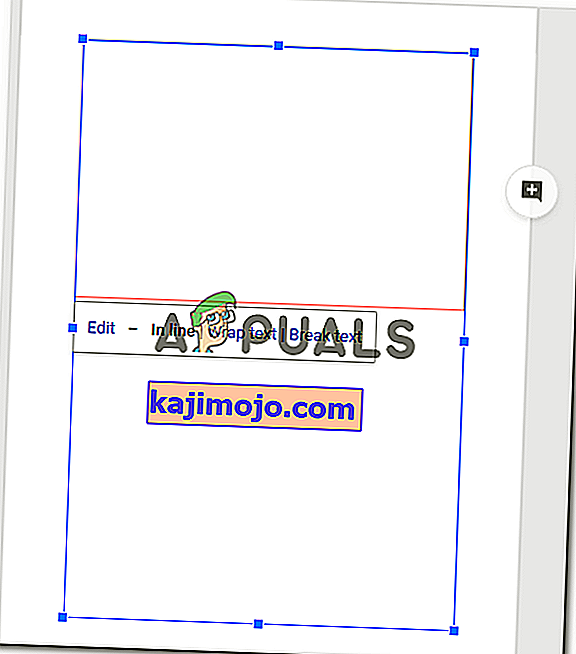
Minūtē, kad atstājat stiprinājuma punktus, un, tiklīdz esat sasniedzis lapas formu, jūsu darbs šeit ir paveikts. Šādi izskatīsies dokumenta apmale.
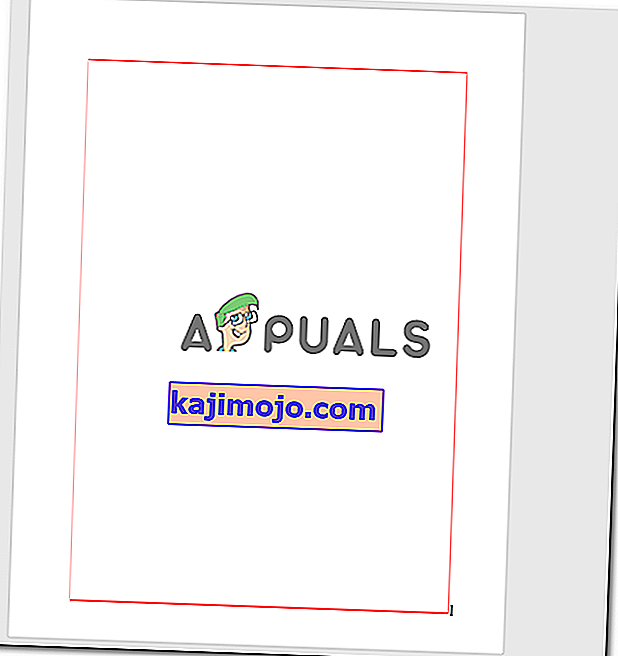
- Ja jums joprojām šķiet, ka šī forma neizskatās tā, kā vēlaties, un vēlaties mainīt apmales krāsu vai pievienot aizpildījuma krāsu, varat divreiz noklikšķināt uz formas apmales, kas atvērs zīmēšanas logu atkal.
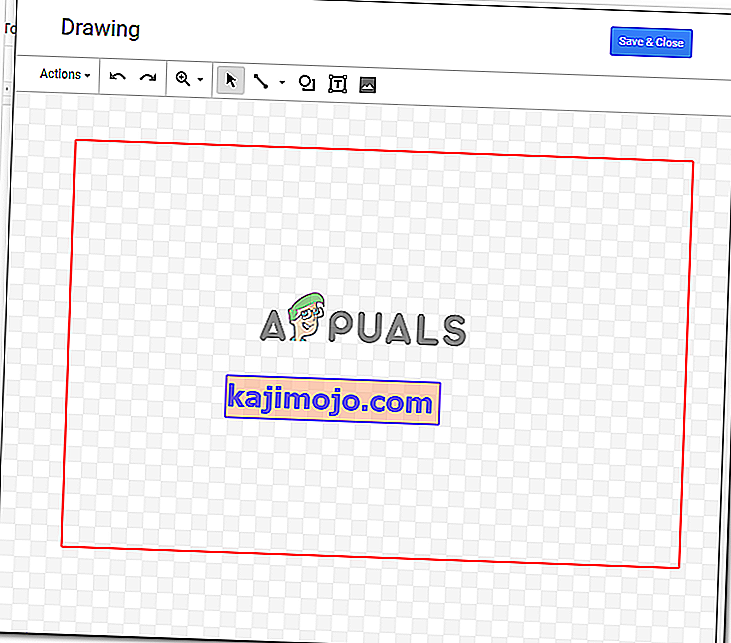
Noklikšķinot uz formas, kad tiek atvērts zīmēšanas logs, jūs atradīsit tās pašas opcijas, kā rediģēt zīmējumu, kas parādījās, kad sākotnēji veidojāt zīmējumu.
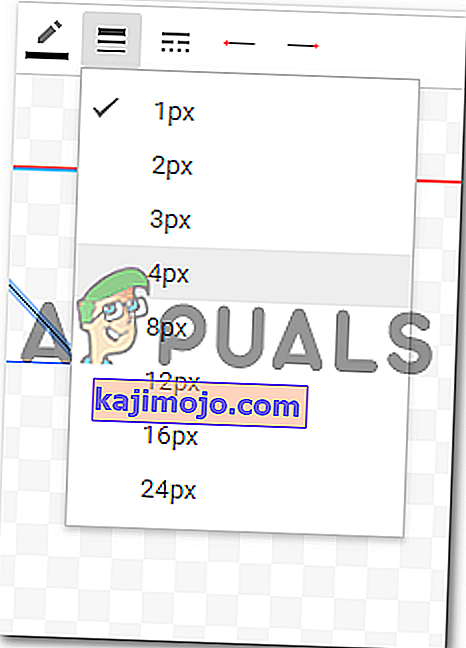
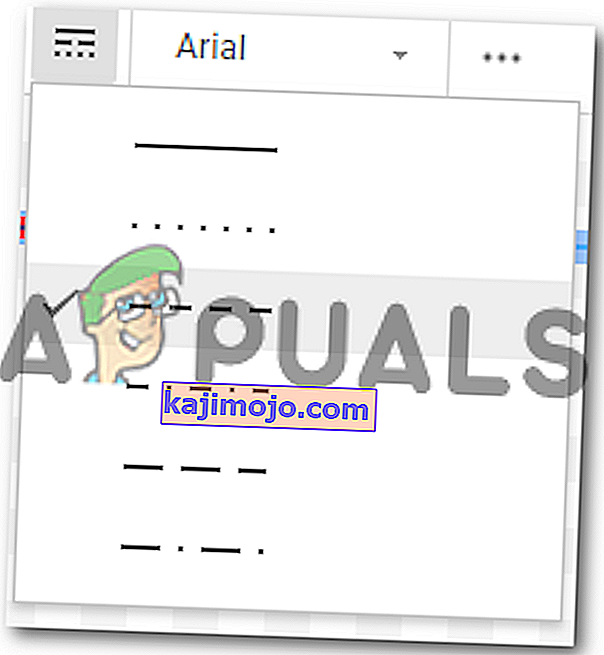
Es mainīšu līnijas svaru un izvēlos atšķirīgu robežas līnijas stilu. Kad esmu mainījis šos iestatījumus, noklikšķiniet uz Saglabāt un aizvērt, lai pabeigtu iestatījumus.
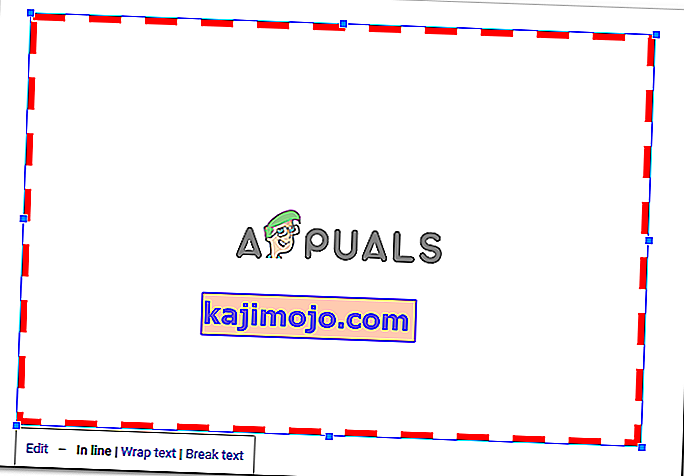
Man būs jārediģē forma un jāvelk tā atbilstoši lapas izmēram, kā to darīju iepriekšējās darbībās. Ja es atkal mainīšu formu, man tas būs jāatkārto vēlreiz.