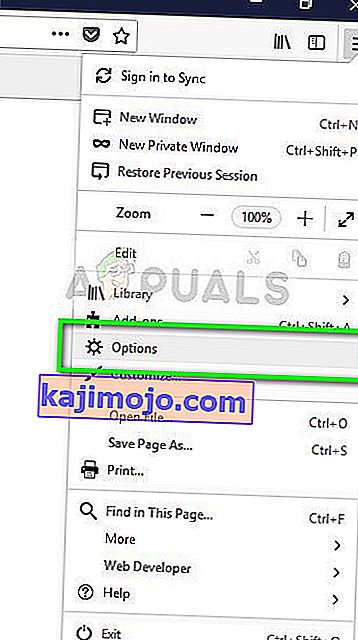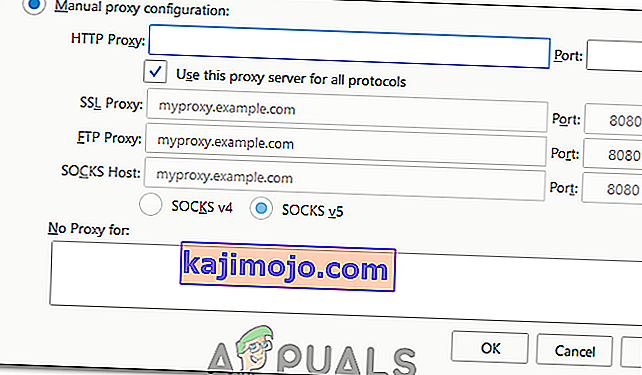Kļūdu “ Nevarēja ielādēt XPCOM ” parasti izraisa Windows atjauninājumi. Lai gan internetā ir vairākas metodes, kā novērst problēmu, šī rokasgrāmata ir visvieglāk atrastā.
Lai turpinātu izmantot šo metodi, jums būs jāizmanto programma Internet Explorer (tas ir pēc noklusējuma vai cita pārlūkprogramma, ja esat to instalējis)
Ja nevarat atrast / atrast Internet Explorer, vienkārši turiet Windows taustiņu uz tastatūras un nospiediet R, lai atvērtu palaišanas dialoglodziņu, un palaišanas dialoglodziņā ierakstiet -> iexplore.exe un noklikšķiniet uz Labi.


1. metode: bojātu failu labošana
Lejupielādējiet un palaidiet Restoro, lai skenētu un atjaunotu bojātus un trūkstošus failus no šejienes , un pēc tam pārbaudiet, vai joprojām tiek parādīta kļūda. Ja jūs to darāt, pārejiet pie 2. metodes.
2. metode: vienkārši jauniniet / pārinstalējiet
Šī metode ir darbojusies lielākajai daļai lietotāju, un tai ir ļoti viegli sekot. Kad esat pārlūkprogrammā Internet Explorer vai citā pārlūkprogrammā, vienkārši dodieties uz šo adresi, lai lejupielādētu jaunāko Firefox iestatīšanas failu, palaidiet to un instalējiet. //www.mozilla.org/en-US/firefox/new/?product=firefox-3.6.8&os=osx%E2%8C%A9=lv
3. metode: dublējiet un veiciet tīru instalēšanu
Pirms sākat, ja vēlaties dublēt Firefox un varat arī eksportēt noteiktas lietas, piemēram, vēsturi, paroles vai grāmatzīmes, un vēlāk varat importēt šīs grāmatzīmes no pārlūka Chrome vai citām pārlūkprogrammām.
1. Lejupielādējiet RevoUninstaller 30 dienu izmēģinājuma versiju, dodoties uz vietni www.revouninstaller.com un vietnē noklikšķinot uz šīs pogas
Lejupielādējiet Revo atinstalētāju
2. Tagad jums vajadzētu būt Revo iestatīšanas failam, atveriet to un instalējiet to. Pēc tā instalēšanas darbvirsmā būs redzama ikona RevoUninstaller. Atveriet Revo atinstalētāju un atlasiet Firefox,
3. Tagad noklikšķiniet uz Atinstalēt un pēc tam atlasiet Papildu un izpildiet ekrānā redzamos norādījumus, lai atinstalētu Firefox.
4. Pēc tam izvēlieties Advanced un noklikšķiniet uz Scan uz Revo Uninstaller.
5. Nākamajā ekrānā tiks parādīti faili Atlikumi, skatiet zemāk redzamo ekrānu, atlasiet tos visus un noklikšķiniet uz Dzēst.

6. Pēc tam vispirms dodieties uz C: \ Program Files un izdzēsiet Mozilla Firefox mapi, kā arī pārbaudiet C: \ Program Files (x86) \ ..
7. Nospiediet “Windows” + “R” un ierakstiet “% temp%”.
8. Nospiediet “CTRL” + “A” un pēc tam nospiediet “Shift” + “Dzēst”, lai notīrītu šo mapi.
9. Pārinstalējiet Firefox un pārbaudiet, vai problēma joprojām pastāv.
Piezīme: Ja tas notiek pārlūkprogrammā Tor, palaidiet to kā administratoru un mēģiniet uz laiku atspējot antivīrusu. Ieteicams arī atinstalēt Geforce Experience, ja esat to instalējis datorā, jo ir zināms, ka tas noteiktos gadījumos rada konfliktus ar lietojumprogrammu.
4. metode: palaist kā administratoru
Dažos gadījumos problēma tiek vienkārši novērsta, palaižot pārlūku kā administratoru. Dažas programmatūras pieprasa administratīvās privilēģijas, lai izietu noteiktus aparatūras / drošības ierobežojumus. Tāpēc šajā solī mēs palaidīsim pārlūku kā administratoru un pēc tam pārbaudīsim, vai tas novērš problēmu. Par to:
- Ar peles labo pogu noklikšķiniet uz darbvirsmā izpildāmās pārlūkprogrammas.
- Noklikšķiniet uz opcijas Rekvizīti un pēc tam atlasiet cilni Saderība .
- Cilnē Saderība atzīmējiet opciju “Palaist šo programmu kā administratoru” un noklikšķiniet uz “Lietot” un pēc tam uz “Labi”.

- Pēc tam palaidiet pārlūku un pārbaudiet, vai problēma joprojām pastāv.
5. metode: Firefox izmantošana Tor tīklam
Dažos gadījumos šī problēma rodas pārlūkprogrammā Tor, un šķiet, ka tā neizzūd, izmantojot kādu risinājumu / labojumu. Tādēļ šajā solī mēs izmantosim Firefox pārlūku, lai izveidotu savienojumu ar Tor, nevis pašu Tor pārlūku. Šis labojums darbojas lielākajai daļai lietotāju un ir patiešām viegli pielietojams. Lai to izdarītu:
- Šeit lejupielādējiet un instalējiet Mozilla Firefox pārlūku.
- Tagad dodieties uz Tor pārlūka instalācijas mapi, kas parasti atrodas darbvirsmā, un tās adresei vajadzētu izskatīties apmēram šādi.
Desktop \ Tor Browser \ Tor (pilns ceļš "C: \ Users \ jūsu-lietotājvārds \ Desktop \ Tor Browser \ Tor")
- Mapes apakšdaļā jābūt “tor.exe” , ar peles labo pogu noklikšķiniet uz šī izpildāmā faila un atlasiet “Piespraust uzdevumjoslai”.
- Tagad palaidiet Tor un gaidiet, līdz tas pilnībā izveidos savienojumu ar savu tīklu.
- Pēc Tor palaišanas palaidiet pārlūkprogrammu Firefox, kuru tikko instalējām nevis no Tor komplekta iekšpuses, bet gan atsevišķā pārlūkprogrammā, kuru instalējām 1. darbībā.
- Noklikšķiniet uz ikonas “Setting” Firefox joslas augšējā labajā stūrī un sarakstā atlasiet “Options” .
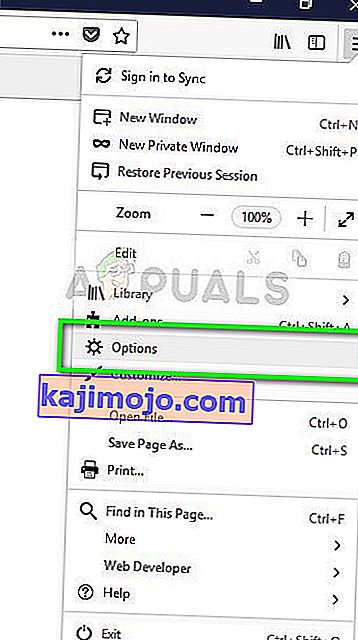
- Noklikšķiniet uz cilnes Tīkls un pēc tam atlasiet opciju Iestatījumi .
- Noklikšķiniet uz opcijas “Manuālā starpniekservera konfigurēšana” un tur ievadiet šādu rindu.
SOCKS resursdators: 127.0.0.1 ports: 9050
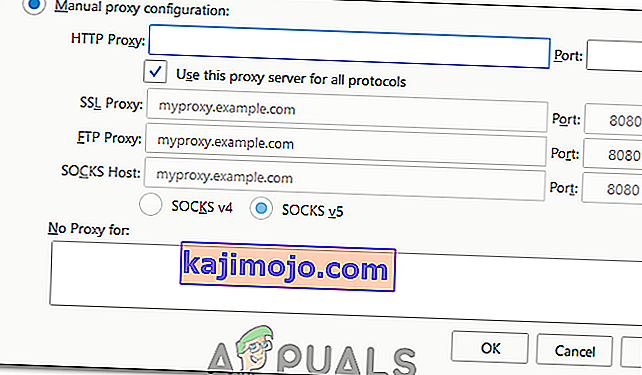
- Noklikšķiniet uz Labi, lai saglabātu izmaiņas.
- Ierakstiet "about: config" adrešu joslā un pārbauda " Es būšu uzmanīgs " tūlītēja.
- Ierakstiet "network.proxy.socks_remote_dns" meklēšanas joslā, un pārslēgšanas tā, lai būtu patiesība.
- Restartējiet Firefox un adrešu joslā ievadiet šo.
//check.torproject.org/
- Tagad vajadzētu teikt, ka esat konfigurēts palaist Tor.
- Tagad jautājums būtu pilnībā jānovērš.