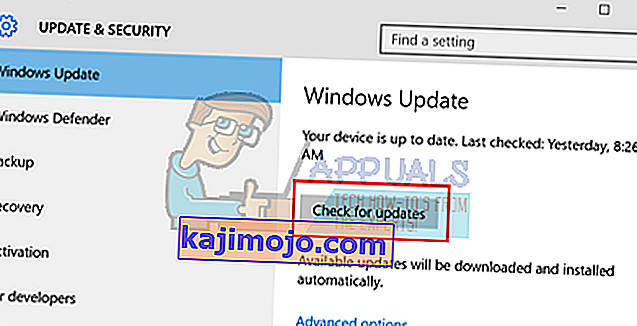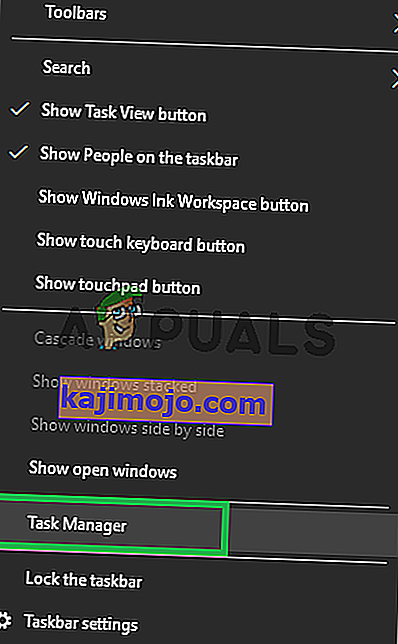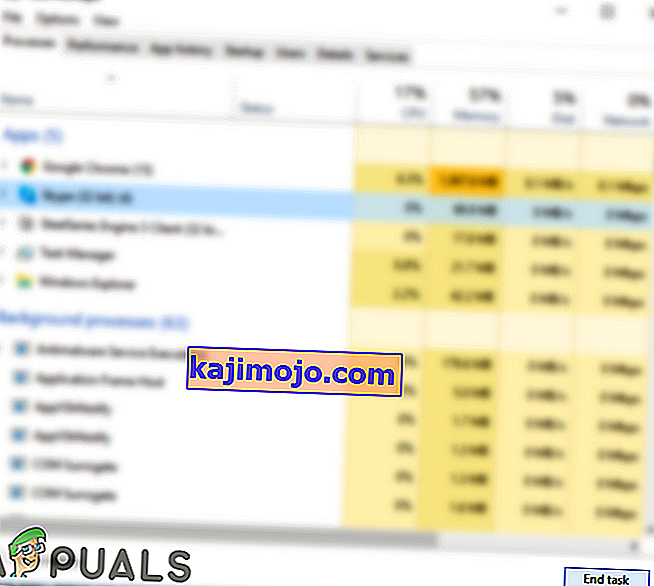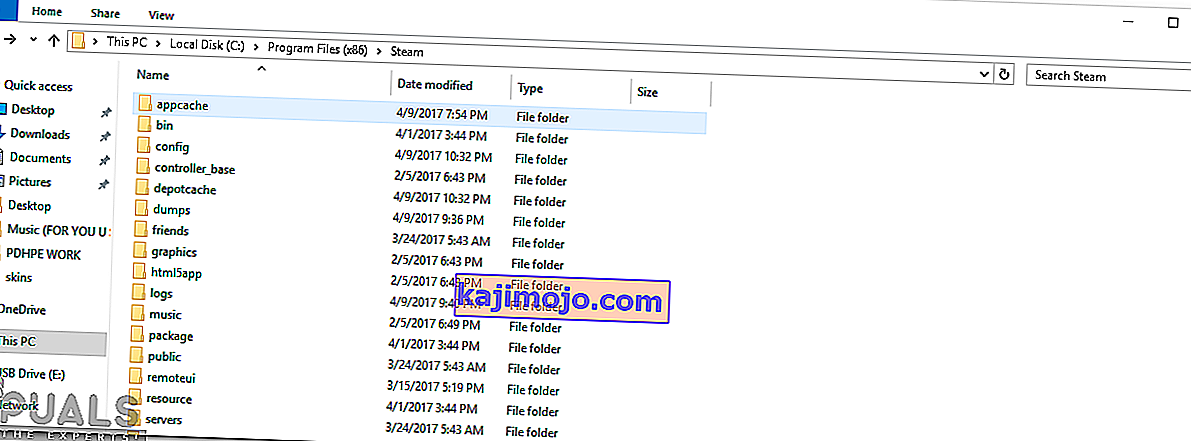Spēles var neizdoties palaist vairāku dažādu iemeslu dēļ. Ir ļoti nepareizi apgalvot, ka ir tikai viena īpaša problēma, kuras dēļ Steam iestrēgst, jo katram datoram ir sava unikālā aparatūras un programmatūras konfigurācija. Kad esat iestrēdzis ar šo problēmu, tas nozīmē, ka spēles avarē tūlīt pēc to palaišanas.
Mēs izstrādājām vispārīgu rokasgrāmatu, lai palīdzētu jums noskaidrot problēmu un to novērst. Ir uzskaitīti daudzi risinājumi. Lūdzu, novērsiet problēmu, sākot no pirmā risinājuma, un ejiet uz leju.
Labot bojātus sistēmas failus
Lejupielādējiet un palaidiet Restoro, lai meklētu korumpētus failus no šejienes , ja tiek konstatēts, ka faili ir korumpēti un trūkst to labošanas, un pēc tam pārbaudiet, vai tas joprojām nav iestrēdzis, izmēģiniet zemāk uzskaitītos risinājumus.
1. risinājums: Windows atjaunināšana
Dažreiz dažām spēlēm datorā ir jāinstalē un jādarbojas jaunākajai ietvara versijai. Ja tā nav, spēles prasība netiek izpildīta un tā iet uz nenoteiktu laiku.
- Noklikšķiniet uz Sākt un dialoglodziņā “ Iestatījumi ” ierakstiet . Noklikšķiniet uz lietojumprogrammas, kas atgriežas meklēšanas rezultātos. Noklikšķiniet uz pogas “ Atjaunināt un drošība ”.

- Cilnē “ Windows atjaunināšana ” šeit atradīsit “ Pārbaudīt atjauninājumus ” . Tagad logi pārbaudīs visus pieejamos atjauninājumus un veiks tos pēc lejupielādes.
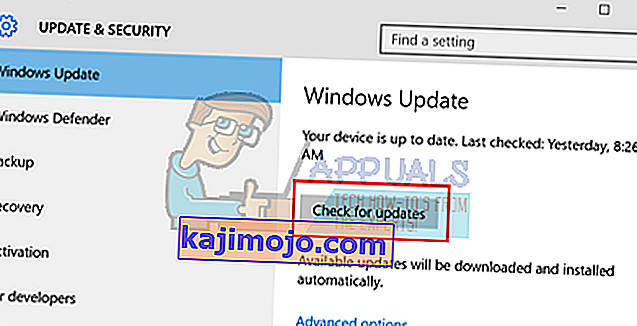
2. risinājums: atjauniniet draiverus
Vienmēr pārliecinieties, vai jūsu draiveri ir atjaunināti. Tie ietver audio, video, grafiskos draiverus utt. Atjauniniet arī citus draiverus, piemēram, DirectX.
- Nospiediet taustiņu ⊞ Win (Windows) + R, lai atvērtu palaišanas logu (noteikti palaidiet to kā administratoru).
- Dialoglodziņā ierakstiet “ dxdiag ”. Tas atvērs DirectX diagnostikas rīku. Tajā tiks uzskaitīta visa pieejamā aparatūra, kas instalēta jūsu datorā, kā arī programmatūras versijas.

- Izmantojiet savu oficiālo aparatūras nosaukumu, lai meklētu jaunākos pieejamos draiverus un tos lejupielādētu, izmantojot internetu.
3. risinājums: pārbaudiet spēļu integritāti
Ja jūsu spēle joprojām turpina iesprūst, pastāv iespēja, ka izvilktie spēļu faili ir bojāti. Veiciet šīs darbības, lai pārbaudītu spēles failu integritāti.
- Restartējiet datoru un restartējiet Steam.
- Pārejiet uz bibliotēkas sadaļu un ar peles labo pogu noklikšķiniet uz spēles, kas jums rada problēmas.
- Noklikšķiniet uz tā rekvizītiem un atlasiet vietējos failus
- Noklikšķiniet uz pogas Verificēt spēles kešatmiņas integritāti, un Steam verificēs šo spēli dažu minūšu laikā.
Cerams, ka pēc iepriekš minēto darbību veikšanas jūsu Steam nedos nekādas problēmas.

4. risinājums: nevēlamās programmatūras atspējošana
Vēl viena problēma, ar kuru var saskarties lietotāji, ir tā, ka daudzi fona procesi var būt aktīvi; kā rezultātā RAM nepietiek atmiņas, lai Steam darbotos pareizi. Varat atvērt uzdevumu pārvaldnieku un pārtraukt visus nevajadzīgos procesus un restartēt Steam.
- Palaidiet uzdevumu pārvaldnieku , nospiežot pogu Win + R. Tam vajadzētu uznirstošajai lietojumprogrammai Run. Dialoglodziņā ierakstiet “ taskmgr ”. Tam vajadzētu atvērt uzdevumu pārvaldnieku.

- Beidziet visus nevēlamos procesus, piemēram, Skype, tīmekļa pārlūkprogrammu, atjauninātājus utt. Restartējiet Steam, izmantojot Steam.exe, un, cerams, tas darbosies, kā paredzēts.

5. risinājums: pārbaudiet spēles prasības
Spēles var arī neizdoties palaist, ja jūsu dators atbilst vajadzīgajām specifikācijām vai ir zemāk. Neaizmirstiet salīdzināt sava datora specifikācijas ar spēles prasībām. Lūdzu, ņemiet vērā, ka iekārta, kas atrodas arī tuvu vajadzīgajām specifikācijām, var nedarboties. Tādā gadījumā ieteicams jaunināt sistēmu.
6. risinājums: Windows Defender atspējošana
Tiek ziņots, ka arī Windows Defender rada problēmas spēļu palaišanā. Ieteicams to atspējot un mēģināt palaist Steam, tomēr, lūdzu, dariet to uz savu risku.
- Nospiediet pogu Win + R un dialoglodziņā ierakstiet “ gpedit. msc ”.
- Tiks parādīts vietējās grupas politikas redaktors . Noklikšķiniet uz cilnes Datora konfigurācija un atlasiet Administratīvās veidnes .
- Šeit jūs redzēsiet Windows komponentu mapi . Noklikšķiniet uz tā un atlasiet Windows Defender .

- Šeit jūs atradīsit vairākas dažādas iespējas. Pārlūkojiet tos un atlasiet “ Izslēgt Windows Defender ”.

- Atlasiet “ Enabled ”, lai izslēgtu Windows Defender. Lietojiet iestatījumus un nospiediet OK.

Pēc iepriekš minēto darbību veikšanas Windows Defender ir jāizslēdz. Restartējiet datoru un atkārtoti palaidiet Steam, izmantojot Steam.exe. Vēlams to palaist ar administratora privilēģijām. Lai to izdarītu, ar peles labo pogu noklikšķiniet uz klienta un atlasiet “ Palaist kā administrators ”.
7. risinājums: lietotnes kešatmiņas dzēšana
Iespējams, ka tvaika kešatmiņa ir bojāta. Dažas palaišanas konfigurācijas programmas saglabā kešatmiņā, lai samazinātu ielādes laiku un nodrošinātu labāku pieredzi. Tādēļ, ja šie dati ir bojāti, tie var traucēt noteiktus lietojumprogrammas elementus. Šajā solī tiks dzēsta lietotnes kešatmiņa, kas automātiski tiks aizstāta ar jaunu. Par to:
- Vienlaicīgi nospiediet taustiņus “ Windows ” + “ X ”.
- Sarakstā atlasiet “ Task Manager ” un noklikšķiniet uz cilnes “ Performance ”.
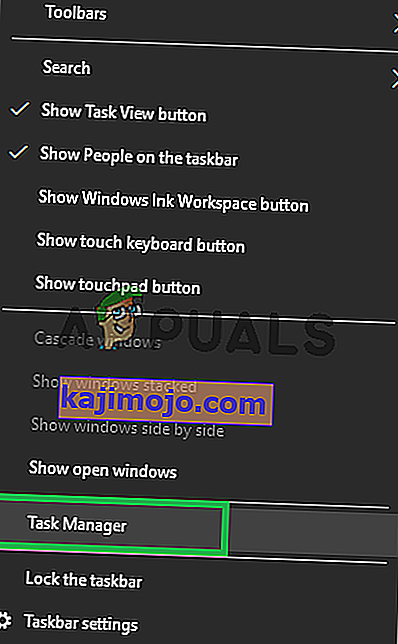
- Noklikšķiniet uz “ Steam . exe ”procesu un atlasiet“ End Task ”.
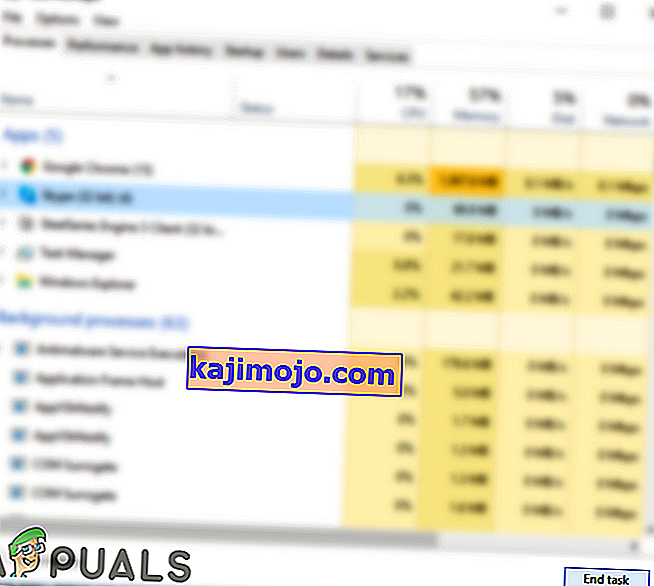
- Pārejiet uz direktoriju, kurā ir instalēts tvaiks.
- Noklikšķiniet uz mapes “ AppCache ” un vienlaikus nospiediet taustiņus “ Shift ” + “ Del ”.
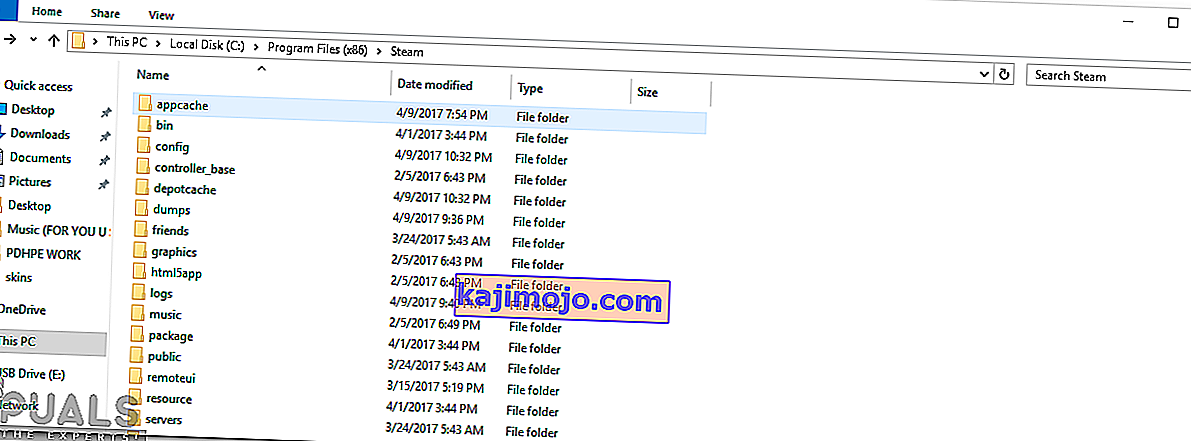
- Lai neatgriezeniski noņemtu mapi no datora, uzvednē noklikšķiniet uz “ jā ”.
- Ar peles labo pogu noklikšķiniet uz izpildāmā steam faila un atlasiet “Run as Administrator”.
- Pārbaudiet , vai problēma joprojām pastāv.
8. risinājums: Steam klienta atjaunināšana
Dažos gadījumos Steam serveri var iegūt kļūdu un liegt lietotājiem spēlēt noteiktas spēles. Šī problēma ātri tiek atpazīta un novērsta tvaika atjauninājumos. Tāpēc ieteicams pārbaudīt, vai Steam klientam nav atjauninājumu. Par to:
- Atveriet to tvaika instalācijas direktorijā.
- Dzēst visu, izņemot “ Steam . exe ”un“ SteamApps (visas lejupielādētās spēles ir instalētas šajā mapē) ”.
- Veiciet dubultklikšķi uz “ Steam . exe ”, lai lejupielādētu un instalētu pārējos trūkstošos failus.
- Jauni atjauninājumi tiks automātiski tiks atjaunināti un uzstādīta .
9. risinājums: Steam atkārtota instalēšana
Ja šķiet, ka iepriekš minētās darbības nedarbojas, varat beidzot izmantot Steam klienta pārinstalēšanu, vienlaikus saglabājot spēles datus. Lai to izdarītu, lūdzu, izpildiet tālāk norādītās instrukcijas.
Lūdzu, ņemiet vērā, ka visi pārtraukumi kopēšanas procesā sabojā failus, un jums būs vēlreiz jāpārlej viss saturs. Turpiniet izmantot šo risinājumu tikai tad, ja esat pārliecināts, ka jūsu dators netiks pārtraukts.
- Pārejiet uz savu Steam direktoriju . Noklusējuma direktorija atrašanās vieta ir C: / Program Files (x86) / Steam.
- Atrodiet šādus failus un mapes:
SteamApps (mape)
Lietotāju dati (mape)
Steam.exe (lietojumprogramma)
Ssfn ( ciparu secība)

- Izdzēsiet visus citus failus / mapes un restartējiet datoru.
- Atkārtoti palaidiet Steam, un, cerams, tas sāks sevi atjaunināt. Pēc atjaunināšanas pabeigšanas ar Steam klientu nebūs nekādu problēmu.