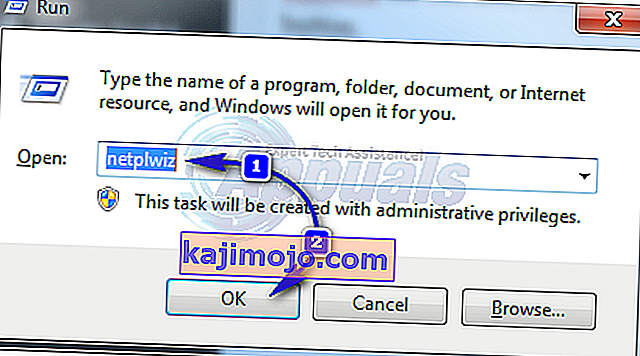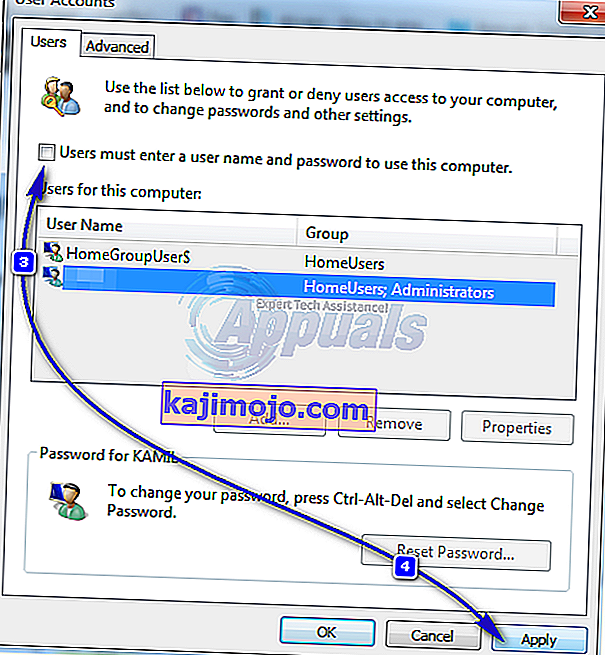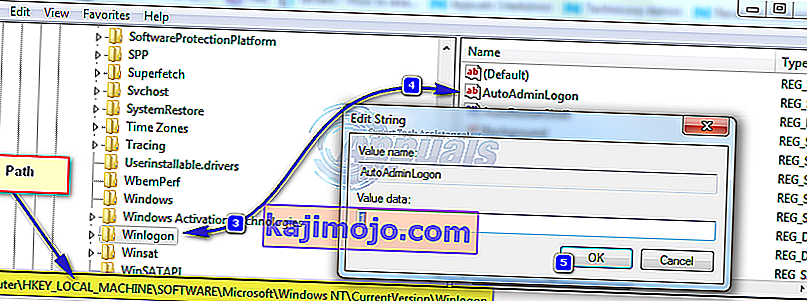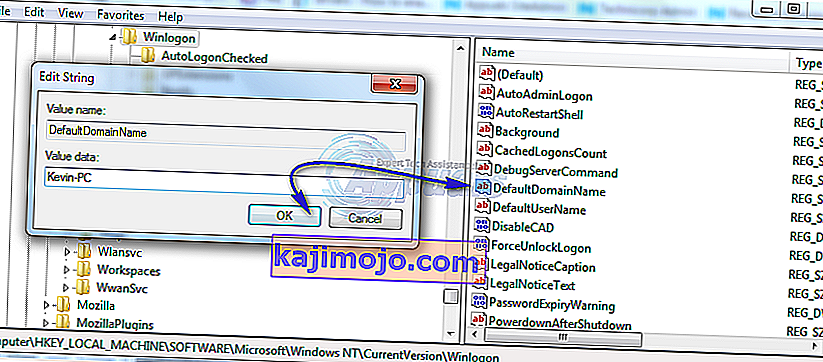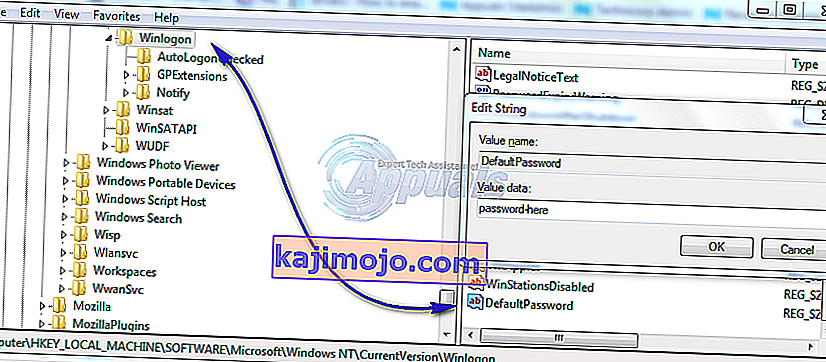Paroles ir paredzētas, lai novērstu nesankcionētu datora lietošanu. Tikai tie, kas zina paroli, var piekļūt datoram. Tomēr, ja klients vienmēr atrodas jūsu apcietinājumā un nevienam citam nav fiziskas piekļuves, varat iestatīt Windows 7 automātisku pieteikšanos, neprasot paroli. Datoriem, kas darbojas mājas apstākļos, iestatījumus var viegli mainīt, izmantojot lietotāja konta vedni. Datoriem, kas savienoti ar domēnu, būs jāmaina reģistra iestatījums, skatiet otro reģistra rediģēšanas metodi zemāk.
Izmantojot papildu lietotāja konta logu
Šī metode attiecas uz visiem datoriem, kas nav domēna tīkla daļa, piemēram, mājas datoriem, kuros darbojas sistēma Windows 7.
- Turiet Windows Key un nospiediet R . Ierakstiet netplwiz uz Run dialog un noklikšķiniet uz Labi .
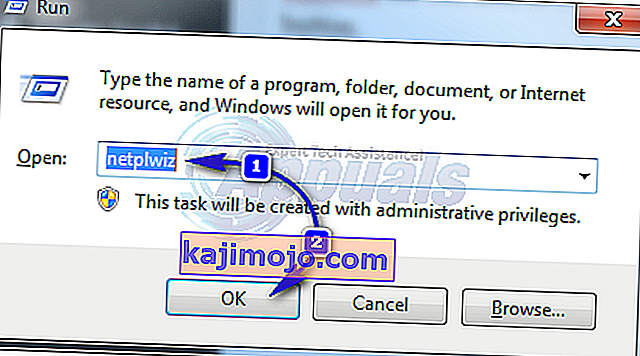
- Tiks atvērts dialoglodziņš Lietotāju konti. Sadaļā Lietotāji šim datoram iezīmējiet lietotāju, kuram vēlaties konfigurēt automātisko pieteikšanos, un noņemiet atzīmi no izvēles rūtiņas blakus “ lietotājiem jāievada lietotājvārds un parole, lai izmantotu šo datoru ” un noklikšķiniet uz Lietot .
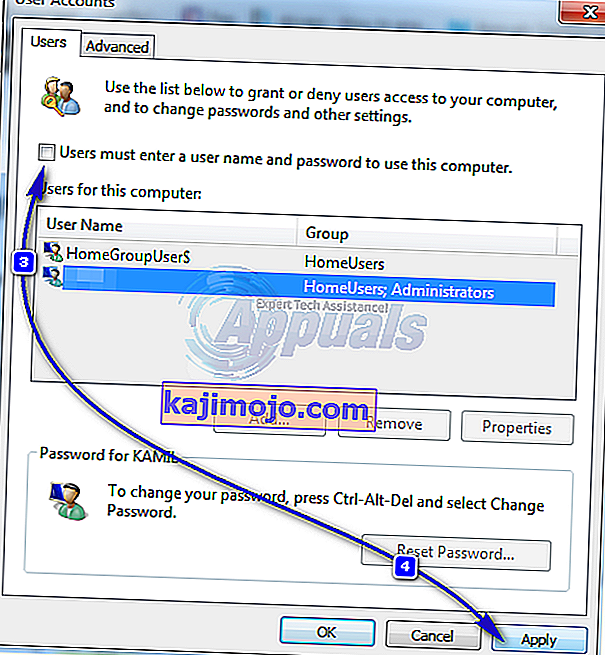
- Parādīsies dialoglodziņš Automātiski pieteikties. Ievadiet konta paroli un noklikšķiniet uz Labi. Ja paroles iestatīšana nav veikta, atstājiet to tādu, kāda tā ir, un noklikšķiniet uz Labi .

Datoriem, kas savienoti ar domēnu
Ja esat domēna tīklā, iepriekš minētā metode jums netiks piemērota. Tas ir tāpēc, ka lietotājvārdus un paroles piešķir Active Directory, tāpēc, lai pieteiktos, neievadot paroli domēna vidē, jums būs jāmaina reģistrs. Lai to izdarītu, rīkojieties šādi:
Brīdinājums : rīkojieties uz savu risku, jo reģistra rediģēšanai nepieciešama tehniska pieredze, un, ja tas nav izdarīts pareizi, jūs varat sabojāt sistēmu pēc remonta.
- Turiet Windows taustiņu un nospiediet R . Ierakstiet regedit Run dialog un noklikšķiniet uz Labi . Tiks atvērts reģistra redaktora logs.

- Pārlūkojiet uz šo ceļu.
HKEY_LOCAL_MACHINE \ Software \ Microsoft \ Windows NT \ CurrentVersion \ Winlogon
- Ar Winlogon uzsvērts kreisajā rūtī atrodiet AutoAdminLogon atslēgu labajā rūtī. Ar peles labo pogu noklikšķiniet uz AutoAdminLogon un noklikšķiniet uz Modificēt un mainiet vērtību uz 1 .
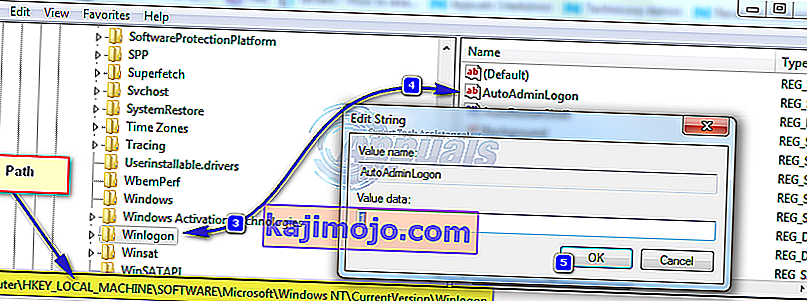
- Tagad restartējiet datoru un izpildiet iepriekš norādīto lietotāja konta paroles vedņa metodi. Ja tas joprojām nedarbosies, atgriezieties reģistra redaktorā un dodieties uz
HKEY_LOCAL_MACHINE \ Software \ Microsoft \ Windows NT \ CurrentVersion \ Winlogon.
- Kad kreisajā rūtī ir atlasīts Winlogon , ar peles labo pogu noklikšķiniet uz atstarpes labajā rūtī un meklējiet vērtību ar nosaukumu DefaultDomainName, ja tāda nav, pēc tam noklikšķiniet uz Jauns > String Value un nosauciet to DefaultDomainName.
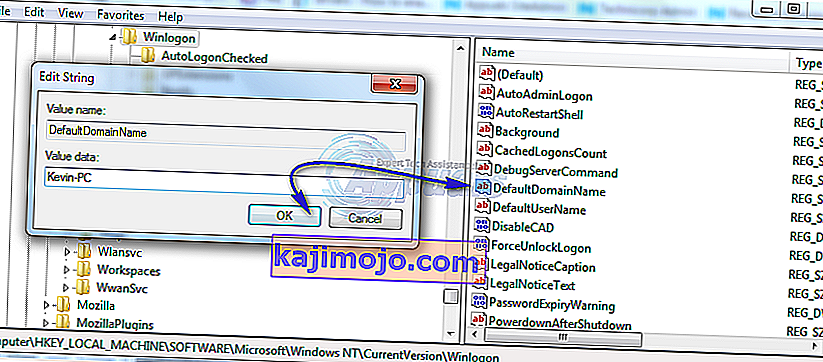
- Ar peles labo pogu noklikšķiniet uz DefaultDomainName un noklikšķiniet uz Modificēt . Sadaļā Vērtības datu tips jūsu domēna nosaukumā noklikšķiniet uz Labi. Līdzīgi izveidojiet virknes DefaultUserName vērtību ar savu lietotājvārdu kā Vērtības dati un DefaultPassword virknes vērtību ar pašreizējo paroli kā Vērtības dati.
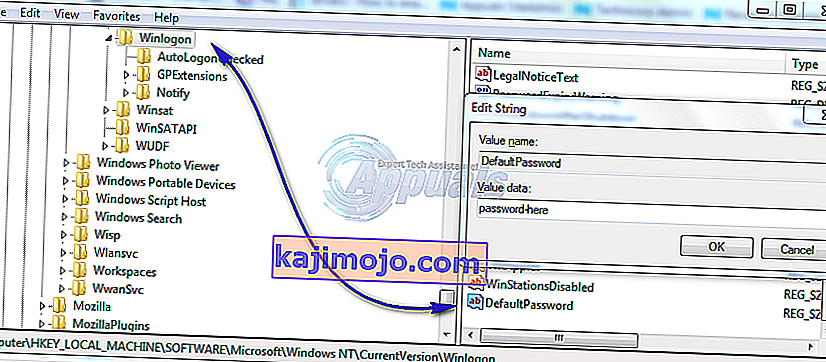
- Tagad vēlreiz pārbaudiet, vai AutoAdminLogon vērtības dati ir 1. Ja tā nav, nomainiet to uz 1. Tagad restartējiet sistēmu un jums vajadzētu būt iespējai automātiski pieteikties.
Nospiediet un turiet taustiņu Shift pēc atteikšanās vai, palaižot Windows, ja vēlaties apiet AutoAdminLogon procesu un vēlaties pieteikties kā cits lietotājs,