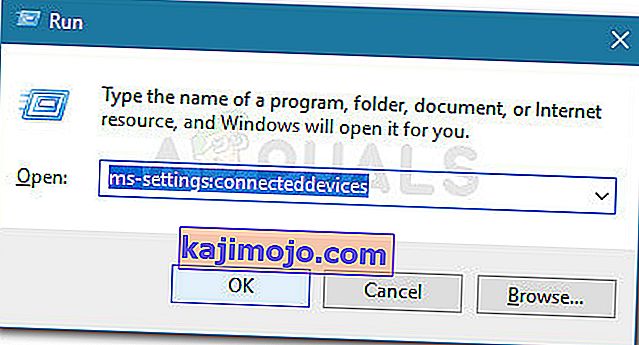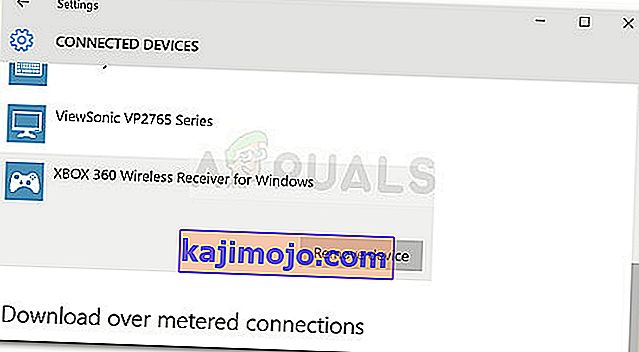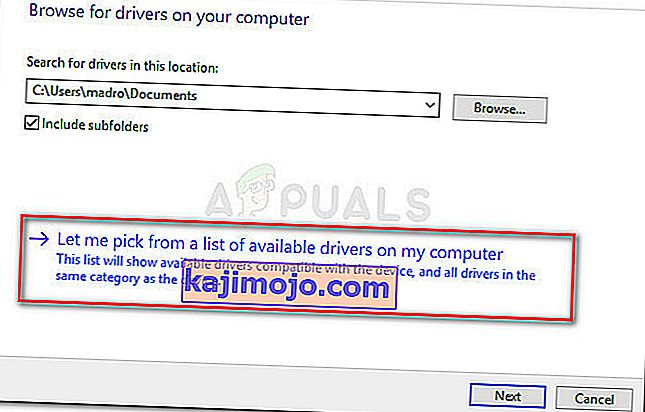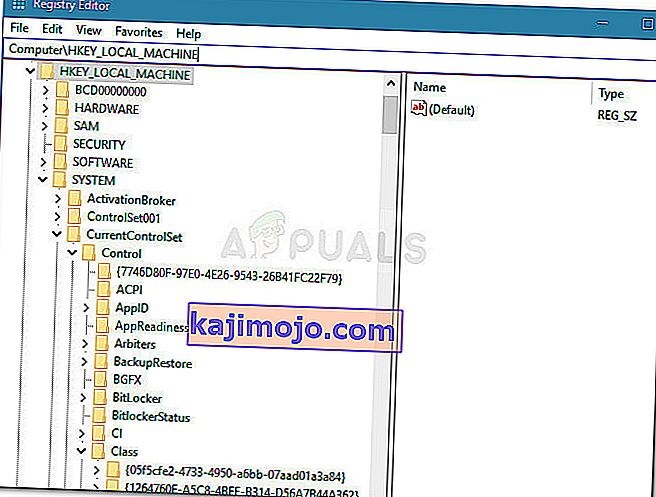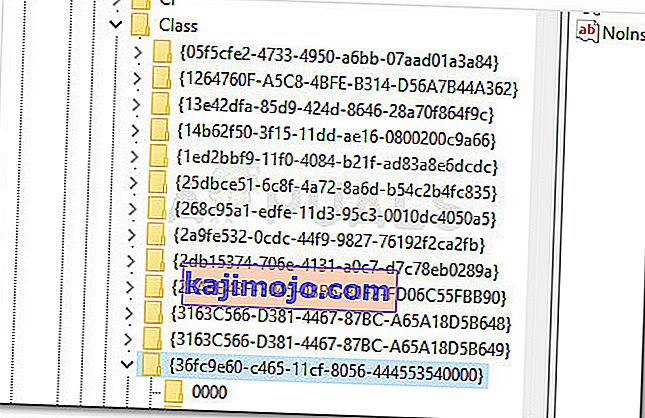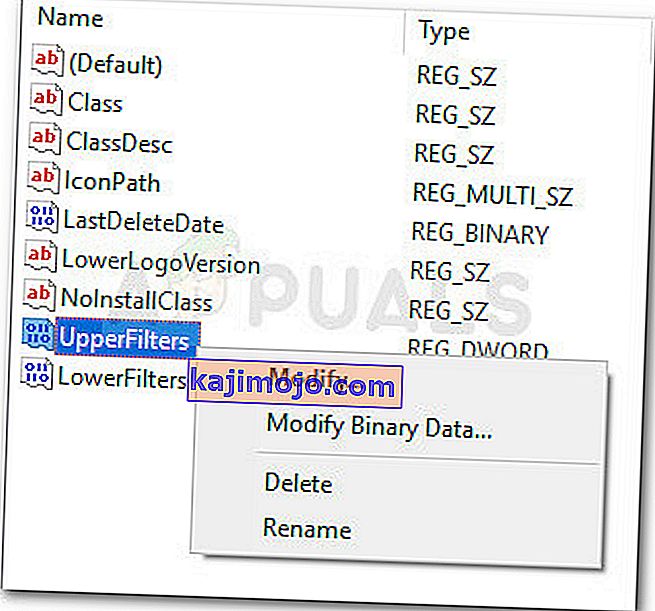Daži lietotāji ir sazinājušies ar mums pēc tam, kad viņu Xbox kontrolieri (Xbox 360 vai Xbox One) pēkšņi pārtrauca darbu operētājsistēmās Windows 10, Windows 8.1 un Windows 7. Visvairāk skartie lietotāji ziņo, ka ierīce ierīču pārvaldniekā ir atzīmēta ar dzeltenu izsaukuma zīmi .
Veicot dubultklikšķi uz ierīces un apskatot ierīces statusu ( cilnē Vispārīgi ), tiks parādīts šāds kļūdas ziņojums:
“Šo ierīci nevar iedarbināt (10. kods). API pabeigšanai nepietiek sistēmas resursu. ”
Piezīme: Parasti par to tiek ziņots lietotājiem, kuri bezvadu Xbox 360 kontrolieri savieno, izmantojot USB atslēgu.
Iemesli, kāpēc nepietiek sistēmas resursu, lai pabeigtu api kļūdu
Pēc problēmas izpētīšanas un dažādu lietotāju ziņojumu izskatīšanas mēs esam izveidojuši sarakstu ar situācijām, kurās var rasties šī kļūda:
- Ierīces draiveris ir kļūdījies - parasti tiek ziņots, ka tas notiek pēc Windows atjaunināšanas vai ja sistēma nesen ir pamodusies no hibernācijas.
- UpperFilters un LowerFilters ir bojāti - šīs ir divas reģistra vērtības, kuras var sabojāt un izraisīt kodu 10. Skatiet 3. metodi, lai uzzinātu, kā rīkoties ar tām.
- Kontroliera draivera faili tika sabojāti - Windows atjauninājums vai trešās puses iejaukšanās var izraisīt Xbox kontroliera kļūdu.
- Priekšējais USB nevar atbalstīt pieprasījumu - tas parasti notiek ar kontrolleriem, kas ir pievienoti priekšējam USB (caur USB dongle). Parasti priekšējiem USB portiem nav tāda paša veida strāvas, un tie, iespējams, nedarbojas pareizi ar dažām ierīcēm.
Kā novērst; nepietiek sistēmas resursu, lai aizpildītu api kļūdu
Ja jūs mēģināt novērst to pašu kļūdas ziņojumu, šajā rakstā tiks sniegts efektīvu problēmu novēršanas darbību saraksts. Zemāk ir saraksts ar metodēm, kuras citi līdzīgā situācijā esošie lietotāji ir izmantojuši, lai novērstu problēmu.
Lai iegūtu labākos rezultātus, sekojiet metodēm tajā norādītajā secībā. Sāciet ar pirmo iespējamo labojumu un virzieties uz leju, līdz atklājat labojumu, kas efektīvi liek jūsu Windows versijai atpazīt jūsu Xbox kontrolieri. Sāksim!
1. metode: atvienojiet ierīci no tīkla un noņemiet to, izmantojot ekrānu Ierīces
Dažiem lietotājiem, kas cīnās ar tāda paša veida problēmu, ir izdevies piespiest Windows atkal atpazīt kontrolieri, atvienojot ierīci un izmantojot ekrānu Devices , lai piespiestu Windows restartēt draiveri, kas rada problēmu.
Ja kļūdas cēlonis ir vienkārši nepareizi instalēts draiveris vai īslaicīga kļūme, problēma tiks atrisināta, restartējot ierīces savienojumu. Lūk, kas jums jādara:
- Pirmkārt, atvienojiet Xbox kontrolieri, fiziski atvienojot USB kabeli. Ja izmantojat bezvadu dongle, atvienojiet USB atmiņu.
- Kad ierīce ir atvienota, nospiediet Windows taustiņu + R, lai atvērtu lodziņu Palaist. Pēc tam ierakstiet vai ielīmējiet “ ms-settings: connecteddevices ” un nospiediet taustiņu Enter, lai atvērtu lietotnes Iestatījumi cilni Ierīces .
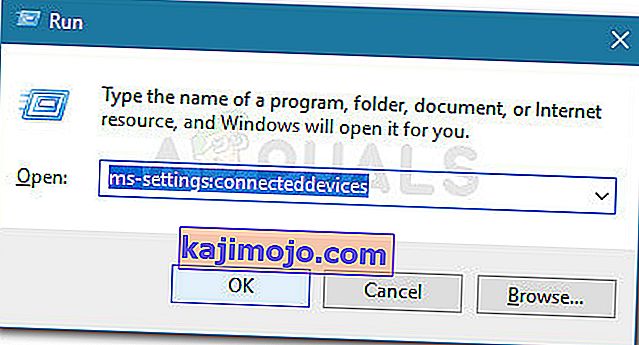
- Jo ierīču cilni, ritiniet uz leju līdz citām ierīcēm , noklikšķiniet uz jūsu Xbox kontrolieris un noklikšķiniet uz Noņemt ierīci .
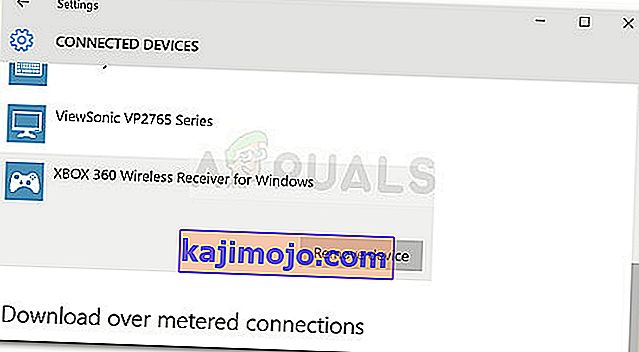
- Kad ierīce ir noņemta, aizveriet cilni Ierīces un restartējiet datoru. Kad nākamā startēšana ir pabeigta, atkārtoti pievienojiet Xbox kontrolieri un pacietīgi gaidiet, līdz iestatīšana ir pabeigta.
- Pārbaudiet, vai kontrolieris tagad darbojas pareizi.
Ja jūsu Xbox kontrolieris joprojām rāda, ka nepietiek sistēmas resursu, lai pabeigtu API kļūdu, turpiniet darbu ar nākamo metodi.
2. metode: nomainiet kontrollera draiveri ar lokāli kešatmiņā saglabātu versiju
Ja savienojuma atjaunošana neizdevās, pārbaudīsim, vai jums veicas labāk, aizstājot pašlaik instalēto Xbox kontroliera draiveri ar lokāli saglabātu kopiju.
Piezīme. Paturiet prātā, ka šī metode ir piemērojama tikai tiem no jums, kuriem rodas problēma ar Xbox 360 kontrolieri.
Dažiem lietotājiem, kuri atrodas līdzīgā stāvoklī, ir izdevies atjaunot savu Xbox 360 kontrolieru parasto funkcionalitāti, izmantojot ierīču pārvaldnieku, lai neidentificēto ierīci atjauninātu ar Xbox 360 bezvadu uztvērēja Windows versijas draiveri, kas tiek glabāts lokāli. Šeit ir īss ceļvedis, kā to izdarīt:
- Nospiediet Windows taustiņu + R, lai atvērtu lodziņu Palaist . Pēc tam ierakstiet “ devmgmt.msc ” un nospiediet taustiņu Enter, lai atvērtu ierīču pārvaldnieku . Ja to pieprasa UAC (User Account Control) , pieņemiet, noklikšķinot uz Jā .

- Iekārtā Device Manager ar peles labo pogu noklikšķiniet uz sava Xbox kontroliera draivera (tam jābūt norādītam kā Neidentificētai ierīcei ) un izvēlieties Properties .
- Jo Properties ekrāna ierīci, dodieties uz Driver cilni un noklikšķiniet uz Update Driver pogu.
- Nākamajā ekrānā noklikšķiniet uz Pārlūkot manu datoru, lai atrastu draivera programmatūru, un pēc tam noklikšķiniet uz Ļaujiet man izvēlēties no sava datora pieejamo draiveru saraksta .
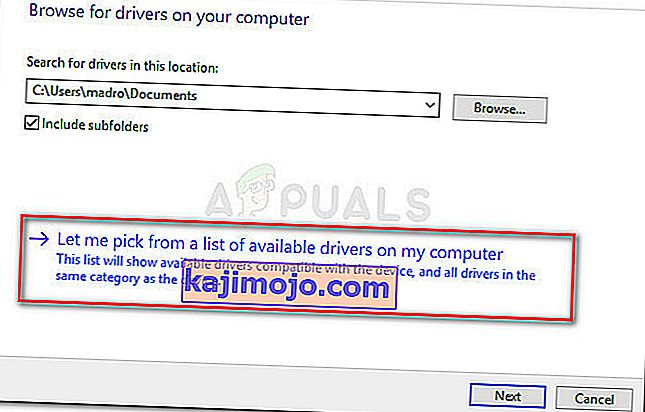
- Pēc tam atlasiet Windows Common Controller for Windows Class un pēc tam izvēlieties Xbox 360 bezvadu uztvērēju Windows versijai: 2.1.0.1349
- Brīdinājumā par draivera atjaunināšanu noklikšķiniet uz Jā, lai instalētu novecojušu draivera versiju.
- Kad vecākā draivera versija ir instalēta, restartējiet datoru un nākamajā startēšanas reizē pārbaudiet, vai problēma ir novērsta.
Ja problēma joprojām pastāv un jums ir liegts izmantot Xbox 360 kontrolieri, turpiniet darbu ar nākamo tālāk norādīto metodi.
3. metode: izmantojiet primāro 2.0 USB portu
Ja Xbox kontrolieri pievienojat caur priekšējo USB, mēģiniet to savienot ar vienu no USB portiem, kas atrodas aizmugurē. Priekšējie USB porti tiek uzskatīti par AUX, un, ja jūsu sistēma cenšas sekot līdzi enerģijas pieprasījumam, priekšējiem USB portiem nebūs prioritātes. Tas var izraisīt situācijas, kad noteiktas ierīces nedarbosies pareizi, jo priekšējais ports nevar atbalstīt pieprasījumu.
Šis konkrētais scenārijs ir īpaši izplatīts lietotājiem, kuri savu Xbox kontrolieri savieno ar USB atslēgu. Ja šis scenārijs attiecas uz jums, vienkārši pārvietojiet USB savienojumu uz aizmugurējo USB portu. Turklāt, ja jums ir USB 2.0 un USB 3.0 porti, pārliecinieties, vai esat pārslēdzis savienojumu ar USB 2.0 portu. Visbeidzot restartējiet datoru un pārbaudiet, vai problēma ir atrisināta.
Ja jūs joprojām saskaras ar to pašu problēmu, turpiniet izmantot nākamo metodi.
4. metode: UpperFilters un LowerFilters reģistra vērtību dzēšana
Kā norādīts dažādos lietotāju ziņojumos, UpperFilters un LowerFilters ir divas reģistra vērtības, kas var sagraut plašu ierīču klāstu, kas savienotas, izmantojot USB porti.
Daži lietotāji, kas atrodas līdzīgā situācijā, ir ziņojuši, ka problēma tika novērsta pēc tam, kad viņi izmantoja reģistra redaktoru, lai izdzēstu šīs divas reģistra vērtības, liekot Windows izveidot jaunas.
Izpildiet tālāk sniegtos norādījumus, lai, izmantojot reģistra redaktoru, noņemtu UpperFilters un LowerFilters reģistra vērtības, lai atrisinātu nepietiekamus sistēmas resursus, lai pabeigtu API kļūdu:
Piezīme. Šīs darbības ir jāpiemēro neatkarīgi no izmantotās Windows versijas.
- Nospiediet Windows taustiņu + R, lai atvērtu jaunu lodziņu Palaist. Pēc tam ierakstiet “ regedit ” un nospiediet taustiņu Enter, lai atvērtu reģistra redaktoru . Ja to pieprasa UAC (User Account Control), izvēlieties Jā .

- Reģistra redaktorā izmantojiet kreiso rūti, lai pārvietotos uz šo vietu:
HKEY_LOCAL_MACHINE \ SYSTEM \ CurrentControlSet \ Control \ Class
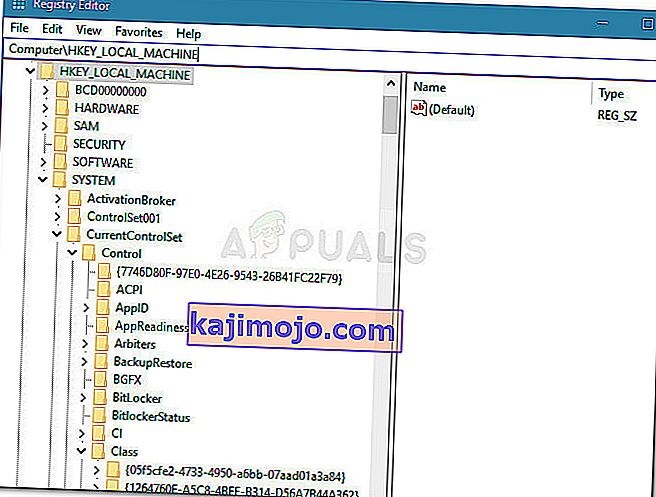
- Šajā klases apakšatslēgā katrs 32 ciparu apakšatslēga ir pilnīgi unikāla un atbilst noteiktai aparatūrai ierīču pārvaldniekā. Lai atrisinātu ar Xbox kontrolieri saistītu problēmu, mums būs nepieciešami USB klases GUID, kas ir 36FC9E60-C465-11CF-8056-444553540000.
- Veiciet dubultklikšķi uz 36FC9E60-C465-11CF-8056-444553540000 (USB resursdatoru kontrolleri un centrmezgli) klases apakšatslēgā.
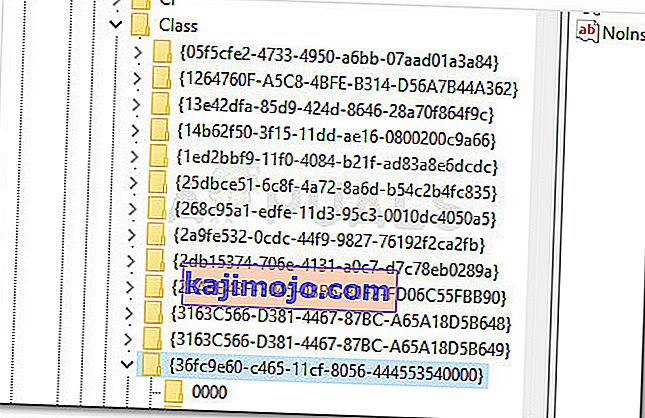
- Kad kreisajā rūtī atlasīta pareizā klase , pārejiet uz labo rūti, ar peles labo pogu noklikšķiniet uz UpperFilters un izvēlieties Dzēst . Pēc tam atkārtojiet to pašu procedūru ar LowerFilters taustiņu.
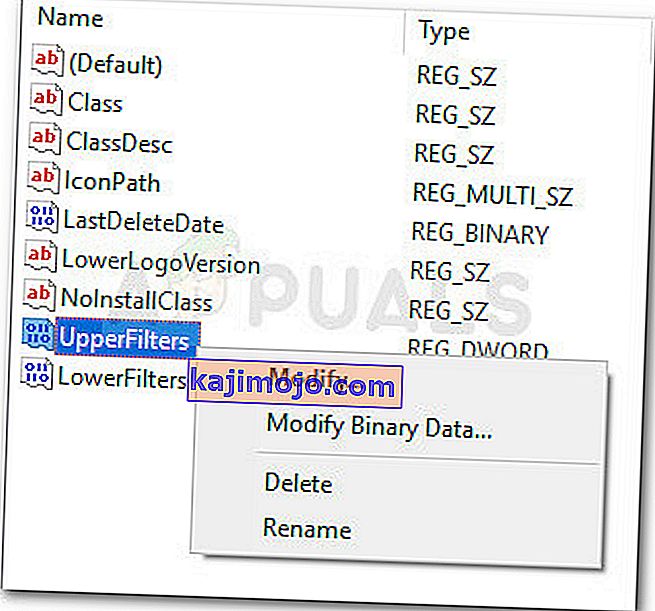
- Dzēšot abus taustiņus, aizveriet reģistra redaktoru un restartējiet datoru. Nākamajā startēšanas laikā pārbaudiet, vai problēma ir atrisināta, un jūs varat izmantot savu Xbox kontrolieri.