Šī kļūda parasti rodas pēc tam, kad lietotāji zaudē nervus vai koncentrēšanos un vai nu nospiež klēpjdatoru, vai arī nomet vai trāpīja sava datora klēpjdatorā vai CPU. Jebkurā gadījumā var būt daži fiziski bojājumi, kas izraisīja kļūdu, taču ir daudz gadījumu, kad problēmu izraisa programmatūras kļūdas, kuras var novērst, izmantojot standarta problēmu novēršanu.
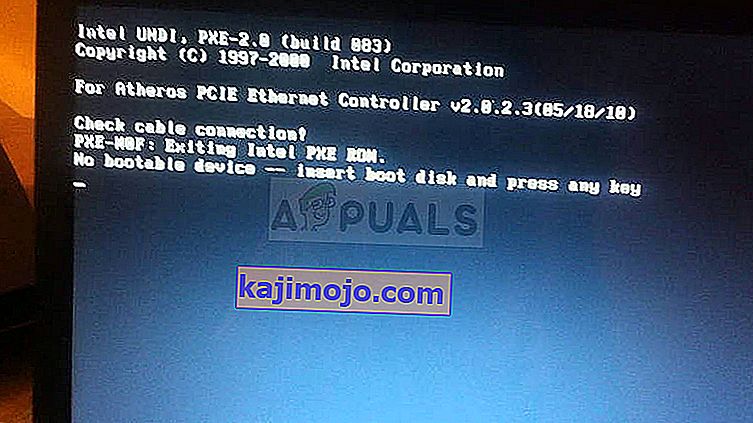
Ja problēmu var pārmest aparatūrai, jums, iespējams, būs jāaicina tehniķis, lai to novērstu vai nomainītu bojāto cieto disku, kas var maksāt dārgi. Izpildiet mūsu norādījumus, lai analizētu un atrisinātu problēmu!
Sagatavošana
Lai redzētu, kas tieši izraisīja kļūdas ziņojumu, ieteicams izņemt cieto disku un mēģināt palaist datoru bez tā. Precīzs cietā diska noņemšanas process ir atkarīgs no jūsu procesora vai klēpjdatora zīmola.
Jūs, iespējams, vēlēsities uzzināt, ka, zaudējot garantiju, ja izņemat klēpjdatora cieto disku, pārliecinieties, ka zināt riskus.
Jebkurā gadījumā pēc tam, kad esat palaidis no cietā diska, pārbaudiet ekrānā redzamo ziņojumu. Ja ziņojums paliek nemainīgs, tas var būt jūsu cietā diska fiziska bojājuma pazīme, un jums, iespējams, būs nepieciešams to labot vai nomainīt. Ja ziņojumā tagad rakstīts “Nav sāknēšanas ierīces - lūdzu, restartējiet sistēmu”, varat turpināt problēmu novēršanu, izpildot rakstā sniegtos norādījumus.
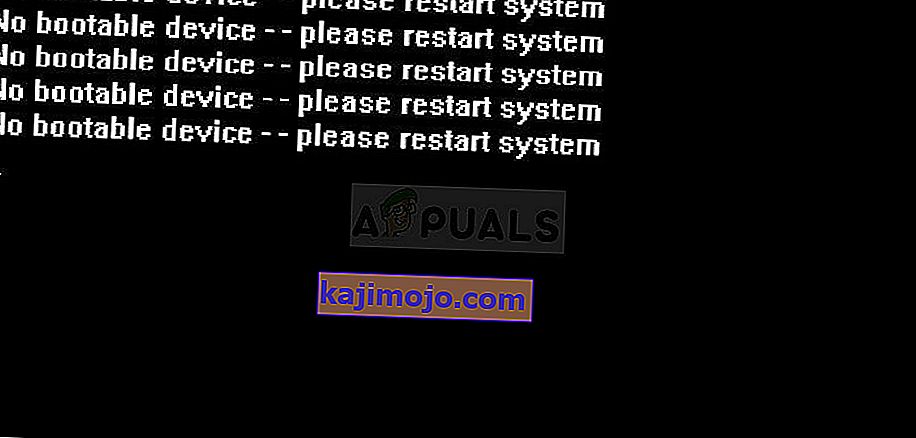
1. risinājums: mainiet sāknēšanas režīmu uz UEFI
Mainot sāknēšanas režīmu uz UEFI, izdevās atrisināt diezgan daudz līdzīgu problēmu, un lietotāji arī apgalvo, ka tas viņu datoros atrisināja šo precīzo problēmu. Atšķirības starp dažādiem sāknēšanas režīmiem ir diezgan neskaidras, un mēs neiedziļināsimies detaļās. Sāknēšanas režīma maiņa uz UEFI neradīs būtiskas izmaiņas jūsu lietotāja pieredzē, tāpēc noteikti izmēģiniet šo!
- Izslēdziet datoru, dodoties uz izvēlni Sākt >> Barošanas poga >> Izslēgt.
- Ieslēdziet datoru un mēģiniet ievadīt BIOS, nospiežot BIOS taustiņu, kamēr sistēma sāk darboties. BIOS atslēga parasti tiek parādīta sāknēšanas ekrānā, sakot: “Nospiediet ___, lai atvērtu iestatīšanu.” Šai funkcionalitātei tiek piešķirtas kopīgas atslēgas: F1, F2, Del, Esc un F10. Ņemiet vērā, ka jums tas būs ātri, jo ziņojums pazūd īsā laikā.
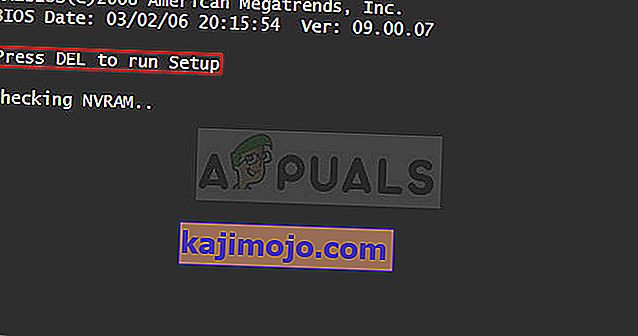
- Opcija Sāknēšanas režīms, kas jums būs jāmaina, atrodas dažādu ražotāju izveidoto BIOS programmaparatūras rīku zem dažādām cilnēm, un nav unikālu veidu, kā to atrast. Parasti tas atrodas cilnē Sāknēšana, bet tai pašai opcijai ir daudz nosaukumu.
- Atrodot opciju Sāknēšanas režīms jebkurā BIOS iestatījumu ekrāna apgabalā, dodieties uz to un mainiet tā vērtību uz UEFI.
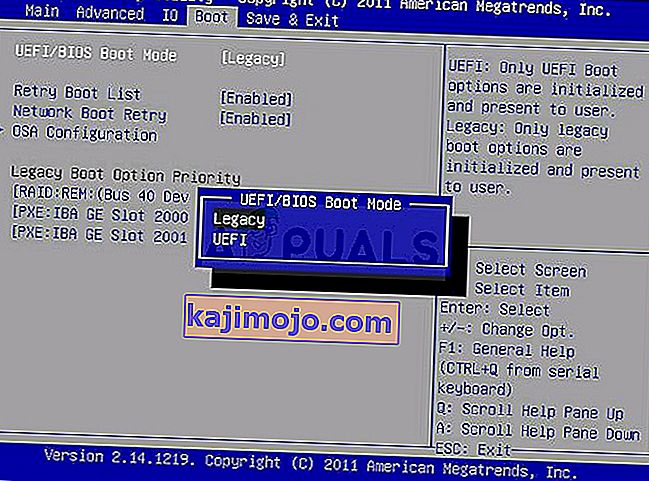
- Pārejiet uz sadaļu Iziet un izvēlieties Iziet no Saglabāt izmaiņas. Tas notiks ar sāknēšanu, tāpēc pārbaudiet, vai kļūda joprojām parādās.
Piezīme . Šeit ir daži dažādi veidi, kā šī opcija var tikt nosaukta jūsu BIOS iestatījumos, kā arī pareizā opcija, kas jums jāizvēlas:
- Mantotais atbalsts (ieslēgts / izslēgts vai iespējots / atspējots )
- Sāknēšanas ierīces vadība
- Mantotais CSM (ieslēgts / izslēgts vai iespējots / atspējots )
- Palaist CSM (ieslēgts / izslēgts vai iespējots / atspējots )
- CSM (ieslēgts / izslēgts vai iespējots / atspējots )
- UEFI / mantotā sāknēšana (abas / tikai mantotās / tikai UEFI )
- Sāknēšanas režīms (mantots atbalsts / nav mantojuma atbalsta )
- Sāknēšanas opcijas filtrs (UEFI un Legacy / UEFI First / Legacy First / Legacy Only / UEFI Only)
- UEFI / mantotā sāknēšanas prioritāte ( UEFI pirmā / mantotā pirmā / tikai mantotā / tikai UEFI)
2. risinājums: izņemiet CMOS akumulatoru, lai atiestatītu noteiktus iestatījumus
Šis risinājums būs noderīgs lietotājiem, kuri mēģināja iekļūt BIOS, izpildot iepriekš minētos norādījumus, bet viņi vienkārši to nevarēja izdarīt. Kā liecina nosaukums, šī akumulatora noņemšana izraisīs visu sāknēšanas un citu BIOS iestatījumu atiestatīšanu uz rūpnīcas noklusējuma iestatījumiem, kas daudziem lietotājiem palīdzēja tikt galā ar šo kaitinošo problēmu.
- Atveriet datora korpusu un atrodiet CMOS akumulatoru datora mātesplatē. Ja nevarat to atrast, meklējiet palīdzību mātesplatē vai sazinieties ar datora ražotāju.
Piezīme . Lai piekļūtu CMOS, dažos datoros, iespējams, būs jāatvieno kabeļi, jānoņem diskdziņi vai jānoņem citas datora daļas.

- Ja jūsu dators izmanto monētu akumulatoru, akumulatora izņemšana ir vienkārša. Izmantojiet pirkstus, lai satvertu akumulatora malu, un velciet to uz augšu un ārā no kontaktligzdas, turot to vietā. Dažām mātesplatēm ir klipsis, kas tur akumulatoru uz leju, un, iespējams, tas būs jāpārvieto uz augšu, lai izvelk akumulatoru.
- Ļaujiet tam 10 minūtes palikt noņemtam, ievietojiet to atpakaļ un mēģiniet ielādēt BIOS, veicot iepriekšminētajā risinājumā norādītās darbības. Mēģiniet rīkoties tāpat!
3. risinājums: atiestatiet sāknēšanas pārvaldnieku, izmantojot komandu uzvedni
Lai izpildītu šajā risinājumā parādītās darbības, jums būs jāizmanto atkopšanas DVD operētājsistēmai, kuru izmantojat. Parasti tas ir DVD, no kura jūs instalējāt savu OS. Tomēr Windows 10 lietotājiem ir iespēja to izveidot manuāli, ja nepieciešams.
- Lejupielādējiet programmatūru Media Creation Tool no Microsoft vietnes. Atveriet lejupielādēto failu ar nosaukumu MediaCreationTool.exe, lai atvērtu instalēšanas sākšanu. Pieskarieties Pieņemt, lai vienotos par Microsoft noteiktajiem noteikumiem un nosacījumiem.
- Sākotnējā ekrānā atlasiet opciju Izveidot instalācijas datu nesēju (USB zibatmiņas disku, DVD vai ISO failu) citam datoram.
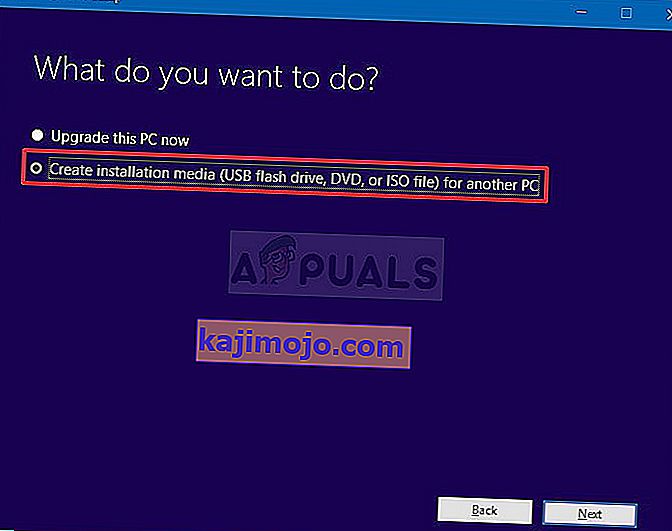
- Sāknēšanas diska valoda, arhitektūra un izdevums tiks izvēlēts, pamatojoties uz jūsu datora iestatījumiem, taču jums vajadzētu noņemt atzīmi no izvēles rūtiņas Izmantot šī datora ieteiktās opcijas, lai atlasītu pareizos iestatījumus datoram, kurā notiek kļūda (ja protams, to izveidojat uz cita datora).
- Noklikšķiniet uz Tālāk un noklikšķiniet uz USB diska vai DVD opcijas, kad tiek prasīts izvēlēties starp USB vai DVD atkarībā no ierīces, kuru vēlaties izmantot, lai saglabātu šo attēlu.
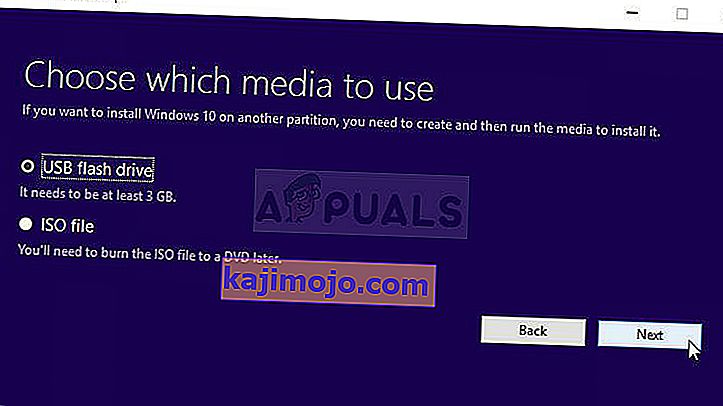
- Noklikšķiniet uz Tālāk un sarakstā izvēlieties vajadzīgo disku, kurā tiks parādīti ar datoru savienotie datu nesēji.
- Noklikšķiniet uz Tālāk, un multivides izveides rīks turpinās lejupielādēt failus, kas nepieciešami instalēšanai, lai izveidotu instalēšanas ierīci.
Tagad, kad jums ir arī šis atkopšanas DVD operētājsistēmai Windows 10, izpildiet tālāk norādītās darbības atbilstoši savai operētājsistēmai, lai atvērtu komandu uzvedni bez nepieciešamības vispirms palaist jūsu OS:
- Ievietojiet instalācijas disku, kas jums pieder, un palaidiet datoru. Šīs darbības dažādās operētājsistēmās atšķiras, tāpēc izpildiet tās attiecīgi:
- WINDOWS XP, VISTA, 7: jāatver Windows iestatīšana, aicinot ievadīt vēlamos valodas, laika un datuma iestatījumus. Ievadiet tos pareizi un loga apakšdaļā izvēlieties opciju Remonts datorā. Saglabājiet sākotnējo radiopogu atlasītu, kad tiek prasīts Izmantot atkopšanas rīkus vai Atjaunot datoru un noklikšķiniet uz opcijas Nākamais. Kad tiek parādīts uzaicinājums atlasīt atkopšanas rīku, izvēlieties Komandu uzvedne.
- WINDOWS 8, 8.1, 10 : Tiks parādīts logs Izvēlieties tastatūras izkārtojumu, tāpēc izvēlieties to, kuru vēlaties izmantot. Parādīsies ekrāns Izvēlēties opciju, tāpēc dodieties uz Problēmu novēršana >> Papildu opcijas >> Komandu uzvedne.
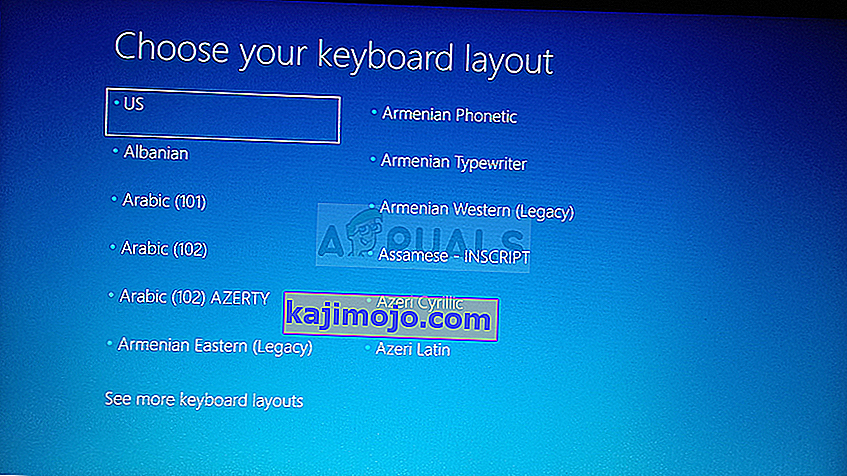
- Kad tiek atvērta komandu uzvedne, ievadiet zemāk esošo komandu un pēc tam noklikšķiniet uz Enter:
bootrec.exe / FixMbr
- Boot datorā bez atkopšanas diska un pārbaudiet, vai kļūda joprojām pastāv.
