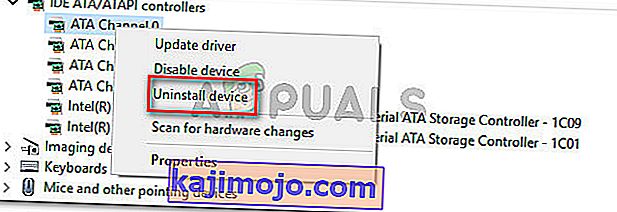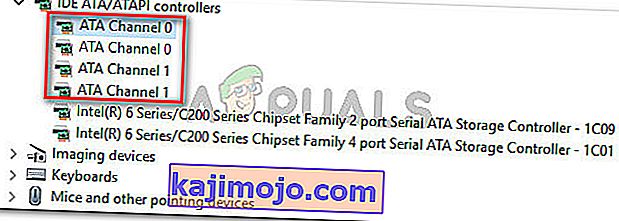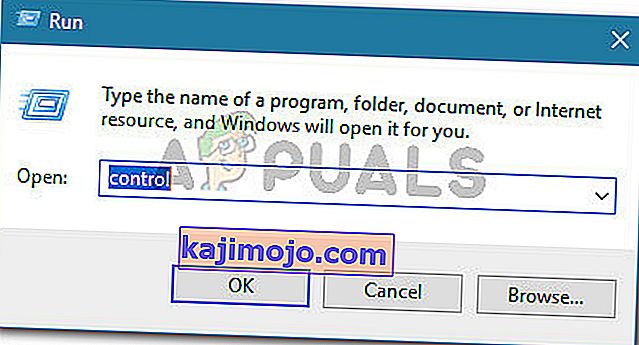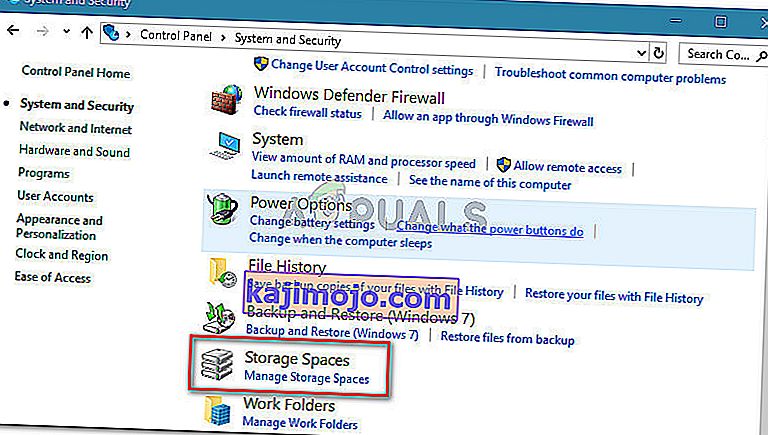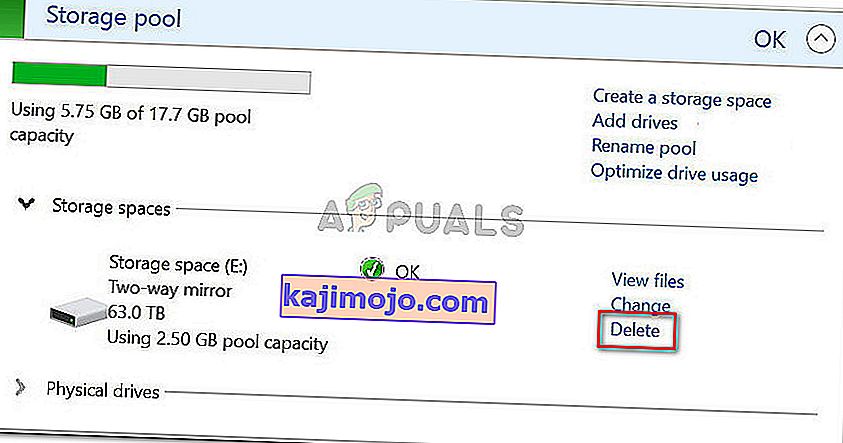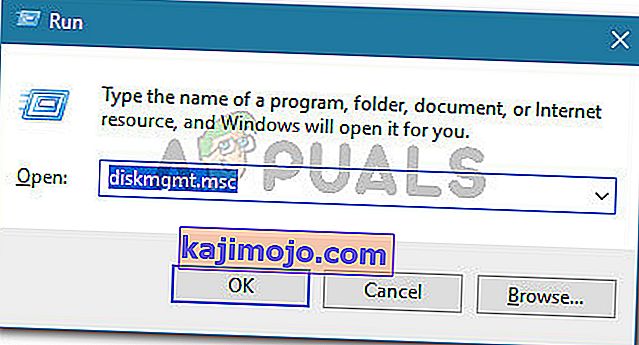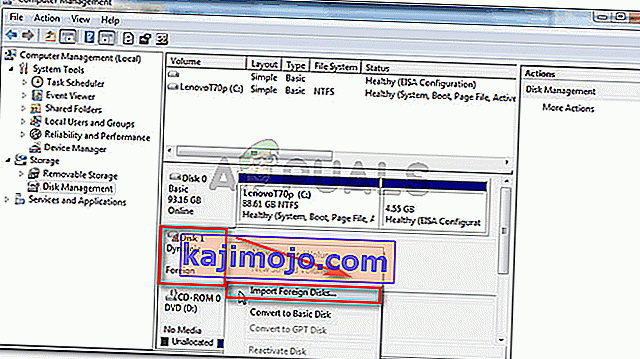Vairāki lietotāji ziņo, ka jauns iekšējais HDD, kas iegādāts kā otrais cietais disks, netiek parādīts diska pārvaldībā. Visvairāk ietekmētie lietotāji ziņo, ka, lai gan jaunā aparatūra tiek parādīta viņu BIOS iestatījumos, tā neparādās diska pārvaldībā. Problēma nav specifiska noteiktai Windows versijai, jo tiek ziņots, ka tā rodas Windows 7, Windows 8.1 un Windows 10.
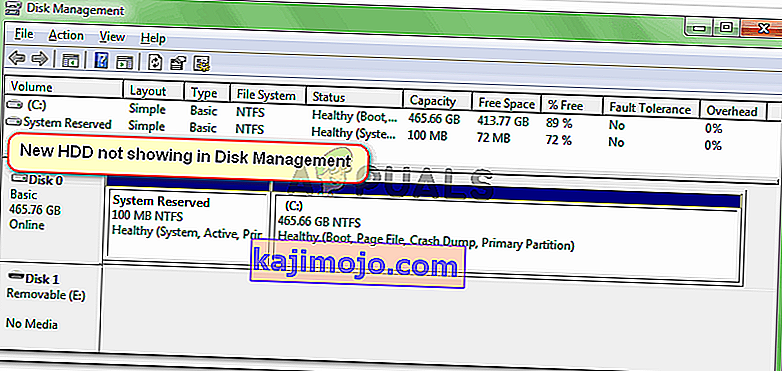
Kas izraisa cietā diska neparādīšanos diska pārvaldības kļūdās?
Mēs izpētījām šo konkrēto problēmu, apskatot dažādus lietotāju pārskatus un darbības, kuras viņi veica, lai problēmu atrisinātu. No tā, ko mēs varējām apkopot, ir vairāki diezgan izplatīti scenāriji, kas novedīs pie šī jautājuma parādīšanās:
- Bojāts SATA kabelis - ja jūsu cietais disks tiek parādīts jūsu BIOS iestatījumos, bet tas netiek rādīts ierīces pārvaldniekā, parasti ir norāde, ka SATA kabelis vai ports ir bojāts.
- Windows nevar atrast ATA ierīces - ir vairāki ziņojumi par lietotājiem, kuriem ir izdevies atrisināt problēmu pēc tam, kad viņi ir izdzēsuši visus ATA kanālus no IDE ATA / ATAPI kontrollera. Tas liks jūsu operētājsistēmai atkal atrast visas ATA ierīces.
- HDD ir iekļauts atmiņas vietā - vairākiem lietotājiem ir izdevies atrisināt problēmu pēc Windows virtuālās atmiņas vietas izdzēšanas, kurā tika izmantots HDD.
- SATA (RAID) draiveris nav instalēts vai bojāts - vairāki lietotāji ziņoja, ka problēma tika novērsta pēc tam, kad viņi atkārtoti lejupielādēja un instalēja SATA (RAID) draiveri no mātesplatē ražotāja vietnes.
- Jauns cietais disks tiek uztverts kā svešs disks - vairākiem lietotājiem, kuri saskārās ar šo problēmu to pašu iemeslu dēļ, izdevās problēmu atrisināt, importējot ārzemju disku Disk Management utilītā.
Ja jūs mēģināt atrisināt šo konkrēto problēmu, šajā rakstā tiks sniegts verificēto problēmu novēršanas darbību saraksts. Zemāk ir metožu apkopojums, ko citi līdzīgā situācijā esošie lietotāji ir izmantojuši, lai atrisinātu problēmu.
Lai iegūtu labākos rezultātus, izpildiet tālāk norādītās metodes secībā, līdz tiek novērsts labojums, kas efektīvi palīdz atrisināt problēmu.
1. metode: pārbaudiet, vai jūsu BIOS tiek parādīts HDD
Daudziem lietotājiem ir izdevies atrisināt problēmu pēc tam, kad viņi ir atklājuši, ka patiesībā viņi nodarbojas ar aparatūras problēmu. Ja SATA kabelis, kas savieno jauno HDD ar mātesplatē, ir daļēji salauzts, tas, iespējams, neatbilst jūsu OS prasībām, tāpēc Windows to neparādīs Disk Management Utility.
Tas pats attiecas uz daļēji sadalītu SATA portu. Ātra pārbaude, lai pārliecinātos, vai šis scenārijs varētu atbilst jūsu gadījumam, ir piekļuve jūsu BIOS iestatījumiem un pārbaude, vai jaunais HDD tiek parādīts jūsu BIOS iestatījumos.
BIOS iestatījumiem varat piekļūt, atkārtoti nospiežot taustiņu Iestatīšana pašā startēšanas procedūras sākumā. Sākotnējā sāknēšanas laikā (kaut kur ekrāna apakšdaļā) lielākajā daļā mātesplatē tiks parādīta iestatīšanas atslēga. Bet, ja to neredzat, mēģiniet nospiest vienu f no F taustiņiem (F2, F4, F8, F10, F12) vai Del (Dell datoriem).

Piezīme. Varat arī tiešsaistē meklēt savu konkrēto BIOS atslēgu.
Kad esat nonācis BIOS iestatījumos, dodieties uz cilni Sāknēšana (vai Sāknēšanas ierīces prioritāte) un pārliecinieties, vai tur parādās jūsu jaunais HDD.
Ja šeit parādās jaunais HDD, bet to nevar redzēt diska pārvaldībā, izslēdziet datoru un nomainiet HDD SATA kabeļa savienojumu ar mātesplatē ar citu. Apsveriet arī citu SATA kabeļa pievienošanu citam SATA portam .
Kad esat nomainījis SATA kabeli un portu, atkal ieslēdziet datoru un pārbaudiet, vai HDD tagad tiek rādīts diska pārvaldības iekšpusē.
Ja jums joprojām ir tā pati problēma, pārejiet uz nākamo metodi tālāk.
2. metode: visu ATA kanālu draiveru dzēšana, izmantojot Device Manager
Pāris lietotāji, kas sastopas ar šo konkrēto problēmu, pēc ierīces pārvaldnieka izmantošanas visu ATA kanālu dzēšanai no izvēlnes IDE ATA / ATAPI kontrolieriem ir spējuši to novērst. Tas it kā liek Windows atkal meklēt visas pievienotās ATA ierīces un nākamajā sistēmas startēšanas laikā tās no jauna konfigurēt.
Šeit ir īss ceļvedis, kā to izdarīt:
- Nospiediet Windows taustiņu + R, lai atvērtu dialoglodziņu Palaist . Pēc tam ierakstiet “ devmgmt.msc ” un nospiediet taustiņu Enter, lai atvērtu ierīču pārvaldnieku .

- Iekārtā Device Manager paplašiniet nolaižamo izvēlni IDE ATA / ATAPI kontrolieri.

- Ar peles labo pogu noklikšķiniet uz pirmā ATA kanāla un izvēlieties Atinstalēt ierīci .
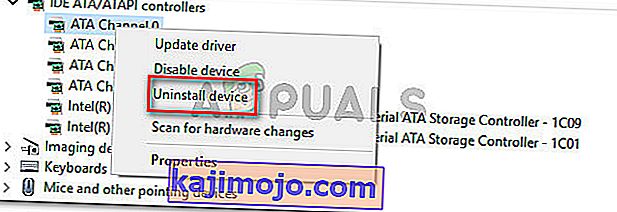
- Kad pirmais ATA kanāls ir atinstalēts, atkārtojiet iepriekš aprakstīto procedūru ar visiem ATA kanāliem, kas jums pieder IDE ATA / ATAPI kontrolieriem.
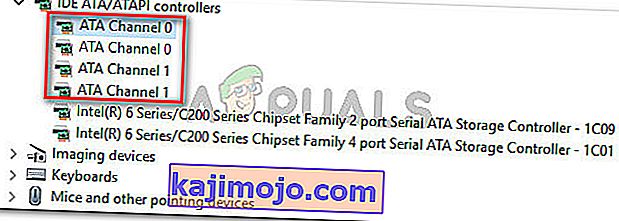
- Kad katrs ATA kanāls ir atinstalēts, restartējiet datoru, lai ļautu Windows atrast visas ATA ierīces un nākamajā startēšanas reizē vēlreiz instalēt draiverus.
- Kad dators tiek dublēts, atveriet Ierīču pārvaldība un pārbaudiet, vai HDD tagad ir redzams.
Ja jūs joprojām saskaras ar to pašu problēmu, pārejiet uz nākamo tālāk norādīto metodi.
3. metode: atmiņas vietas dzēšana, kurā tiek izmantots HDD
Saskaņā ar dažādiem lietotāju pārskatiem šī konkrētā problēma var rasties arī tad, ja izmantojāt HDD, lai izveidotu kopīgu atmiņas vietu. Dažiem ietekmētajiem lietotājiem ir izdevies atrisināt problēmu pēc tam, kad viņi no krātuvju utilītprogrammas ir izdzēsuši jebkuru krātuves vietu, kurā tika izmantots HDD.
Krātuves vietas ir virtuālie diski, kas File Explorer iekšpusē parādīsies kā parasti lokālie diski. Šī funkcija darbojas ar ATA, SATA, SAS un USB diskdziņiem un tika ieviesta ar Windows 7. Tas būtībā ļauj grupēt dažāda veida diskus (SSD un tradicionālos HDD vienā krātuves baseinā).
Ja iepriekš esat izveidojis krātuves vietu, kurā ietilpst cietais disks, kas netiek parādīts diska pārvaldībā, visticamāk, problēmu varēsiet atrisināt, izdzēšot cieto disku no atmiņas kopas.
Šeit ir īss ceļvedis, kā to izdarīt:
- Nospiediet Windows taustiņu + R, lai atvērtu dialoglodziņu Palaist. Pēc tam ierakstiet “ control ” un nospiediet Enter, lai atvērtu vadības paneli.
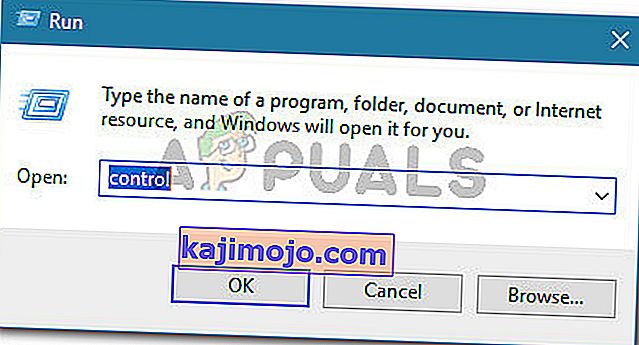
- Vadības panelī noklikšķiniet uz Sistēma un drošība , pēc tam noklikšķiniet uz Uzglabāšanas vietas .
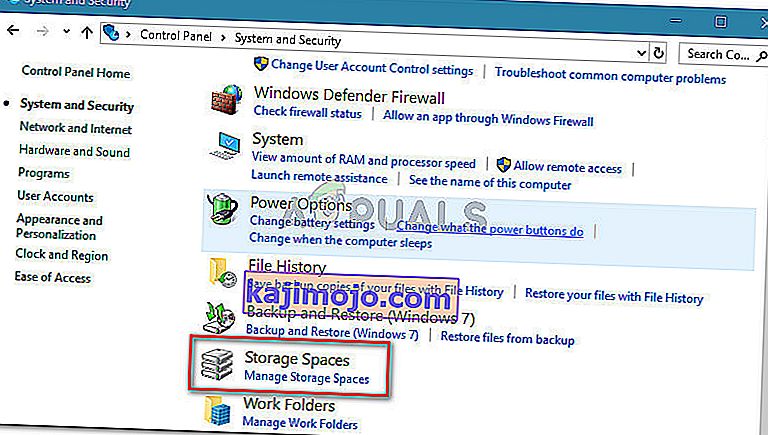
- Pēc tam paplašiniet savas krātuves baseina opcijas un noklikšķiniet uz pogas Dzēst , kas saistīta ar krātuves vietu, kurā ietilpst jūsu HDD.
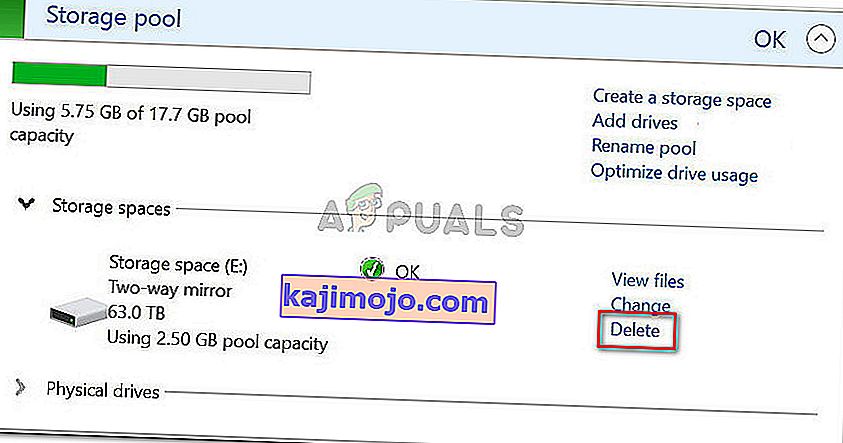
- Apstiprināšanas uzvednē noklikšķiniet uz Jā , pēc tam restartējiet datoru.
- Nākamajā startēšanas reizē vēlreiz atveriet Disk Management un pārbaudiet, vai HDD tagad ir redzams.
Ja jūsu cietais disks joprojām nav redzams, pārejiet uz nākamo metodi zemāk.
4. metode: SATA (RAID) draivera instalēšana no mātesplates ražotāja vietnes
Lai gan mēs nevaram parādīt nekādas specifiskas darbības, vairāk nekā dažiem lietotājiem ir izdevies atrisināt šo konkrēto problēmu pēc tam, kad viņi lejupielādēja SATA (RAID) draiveri no mātesplatē ražotāja vietnes.
Lai lejupielādētu SATA (RAID) draiveri saskaņā ar mātesplates ražotāju, veiciet tiešsaistes meklēšanu ar “ sava mātesplatē ražotājs un modelis + SATA (RAID) draiveris ” un lejupielādējiet jaunāko versiju no oficiālā lejupielādes centra.
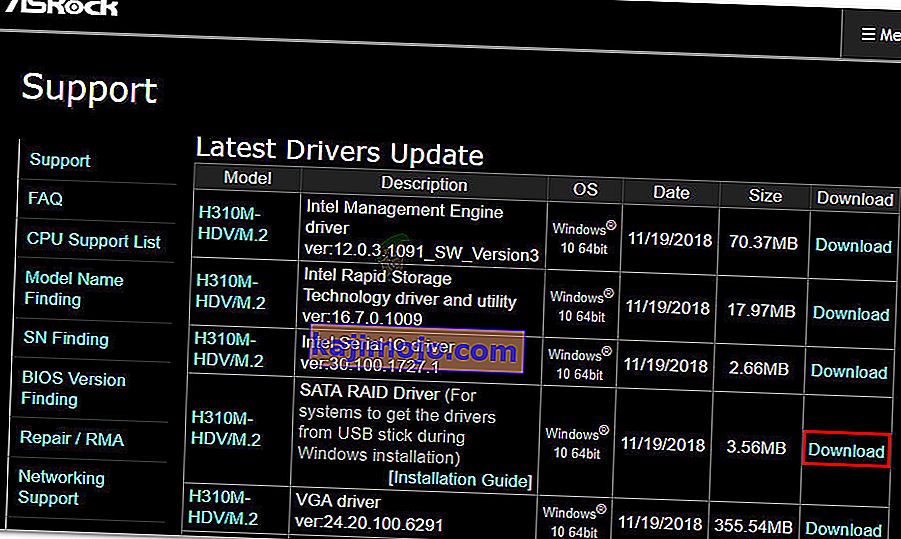
Kad draiveris ir lejupielādēts, veiciet dubultklikšķi uz instalācijas izpildāmā faila un izpildiet ekrānā redzamos norādījumus, lai to instalētu savā sistēmā. Kad instalēšana ir pabeigta, restartējiet datoru un pārbaudiet, vai HDD kļūst redzams nākamajā startēšanas reizē.
5. metode: sveša diska importēšana no diska pārvaldības
Disks var netikt parādīts kā skatāms nodalījums mapē Mans dators vai Diska pārvaldība, jo sistēma to uzskata par svešu dinamisku disku. Daži lietotāji, kuri sastopas ar to pašu problēmu, ir spējuši to viegli novērst, importējot svešo disku. Šeit ir īss ceļvedis, kā to izdarīt:
- Nospiediet Windows taustiņu + R, lai atvērtu dialoglodziņu Palaist. Pēc tam ierakstiet “ diskmgmt.msc ” un nospiediet taustiņu Enter, lai atvērtu diska pārvaldību .
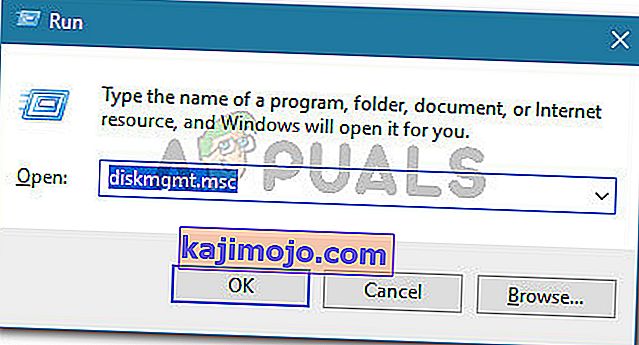
- Lietotnē Disk Management pārbaudiet, vai jūsu OS diskā ir cits disks. Ja jums tāds ir, un tam ir izsaukuma tipa ikona, ar peles labo pogu noklikšķiniet uz tā un noklikšķiniet uz Importēt ārzemju diskus .
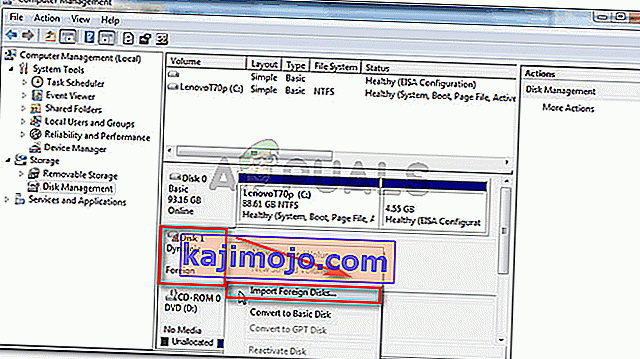
- Pēc neilga brīža jaunajam HDD diskdzinim vajadzētu kļūt redzamam kā sējumam gan Disk Management, gan File Explorer.
6. metode: AOMEI izmantošana
Šeit varat lejupielādēt AOMEI un instalēt to savā datorā, izpildot lejupielādēto izpildāmo failu. Pēc instalēšanas mēģiniet palaist to un pārbaudiet, vai disks tur ir norādīts. Ja tā ir, varat to formatēt un pievienot kā nodalījumu, un tam vajadzētu parādīties diska pārvaldības ekrānā un darboties pareizi.