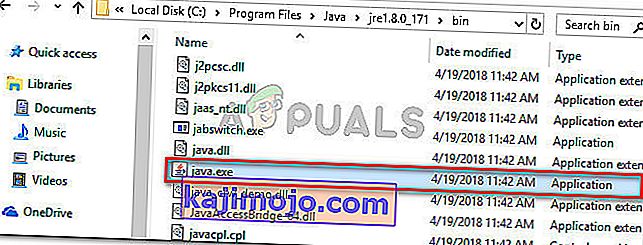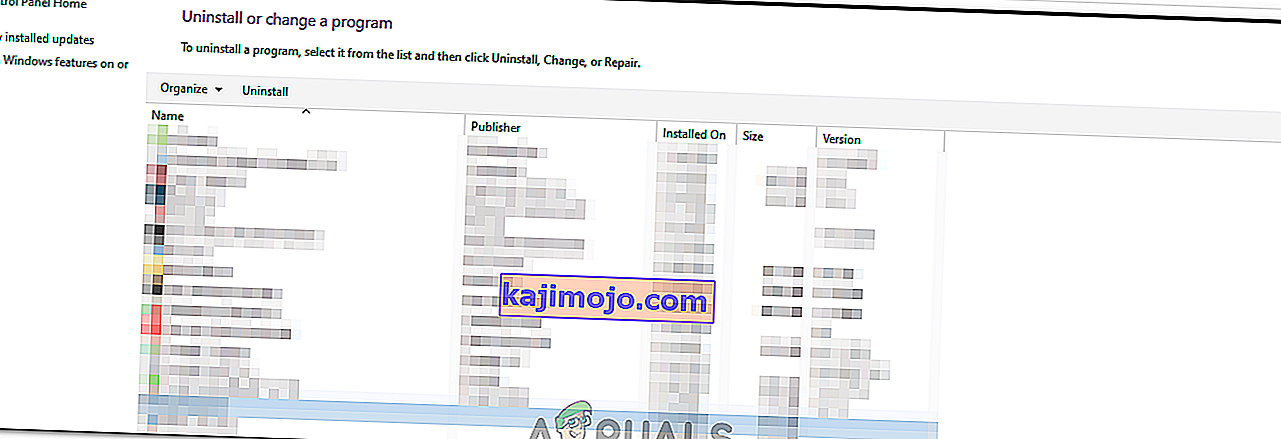Daži lietotāji mēģina palaist lietojumprogrammu, kas izmanto Java, rodas kļūda Nevar izveidot Java virtuālo mašīnu . Tiek ziņots, ka šī konkrētā problēma rodas ar Minecraft un vairākām citām ap Java balstītām lietojumprogrammām.
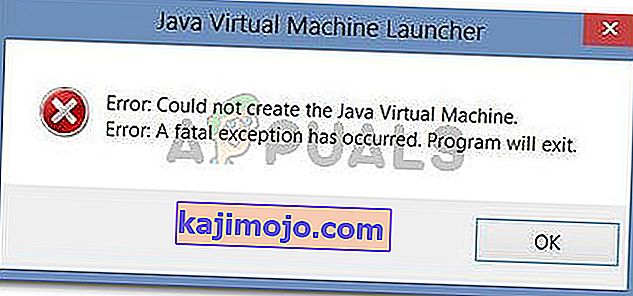
Kas izraisa kļūdu Nevar izveidot Java virtuālo mašīnu?
Mēs izpētījām šo konkrēto problēmu, aplūkojot dažādus lietotāju pārskatus un problēmu novēršanas stratēģijas, kuras viņi izmantoja, lai novērstu to pašu kļūdas ziņojumu. Pamatojoties uz viņu secinājumiem, ir daži scenāriji, kas izraisīs šo konkrēto problēmu:
- Java tiek piesaukta ar nepareiziem argumentiem vai opcijām - tas var notikt, ja izmantojat mājās gatavotu lietojumprogrammu vai mēģināt atvērt atvērtā koda lietojumprogrammu, kas, kā zināms, izraisa sistēmas nestabilitāti.
- Java globālā maksimālā kaudzes atmiņa nav pietiekami liela - viens no visbiežāk sastopamajiem iemesliem, kāpēc var rasties šī konkrētā kļūda, ir tas, ka mēģinot startēt Java lietojumprogrammu ar maksimālo kaudzes atmiņas lielumu, kas lielāks par iestatīto kā sistēmas mainīgais .
- Java izpildāmajam failam un / vai lietojumprogrammai ir nepieciešamas administratīvās privilēģijas - tas var notikt ar lietojumprogrammām, kurām pareizai darbībai nepieciešama administratora piekļuve.
Ja jūs pašlaik meklējat veidu, kā novērst kļūdu Nevar izveidot Java virtuālo mašīnu , šajā rakstā tiks sniegtas vairākas pārbaudītas problēmu novēršanas stratēģijas. Zemāk ir metožu apkopojums, ko citi līdzīgā situācijā esošie lietotāji ir izmantojuši, lai atrisinātu problēmu.
Lai nodrošinātu labākos rezultātus, izpildiet tālāk norādītās metodes to parādīšanas secībā, līdz atklājat metodi, kas ir efektīva, lai novērstu konkrētā scenārija kļūdu.
1. metode: _JAVA_OPTIONS pievienošana sistēmas mainīgajiem
Visvairāk skartajiem lietotājiem ir izdevies atrisināt problēmu, izveidojot Java sistēmas mainīgo ar nosaukumu _JAVA_OPTIONS un iestatot tā vērtību Xmx512M . Tas būtībā ir tas, ka tas nosaka Java maksimālo kaudzes atmiņas lielumu.
Tas novērsīs jebkuru kļūdas ziņojumu, kas rodas, jo palaistās Java lietojumprogrammas maksimālais kaudzes atmiņas lielums ir lielāks par iestatīto kā sistēmas mainīgais. Vairāki lietotāji, kuri sastopas ar vienu un to pašu problēmu, ir ziņojuši, ka problēma tika pilnībā atrisināta pēc tam, kad viņi veica tālāk norādītās darbības.
Lai pievienotu ierakstu _JAVA_OPTION S sistēmas mainīgajos, lai palielinātu globālo maksimālo kaudzes atmiņas lielumu, rīkojieties šādi :
- Nospiediet Windows taustiņu + R, lai atvērtu dialoglodziņu Palaist . Pēc tam ierakstiet “ sysdm.cpl ” un nospiediet Enter, lai atvērtu ekrānu Sistēmas rekvizīti .
- Inside System Properties ekrānā dodieties uz Advanced cilni un noklikšķiniet uz Vides mainīgie.
- Logā Vides mainīgais s noklikšķiniet uz Jauns (sadaļā Sistēmas mainīgie ).
- Inside jauno sistēmu Mainīgā logu, noteikt mainīgā nosaukumu uz _JAVA_OPTIONS un mainīgo vērtību līdz - Xmx512M un noklikšķiniet uz Labi , lai saglabātu izmaiņas.
- Aizveriet iepriekš atvērtos logus un restartējiet datoru, lai ieviestu izmaiņas.
- Nākamajā startēšanas laikā atveriet lietojumprogrammu, kurā iepriekš tika parādīta kļūda Nevarēja izveidot Java virtuālo mašīnu, un pārbaudiet, vai tagad tā darbojas pareizi.
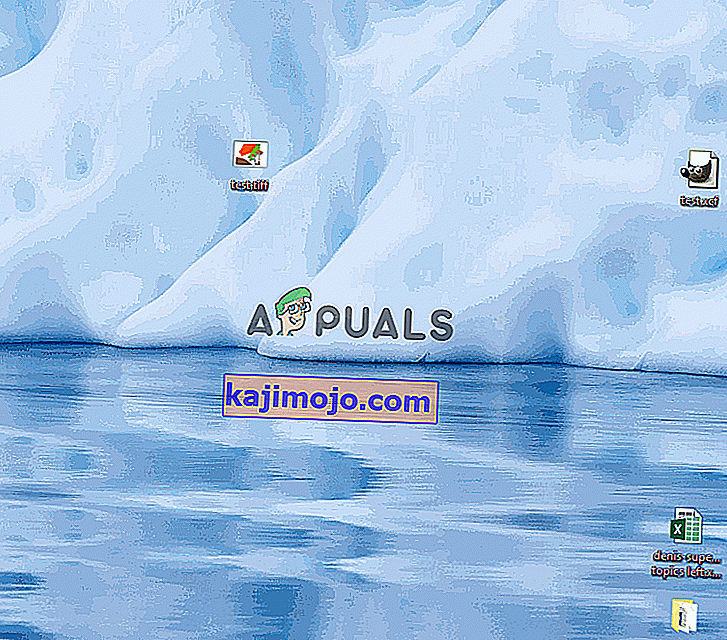
Ja lietojumprogrammas sākumā joprojām tiek rādīts tas pats kļūdas ziņojums, mēģiniet pievienot vides mainīgajam Java Bin ceļu, kas varētu būt līdzīgs “% \ USER PATH \ Java \ jdk1.6.0_39 \ bin” . un pārbaudiet, vai tas darbojas.
2. metode: java.exe atvēršana ar administratora tiesībām
Vairākiem lietotājiem, kas cīnās, lai atrisinātu vienu un to pašu problēmu, ir izdevies panākt, ka problēma tiek atrisināta pēc galvenā Java izpildāmā faila (java.exe) piespiešanas atvērt ar administratīvām privilēģijām.
Daži lietotāji ziņoja, ka pēc šī labojuma piemērošanas galvenajam Java izpildāmajam failam un tās lietojumprogrammas izpildāmajam failam, kurā tiek parādīts kļūdas ziņojums, viņi varēja atrisināt problēmu.
Šeit ir īss ceļvedis par visu:
- Atveriet File Explorer un dodieties uz Java instalācijas vietu. Mums būs jānonāk galvenā Java izpildāmā faila ( java.exe ) atrašanās vietā. Pēc noklusējuma tas jāatrod mapē Program Files / Java / * JRE build version * / bin. Precīza atrašanās vieta atšķirsies atkarībā no tā, kuru Java izpildlaika vidi izmantojat.
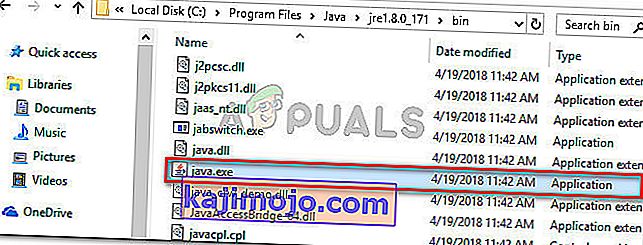
Piezīme: Ja Java instalējāt pielāgotā vietā, tā vietā virzieties pa pielāgoto vietu.
- Ar peles labo pogu noklikšķiniet uz java.exe un izvēlieties Properties . Pēc tam dodieties uz cilni Saderība un atzīmējiet izvēles rūtiņu, kas saistīta ar Palaist šo programmu kā administratoru (sadaļā Iestatījumi). Noklikšķiniet uz Lietot, lai saglabātu izmaiņas.

- Ar peles labo pogu noklikšķiniet uz lietojumprogrammas izpildāmā faila (tā, kas izraisa kļūdu) un atkārtojiet to pašu procedūru: Saderība> Palaidiet šo programmu kā administratoru> Lietot .
- Palaidiet lietojumprogrammu un pārbaudiet, vai kļūdas ziņojums ir novērsts.
3. metode: Java atkārtota instalēšana
Dažos gadījumos kļūda tiek aktivizēta, jo Java, iespējams, nav pareizi instalēta vai laika gaitā tā instalācija ir bojāta. Tāpēc šajā solī mēs atkārtoti instalēsim Java pēc pilnīgas atinstalēšanas. Par to:
- Nospiediet Windows taustiņu + R, lai atvērtu uzvedni Run un ierakstiet “Appwiz.cpl”.

- Nospiediet “Enter”, un tiks atvērts ekrāns Programmas un līdzekļi.
- Pie Programmas un līdzekļi ekrānā ritiniet pa uzstādīto programmu sarakstā, līdz jūs atradīsiet Java.
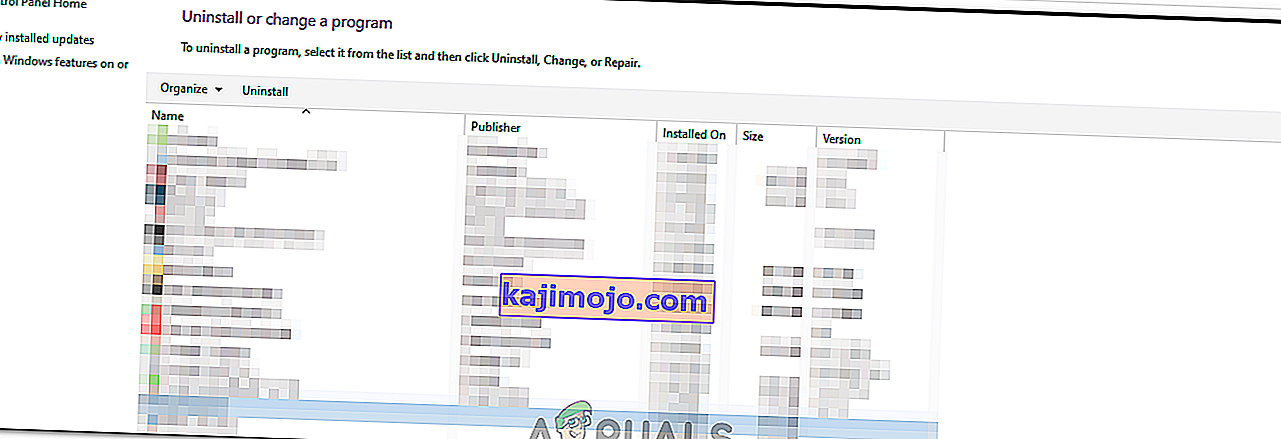
- Ar peles labo pogu noklikšķiniet uz tā un atlasiet “Atinstalēt”, lai to pilnībā noņemtu no sistēmas
- Vispirms izdzēsiet primāro Java instalāciju un vēlāk arī visas citas Java instalācijas, piemēram, atjauninājumus un citas versijas.
- Pēc visas instalēšanas atinstalēšanas restartējiet datoru.
- Pēc sāknēšanas apmeklējiet šo saiti un lejupielādējiet jaunāko JRE versiju.
- Pārbaudiet, vai problēma joprojām pastāv.
- Ja kļūda joprojām pastāv, lejupielādējiet un instalējiet jaunāko JDK versiju šeit.
Piezīme. Ja jūs jau izmantojat JDK, mēģiniet mainīt tā versijas vai atinstalēt kopā ar to instalēto JRE.
- Pārbaudiet, vai problēma joprojām pastāv.
4. metode: kļūdu novēršana ar kodu
Šai kļūdai ir dažādi iemesli, un daži no tiem ietver, ja kodā ir dažas īpašas kļūdas. Zemāk mēs izcelsim dažus.
- Noņemt defisi: Daži lietotāji atzīmēja, ka kļūda tika novērsta, mainot dubulto defisi “-” uz vienu “-” viņu kodā. Piemēram:
Mainiet kodu
“Sony @ sony-VPCEH25EN: ~ $ java –versija
Picked up JAVA_TOOL_OPTIONS: -javaagent:/usr/share/java/jayatanaag.jar
Unrecognized option: –version
Error: Could not create the Java Virtual Machine.
Error: A fatal exception has occurred. Program will exit.”
To
“sony@sony-VPCEH25EN:~$ java -version
Picked up JAVA_TOOL_OPTIONS: -javaagent:/usr/share/java/jayatanaag.jar
Unrecognized option: –version
Error: Could not create the Java Virtual Machine.
Error: A fatal exception has occurred. Program will exit.”
- Also, Try removing the following line from your argument
-Djava.endorsed.dirs=”C:\Program Files\Apache Software Foundation\Tomcat 8.5\endorsed”
- Open your eclipse.ini file and make sure that you add the “-vm” entry above the vm args otherwise, JVM V6 will be selected in env vars.
- If on Ubuntu, you should know that Java 8 is the only version that is supported. Therefore, using the third method. Uninstall Java, and install the previous version.
Method 5: Editing Eclipse.ini File
We can also tweak things inside the Eclipes.ini File to get rid of this issue. There might be a couple of issues with its configuration that need to be addressed therefore, we have divided it into separate issues. Follow the one which suits your scenario the best.
Lowering Memory Use
- Open the Eclipse.ini file inside the Eclipse folder with notepad.
- Find the line similar to “-Xmx256m” (It might be -Xmx1024m or -Xmx 512m).
- Now change the default value to a more reasonable figure depending upon the RAM installed on your computer and add the version number to it as well. For Example:
-Xmx512m -Dosgi.requiredJavaVersion=1.6 OR -Xmx512m -Dosgi.requiredJavaVersion=1.7 OR -Xmx512m -Dosgi.requiredJavaVersion=1.8
- Also, try removing the “256m” value from the “-launcher.XXMaxPermSize” line.
- Check to see if the issue persists.
Tinkering Around
- Try to remove the following lines from your file.
-vm P:\Programs\jdk1.6\bin
- Also, change the following lines.
set -Dosgi.requiredJavaVersion=1.5 TO set -Dosgi.requiredJavaVersion=1.6
- Also, try adding the following line above “-vmargs!” line.
-vm C:\Program Files (x86)\Java\jre6\bin\javaw.exe
- Also, point to JVM.dll using the following line.
-vm C:\Program Files\Java\jre7\bin\client\jvm.dll
- Open the Eclipse file and replace “-vmargs” with the path of javaw.exe. For Example:
-startup plugins/org.eclipse.equinox.launcher_1.3.0.v20120522-1813.jar --launcher.library plugins/org.eclipse.equinox.launcher.win32.win32.x86_1.1.200.v20120522-1813 -product com.android.ide.eclipse.adt.package.product --launcher.XXMaxPermSize 256M -showsplash com.android.ide.eclipse.adt.package.product --launcher.XXMaxPermSize 256m --launcher.defaultAction openFile **-vm “c:\Program Files\Java\jdk1.7.0_07\bin\javaw.exe”** -Dosgi.requiredJavaVersion=1.6 -Xms40m -Xmx768m -Declipse.buildId=v21.1.0-569685
- Also, you can place the following line at the end and check if that works.
-vmargs -Xms40m -Xmx512m -XX:MaxPermSize=256m
- Furthermore, try removing the following lines from the eclipse.ini and check if that works.
-XX:+UseStringDeduplication -XX:+UseG1GC
- Varat arī mēģināt noņemt failu eclipse.ini, ja problēma joprojām pastāv, jo tas, kā ziņots, dažiem ir novērsis problēmu, bet atcerieties vispirms to dublēt, ja jums tas ir nepieciešams. Pirms Java palaišanas mēģiniet arī aizvērt visas enerģijas pārņemtās programmas, lai pārliecinātos, ka ir pieejami atbilstoši resursi.
JDK korupcijas pārbaude
- Nospiediet “Windows” + “R”, lai atvērtu uzvedni Run un ierakstiet “cmd”.
- Ievadiet šādu komandu un pārbaudiet, vai tā nedod kļūdu.
c: \> java -versija
- Ja tas tomēr rada kļūdu, pilnībā pārinstalējiet JDK.