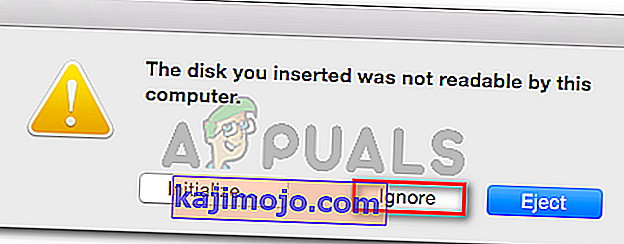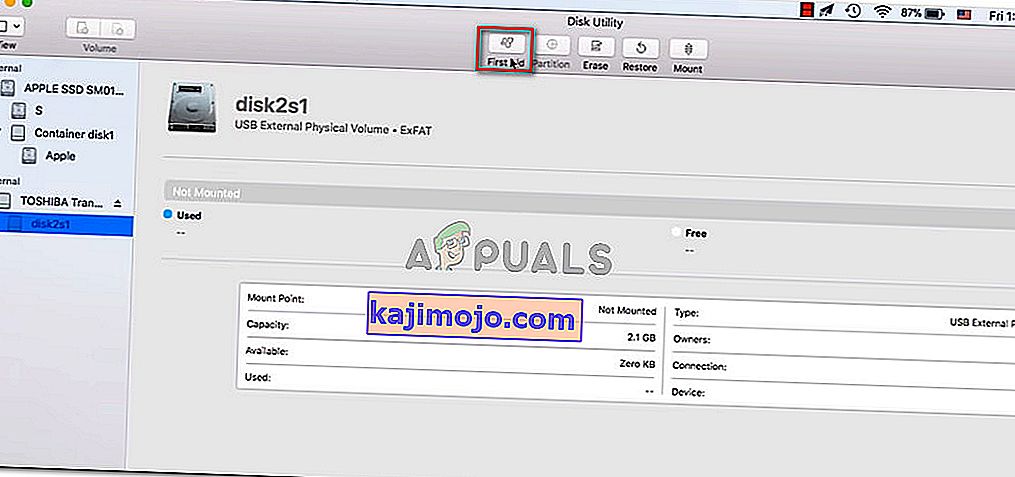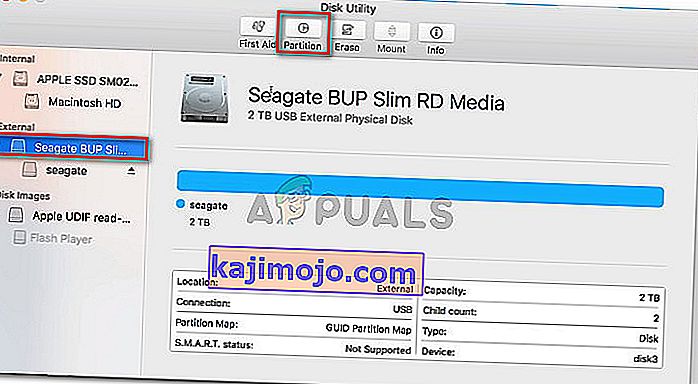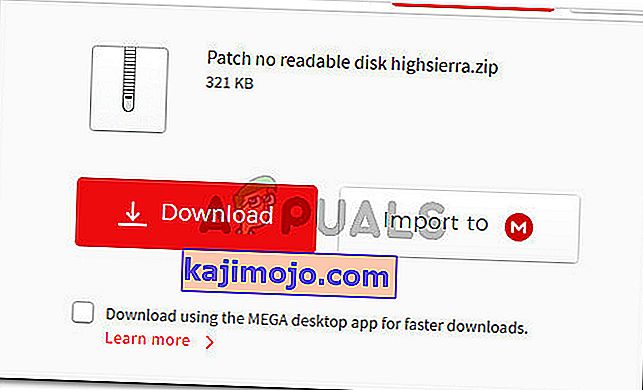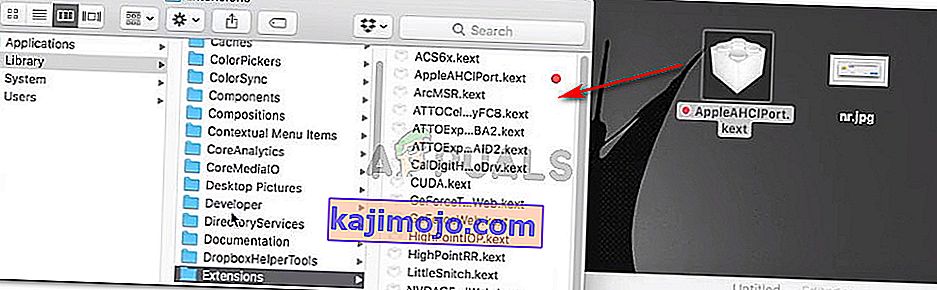Daži lietotāji redz kļūdu “Ievietotais disks nebija lasāms ar šo datoru” , tiklīdz viņi pievienoja ārējo disku. Daži ietekmētie lietotāji ziņo, ka problēma rodas ar katru pievienoto USB ierīci, bet citi saka, ka uzvedne tiek parādīta tikai ar vienu disku. Tiek ziņots, ka lielākoties problēma rodas ar MacOS High Sierra, taču ir ziņojumi, ka tā notiek dažādās Mac OS X versijās.

Kas izraisa to, ka disks nav lasāms?
Mēs izpētījām šo konkrēto problēmu, aplūkojot dažādus lietotāju pārskatus un remonta stratēģijas, kuras viņi izmantoja, lai problēmu atrisinātu. Mums arī izdevās šo problēmu nedaudz atkārtot mūsu testēšanas mašīnās. Pamatojoties uz apkopoto, ir vairāki diezgan izplatīti scenāriji, kas aktivizēs šo konkrēto kļūdas ziņojumu:
- Diska kļūme - iespējams, ka pats disks vai tikai tā USB saskarne ir izgāzusies. Šajā gadījumā ieteicams veikt datu atkopšanas risinājumu.
- Disks nav formatēts - šī konkrētā kļūda var rasties arī tad, ja tikko ievietotais disks nav formatēts vai ir formatēts ar failu sistēmu, kuru Mac OS neatbalsta.
- WD programmatūras kļūda - problēma var rasties ar WD cietajiem diskiem 1394 kopnes sacīkšu apstākļu dēļ, kas izraisa citu kompaktdisku atiestatīšanu VCD satura rādītāju.
- Disks nav formatēts atbalstītā MAC OS X formātā - ja iepriekš to pašu ārējo disku izmantojāt Windows datorā, iespējams, tas ir formatēts failu sistēmas formātā, kuru neatbalsta Mac dators.
1. metode: Bojāta ārējā diska iespējas novēršana (ja piemērojams)
Lai ietaupītu jūs no daudzu iespējamo labojumu izmēģināšanas bez maksas, iesakām sākt ar pārliecību, ka jums nav darīšanas ar kļūdainu disku.
Var izslēgt kļūdaina diska iespēju, vienkārši pievienojot citu ārējo cieto disku Mac datoram. Tas var būt jebkas, sākot no zibatmiņas diska līdz citam ārējam diskam, vienkārši pārliecinieties, ka otrajā diskā ir tāda pati failu sistēma kā tajā, kurā parādīta kļūda.
Ja jūs nesaņemat tādu pašu kļūdu ar otru disku un tas parasti tiek parādīts lietotnes Finder iekšienē, varat secināt, ka problēmu neizraisa jūsu MAC. Jūs, iespējams, nodarbojaties ar problēmu, kas raksturīga ārējam diskam, kurā tiek parādīta kļūda.
Gadījumā, ja ar katru pievienoto ārējo disku tiek parādīts tikai viens un tas pats kļūdas ziņojums, pārejiet tieši uz 4. metodi (ja piemērojams) . Gadījumā, ja redzat uzvedni tikai ar vienu konkrētu disku, turpiniet ar nākamo metodi.
2. metode: Nelasāma diska labošana, izmantojot Disk Utility
Ja redzat šo kļūdas ziņojumu, tiklīdz ievietojat USB disku / ārējo cieto disku / SD karti Mac datorā, jums vajadzētu būt iespējai to salabot, izmantojot Disk Utility. Tas negarantē, ka tas darbosies, taču daži lietotāji, kuri sastopas ar to pašu kļūdas ziņojumu, ir ziņojuši, ka problēma tika novērsta pēc šo darbību veikšanas.
Lūk, kas jums jādara:
- Kad parādās sākotnējā uzvedne, noklikšķiniet uz Ignorēt, lai to noraidītu.
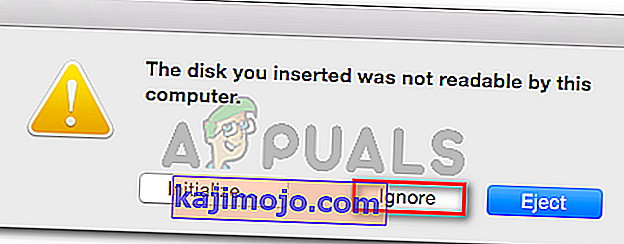
- Kad kļūda ir noraidīta, noklikšķiniet uz Launchpad un meklējiet “ disks ”, pēc tam noklikšķiniet uz Disk Utility .

- Iekš Disk Utility atlasiet disku, kurā tiek parādīta kļūda, un augšpusē esošajā lentē noklikšķiniet uz Pirmās palīdzības pogas.
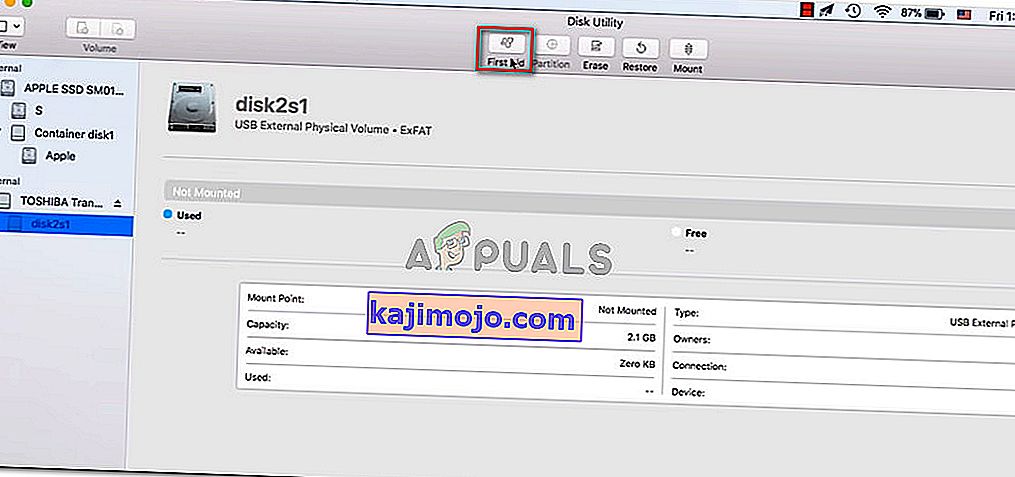
- Pagaidiet, līdz procedūra ir pabeigta. Ja jums tiek atgriezts ziņojums, ka procedūra ir veiksmīga, restartējiet datoru un pārbaudiet, vai disks būs pieejams nākamajā startēšanas reizē.
Piezīme: Ja tiek parādīts vēl viens ziņojums, kurā teikts, ka “Pirmās palīdzības process nav izdevies” , pārejiet tieši uz 2. metodi .
3. metode: pārformatēšana uz Fat32
Vēl viens izplatīts iemesls, kāpēc jūs, iespējams, redzat kļūdu “Ievietotais disks nebija lasāms šajā datorā” , ir NTFS formatētās failu sistēmas dēļ.
Daudzi lietotāji ir saskārušies ar šo konkrēto kļūdas ziņojumu ar ārējiem diskdziņiem, kas formatēti ar NTFS formātu, jo OS X nedarbosies ar NTFS. Tādā gadījumā, visticamāk, problēmu varēsiet atrisināt, failu sistēmas formātu pārveidojot par FAT32.
Šī situācija ir diezgan izplatīta, ja ārējais disks iepriekš tika izmantots Windows datorā.
Brīdinājums: Paturiet prātā, ka jebkura šāda veida darbība (diska formatēšana) galu galā izdzēsīs visus diskā esošos datus.
Ja esat gatavs to pārbaudīt, veiciet tālāk norādītās darbības, lai formatētu disku, kurā tiek parādīta kļūda “Ievietotais disks nebija lasāms šajā datorā” uz Fat32:
- Kad kļūda ir noraidīta, noklikšķiniet uz Launchpad un meklējiet “ disks ”, pēc tam noklikšķiniet uz Disk Utility .

- Disk Utility iekšpusē atlasiet disku, kurā tiek parādīts kļūdas ziņojums, un pēc tam lentes joslā noklikšķiniet uz Partition . Pēc tam atlasiet vajadzīgo nodalījumu skaitu, izmantojot nolaižamo izvēlni Partition (sadaļā Volume Scheme ), pēc tam noklikšķiniet uz Formatēt (sadaļā Volume Information ) un noklikšķiniet uz MS-DOS (FAT) .
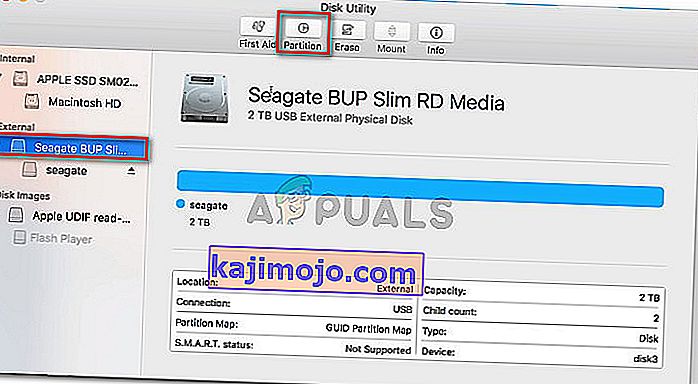
- Lai apstiprinātu procesu, noklikšķiniet uz Lietot un pēc tam noklikšķiniet uz Partition, lai sāktu procesu.
- Pagaidiet, līdz process ir pabeigts. Kad tas ir, pārbaudiet, vai ārējais disks ir kļuvis redzams.
Ja tas nenotika vai rāda to pašu kļūdas ziņojumu, pārejiet uz nākamo metodi zemāk.
4. metode: MacOS High Sierra - āboliņa bootloader kļūdas novēršana (ja piemērojams)
Ja , palaižot Hackintosh MacOS 10.13.x High Sierra kopā ar Clover Bootloader, rodas kļūda “Ievietotais disks nebija lasāms ar šo datoru” , jūs vienkārši nodarbojaties ar ļoti populāru kļūdu, ko daudzi citi lietotāji ir saskārušies.
Daudzi lietotāji, kas izmanto to pašu Mac versiju, ir ziņojuši, ka problēma tika novērsta pēc tam, kad viņi lietoja plāksteri, kas spēj novērst kļūdu. Bet paturiet prātā, ka to izstrādāja neatkarīgi izstrādātāji, kas nekādā veidā nav saistīti ar Apple.
Brīdinājums: Šī kļūda notiks tikai tad, ja jūs izmantojat Hackintosh MacOS 10.13.x High Sierra ar Clover Bootloader . Ja jūs sastopaties ar šo problēmu citā (tīrā) MacOS, neveiciet tālāk norādītās darbības, jo tās nebūs piemērojamas jūsu pašreizējai situācijai.
- Apmeklējiet šo saiti ( šeit ) un lejupielādējiet plāksteri.
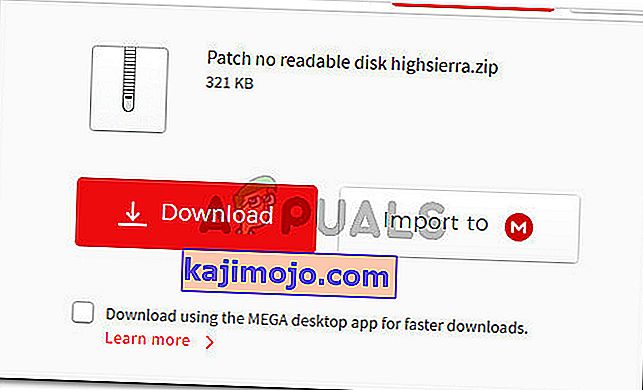
- Kad plāksteris ir lejupielādēts, atveriet meklētāja lietojumprogrammu un dodieties uz šo vietu: MacOS> Sistēma> Paplašinājumi. Kad esat tur nokļuvis , vienkārši velciet un nometiet .kext failu, kas atrodas ielāpa mapē Paplašinājumi .
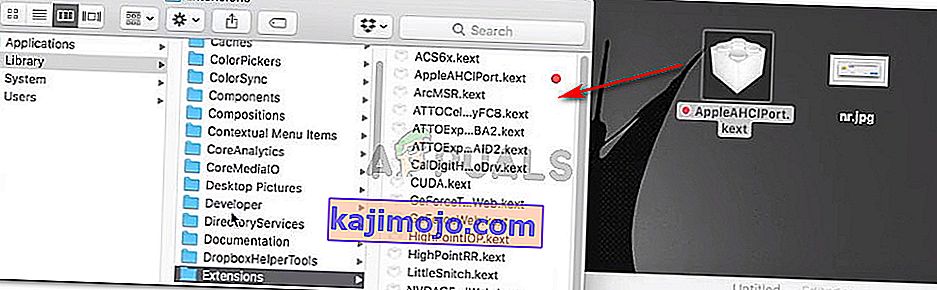
- Kad paplašinājums ir nomainīts, izmantojiet meklēšanas funkciju, lai atrastu un atvērtu lietojumprogrammu Terminal .
- Termināla iekšpusē palaidiet šādu komandu:
sudo chown -R 0: 0 /Library/Extensions/AppleAHCIPort.kext && sudo chmod -R 755 /Library/Extensions/AppleAHCIPort.kext sudo touch / System / Library / Extensions && sudo kextcache -u /
- Pēc komandas veiksmīgas palaišanas restartējiet datoru un pārbaudiet, vai problēma ir novērsta nākamajā startēšanas reizē.
Ja neviena no iepriekš minētajām metodēm nav palīdzējusi jums atrisināt problēmu, ļoti iespējams, ka jums ir darīšana ar neizdevušos disku. Ja tas tā ir, jums vajadzētu sākt meklēt atkopšanas risinājumu, ja šajā diskā ir kādi svarīgi dati.