Wacom ražo augstas klases grafikas planšetdatorus un citus piederumus, kas paredzēti dizaineriem un cilvēkiem, kuriem patīk būt radošiem, izmantojot pildspalvu savu uzdevumu veikšanai datorā. Līdz ar to rodas īpašs jautājums, kad Wacom Pen nedarbojas daudzās lietojumprogrammās. Šīs lietojumprogrammas ir no Adobe Photoshop līdz Paint.
Šīs problēmas rašanās iemesli ir ļoti plaši izplatīti, sākot no bojāta Windows atjauninājuma līdz nepareiziem ierīcē instalētiem draiveriem. Mēs atkārtosim risinājumus pa vienam un redzēsim, vai problēma tiek atrisināta.
1. risinājums: restartējiet Wacom pakalpojumu
Mēs centīsimies restartēt Wacom pakalpojumu kā pirmo soli problēmas risināšanā. Tas atsāks visu procedūru, atsvaidzinās pašreiz saglabātās konfigurācijas un vēlreiz mēģinās noteikt planšetdatoru. Ir zināma problēma ar Wacom pakalpojumu operētājsistēmā Windows 10.
- Nospiediet Windows + R, lai palaistu programmu Run. Ierakstiet “ services. msc ”dialoglodziņā un nospiediet Enter.
- Pārvietojieties pa visiem pakalpojumiem, līdz atrodat pakalpojumus ar nosaukumu “ TabletServiceWacom ” un “ Wacom Professional Service ”. Ar peles labo pogu noklikšķiniet uz tā un atlasiet “ Restartēt ”.
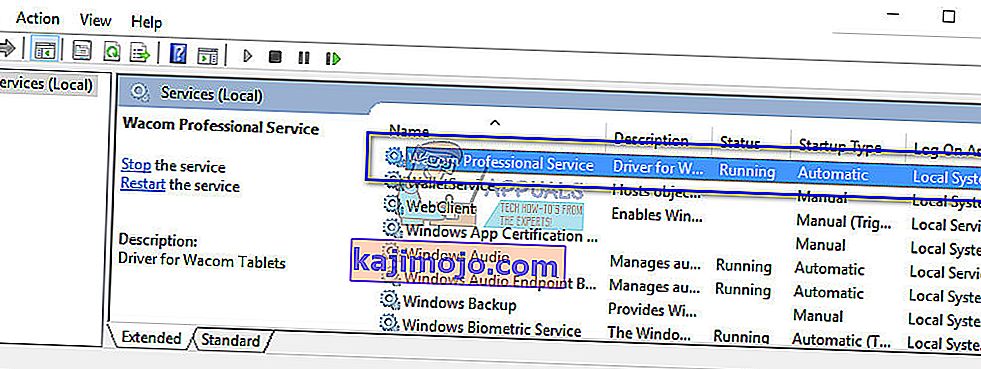
- Tagad pārbaudiet, vai problēma ir atrisināta.
2. risinājums: Windows tintes atspējošana
Windows tinte ir programmatūra operētājsistēmā Windows 10, kas satur atbalstu lietojumprogrammām, kas paredzētas pildspalvu skaitļošanai. Blakus esošo lietojumprogrammu kopa ir Līmlapiņas, Sketchpad utt. Planšetdatorā, kas atbalsta pildspalvas ievadi, Windows Ink pēc noklusējuma ir iespējots. Windows Ink nodrošina arī dažādas Wacom pildspalvu funkcijas. Dažas no šīm funkcijām ietver:
- Digitālā tinte : uzlabotu digitālo marķēšanas un tintes rīku izmantošana, kas atrodama cilnē Pārskatīšana attiecīgajās lietojumprogrammās.
- Windows ievades panelis : izmantojiet rokrakstu vai ekrāna tastatūru, lai tieši ievadītu tekstu ar Wacom pildspalvu.
- Rokraksta atpazīšana : pārveidojiet savu rokrakstu tieši tekstā.
Tomēr, neskatoties uz Windows Ink piedāvātajām papildu funkcijām, šķiet, ka pašlaik Wacom nedarbojas pareizi. Tas var būt saistīts ar faktu, ka pildspalvas un tintes funkcijas konfigurācija nav pietiekami optimizēta nevainojamai darbībai. Pēc noklusējuma Windows tinte ir iespējota. Mēs varam mēģināt to atspējot un noskaidrot, vai tas mums novērš problēmu.
- Pārejiet uz Wacom iestatījumiem un atveriet Wacom planšetdatora rekvizītus .
- Atlasiet cilni Kartēšana un pārliecinieties, vai opcija “ Izmantot Windows tinti ” nav atzīmēta . Saglabājiet izmaiņas un izejiet.
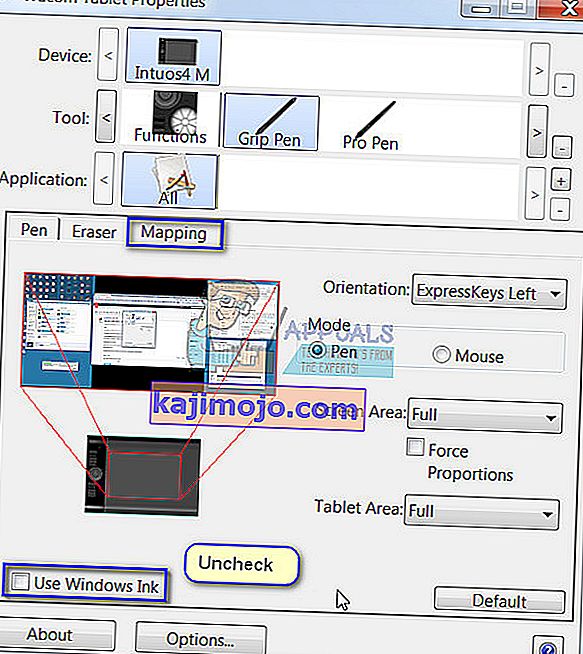
- Apsveriet planšetdatora restartēšanu un pārbaudiet, vai problēma ir atrisināta.
3. risinājums: Bambusa tintes protokola maiņa
Bambusa tinte ir irbulis, kas ir optimizēts Windows tintes darbvietai gadadienas atjauninājumā dabīgai rakstīšanai un skicēšanai ar pildspalvu un papīru visās saderīgajās ierīcēs. Šī tinte ir lieliski piemērota cilvēkiem, kuri vēlas, lai viņu ierīcē būtu redzama patiesāka pildspalva.
Tika novērots, ka radās problēma ar Bamboo Ink Protocol un kur tas ir jāmaina no noklusējuma AES uz MPP. Bambusa tinte prasa, lai jūsu ierīcei būtu iestatīts pareizs protokols. Pēc noklusējuma tiek saglabāts Wacom AES protokols . Jums ir jāpārslēdzas starp šo protokolu un Microsoft Pen Protocol (MPP) atbilstoši saderībai.
- Jums ir nepieciešams nospiest abas sānu pogas , tajā pašā laikā divas sekundes , lai pārslēgtos starp dažādām protokoliem. Viens mirgošana nozīmē, ka jūsu ierīce ir AES protokolā, bet divas mirgo - MPP režīmā.

Pēc izmaiņu veikšanas ierīci var arī ieslēgt, lai pārliecinātos, vai tās ir ieviestas.
Padoms. Vēl viens risinājums, kas šķita piemērots cilvēkiem, bija peles režīma izvēle bambusa iestatījumos. Pārejiet uz bambusa iestatījumiem, atlasiet Pildspalva un dodieties uz izsekošanu. Atlasiet peles režīmu un pārbaudiet, vai tas novērš problēmu.
4. risinājums: pieskāriena iestatījumu mainīšana
Vēl viena problēma, kas tika atzīmēta ar Wacom pildspalvām, bija tā, ka tās nedarbojās pareizi ar peles labo pogu klikšķa režīmā. Kā jūs zināt, pildspalvveida pilnšļircē ir pieejami dažādi režīmi, kas ļauj izvēlēties kreiso vai labo klikšķu režīmu atbilstoši jūsu vēlmēm. Ja labā klikšķa režīms nedarbojas, mums ir jāmaina daži iestatījumi.
- Nospiediet Windows + S, dialoglodziņā ierakstiet “ pildspalva un pieskarieties ” un atveriet lietojumprogrammu.
- Ekrāna apakšdaļā redzēsiet apakšsadaļu “Pildspalvas pogas”.
- Atzīmējiet izvēles rūtiņu “ Izmantojiet pildspalvu kā labo klikšķu pogas ekvivalentu ”.
Ikreiz, kad Wacom izvēlaties pareizo režīmu, tam automātiski jāmaina arī pieskāriena iestatījumi. Tomēr šķiet, ka tas nenotiek, un tāpēc mums tas ir jāmaina manuāli.
5. risinājums: Windows atjaunināšanas atjaunošana
Nevienam, kurš lieto Windows, nav nekas jauns, ja zina, ka Windows atjauninājumi ļoti bieži izjauc dažādus komponentus. Apmēram 2017. gada decembris - 2018. gada janvāris tika atzīmēts, ka jaunākais Windows atjauninājums ir pretrunā ar Wacom pakalpojumiem un pierādīja, ka tas ir bezjēdzīgs. Windows atjauninājums ir paredzēts dažādu kļūdu novēršanai un jaunu iespēju ieviešanai operētājsistēmā. Bet dažreiz, kad tiek ieviests atjauninājums, tas ir pretrunā ar citu lietu.
Jūs varat mēģināt atinstalēt Windows Update un noskaidrot, vai tas izdara triku. Pirms sekojat šim risinājumam, pārliecinieties, vai esat dublējis visus svarīgos datus.
- Nospiediet Windows + S, dialoglodziņā ierakstiet “ settings ” un atveriet lietojumprogrammu.
- Kad esat nokļuvis iestatījumos, noklikšķiniet uz Atjaunināt un drošība . Šeit sadaļā Atjaunināšanas statuss noklikšķiniet uz “ Skatīt instalēto atjauninājumu vēsturi ”.
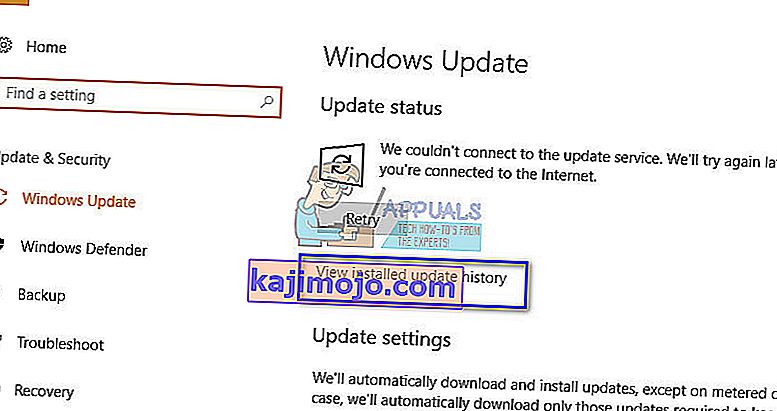
- Noklikšķiniet uz “ Atinstalēt atjauninājumus ”, kas atrodas pašā ekrāna augšdaļā.
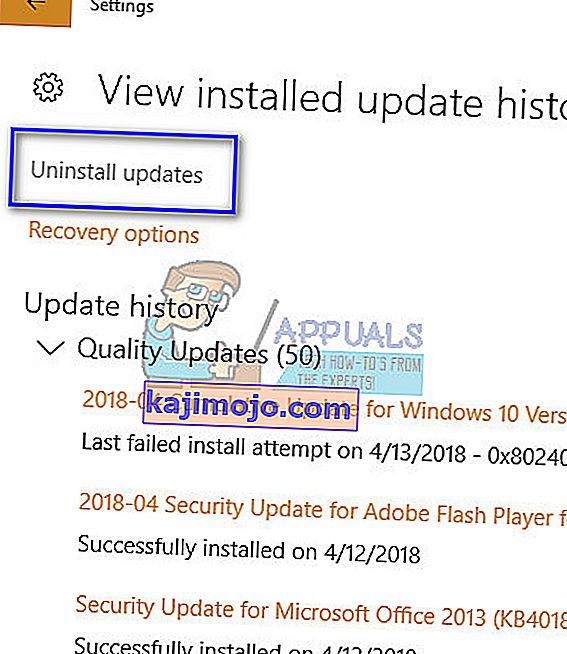
- Jūsu priekšā tiks parādīts jauns logs, kas sastāv no visiem datorā instalētajiem atjauninājumiem. Ar peles labo pogu noklikšķiniet uz nesen instalētās un noklikšķiniet uz Atinstalēt .
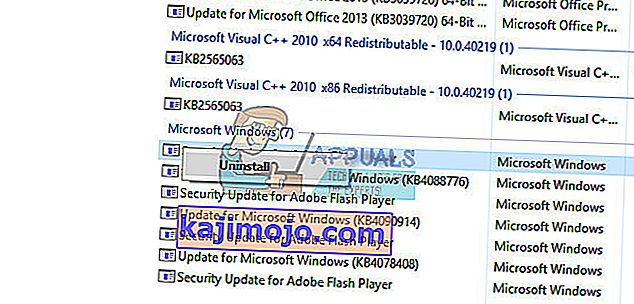
- Pēc atjauninājuma atinstalēšanas darbiniet datoru un Wacom ierīci un pārbaudiet, vai problēma ir atrisināta.
6. risinājums: vecāku draiveru instalēšana
Ja visi iepriekš minētie risinājumi nedarbojas, mēs varam mēģināt atjaunināt draiveri vai pazemināt to uz vecāku. Pirmkārt, mēs noņemsim draiveri un pēc tam atinstalēsim visas saistītās lietojumprogrammas. Pārinstalējot lietojumprogrammas un draiverus, tiks pārliecināts, ka tiek novērstas visas nepareizās konfigurācijas un dators atpazīs planšetdatoram līdzīgu, kā tas tika pievienots pirmo reizi.
Piezīme. Ja pēc jaunāko draiveru instalēšanas planšetdatoru joprojām nevar noteikt, mēģiniet atgriezt draiverus . Atgriešanās nozīmē iepriekšējās draiveru versijas instalēšanu. Tos var viegli lejupielādēt no oficiālās vietnes.
- Nospiediet Windows + R, lai palaistu programmu Run. Ierakstiet “ devmgmt. msc ”dialoglodziņā un nospiediet Enter. Tādējādi tiks palaists ierīču pārvaldnieks.
- Pārvietojieties pa visām ierīcēm, līdz atrodat kategoriju “ Cilvēka saskarnes ierīces ”. Izvērsiet to un atlasiet “ Wacom Tablet ”. Ar peles labo pogu noklikšķiniet uz tā un atlasiet “ Atinstalēt ierīci ”.
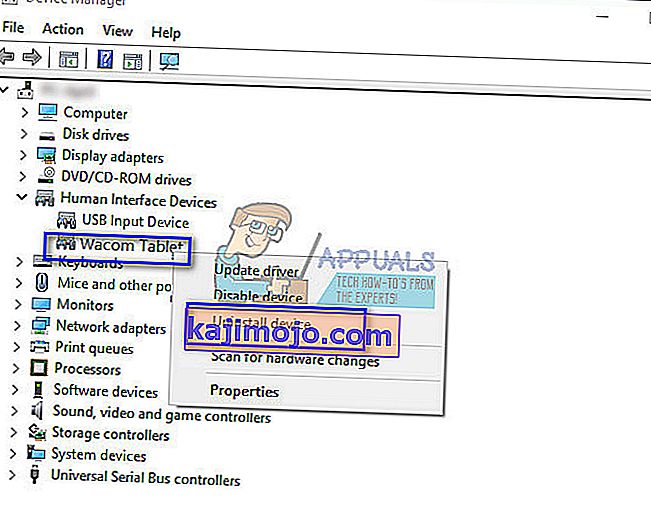
- Nospiediet Windows + R, lai palaistu programmu Run. Ierakstiet “ appwiz . cpl ”dialoglodziņā un nospiediet taustiņu Enter. Tiks parādīts jauns logs, kas sastāv no visām datorā instalētajām programmām.
- Pārvietojieties pa visiem no tiem, līdz atrodat kādu lietojumprogrammu, kas saistīta ar Wacom. Ar peles labo pogu noklikšķiniet uz tā un atlasiet “ Atinstalēt ”. Dariet to visām lietojumprogrammām, kuras varat atrast un kas saistītas ar planšetdatoru.
- Nospiediet Windows + S, lai palaistu meklēšanas joslu. Dialoglodziņā ierakstiet “ cmd ”, ar peles labo pogu noklikšķiniet uz lietojumprogrammas un atlasiet “ Run as administrator ”.
- Pēc komandrindas izpildiet šādu instrukciju:
mklink / j "D: \ Program Files \ Tablet" "C: \ Program Files \ Tablet"
Šajā gadījumā Program Files pielāgotā atrašanās vieta ir D disks. “D” var aizstāt ar jebkuru, kāds ir jūsu disks.
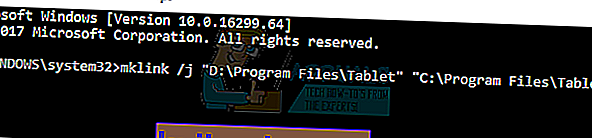
- Dodieties uz Walcom oficiālo vietni un lejupielādējiet jaunākos pieejamos draiverus. Novietojiet tos pieejamā vietā, jo mēs tiem piekļūsim vēlāk.
- Nospiediet Windows + R, lai palaistu programmu Run. Ierakstiet “ devmgmt. msc ”dialoglodziņā un nospiediet Enter. Tādējādi tiks palaists ierīču pārvaldnieks.
- Ierīču sarakstā atrodiet Walcom Tablet, ar peles labo pogu noklikšķiniet uz tā un atlasiet “ Update driver ”.
Tiks parādīts jauns logs ar jautājumu, vai vēlaties atjaunināt draiverus automātiski vai manuāli. Atlasiet otro opciju ( manuāli ). Pārlūkojiet līdz vietai, kur lejupielādējāt draiverus, un instalējiet tos.
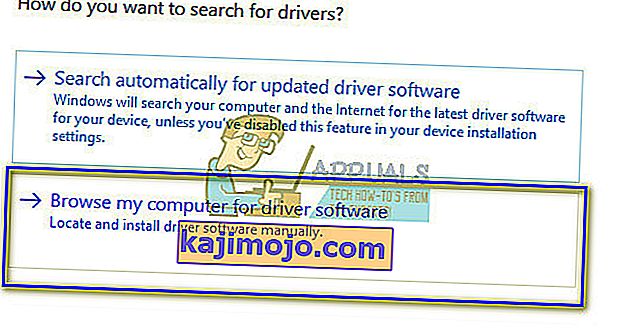
- Restartējiet Wacom ierīci un pievienojiet to atpakaļ.
- Nospiediet Windows + R , ierakstiet “ services”. msc ”dialoglodziņā un nospiediet Enter.
- Pārvietojieties pa visiem pakalpojumiem, līdz atrodat “ Wacom Professional Service ”. Ar peles labo pogu noklikšķiniet uz tā un atlasiet “ Restartēt ”. Tagad pārbaudiet, vai problēma ir atrisināta.
Padoms. Turot nospiestu taustiņu Ctrl, ekrānā varēsit izvēlēties tekstu, bet tas notiks tikai uz brīdi. Nospiežot taustiņu Shift, jūs bez problēmām varēsiet izvēlēties vairāk nekā tekstu.
7. risinājums: pilnībā pārinstalējiet Wacom programmatūru
Ja visas iepriekš minētās metodes nedarbojas un jūs joprojām nevarat atpazīt savu Wacom ierīci, mēs varam mēģināt pilnībā pārinstalēt visus saistītos Wacom komponentus. Pirmkārt, mēs atinstalēsim un noņemsim visas reģistra vērtības (ieskaitot pagaidu mapes), lai pārliecinātos, ka Wacom ir pilnībā izdzēsts no datora. Kad tas būs izdarīts, mēs no vietnes instalēsim tikai jaunākos draiverus . Tas nozīmē, ka jūs nevarat instalēt aparatūras komplektācijā iekļautos draiverus.
- Atvienojiet Wacom planšetdatoru no datora. Tagad nospiediet Windows + S, dialoglodziņā ierakstiet Iestatījumi un atveriet lietojumprogrammu. Kad esat nokļuvis iestatījumos, dodieties uz lietotnēm .
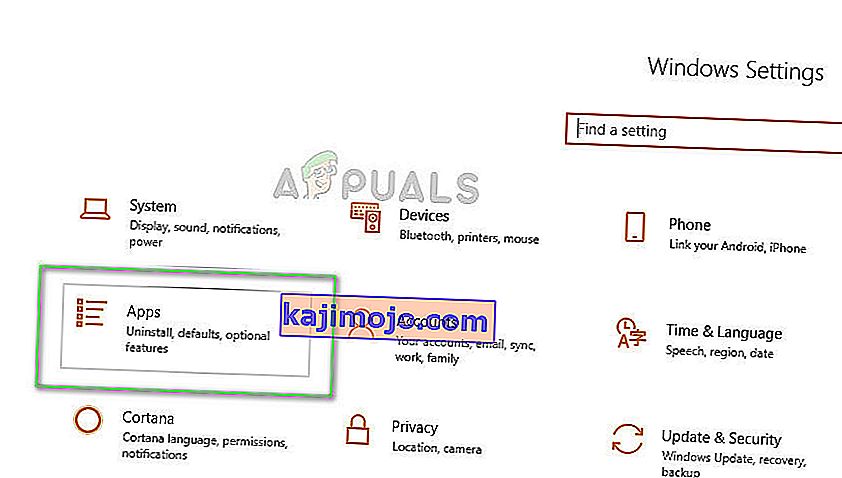
- Tagad meklējiet ierakstu “ Wacom Tablet ”. Vienreiz noklikšķiniet uz tā un atlasiet Atinstalēt .
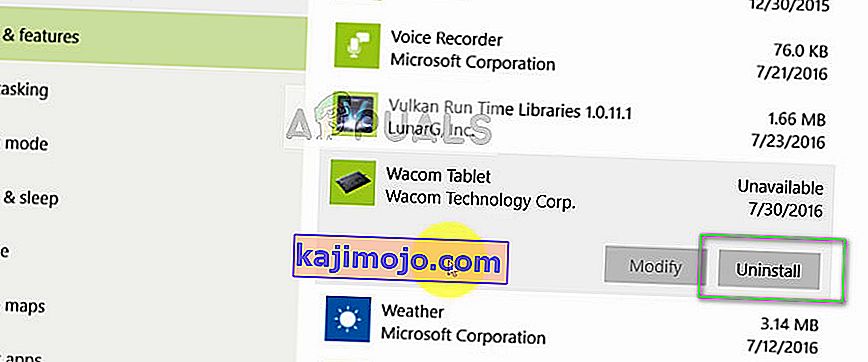
- Pēc programmatūras atinstalēšanas restartējiet datoru. Tagad nospiediet Windows + E, lai palaistu File Explorer, un meklēšanas lodziņā meklējiet Wacom un gaidiet, kamēr tiks atgriezti meklēšanas rezultāti. Izdzēsiet katru pagaidu mapi un neatstājiet atlikušos failus.
- Nospiediet Windows + R, dialoglodziņā ierakstiet “ regedit ” un nospiediet taustiņu Enter. Kad tiek atvērts reģistra redaktors, nospiediet Windows + F un meklējiet Wacom . Dzēsiet katru ar to saistīto reģistru.
Atruna: reģistra atslēgās ir sensitīva informācija, kas nepieciešama jūsu datora darbībai. Pārliecinieties, ka izdzēsāt tikai atslēgas, kas ir saistītas ar Wacom. Pirms turpināt, piesardzības nolūkos jāveic sava reģistra dublējums.
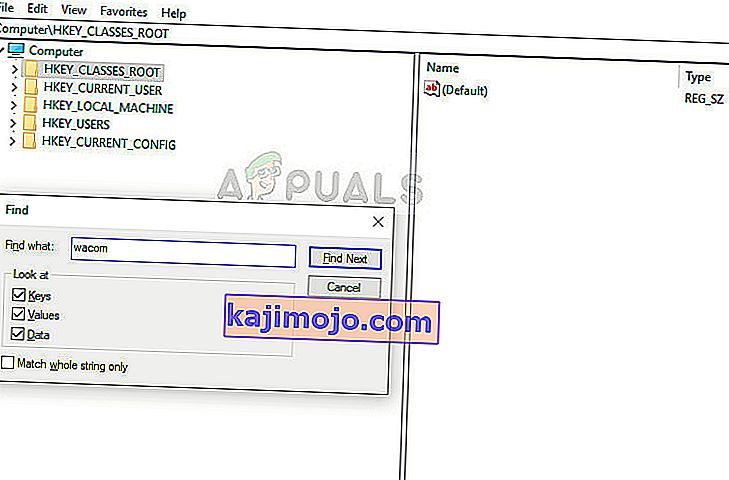
- Kad visas saistītās reģistra atslēgas ir izdzēstas, dodieties uz oficiālo Wacom draiveru vietni un lejupielādējiet attiecīgos draiverus savā datorā.
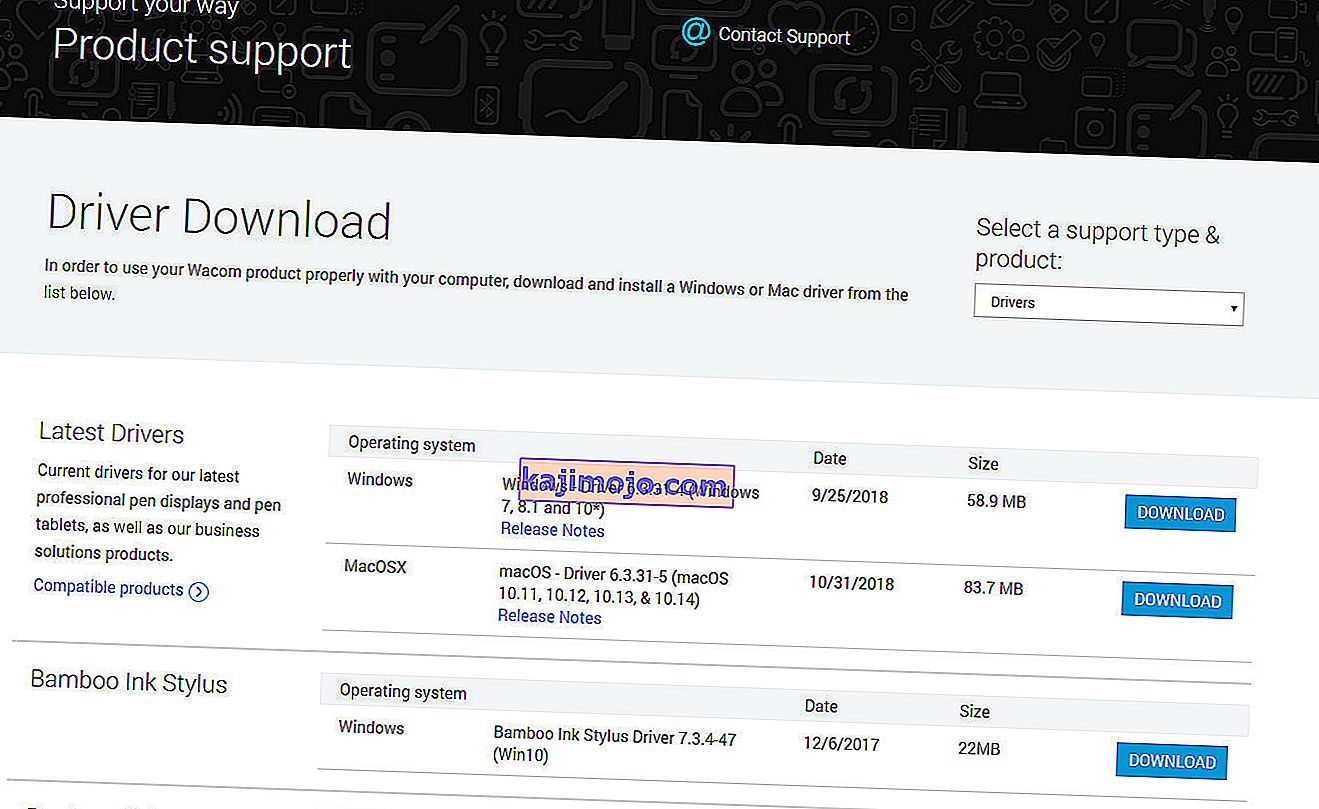
- Tagad instalējiet tikai lejupielādētos draiverus, kā mēs to darījām iepriekš (pārejot uz ierīču pārvaldnieku). Vai arī varat vienkārši palaist izpildāmo failu, kamēr planšetdators Wacom ir savienots ar datoru.
