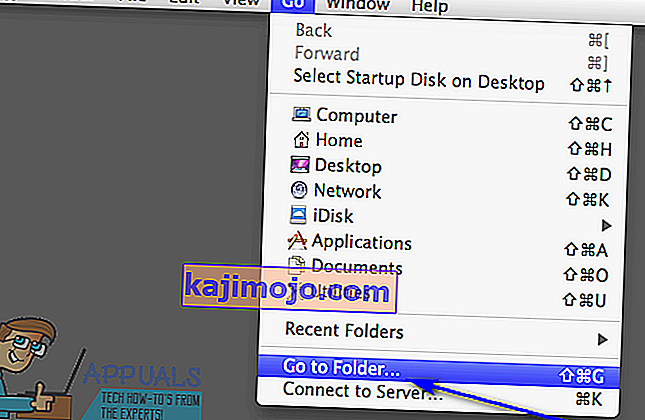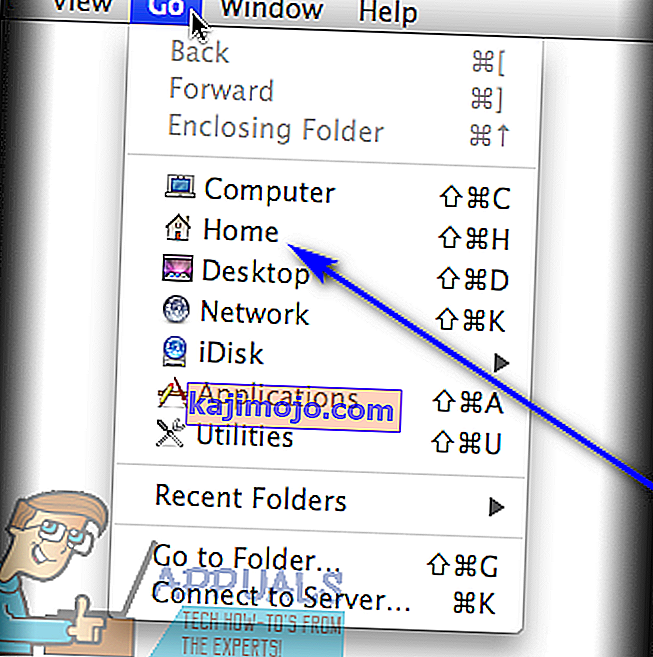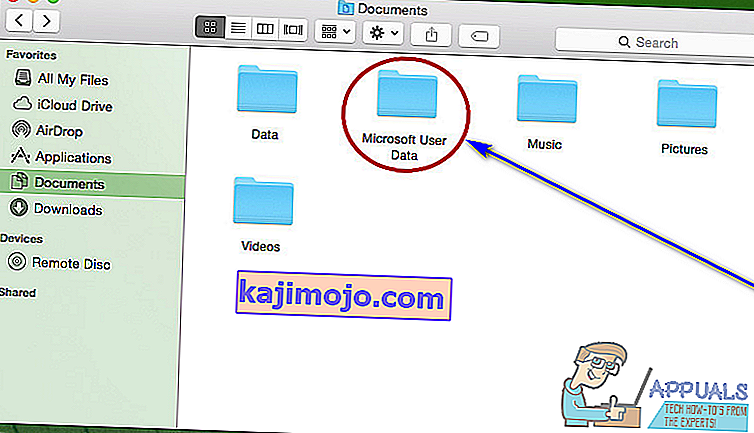Microsoft Word neapšaubāmi ir labākais un visbiežāk izmantotais tekstu procesors datoriem. Lai gan ir taisnība, ka Word ir Microsoft izstrādāts un izplatīts vārdu procesors, tas ir pieejams ne tikai Windows operētājsistēmai, bet arī Mac operētājsistēmai datoros un darbojas arī dažādās mobilajās operētājsistēmās. Microsoft Word for Mac ir tikpat labs kā Microsoft Word for Windows - tikpat bagāts ar funkcijām un tikpat spēcīgs vārdu apstrādes rīks. Tomēr, tāpat kā Word for Windows, arī Word for Mac ir tendence zaudēt nesaglabātu progresu dokumentā vai nesaglabātā dokumentā kopumā, ja Word avarē vai ja programma vai dators tiek negaidīti izslēgts.

Nevienam nepatīk zaudēt progresu Word dokumentā, ar kuru viņš strādā, nemaz nerunājot par visa dokumenta zaudēšanu, kuru viņš vēl nebija saglabājis. Lai gan ir taisnība, ka izredzes atgūt visu nesaglabāto Word dokumentu labākajā gadījumā ir niecīgas, jo nesaglabātie dokumenti netiek pārvietoti no datora RAM uz cieto disku, līdz tie tiek saglabāti, un tāpēc, ka Word for Mac dokumentu atkopšanas funkcijas faktiski nedarbojas līdz dokumenta saglabāšanai nesaglabāto progresu saglabātajā Word dokumentā vairumā gadījumu var atgūt tādā vai citādā veidā. Ne tikai to, jūs pat varat atgūt bojātus Word failus.
Ja vēlaties atkopt nesaglabātu dokumentu programmā Mac operētājsistēmai Mac, šīs visefektīvākās metodes varat izmantot, lai to izmēģinātu:
1. metode: meklējiet nesaglabāto dokumentu mapē Atkoptie vienumi
Vārds Mac bieži vien īslaicīgi saglabā dokumentus, kurus lietotājs vēl nav saglabājis mapē Recovered items, kas atrodas Mac datora atkritnē . Ja vēlaties izmantot šo metodi, lai uzzinātu, vai varat atjaunot nesaglabāto Word for Mac dokumentu, kuru mēģināt atgūt, dodieties uz sava datora atkritni un meklējiet mapi Atgūtās vienumi . Ja atrodat mapi Atkoptie vienumi , ieskatieties tajā un pārliecinieties, vai tur ir attiecīgā nesaglabātā Word dokumenta kopija. Ja mapē Atgūtie vienumi redzat nesaglabātā mērķa dokumenta kopiju , vienkārši pārvietojiet to uz citu datora vietu un ielādējiet to programmā Word for Mac, lai turpinātu ar to strādāt.
2. metode: meklējiet nesaglabāta dokumenta pagaidu kopijas mapē Pagaidu vienumi
Nesaglabātā dokumenta, kuru mēģināt atgūt, kopija, iespējams, tiek saglabāta arī datora mapē Pagaidu vienumi . Lai noskaidrotu, vai tas tā ir, un pēc tam atkopiet mērķa dokumentu, ja tas izrādās patiess, jums:
- Dodieties uz meklētāju .
- Noklikšķiniet uz Go > Go to folder .
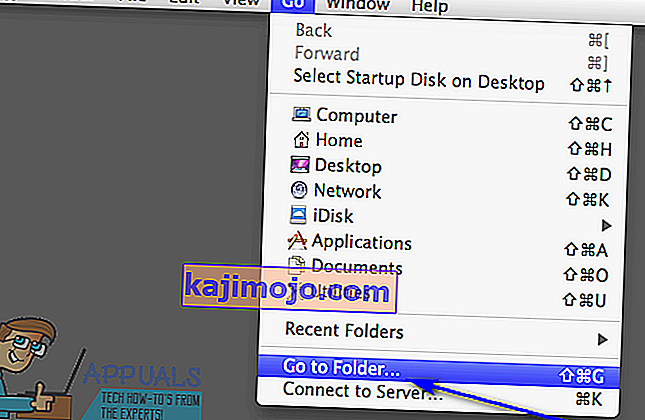
- Pārejiet uz šo direktoriju:
/ private / var / mapes
- Šajā direktorijā atveriet mapi Pagaidu vienumi un atrodiet tajā failus ar nosaukumu Word Work File .
- Pārvietojiet visus atrastos failus ar nosaukumu Word Work File uz darbvirsmu .
- Velciet failus ar nosaukumu Word Work File no darbvirsmas uz ikonu Word for Mac, lai Word atvērtu failus.
- Ja izrādās, ka tas nav saglabāts Word dokuments, kuru meklējāt, vienkārši noklikšķiniet uz Fails > Saglabāt kā un saglabājiet to vēlamajā vietā ar vēlamo faila nosaukumu.
3. metode: izmantojiet Word for Mac automātiskās atkopšanas funkciju
Vārdam, kas paredzēts Mac, ir noteiktas funkcijas, kas īpaši izstrādātas, lai pārliecinātos, ka lietotāja progress dokumentā tiek regulāri saglabāts, lai lietotājs nezaudētu visu avārijas vai negaidītas izslēgšanas gadījumā. Viena no šīm funkcijām ir automātiskā atkopšana - automātiskā atkopšana vienkārši regulāri un regulāri (10 minūtes) saglabā lietotāja progresu saglabātā Word dokumentā, un avārijas vai negaidītas izslēgšanas gadījumā tā atkopšanai var izmantot saglabāta dokumenta automātiskās atkopšanas failu. Ja vēlaties izmantot šo metodi, lai atkoptu nesaglabātu Word dokumentu Mac datorā, jums:
- Pārliecinieties, vai Word operētājsistēmai Mac vēl nedarbojas.
- Uzklikšķiniet uz mājām no Go izvēlnē Finder .
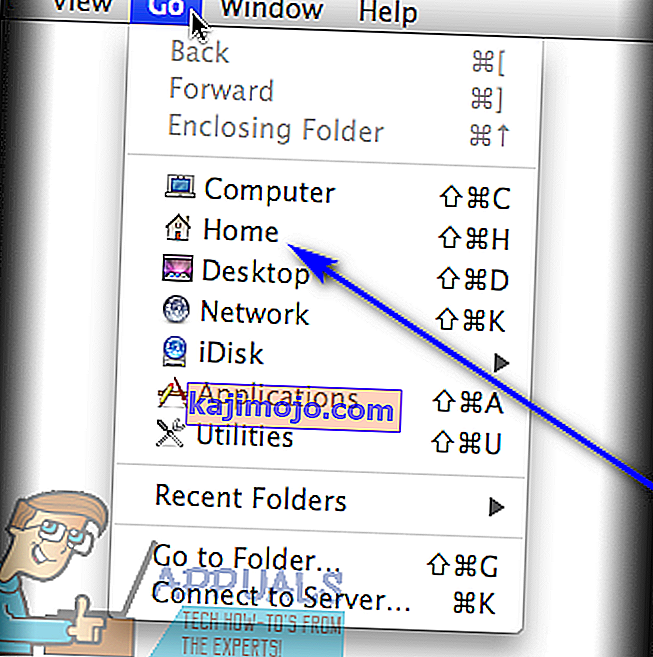
- Pārejiet uz sadaļu Dokumenti > Microsoft lietotāja dati .
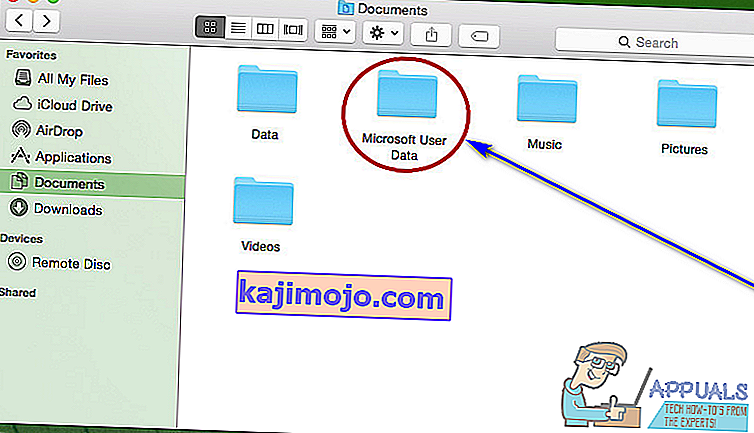
- Meklējiet failus, kuru vārdu sākumā ir frāze “ AutoRecovery save of ”. Starp šiem failiem, meklēt AutoRecovery ietaupīt no Word dokumenta cenšaties atgūt.
- Kad esat atradis atkopjamā dokumenta automātiskās atkopšanas saglabāšanu , pārdēvējiet to un pievienojiet paplašinājumu .doc tā nosaukuma beigās. Šādi rīkojoties, Word for Mac varēs atvērt failu.
- Veiciet dubultklikšķi uz faila, lai Word to atvērtu.
- Pārliecinieties, ka tas ir tas pats dokuments, kuru vēlaties atgūt, pēc tam noklikšķiniet uz Fails > Saglabāt kā un saglabājiet failu vēlamajā datora vietā ar vēlamo faila nosaukumu.