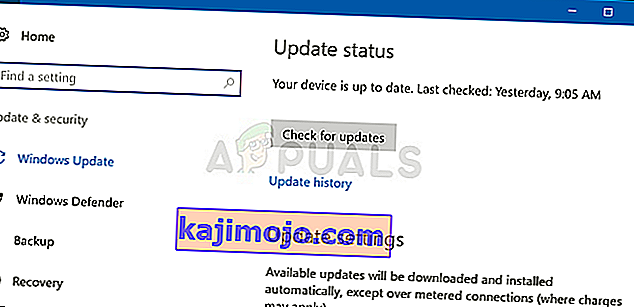Vairāki lietotāji ziņoja, ka pēkšņi nevar izmantot kreiso CTRL taustiņu savā klēpjdatorā vai datorā. Daži lietotāji saka, ka pat tad, ja viņi pieslēdz ārēju tastatūru, taustiņš CTRL joprojām nedarbojas. Jautājums nav ekskluzīvs noteiktai Windows versijai, jo ir apstiprināts, ka tā rodas Windows 7, Windows 8.1 un Windows 10.

Kas izraisa Windows kreisās puses CTRL taustiņa nedarbošanos?
Mēs izpētījām dažādus lietotāju pārskatus un analizējām dažādas labošanas stratēģijas, kuras parasti iesaka ietekmētie lietotāji. Kā izrādās, vairākas atšķirīgas situācijas var izraisīt šī jautājuma parādīšanos. Šeit ir saraksts ar iespējamiem vainīgajiem, kuri varētu būt atbildīgi par šo problēmu:
- Fiziskās tastatūras problēma - pirms koncentrēties uz citiem iespējamiem vainīgajiem, ietekmētajiem lietotājiem jāsāk ar pārliecību, ka viņi nenodarbojas ar kļūdainu tastatūras pogu. Visvieglāk pārbaudīt, vai tā ir taisnība, ir savienot citu tastatūru un pārbaudīt, vai problēma joprojām pastāv.
- Šo problēmu izraisa slikts Windows atjauninājums - ir viens konkrēts Windows atjauninājums, kura mērķis ir pievienot papildu saīsnes opcijas, kas, kā zināms, izraisa šo problēmu ar kreiso pogu Ctrl. Šajā gadījumā problēmu var atrisināt, instalējot katru gaidāmo WIndows atjauninājumu - tas nodrošinās, ka esat instalējis problēmas labojumfailu.
- Bojāts / nepareizs HID draiveris - HID draiveris bieži ir atbildīgs par šīs problēmas parādīšanos. Bojāta instance var izjaukt dažu taustiņu funkcionalitāti. Ietekmētie lietotāji ir ziņojuši, ka viņiem izdevās novērst problēmu, atkārtoti instalējot draiveri, izmantojot ierīču pārvaldnieku.
Ja meklējat labojumu, kas rūpēsies par šo problēmu, šis raksts sniegs jums vairākas dažādas remonta stratēģijas, kas palīdzēs novērst problēmu. Zemāk jūs atradīsit vairākas dažādas remonta stratēģijas, kuras citi līdzīgā situācijā esošie lietotāji ir veiksmīgi izmantojuši, lai atjaunotu kreisās taustiņa Ctrl parasto funkcionalitāti.
Lai iegūtu labākos rezultātus, iesakām sekot zemāk norādītajiem iespējamiem labojumiem secībā, jo mēs tos sakārtojām pēc efektivitātes. Galu galā jums vajadzētu paklupt uz metodi, kas atrisinās problēmu neatkarīgi no vaininieka, kurš rada problēmu.
Sāksim!
1. metode: fiziskas problēmas pārbaude
Lai nodrošinātu, ka bez rezultātiem neveicat daudz problēmu novēršanas darbību, jums vispirms vajadzētu pārliecināties, ka jūs nenodarbojaties ar fizisku tastatūras problēmu - kļūdainu pogu.
Paturot to prātā, vispirms pievienojiet citu tastatūru un pārbaudiet, vai problēma joprojām pastāv. Ja rodas problēma klēpjdatorā, pievienojiet USB tastatūru un pārbaudiet, vai kreisais CTRL taustiņš ir izmantojams.

Ja problēma saglabājas pat ar citu tastatūru, ir skaidrs, ka problēmu neizraisa fiziska problēma. Šajā gadījumā pārejiet uz nākamo metodi zemāk.
2. metode: instalējiet visus gaidītos Windows atjauninājumus
Nākamais solis būtu nodrošināt, ka jūs izmantojat jaunāko Windows versiju. Vairāki ietekmētie lietotāji ir ziņojuši, ka problēma pārstāja rasties un taustiņš CTRL atsāka darboties, tiklīdz viņi bija instalējuši katru gaidāmo WIndows atjauninājumu, lai nodrošinātu, ka viņi darbojas pēc iespējas jaunākā būvējumā.
Fakts, ka šī metode dažiem lietotājiem bija veiksmīga, liek domāt, ka Microsoft, iespējams, ir izlaidis labojumfailu šai konkrētajai problēmai.
Šeit ir īss ceļvedis, kā pārliecināties, ka instalējat visus gaidītos atjauninājumus:
- Nospiediet Windows taustiņu + R, lai atvērtu dialoglodziņu Palaist . Pēc tam tekstlodziņā ierakstiet “ ms-settings: windowsupdate ” un nospiediet taustiņu Enter, lai atvērtu lietotnes Iestatījumi cilni Windows atjaunināšana .

- Kad esat atvēris cilni Windows atjaunināšana , noklikšķiniet uz Pārbaudīt atjauninājumu un pagaidiet, līdz sākotnējā skenēšana ir pabeigta.
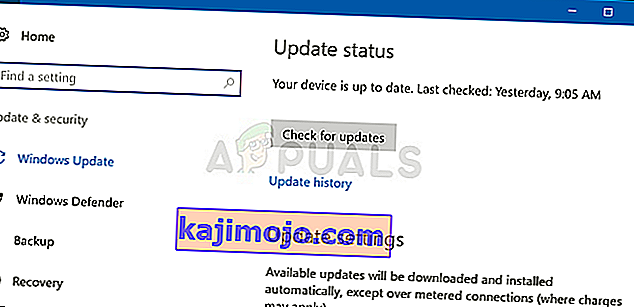
- Kad skenēšana nosaka, kuri atjauninājumi vēl jāinstalē datorā, izpildiet ekrānā redzamos norādījumus, lai tos visus instalētu. Ja tiek parādīts aicinājums restartēt, pirms jums ir iespēja instalēt visus vienumus, dariet to, taču nākamajā startēšanas reizē noteikti atgriezieties tajā pašā ekrānā, lai pabeigtu pārējās atjaunināšanas instalācijas.
- Kad esat paspējis instalēt katru gaidāmo atjauninājumu, restartējiet datoru un pārbaudiet, vai problēma ir novērsta nākamajā startēšanas reizē.
Ja kreisais taustiņš CTRL joprojām nedarbojas, pārejiet uz nākamo metodi zemāk.
3. metode: HID draiveru atkārtota instalēšana
Iespējams arī, ka šo kļūdu redzat tastatūras draivera problēmas dēļ. Vairāki lietotāji, kas arī saskārās ar šo problēmu, ziņoja, ka viņiem izdevās to novērst pēc HID draiveru atinstalēšanas un pārinstalēšanas, izmantojot Device Manager.
Šeit ir īss ceļvedis par ierīču pārvaldnieka izmantošanu tastatūru draiveru pārinstalēšanai:
- Nospiediet Windows taustiņu + R, lai atvērtu dialoglodziņu Palaist . Pēc tam ierakstiet “devmgmt.msc” un nospiediet taustiņu Enter, lai atvērtu utilītu Device Manager.

- Kad atrodaties Ierīču pārvaldniekā , ritiniet uz leju instalēto vienumu sarakstu un paplašiniet nolaižamo izvēlni, kas saistīta ar tastatūrām.
- Ar peles labo pogu noklikšķiniet uz HID tastatūras ierīces un nesen parādītajā konteksta izvēlnē izvēlieties Atinstalēt ierīci .

- Apstipriniet nodomu atinstalēt draiveri, vēlreiz noklikšķinot uz Atinstalēt un pēc tam gaidiet, kamēr process būs pabeigts.

- Atkārtojiet 4. un 4. darbību ar visiem HID draiveriem, kurus esat instalējis datorā.
- Restartējiet datoru, lai ļautu operētājsistēmai nākamajā startēšanas secībā pārinstalēt HID draiverus un pārbaudīt, vai problēma ir atrisināta.