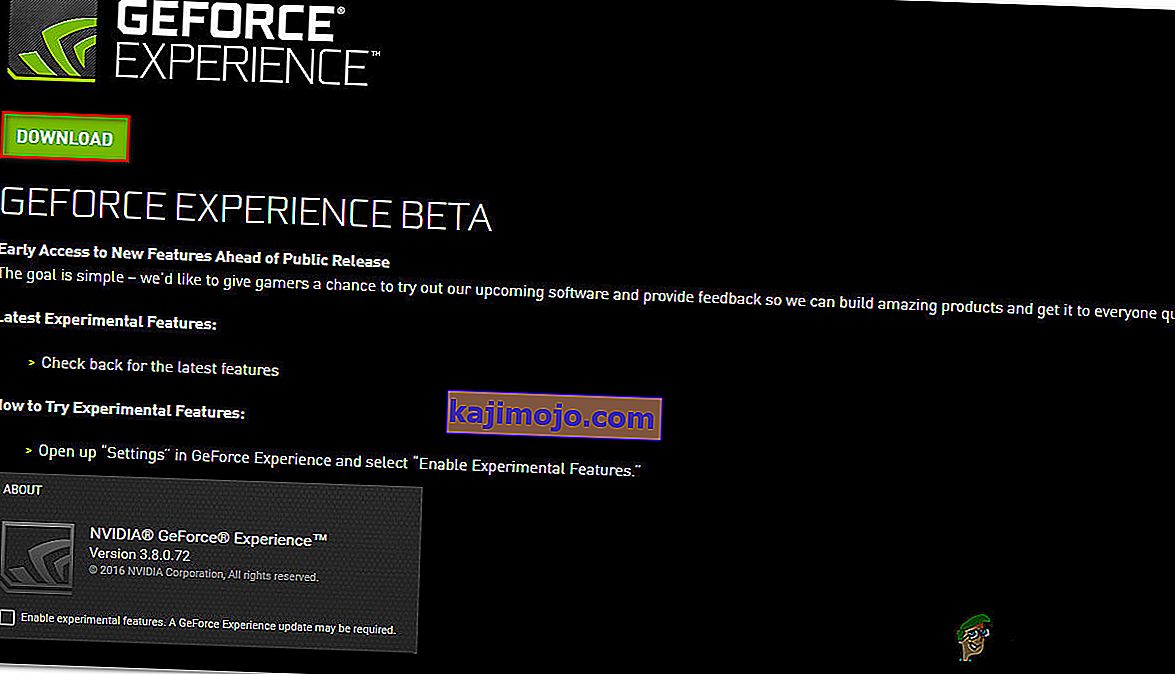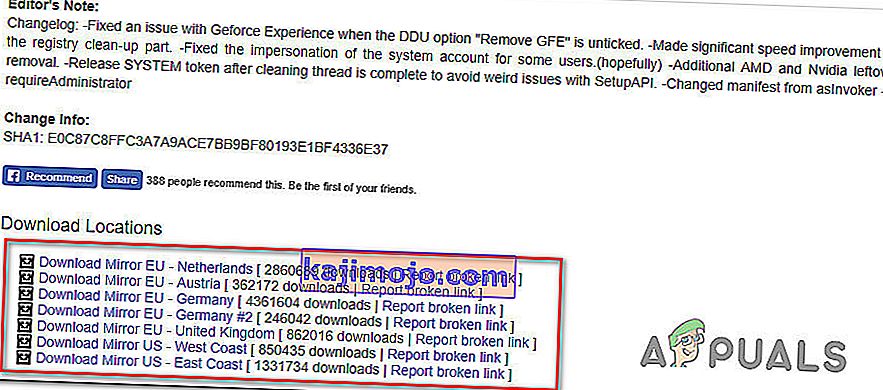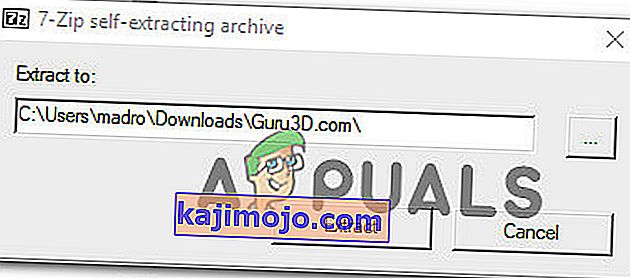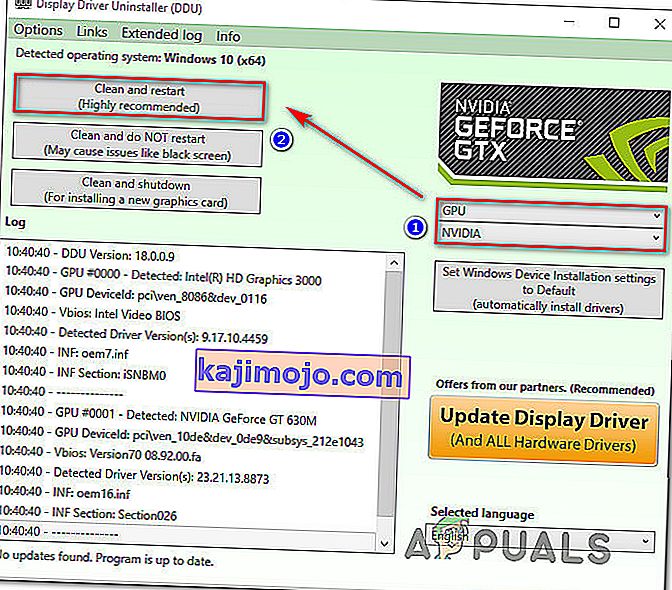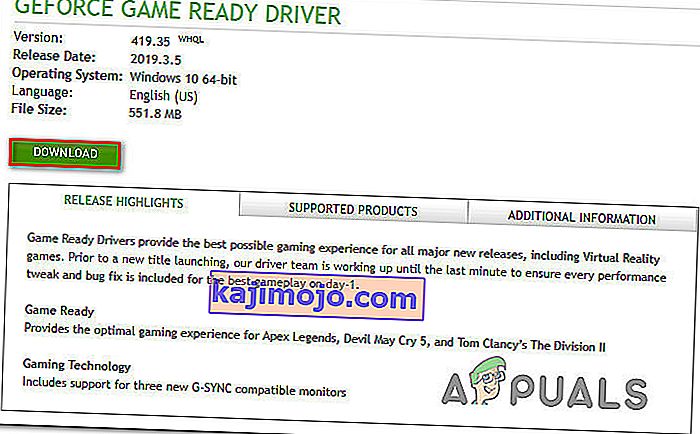Daži lietotāji , mēģinot atvērt lietojumprogrammu Nvidia Experience, saskārās ar kļūdas kodu 0x0001 . Tiek ziņots, ka lielākajai daļai skarto lietotāju šī problēma rodas katru reizi, kad viņi mēģina palaist utilītu, kas galu galā padara to pilnīgi neizmantojamu.

Kas izraisa kļūdu GeForce Experience 0x0001?
Mēs izpētījām šo konkrēto problēmu, aplūkojot dažādus ziņojumus un remonta stratēģijas, kuras parasti izmanto šīs konkrētās problēmas ārstēšanai. Pamatojoties uz to, ko mēs apkopojām, problēmu var izraisīt pāris kopīgi vainīgie:
- Kļūda GeForce Experience - kā daži lietotāji ir ziņojuši, šī problēma var rasties iekšējas kļūdas dēļ, kas pašlaik izpaužas ar jaunāko “stabilo” laidienu. Vairāki ietekmētie lietotāji ziņoja, ka problēma tika atrisināta pēc GeForce Experience Beta instalēšanas.
- NVIDIA konteineru pakalpojumiem nav atļauju mijiedarboties ar vietējo kontu - ir zināms, ka Nvidia Telemetry konteineru pakalpojums un daži citi pakalpojumi izraisa šo konkrēto problēmu, ja viņiem nav atļauts sazināties ar vietējo kontu. Šajā gadījumā problēmu var atrisināt, pielāgojot dažus iestatījumus ekrānā Pakalpojumi.
- Nvidia mapes nepieder sistēmai - šī konkrētā problēma var rasties arī tad, ja Nvidia mapēm nav SYSTEM īpašumtiesību. Vairāki ietekmētie lietotāji ir ziņojuši, ka viņiem izdevās atrisināt problēmu pēc katras Nvidia mapes īpašumtiesību maiņas uz sistēmu.
- Failu korupcija - kā izrādās, failu korupcija mapē Nvidia vai bojāts displeja draiveris var būt atbildīgs arī par šo konkrēto kļūdas ziņojumu. Tā kā daži lietotāji parasti nevarēja atinstalēt utilītu, ieteicams pirms atkārtotas instalēšanas tīrā vidē izmantot īpašu utilītu, kas spēj noņemt GeForce Experience kopā ar saistītajiem displeja draiveriem.
- Instalācijas vieta: Dažos gadījumos, lai pareizi darbotos, Geforce Experience jābūt OS diskā. Pārsvarā tas ir datora “C” disks.
Ja jūs pašlaik cenšaties atrisināt to pašu GeForce Experience kļūdas kodu, šajā rakstā tiks sniegtas vairākas problēmu novēršanas darbības. Zemāk jūs atradīsit tādu metožu kolekciju, kuras citi ietekmētie lietotāji ir izvietojuši, lai novērstu problēmu konkrētajā gadījumā.
Tā kā potenciālie labojumi ir sakārtoti pēc efektivitātes un smaguma pakāpes, mēs iesakām tos ievērot to sniegšanas secībā. Vienam no viņiem ir jāatrisina problēma neatkarīgi no jūsu īpatnībām.
1. metode: GeForce Experience Beta instalēšana
Daži ietekmētie lietotāji ir ziņojuši, ka problēma vairs nerodas pēc tam, kad viņi ir atinstalējuši savu pašreizējo Nvidia Experience versiju un instalējuši jaunāko Beta versiju, izmantojot speciālo instalētāju. Ietekmētie lietotāji spekulē, ka šajā versijā ir labojumfails, kas vēl nav integrēts galvenajā instalētājā.
Tā kā daudzi lietotāji ir apstiprinājuši, ka šī metode ir efektīva, iesakām sākt ar šo metodi. Šeit ir īss ceļvedis par pašreizējā GeForce Experience instalētāja atinstalēšanu un jaunākās Beta versijas instalēšanu:
- Nospiediet Windows taustiņu + R, lai atvērtu dialoglodziņu Palaist . Pēc tam ierakstiet “appwiz.cpl” un nospiediet taustiņu Enter, lai atvērtu logu Programmas un līdzekļi .

- Inside Programmas un līdzekļi sarakstu, ritiniet pa sarakstu un atrodiet Nvidia Pieredze. Kad esat to redzējis, ar peles labo pogu noklikšķiniet uz tā un izvēlieties Atinstalēt, lai sāktu atinstalēšanas procesu.

- Izpildiet ekrānā redzamos norādījumus un apstipriniet, lai sāktu Nvidia GeForce Experience atinstalēšanu.
- Kad utilīta ir atinstalēta, restartējiet datoru.
- Nākamajā startēšanas reizē apmeklējiet šo saiti šeit un lejupielādējiet jaunāko Nvidia Experience Beta versiju .
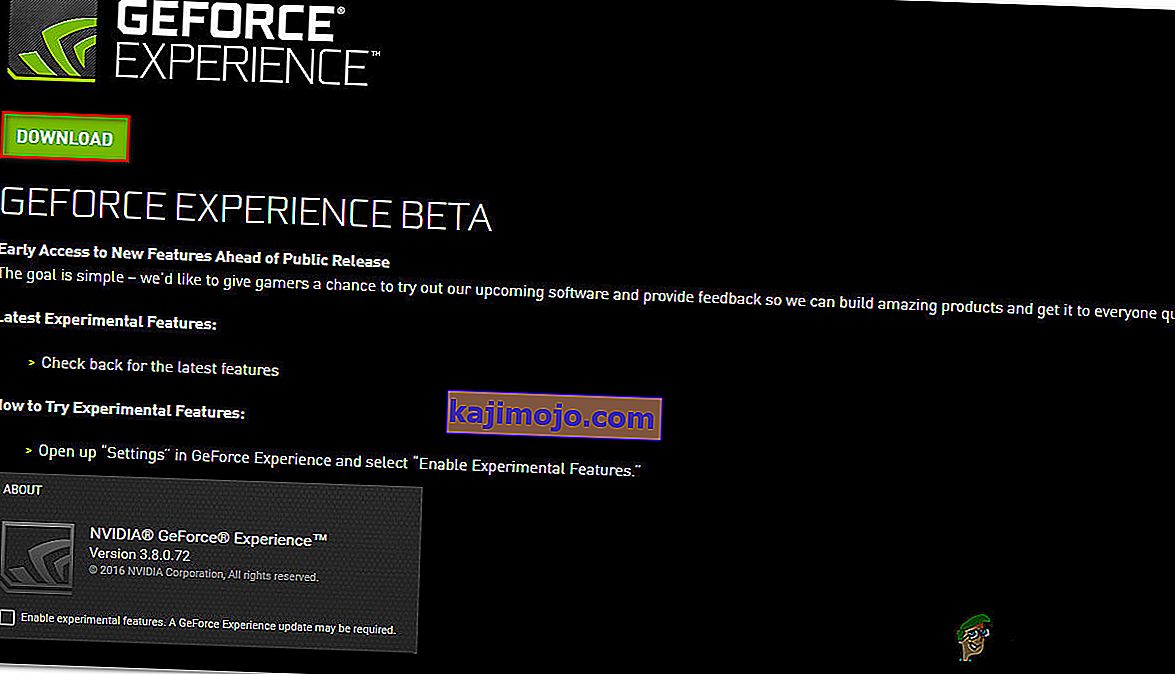
- Izpildiet ekrānā redzamos norādījumus, lai pabeigtu instalēšanas procesu. Kad process ir pabeigts, vēl nelaidiet lietojumprogrammu. Tā vietā vēlreiz restartējiet datoru.
- Nākamajā startēšanas reizē atveriet programmu GeForce Experience Beta un pārbaudiet, vai joprojām rodas kļūda.
- Ja esat, atkārtojiet to pašu procesu un mēģiniet no interneta lejupielādēt un instalēt vecāku Geforce Experience versiju, piemēram, šo.
- Pārliecinieties, ka esat instalējis Geforce Experience datora OS diskā, nevis jebkurā citā.
Ja mēģinot palaist utilītu, joprojām redzat to pašu kļūdas kodu 0x0001 , pārejiet uz nākamo zemāk esošo metodi.
2. metode: ļaujot NVIDIA konteineru pakalpojumiem mijiedarboties ar vietējo kontu
Kā izrādās, vēl viens iespējamais iemesls, kāpēc rodas šī konkrētā kļūda, ir tas, ka GeForce Experience izmantotajam pakalpojumam ( NVIDIA Telemetry Container service) nav nepieciešamo atļauju, lai pareizi mijiedarbotos ar vietējo kontu.
Vairumā gadījumu atbildīgais vaininieks ir pakalpojums NVIDIA Telemetry Container , taču ir arī citi gadījumi, kad problēma tika atrisināta tikai pēc tam, kad ietekmētie lietotāji mainīja visu NVIDIA Container pakalpojumu iestatījumus. Šeit ir īss ceļvedis, kā to izdarīt:
- Nospiediet Windows taustiņu + R, lai atvērtu dialoglodziņu Palaist . Pēc tam ierakstiet “services.msc” un nospiediet Enter, lai atvērtu pakalpojumu ekrānu. Ja to pieprasa UAC (User Account Control), noklikšķiniet uz Jā, lai piešķirtu administratīvās privilēģijas.
- Ritiniet pakalpojumu sarakstu, līdz atrodat četrus NVIDIA izmantotos konteineru pakalpojumus.
- Kad esat tos redzējis, ar peles labo pogu noklikšķiniet uz pirmajiem konteineru pakalpojumiem un izvēlieties Rekvizīti.
- Inside Properties ekrānā dodieties uz Log On cilnes un pārliecinieties, ka pārslēgšanas saistīta ar Local System kontā tiek pārbaudīta.
- Pārliecinieties, vai ir atzīmēta izvēles rūtiņa Atļaut pakalpojumam mijiedarboties ar darbvirsmu, pēc tam nospiediet Appy, lai saglabātu izmaiņas.
- Atkārtojiet 3., 4. un 5. darbību ar pārējiem Nvidia konteineru pakalpojumiem, kurus varat atrast ekrānā Pakalpojumi. Pārliecinieties, ka noklikšķiniet uz pogas Sākt, ja kāds no tiem vēl nav startēts.
- Kad esat sasniedzis punktu, kurā visi NVIDIA konteineru pakalpojumi ir konfigurēti, lai ļautu pakalpojumam mijiedarboties ar darbvirsmu, restartējiet datoru.
- Nākamajā startēšanas laikā pārbaudiet, vai problēma ir atrisināta, vēlreiz atverot Nvidia Experience.

Ja mēģinot atvērt Nvidia Experience, joprojām rodas tas pats kļūdas kods 0x0001 , pārejiet uz nākamo zemāk esošo metodi.
Piezīme. Turklāt, lai pārliecinātos, ka visi nepieciešamie pakalpojumi darbojas un vai tos var startēt, startējot, jums vajadzētu sākt un iestatīt “Automātiski” visus Nvidia pakalpojumus.
3. metode: Nvidia mapju piederības SYSTEM nodrošināšana
Kā izrādās, šī konkrētā problēma var rasties arī tad, ja NVIDIA izmantotajām mapēm nav nepieciešamo atļauju. Daži ietekmētie lietotāji ir spējuši atrisināt problēmu, modificējot mapes īpašumtiesības uz SYSTEM. Lai gūtu panākumus, tas jādara visām NVIDIA mapēm jūsu datoros.
Šeit ir īss ceļvedis, kā to izdarīt:
- Atveriet File Explorer un dodieties uz šo vietu:
C: \ Program Files (x86)
Piezīme: Šī rokasgrāmata ir paredzēta tiem, kuriem ir 64 bitu arhitektūra. Ja izmantojat 32 bitu versiju, jums būs tikai jāmaina atļaujas C: \ Program Files.
- Ar peles labo pogu noklikšķiniet uz NVIDIA Corporation un izvēlieties Properties.
- Ekrāna Rekvizīti iekšpusē dodieties uz cilni Drošība un noklikšķiniet uz pogas Papildu (sadaļā Atļaujas visām lietojumprogrammām ).
- Papildu drošības iestatījumu iekšpusē pārliecinieties, vai īpašnieks ir iestatīts kā SISTĒMA. Ja tā nav, noklikšķiniet uz Mainīt.
- Lodziņā Ievadiet atlasāmā objekta nosaukumu ierakstiet Sistēma, pēc tam noklikšķiniet uz Pārbaudīt nosaukumus , pēc tam uz Labi .
- Noklikšķiniet uz Lietot, lai saglabātu pašreizējo atļauju konfigurāciju.
- Pārejiet uz šo vietu:
C: \ Program Files
- Atkārtojiet 2. līdz 6. darbību ar šo mapi, pēc tam restartējiet datoru.
- Nākamajā startēšanas laikā atveriet Nvidia Experience un pārbaudiet, vai problēma ir atrisināta.

Ja arī pēc iepriekš minēto darbību veikšanas joprojām tiek parādīts viens un tas pats kļūdas ziņojums, pārejiet uz nākamo tālāk norādīto metodi.
4. metode: izmantojot īpašu utilītu, lai noņemtu Geforce Experience un pašreizējo displeja draiveri
Vairāki ietekmētie lietotāji ziņoja, ka problēma tika atrisināta tikai pēc tam, kad viņi izmantoja īpašu displeja draivera atinstalēšanas programmu, lai noņemtu gan pašreizējo GeForce Experience versiju, gan displeja draiverus, kas to atbalsta. Tas ir līdzvērtīgs grafikas draivera atinstalēšanas veikšanai.
Ir vairākas utilītas, kas to var izdarīt jūsu vietā automātiski. Bet pēc vairāku utilītu pārbaudes mēs iesakām to darīt ar displeja draivera atinstalētāju . Tas ir bez maksas, viegli un uzticami.
Šeit ir īss ceļvedis par displeja draivera atinstalētāja izmantošanu GeForce GForce Experience kopā ar pašreizējo displeja draiveri:
- Apmeklējiet šo saiti (šeit), lai lejupielādētu jaunāko Display Driver Uninstaller versiju .
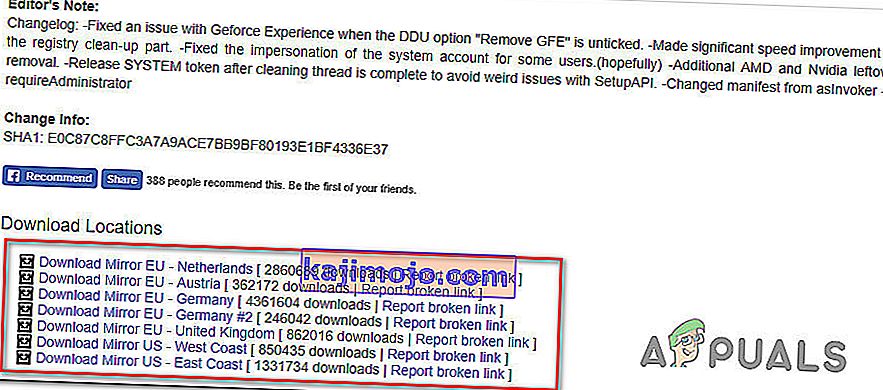
- Kad lejupielāde ir pabeigta, izmantojiet ekstrakcijas utilītu, piemēram, 7Zip vai WinZip, lai izgūtu DDU arhīva saturu.
- Veiciet dubultklikšķi uz izpildāmā DDU, izvēlieties pieņemamu vietu un noklikšķiniet uz Izraksts, lai izpakotu utilītas saturu.
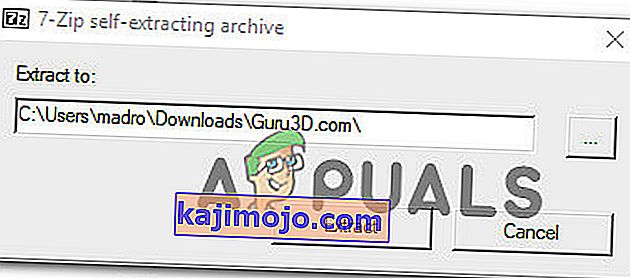
- Kad ieguves process ir pabeigts, divreiz noklikšķiniet uz Display Driver atinstalētājs un noklikšķiniet uz Jā pie UAC (User Account Control) .
- Inside Display Driver atinstalēšana interfeiss, izvēlieties GPU no Select ierīces tipa nolaižamajā izvēlnē. Pēc tam noklikšķiniet uz Notīrīt un restartējiet, lai sāktu tīrīšanas procesu.
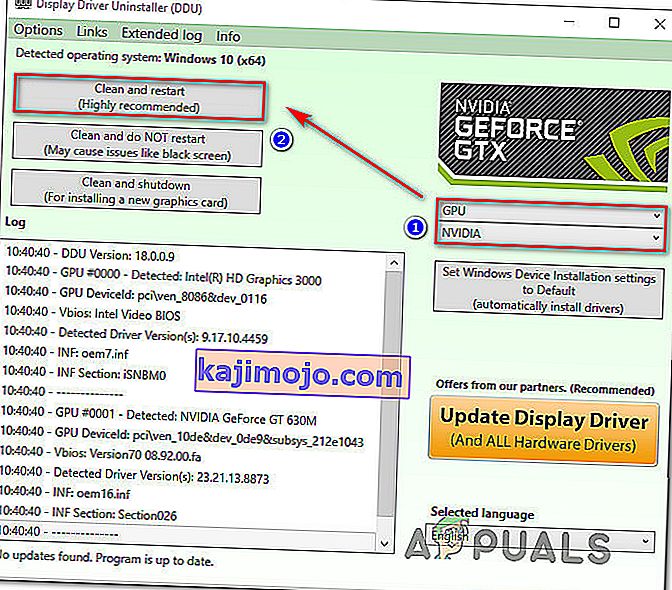
- Kad process ir pabeigts un nākamā datora palaišana ir pabeigta, apmeklējiet šo saiti ( šeit ). Pēc tam pirms meklēšanas nospiešanas atlasiet GPU, operētājsistēmu un valodu. Pēc tam izpildiet ekrānā redzamos norādījumus, lai instalētu jaunāko pieejamo Game Ready draiveri .
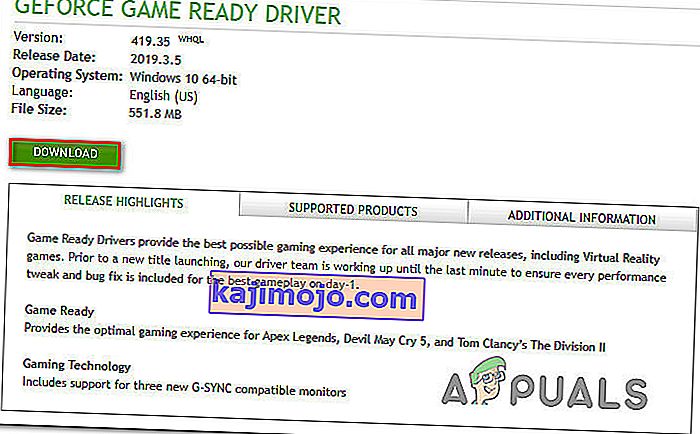
- Apmeklējiet šo saiti ( šeit ) un lejupielādējiet jaunāko Nvidia GeForce Experience versiju. Kad lejupielāde ir pabeigta, izpildiet ekrānā redzamos norādījumus, lai pabeigtu instalēšanu.
Atkārtoti palaižot utilītu, jums vairs nevajadzētu sastapties ar kļūdas kodu 0x0001.
5. metode: reģistra kļūdas labošana
Dažos gadījumos var būt reģistra kļūda, kas izraisa šo kļūdu un novērš draiveru pareizu darbību, un mēs to novērsīsim, izmantojot tālāk uzskaitīto metodi.
- Nospiediet “Windows” + “R”, lai atvērtu uzvedni Run.
- Ierakstiet “Regedit” un pēc tam nospiediet “Enter”.

- Pārejiet uz šo adresi.
Dators \ HKEY_LOCAL_MACHINE \ SOFTWARE \ Microsoft \ Windows \ CurrentVersion
- Labajā pusē ieskatieties ierakstos “ProgramFilesDIR” , ievērojiet “Datus”, uz kuriem tie ir iestatīti.
- Tas notiek, ka viņu adresē pēc diska nosaukuma var būt trūkst “\” un tai vajadzētu būt kaut kam līdzīgam “C: ProgramFiles (x86)”, tikmēr tai vajadzētu būt “C: \ ProgramFiles (x86)”.
- Pēc vērtības mainīšanas pārbaudiet, vai problēma joprojām pastāv.