Lai iegūtu labāku lietotāja pieredzi un labāku produktivitāti, lietotāji izmanto divus vai vairākus monitorus. Tas nenozīmē, ka jums jāpērk cits dators vai piezīmjdators un jāizmanto divi monitori. Ja jūsu grafiskā karte atbalsta vairāk izejas portu, varat pievienot vairāk monitoru. Pamatojoties uz to, monitoru skaits, kurus varat savienot ar datoru vai piezīmjdatoru, ir atkarīgs no grafiskās kartes izejas portu skaita. Kas ir izvades porti? Izejas porti nodrošina savienojumu starp datoru vai piezīmjdatoru un monitoriem. Grafiskajā kartē varat atrast dažādas ostas, tostarp VGA, DVI, HDMI un Displeja ports. Mūsdienās HDMI un displeja porti ir daudz populārāki nekā VGA un DVI, jo VGA un DVI ir veci standarti. HDMI ir vēlams, jo tas atbalsta lielākas izšķirtspējas un nodrošina audio signāla pārsūtīšanu. Ir divas dažādas grafiskās kartes,IGP (integrētais grafiskais procesors) un PCIe grafiskā karte. Tātad, kāda ir atšķirība starp viņiem? IGP ir integrēta mātesplatē, un PCIe ir ārēja grafiskā karte, kuru var uzstādīt mātesplatē esošajā PCIe slotā. Ja jūs spēlējat spēles, nodarbojaties ar grafisko dizainu vai video rediģēšanu, iesakām iegādāties ārēju grafisko karti ar atmiņu, kas nepieciešama jūsu lietojumprogrammām.
Dažreiz otrais monitors būs jāpievieno datoram. Procedūra ir patiešām vienkārša, jums jāpievieno kabeļi grafiskajai kartei un monitoram un jābauda darbs pie jūsu mašīnas. Dažreiz tas nedarbojas labi, jo jūsu mašīna neatklāj otro monitoru. Tātad, kāds ir iemesls? Ir dažādi iemesli, tostarp bojāti kabeļi, nesaderīgi draiveri un konfigurācijas problēmas.
Šī problēma rodas dažādās operētājsistēmās, dažādos datoros un piezīmjdatoros un dažādos monitoros. Mēs parādīsim, kā novērst problēmu operētājsistēmās no Windows 7 līdz Windows 10.
Ja vēlaties izmantot otro monitoru, bet nezināt, ar ko sākt, lūdzu, pārbaudiet instrukcijas -> Kā iestatīt divus monitorus.
Mēs izveidojām 13 metodes, kas palīdzēs jums atrisināt problēmu ar monitoriem.
1. metode: mainiet projekcijas režīmu
Ja pareizi pievienojāt monitorus grafiskajai kartei un otrajā monitorā neko neredzat, būs jāmaina projekcijas režīms, jo grafiskā karte nezina, ko darīt ar otro monitoru. Mēs parādīsim, kā mainīt projekcijas režīmu sistēmā Windows 10. Šī procedūra ir saderīga arī ar Windows 8 un Windows 8.1.
- Turiet Windows logotipu un nospiediet P, lai atvērtu projekcijas režīmu
- Starp četrām opcijām izvēlieties pareizu projekcijas režīmu
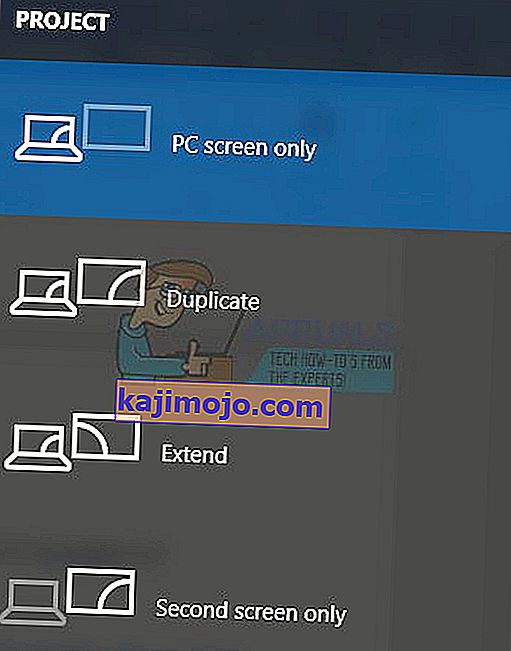
Operētājsistēmām Windows Vista un Windows 7 lasiet norādījumus par šī dubultā monitora iestatīšanu.
2. metode: restartējiet datoru
Ja pirmā metode neatrisināja jūsu problēmu, iesakām restartēt mašīnu. Pēc tam. Pēc tam turiet Windows logotipu un nospiediet P, lai izvēlētos pareizo projekta režīmu (Windows 8, Windows 8.1 un Windows 10).
3. metode: izslēdziet datoru, monitorus un kabeļus
Izmēģināsim trešo soli, kas lietotājiem palīdzēja atrisināt viņu problēmu ar otro monitoru. Šajā metodē jums būs jāizslēdz visas ierīces un jāgaida dažas minūtes, un pēc tam ierīces būs jāieslēdz vēlreiz. Lūdzu, pārbaudiet zemāk esošo procedūru.
- Izslēdziet datoru vai klēpjdatoru
- Izslēdziet monitorus
- Atvienojiet visus strāvas kabeļus no datoriem, piezīmjdatoriem un monitoriem
- Atvienojiet visus kabeļus starp datoriem, piezīmjdatoriem vai monitoriem
- Pagaidiet dažas minūtes
- Pievienojiet visus kabeļus atpakaļ
- Ieslēdziet datoru vai piezīmjdatoru un monitorus
4. metode: atkārtoti iespējojiet displeja adapterus
Mēģināsim veikt programmatūras konfigurāciju. Šajā metodē mēs parādīsim, kā atkārtoti iespējot displeja adapteri. Tikai daži lietotāji atrisināja problēmu, izmantojot šo metodi. Sākumā jums būs jāatspējo displeja adapteris un pēc tam jāiespējo displeja adapteris.
- Turiet Windows logotipu un nospiediet R
- Ierakstiet devmgmt.msc un nospiediet taustiņu Enter
- Pārejiet uz Displeja adapteris un izvēlieties grafisko karti
- Ar peles labo pogu noklikšķiniet uz grafikas kartes un atlasiet Atspējot

- Ar peles labo pogu noklikšķiniet uz grafikas kartes un atlasiet Iespējot

- Pārbaudiet savus monitorus
- Restartējiet datoru
- Projicējiet ekrānu otrajā monitorā (lūdzu, pārbaudiet 1. metodi)
5. metode: Pārinstalējiet monitorus
Izmantojot šo metodi, jūs atkārtoti instalēsit savus monitorus. Mēs jums parādīsim, kā to izdarīt, izmantojot Windows 10, un monitoru Samsung S24D59L.
- Turiet Windows logotipu un nospiediet R
- Ierakstiet devmgmt.msc un nospiediet taustiņu Enter
- Pārejiet uz Monitori un izvēlieties monitoru
- Ar peles labo pogu noklikšķiniet uz monitora un izvēlieties Atinstalēt

- Noklikšķiniet uz Atinstalēt, lai apstiprinātu monitora atinstalēšanu
- Restartējiet datoru
- Projicējiet ekrānu otrajā monitorā (lūdzu, pārbaudiet 1. metodi)
6. metode: atjauniniet draiverus uz iepriekšējo versiju
Vai jūs atjauninājāt grafiskās kartes draiveri un pēc tam jūsu iekārta neatrod otro monitoru? Ja jā, jums būs jāatgriež grafiskās kartes draiveris. Kā jūs to izdarīsit? Lūdzu, skatiet norādījumus šajā atkopšanas draiveros.
7. metode: atjauniniet grafiskās kartes draiveri
Ja neatjauninājāt grafisko draiveri, iesakām atjaunināt draiveri ar jaunāko draivera versiju. To var izdarīt, izmantojot divus veidus. Viens no tiem ir grafiskās kartes draivera atjaunināšana no Microsoft Update vai oficiālo draiveri varat lejupielādēt no pārdevēja vietnes. Kā jūs to izdarīsit? Es uzrakstīju rakstus, kuros aprakstīju grafiskās kartes draivera atjaunināšanas procedūru, kuru varat izlasīt šajā video_tdr_failure nvlddmkm.sys 2. metodē. Pamatojoties uz šo metodi, jūs varēsiet atrast atbilstošu draiveri savai grafiskajai kartei.
8. metode: mainiet atsvaidzināšanas ātrumu
Šajā metodē mēs mainīsim monitora atsvaidzes intensitāti. Mēs parādīsim, kā mainīt frekvenci operētājsistēmā Windows 10, izmantojot Samsung S24D590L monitoru.
- Turiet Windows logotipu un nospiediet I, lai atvērtu iestatījumus

- Izvēlieties Sistēma
- Loga apakšdaļā noklikšķiniet uz Displeja adaptera rekvizīti

- Izvēlieties cilni Monitor
- Sadaļā Ekrāna atsvaidzes intensitāte izvēlieties 60 hercus. Ja tas jau bija 60 hercu, izvēlieties kaut ko citu un pēc tam atlasiet “60 herci”.

- Noklikšķiniet uz Lietot un pēc tam uz Labi
- Projicējiet ekrānu otrajā monitorā (lūdzu, pārbaudiet 1. metodi)
9. metode: izmēģiniet dažus trikus
Ja izmantojat piezīmju grāmatiņu, iesakām izmēģināt dažus trikus.
- Mēģiniet aizvērt piezīmjdatora vāku, kamēr tas ir savienots ar monitoru (tas nozīmē, ka klēpjdatora displejs uz laiku tiks atspējots). Monitors tagad tiks uzskatīts par galveno displeju, un, atverot vāku, abi displeji darbosies, tas ir vienkāršs triks.
- Mēģiniet iemidzināt datoru, kamēr tas ir savienots ar monitoru, izmantojot HDMI, un pamodiniet to. Tas arī noderēja dažiem lietotājiem.
10. metode: ieslēdziet vairāku displeju
Ja esat instalējis pilnu draiveri savām NVIDIA un AMD grafiskajām kartēm, jums būs jāpalaiž NVIDIA vai AMD programmatūra, lai iespējotu vairāku displeju. Mēs parādīsim, kā ieslēgt vairākus displejus, izmantojot NVIDIA vadības paneli.
- Noklikšķiniet uz izvēlnes Sākt un ierakstiet NVIDIA Control Panel
- Atveriet NVIDIA vadības paneli
- Izvēlieties Displejs
- Noklikšķiniet uz Iestatīt vairākus displejus
- Atlasiet displejus, kurus vēlaties izmantot

- Noklikšķiniet uz Saglabāt
- Restartējiet Windows
11. metode: atjauniniet BIOS
Ja izmantojat mātesplati, kas atbalsta integrētas grafiskās kartes ar divām pieslēgvietām, iesakām atjaunināt UEFI BIOS. Mēs daudzkārt runājam par BIOS vai UEFI atjaunināšanu. Lai atjauninātu savu BIOS vai UEFI, iesakām pārbaudīt šo metodi //appuals.com/fix-video_tdr_failure-nvlddmkm-sys/, 15. metodi, kur es aprakstīju BIOS atjaunināšanas procedūru Asus mātesplatē.
12. metode: atjaunojiet operētājsistēmas iepriekšējo versiju
Ja esat viens no lietotājiem, kurš atjaunināja mašīnu no Windows 7, Windows 8 vai Windows 8.1 uz Windows 10, un pēc tam jūs nevarat izmantot otro monitoru, mēs iesakām atjaunot Windows iepriekšējo versiju, kurā viss darbojās pareizi. Kāpēc? Tā kā jūsu grafiskā karte vai grafiskās kartes draiveris nav pareizi saderīgs ar Windows 10. Jums būs jāgaida, līdz grafikas karte tiek pienācīgi atjaunināta. Lūdzu, neizmantojiet labojumus no trešo pušu vietnēm.
13. metode: pārbaudiet monitoru, sadalītājus un kabeļus
Pirmkārt, trīs metodes neatrisināja jūsu problēmu, un jūs gaida labākos risinājumus. Mēs to darām soli pa solim, tāpēc, lūdzu, esiet pacietīgs. Izmantojot šo metodi, jūs pārbaudīsit savu monitoru un kabeļus, kas nodrošina savienojumu starp datoru vai piezīmjdatoru un monitoriem. Kā mēs teicām šī raksta sākumā, varat izmantot VGA, DVI, HDMI un Display portu. Sāksim ar testēšanas monitoru. Ja pirmais monitors darbojas bez problēmām, atvienojiet pirmo monitoru no datora vai piezīmjdatora un otru monitoru pievienojiet tam pašam kabelim. Bet, ja otrais monitors neatbalsta to pašu kabeli? Tādā gadījumā izmantojiet citu kabeli un pārbaudiet otro monitoru. Ja jūsu monitors nedarbojas divās dažādās un divās dažādās ostās, jums būs jāiegādājas vēl viens monitors.
Ja otrais monitors strādā pie pirmā kabeļa, nevis pie otrā, lūdzu, nomainiet kabeli. Turklāt, ja izmantojat VGA, DVI vai HDMI sadalītāju un rodas problēma ar sadalītāju, jums tas būs jāmaina ar jaunu.







