ITunes problēmu risināšana, ja programma vienkārši netiks instalēta jūsu datorā, var būt diezgan grūts. Šīs grūtības var novērot jebkurā Windows versijā, taču izrādās, ka lietotāji galvenokārt cīnās ar iTunes operētājsistēmās Windows 7 un Windows 10. Pilnīgs kļūdas ziņojums ir šāds:
“Ar šo Windows instalēšanas pakotni ir problēma. Nevarēja palaist programmu, kas nepieciešama šīs instalēšanas pabeigšanai. ”
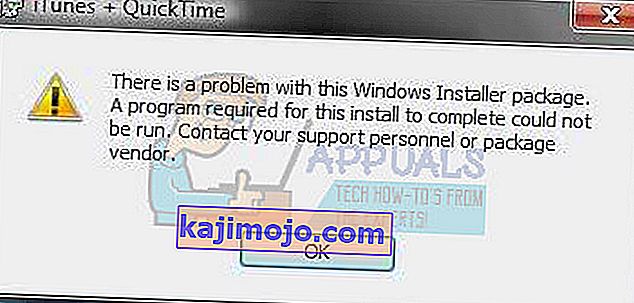
iTunes sākotnēji tika izstrādāts Mac OS ierīcēm, taču Windows lietotājus piesaista arī tā vienkāršais interfeiss un milzīgā datu nesēju datu bāze. Programmai bez problēmām jāinstalē jūsu Windows datorā, taču lielākajai daļai lietotāju tas vienkārši nav gadījums, un bez šī konkrētā ir diezgan daudz citu kļūdu.
Sekojiet pārējam rakstam, lai pārbaudītu iespējamos šī kļūdas ziņojuma risinājumus.
1. risinājums: izmantojiet Microsoft Installer tīrīšanas utilītu
Microsoft Installer tīrīšanas utilīta ir īpašs rīks, kuru izstrādāja Microsoft. Tās mērķis ir vienkārši iztīrīt visu, kas palika pēc noteiktas programmas atinstalēšanas. Tas nozīmē, ka to var izmantot, lai izdzēstu iepriekš instalēto programmu atlikušos instalācijas failus, ja vēlaties tos pareizi instalēt vēlreiz.
Lietotāji, kuri cīnījās ar šo kļūdu, ziņoja, ka šīs utilītas izmantošana varēja novērst viņu problēmu, jo pēc tam viņi varēja veiksmīgi instalēt iTunes.
- Lejupielādējiet failu vienā no cienījamajām lapām, kas piedāvā tā instalācijas failus. Tā kā Microsoft pēc kāda laika pārtrauca faila darbību, jums tas būs jālejupielādē no kāda no šiem ārējiem avotiem.
- Palaidiet tikko lejupielādēto failu, lai atvērtu tā vienkāršo saskarni, kas sastāv no visu jūsu datorā instalēto vai izdzēsto lietotņu saraksta, bet daži faili palika.
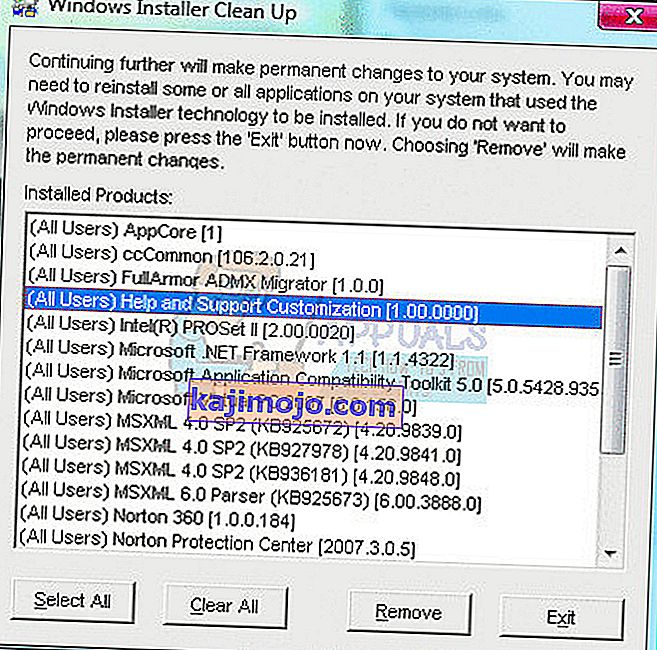
- Sarakstā atrodiet iTunes, atlasiet to un noklikšķiniet uz pogas Noņemt, lai notīrītu tā failus no sistēmas. Turklāt atrodiet Apple programmatūras atjaunināšanas programmu un noņemiet to.
- Mēģiniet vēlreiz palaist iTunes iestatīšanu un pārbaudīt, vai kļūdas ziņojums joprojām tiek parādīts.
2. risinājums: labojiet Apple programmatūras atjaunināšanas rīku vai atinstalējiet visu Apple programmatūru
Apple programmatūras atjaunināšanas rīka labošana var palīdzēt arī tad, ja mēģināt palaist iTunes iestatīšanu, jo dažreiz iepriekšējā instalētā Apple programmatūra var traucēt jaunām programmām, kuras vēlaties atinstalēt. Ja šī metode nedarbojas, mēģiniet atinstalēt visas ar Apple saistītās programmas. Lai iegūtu vairāk informācijas, veiciet tālāk norādītās darbības.
- Atveriet vadības paneli, meklējot to meklēšanas joslā. Varat arī atvērt iestatījumus, noklikšķinot uz Windows logotipa, kas atrodas apakšējā kreisajā stūrī, un noklikšķinot uz zobrata ikonas.
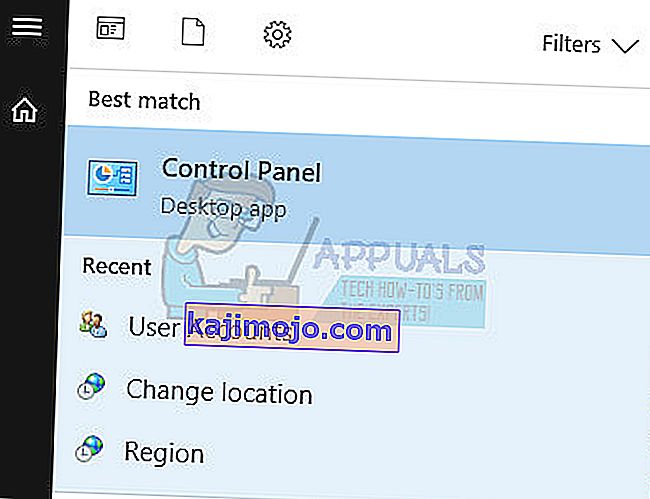
- Vadības panelī pārslēdzieties uz kategorijas skatu un sadaļā Programmas un līdzekļi noklikšķiniet uz Atinstalēt programmu.
- Atrodiet Apple programmatūras atjaunināšanas rīku un noklikšķiniet uz pogas Atinstalēt / labot.
- Tas atvērs instalēšanas vedni, kuram vajadzētu pamudināt izvēlēties rīku atinstalēt vai labot.
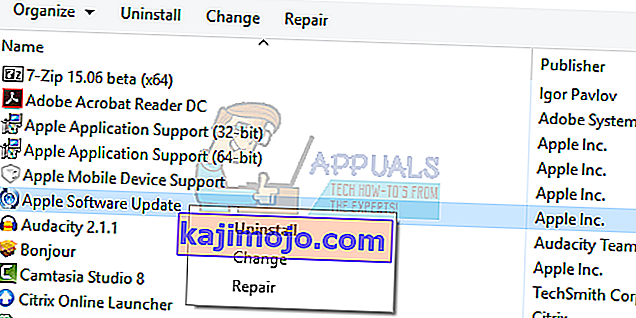
- Izvēlieties opciju Remonts un izpildiet ekrānā redzamos norādījumus, lai to labotu. Pēc tam mēģiniet palaist iTunes iestatīšanu.
Ja šī metode nesniedza rezultātus, jūs vienmēr varat datorā atinstalēt iepriekšējās Apple programmas un vēlreiz palaist iestatīšanu.
- Atveriet vadības paneli, meklējot to meklēšanas joslā. Varat arī atvērt iestatījumus, noklikšķinot uz Windows logotipa, kas atrodas apakšējā kreisajā stūrī, un noklikšķinot uz zobrata ikonas.
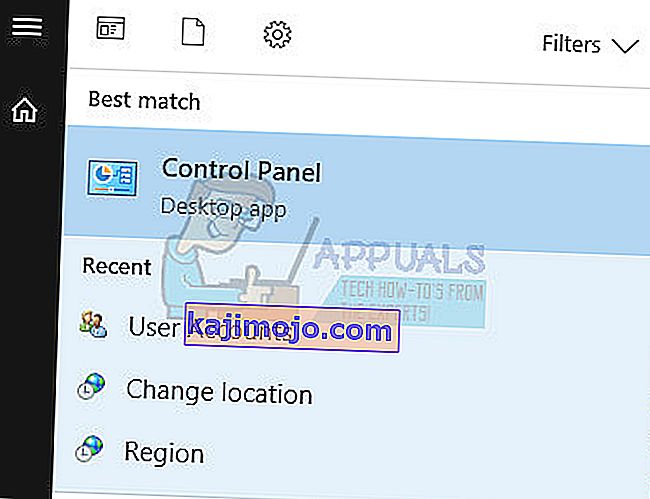
- Vadības panelī pārslēdzieties uz kategorijas skatu un sadaļā Programmas un līdzekļi noklikšķiniet uz Atinstalēt programmu.
- Atrodiet visas instalētās Apple programmas, piemēram:
iTunes
Ātrs laiks
Apple programmatūras atjauninājums
Apple mobilo ierīču atbalsts
Labdien
Apple lietojumprogrammu atbalsts
- Noklikšķiniet uz pogas Atinstalēt loga augšdaļā, lai no tiem atbrīvotos.
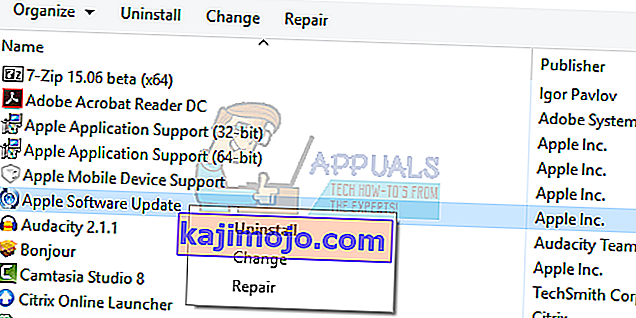
- Mēģiniet vēlreiz palaist iestatīšanas failu un pārbaudiet, vai kļūdas ziņojums joprojām tiek parādīts.
3. risinājums: Izvelciet failus un palaidiet pasīvo instalēšanas programmu
Šis risinājums darbojās diezgan daudziem lietotājiem, taču tam ir zināms trūkums, kas nozīmē, ka jūs nevarēsiet saņemt jaunus iTunes programmas atjauninājumus. Dažiem lietotājiem tas nozīmē daudz, taču jūs vienmēr varat atkārtoti izmantot šo metodi katru reizi, kad vēlaties lejupielādēt jaunāko iTunes versiju. Lai to panāktu, veiciet tālāk norādītās darbības.
- Ar peles labo pogu noklikšķiniet uz iTunes iestatīšanas faila, kuru lejupielādējāt no Apple oficiālās vietnes, un atlasiet opciju Izraksts, lai failu izvilktu ar WinRar.

- Atveriet mapi, kurā esat ieguvis failus, un izdzēsiet no šīs mapes appleoftwareupdate.msi failu. Tas novērsīs tā instalēšanu, un problēma ir jāinstalē veiksmīgi, taču jūs nevarēsiet to atjaunināt.
- Kad faili ir veiksmīgi lejupielādēti, atveriet komandu uzvedni, meklējot to izvēlnē Sākt vai uzdevumjoslā noklikšķinot uz meklēšanas pogas. Ar peles labo pogu noklikšķiniet uz pirmā rezultāta un atlasiet Palaist kā administrators.
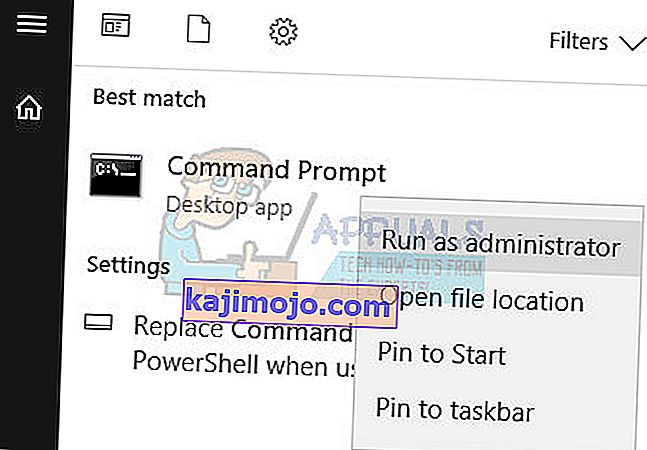
- Nokopējiet un ielīmējiet iestatīšanas faila atrašanās vietu komandu uzvednē un pārliecinieties, vai rindas beigās esat pievienojis “pasīvo” darbu. Komandai beigas vajadzētu izskatīties apmēram šādi, ja iestatīšanas mape atrodas uz darbvirsmas:
C: \ Lietotāji \ "lietotāja vārds" \ Desktop \ Itunes64setup \ itunes64.msi \ pasīvs
- Instalēšana jāturpina, ievērojot ekrānā redzamos norādījumus. Šis process ļaus izvairīties no Apple programmatūras atjaunināšanas rīka, kas vispirms izraisīja problēmu.
