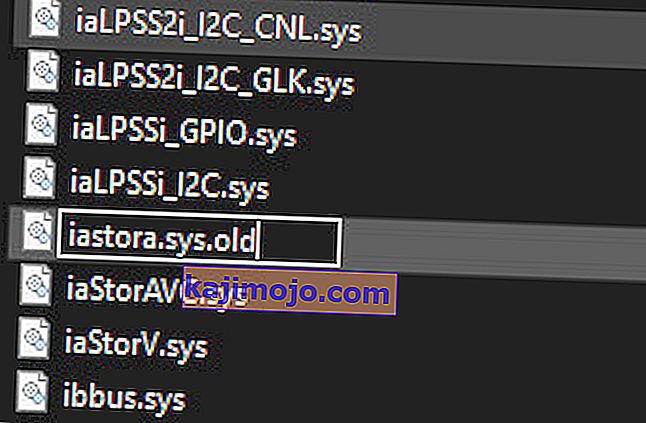Windows Update Kļūdas kods 0xc1900130 notiek tad, kad lietotājs mēģina instalēt nenokārtots atjauninājumu, izmantojot automatizētu WU sastāvdaļa. Šis konkrētais kļūdas kods norāda, ka tīkla savienojums starp klienta mašīnu un Windows atjaunināšanas serveri ir kaut kā pārtraukts.

Kas izraisa Windows atjaunināšanas kļūdas kodu 0xc1900130?
- Trešās puses AV iejaukšanās - kā izrādās, pārāk aizsargājošs AV komplekts vai ugunsmūris var būt atbildīgs par klientu datora un Windows atjaunināšanas servera attiecību iesaldēšanu. AVG visbiežāk tiek ziņots par šī kļūdas koda parādīšanās atvieglošanu. Ja šis scenārijs ir piemērojams, jums vajadzētu būt iespējai novērst problēmu, atspējojot reāllaika aizsardzību atjaunināšanas instalēšanas laikā, vai pilnībā atinstalējot trešās puses komplektu.
- Konflikts starp Intel RST draiveri un Windows 10 - bieži tiek ziņots par vienu draivera (iastorac.sys) failu, kas bloķē sakarus ar atjaunināšanas serveri. Ir zināms, ka šis Intel RST fails ir pretrunā ar vecākām Windows 10 versijām, īpaši ar 1900 un vecākām versijām. Šajā gadījumā problēmu var novērst, pārdēvējot draiveri iastora.sys, liekot Windows instalācijai to neņemt vērā.
- Bojāts WU komponents - kā tas ir apstiprināts, šis konkrētais kļūdas kods var rasties arī kļūmes vai bojātas atkarības dēļ, kas galu galā pārtrauc atjaunināšanas procesu. Ja šis scenārijs ir piemērojams, jums vajadzētu būt iespējai atrisināt problēmu, izmantojot automātisko WU aģentu, lai atiestatītu visus attiecīgos komponentus, vai darot to manuāli, izmantojot paaugstinātu CMD uzvedni .
- Atšķirīgs trešo pušu konflikts - ir arī iespējams, ka nesen notikušās sistēmas izmaiņas, ko izraisījis daļēji nesaderīgs draiveris vai lietojumprogramma, galu galā traucē atjaunināšanas komponentam. Šajā gadījumā jums vajadzētu būt iespējai novērst problēmu, izmantojot sistēmas atjaunošanu, lai atjaunotu sistēmu veselīgā stāvoklī, kad šī problēma nenotika.
1. metode: trešās puses iejaukšanās novēršana (ja piemērojams)
Kā izrādās, viens no visbiežāk sastopamajiem vaininiekiem, kas radīs šo kļūdas kodu, ir AVG. Mums izdevās identificēt daudz lietotāju pārskatus, kuros apgalvots, ka viņu bezmaksas AVG instalēšana bloķē atjauninājuma instalēšanu.
Piezīme. Var būt arī citi trešo pušu AV komplekti, kas arī var izraisīt tāda paša veida rīcību.
Ietekmētie lietotāji ir ziņojuši, ka viņi beidzot varēja instalēt atjauninājumu, nesaņemot kļūdu 0xc1900130, tikai pēc tam, kad ir atspējojuši reāllaika aizsardzību. Tomēr citi lietotāji ir apstiprinājuši, ka problēma ir novērsta tikai pēc tam, kad viņi ir pilnībā atinstalējuši drošības komplektu.
Ja izmantojat trešās puses komplektu un jums ir aizdomas, ka tā varētu būt atbildīga par šo problēmu, jums vispirms vajadzētu atspējot aizsardzību reāllaikā un pārbaudīt, vai problēma joprojām pastāv. Lielākajā daļā drošības komplektu jūs to varēsit izdarīt tieši no uzdevumjoslas izvēlnes:
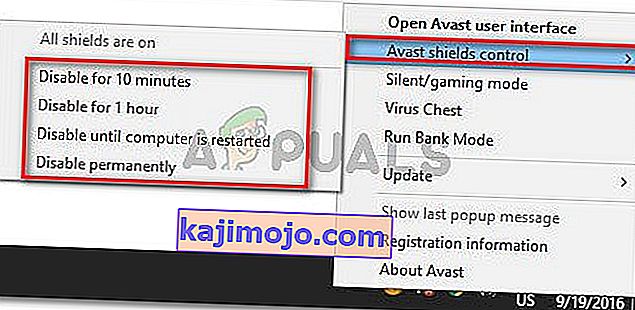
Kad tas būs izdarīts, restartējiet datoru un pārbaudiet, vai problēma joprojām pastāv, mēģinot vēlreiz instalēt problemātisko atjauninājumu
Ja 0xc1900130 kļūda joprojām tiek aktivizēta, turpiniet atinstalēt drošības komplektu un pārliecinieties, ka neatstājat palikušos failus, kas joprojām var izraisīt šāda veida darbību. Ja neesat precīzi pārliecināts, kā to izdarīt, izpildiet šo rakstu ( šeit ), lai sniegtu soli pa solim norādījumus, kā atbrīvoties no trešās puses drošības komplekta kopā ar visiem atlikušajiem failiem.
Gadījumā, ja šī metode nebija piemērojama vai ja jūs to nesekmējāt, pārejiet uz nākamo iespējamo labojumu zemāk.
2. metode: pārdēvēt iastorac.sys draiveri
Kā izrādās, visbiežākais iemesls, kāpēc šī problēma rodas, ir programmatūras nesaderība starp Microsoft un Intel. Iespējams, ka problēma ar draiveri iastorac.sys faktiski bloķēs Windows Update komponentu Windows 10 datoros, izmantojot Intel RST draiverus.
Ja šis scenārijs ir piemērojams, jums vajadzētu būt iespējai novērst problēmu, piekļūstot konfliktējošā draivera iastorac.sys atrašanās vietai un pārdēvējot to ar paplašinājumu .old, lai piespiestu operētājsistēmu to neņemt vērā.
Vairāki ietekmētie lietotāji ir apstiprinājuši, ka pēc tam un datora restartēšanas viņi beidzot varēja bez problēmām instalēt katru gaidāmo atjauninājumu.
Šeit ir īss ceļvedis, kā to izdarīt:
- Atveriet File Explorer un pārliecinieties, ka paplašinājumi ir redzami, dodoties uz View un pārbaudot, vai ir iespējota izvēles rūtiņa, kas saistīta ar File name extensions . Ja tas vēl nav, iespējojiet to tūlīt.

- Pēc tam dodieties uz šo vietu:
C: \ Windows \ System32 \ draiveri
- Kad esat nonācis šajā vietā, ritiniet draiveru sarakstu un atrodiet iastora.sys.
- Kad jums izdodas atrast pareizo draiveri, ar peles labo pogu noklikšķiniet uz tā un konteksta izvēlnē izvēlieties Pārdēvēt .
- Pārsauciet iastora.sys uz iastora.sys.old, lai piespiestu Windows to neņemt vērā.
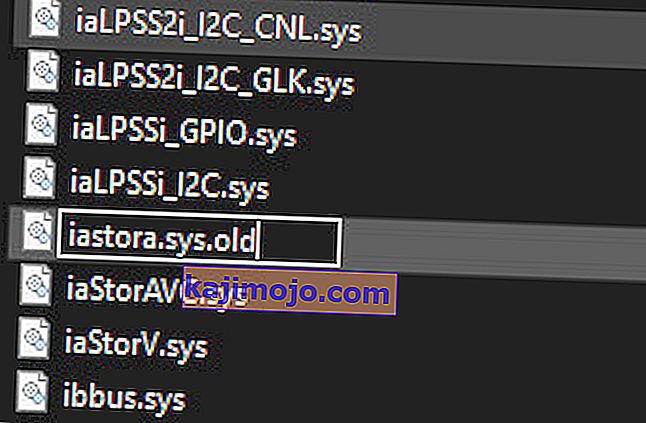
- Pie UAC (User Account Control) , noklikšķiniet uz Jā, piešķirt administratora tiesības, lai ļautu rediģēšanas notiks.
- Restartējiet datoru un gaidiet, līdz tiks pabeigta nākamā startēšana.
- Kad sāknēšanas secība ir pabeigta, mēģiniet vēlreiz instalēt problemātisko Windows Update un pārbaudiet, vai problēma tagad ir novērsta.
Ja , mēģinot instalēt atjauninājumu, joprojām rodas viens un tas pats kļūdas kods 0xc1900130 , pārejiet uz nākamo tālāk norādīto metodi.
3. metode: Windows atjaunināšanas komponenta atiestatīšana
Tā kā to ir apstiprinājuši vairāki ietekmētie lietotāji, šī problēma var rasties arī dažu kļūmju vai bojātu atkarību dēļ, kas pilnībā pārtrauc atjaunināšanas procesu. Šī problēma ir daudz izplatītāka operētājsistēmā Windows 8.1, taču tā var rasties arī operētājsistēmā Windows 10.
Ja šis scenārijs attiecas uz jūsu pašreizējo situāciju, jums vajadzētu būt iespējai novērst problēmu, atiestatot visus attiecīgos WU komponentus, kas ir iesaistīti atjaunināšanas procesā. Kad runa ir par to, jums ir divi virzieni uz priekšu:
- WU atiestatīšana, izmantojot automatizēto WU aģentu
- WU manuāla atiestatīšana, izmantojot paaugstinātu CMD logu
Tālāk mēs esam izskaidrojuši abas metodes, tāpēc jūtieties brīvi ievērot jebkuru ceļvedi, kurā jūtaties ērtāk:
WU atiestatīšana, izmantojot automatizētu WU aģentu
- Apmeklējiet šo oficiālo Microsoft Technet lapu ( šeit ) un noklikšķiniet uz pogas Lejupielādēt , lai lejupielādētu Atiestatīt Windows atjaunināšanas aģenta skriptu.

- Kad arhīvs ir lejupielādēts, izmantojiet tādu utilītu kā WinRar, WinZip vai 7Zip, lai izgūtu tā saturu.
- Pēc tam veiciet dubultklikšķi uz ResetWUENG.exe faila, UAC (lietotāja konta uzvednē) noklikšķiniet uz Jā , lai piešķirtu administratīvās privilēģijas.
- Izpildiet ekrānā redzamos norādījumus, lai palaistu skriptu datorā. Kad darbība ir pabeigta, restartējiet datoru un pārbaudiet, vai varat instalēt atjauninājumu pēc nākamās startēšanas secības pabeigšanas.
Windows atjaunināšana tiek manuāli atiestatīta, izmantojot paaugstinātu CMD logu
- Nospiediet Windows taustiņu + R, lai atvērtu dialoglodziņu Palaist . Pēc tam ierakstiet cmd un nospiediet Ctrl + Shift + Enter, lai atvērtu paaugstinātu CMD uzvedni. Kad esat redzējis UAC (User Account Control) , noklikšķiniet uz Jā, lai piešķirtu administratīvās privilēģijas.

- Kad esat nokļuvis paaugstinātā CMD uzvednē, ierakstiet šīs komandas secībā un pēc katras komandas nospiediet taustiņu Enter, lai apturētu visus attiecīgos Windows atjaunināšanas pakalpojumus:
net stop wuauserv net stop cryptSvc neto stop biti net stop msiserver
Piezīme. Lai jūs saprastu, ko mēs darām, šīs komandas uz laiku aptur Windows atjaunināšanas pakalpojumus, MSI Installer, kriptogrāfijas pakalpojumus un BITS pakalpojumus.
- Kad visi attiecīgie pakalpojumi ir iesaldēti, izpildiet šīs komandas, lai notīrītu divas mapes, kuras izmanto WU komponents ( SoftwareDistribution un Catroot2 ):
ren C: \ Windows \ SoftwareDistribution SoftwareDistribution.old ren C: \ Windows \ System32 \ catroot2 Catroot2.old
- Kad abas mapes ir noņemtas, palaidiet šādas komandas un pēc katras nospiediet taustiņu Enter, lai vēlreiz iespējotu iepriekš atspējotos Windows pakalpojumus:
net start wuauserv net start cryptSvc neto sākuma biti net start msiserver
- Vēlreiz restartējiet datoru un pārbaudiet, vai problēma ir novērsta nākamajā datora startēšanas reizē.
Ja mēģinot instalēt gaidāmo atjauninājumu, joprojām rodas tā pati 0xc1900130 kļūda, pārejiet uz nākamo iespējamo labojumu zemāk.
4. metode: sistēmas atjaunošanas izmantošana
Ja Windows atjaunināšanas komponents nesen sāka bojāties tikai pēc draivera vai trešās puses lietotņu instalēšanas, ļoti iespējams, ka viss instalētais pašlaik traucē operētājsistēmas spējai instalēt jaunus gaidošos atjauninājumus.
Vairāki ietekmētie lietotāji ir ziņojuši, ka viņu gadījumā iastorac.sys (ielādēts draiveris) bloķēja jaunu atjauninājumu instalēšanu. Ja šis konkrētais scenārijs ir piemērojams, jums vajadzētu būt iespējai novērst problēmu, izmantojot sistēmas atjaunošanu, lai atjaunotu datora stāvokli veselīgā stāvoklī, kad šis konflikts nenotika.
Ir svarīgi paturēt prātā, ka pēc noklusējuma visas jaunākās Windows versijas (Windows 7, Windows 8.1 un Windows 10) ir paredzētas, lai regulāri (svarīgos sistēmas pasākumos) saglabātu jaunus atjaunošanas momentuzņēmumus . Ja vien jūs nemainījāt šo noklusējuma uzvedību, jums vajadzētu izvēlēties daudz atjaunošanas momentuzņēmumu.
Piezīme . Pirms sākat izpildīt tālāk sniegtos norādījumus, atcerieties, ka visas izmaiņas, kuras veicāt pēc momentuzņēmuma izveides, tiks zaudētas, kad šo momentuzņēmumu pievienosiet, izmantojot sistēmas atjaunošanas utilītu. Visas šajā laikā veiktās lietojumprogrammas, spēles vai citas sistēmas izmaiņas tiks atceltas.
Ja esat gatavs veikt šo darbību un saprotat sekas, sāciet izpildīt tālāk sniegtos norādījumus, lai izmantotu sistēmas atjaunošanas utilītu:
- Atvērt Run dialoglodziņš, nospiežot Windows taustiņu + R . Kad esat paspējis iekļūt, ierakstiet “rstrui” un nospiediet taustiņu Enter, lai atvērtu izvēlni Sistēmas atjaunošana.

- Pēc tam, kad esat atvēris sākotnējo sistēmas atjaunošanas ekrānu, noklikšķiniet uz Tālāk, lai pārietu uz priekšu no pirmās izvēlnes.

- Kad esat nonācis nākamajā ekrānā, sāciet darbību, atzīmējot izvēles rūtiņu, kas saistīta ar Rādīt vairāk atjaunošanas punktu . Pēc tam sāciet salīdzināt katra saglabātā atjaunošanas punkta datumus un atlasiet vecāku par problēmas parādīšanos.

- Kad ir izvēlēts pareizais sistēmas atjaunošanas punkts, noklikšķiniet uz Tālāk, lai pārietu uz nākamo izvēlni.
- Kad esat nonācis tik tālu, lietderība ir gatava darbam. Viss, kas jums jādara tagad, ir noklikšķiniet uz Pabeigt, lai sāktu šo atjaunošanas procedūru.
- Nākamās startēšanas laikā tiks izpildīts nākamais vecās mašīnas stāvoklis. Kad sāknēšanas daļa ir pabeigta, mēģiniet instalēt atjauninājumu, kas iepriekš neizdevās, izmantojot WU komponentu, un pārbaudiet, vai problēma tagad ir novērsta.
Gadījumā, ja jūs joprojām sastopat to pašu Windows Update 0xc1900130 kļūdas kodu, pārejiet uz nākamo iespējamo labojumu zemāk.