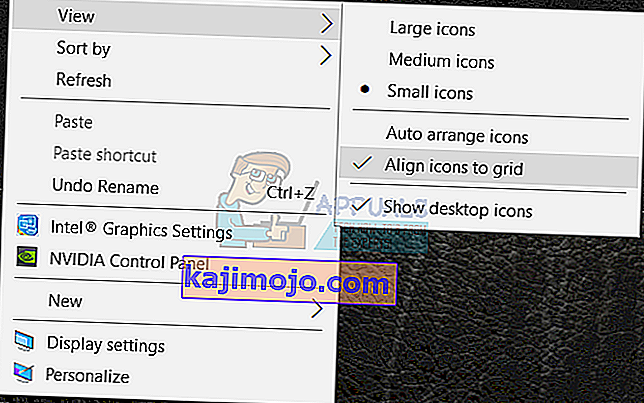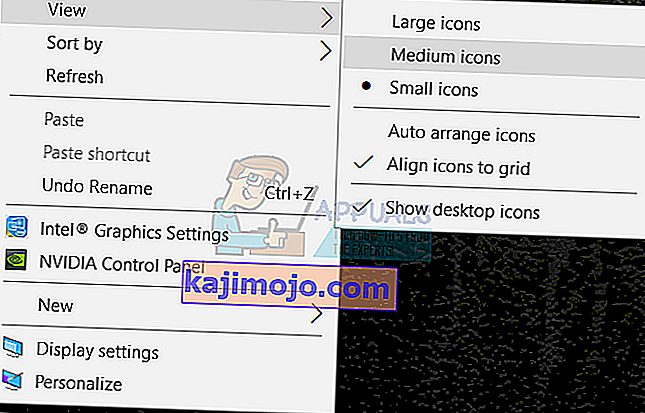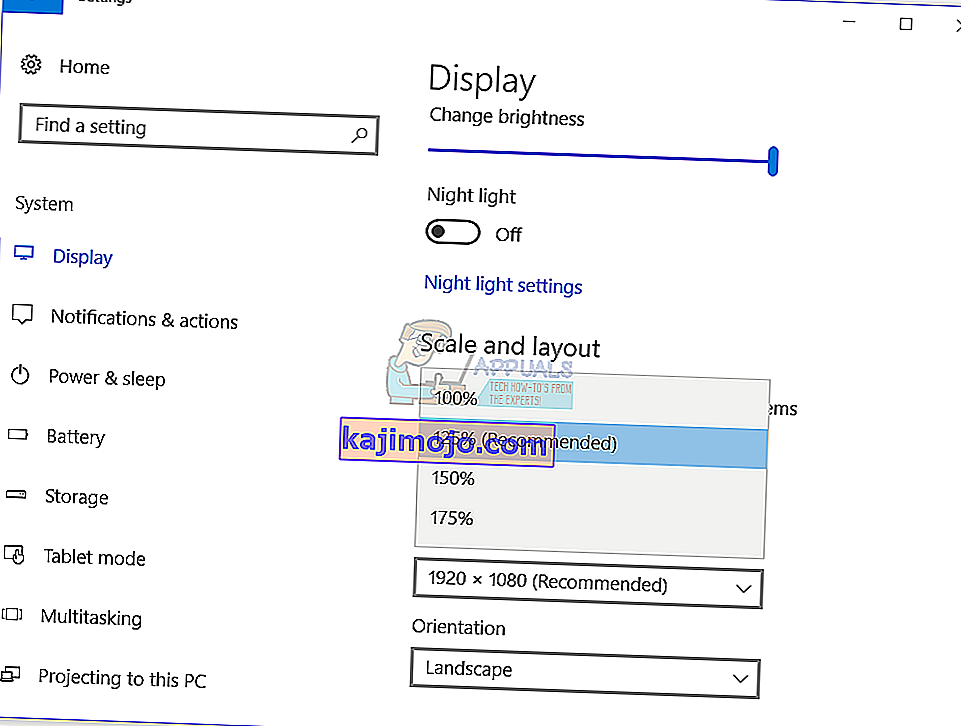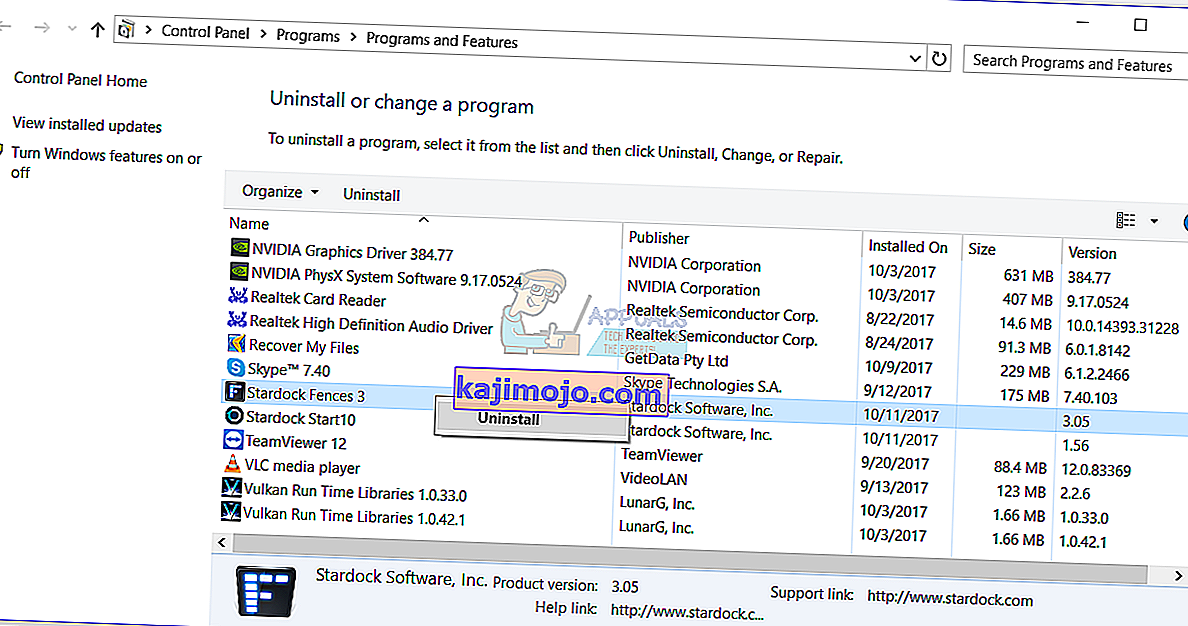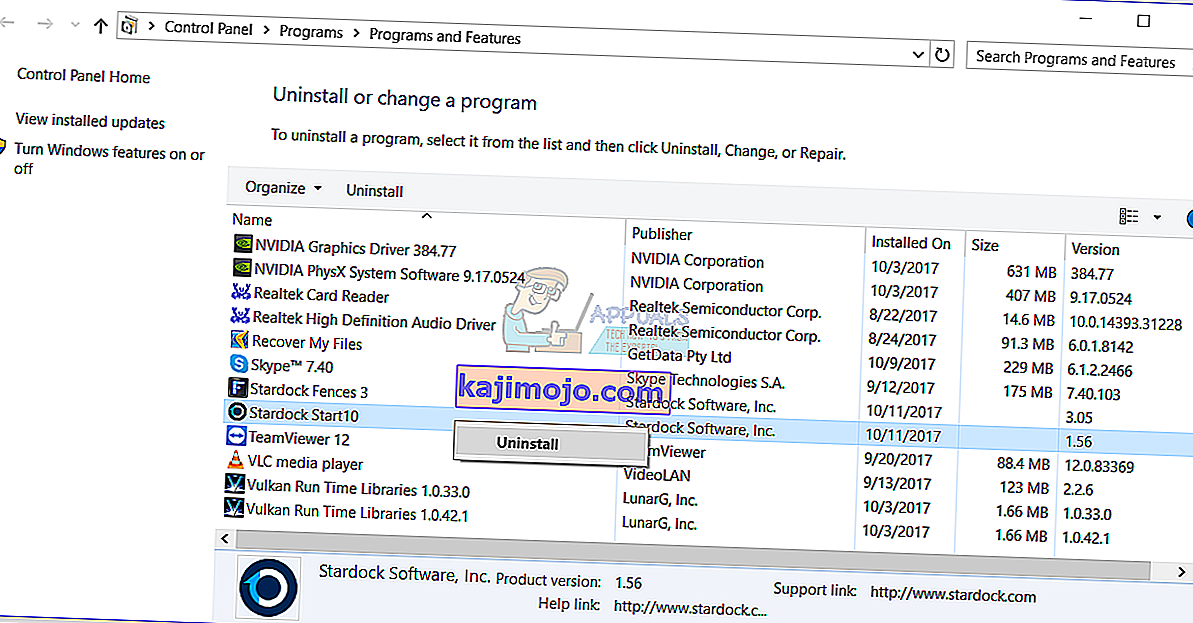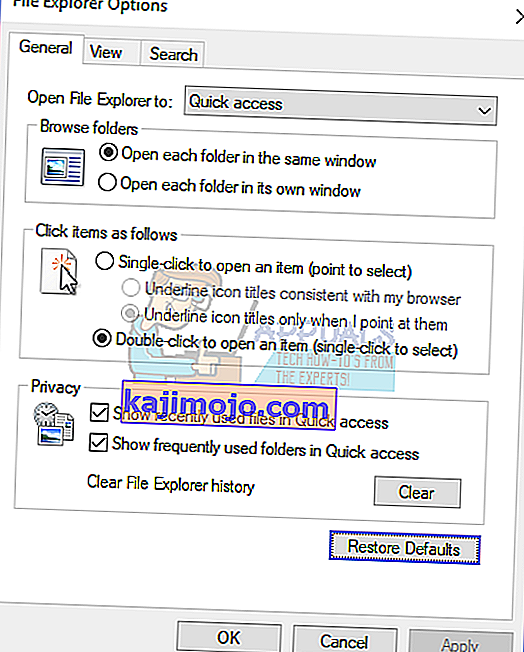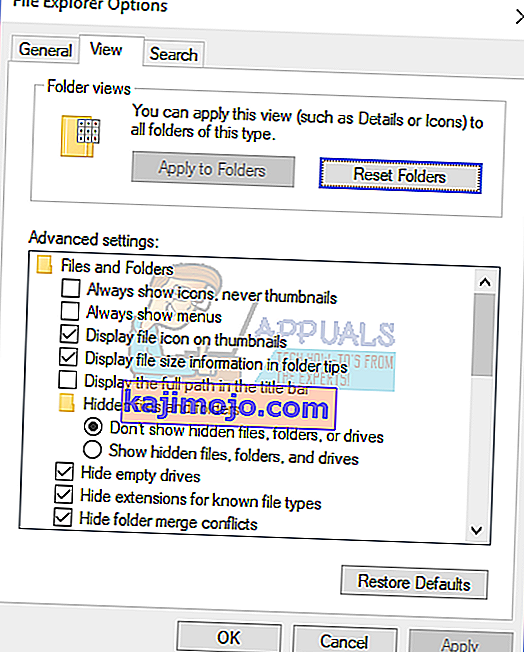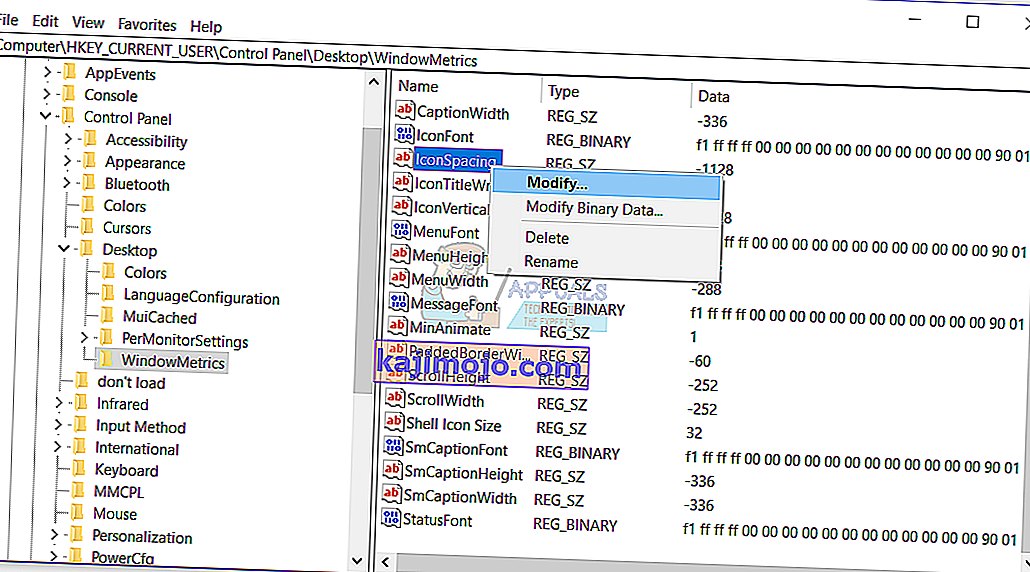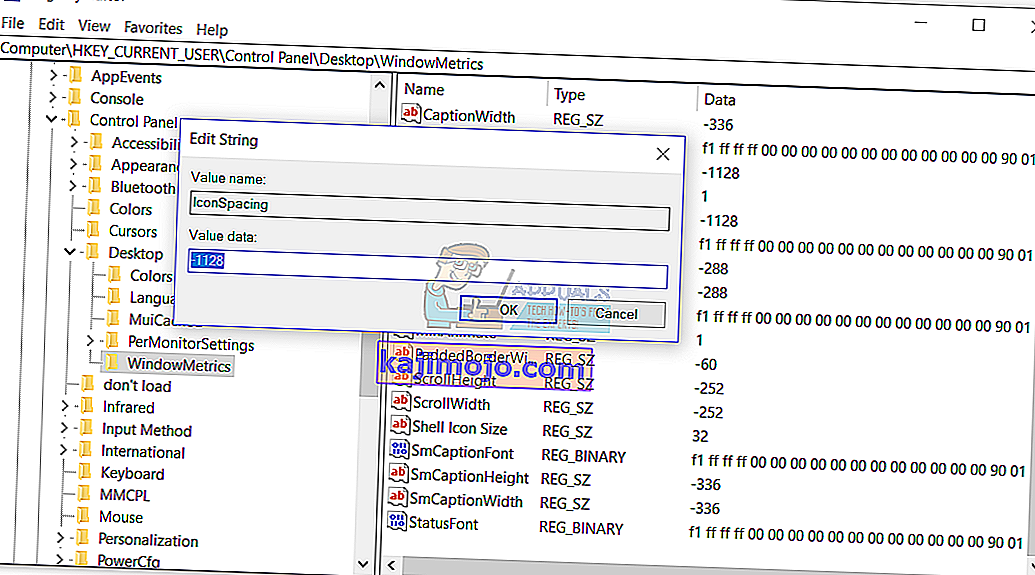Ikona ir mazs attēls vai objekts, kas attēlo failu, programmu, tīmekļa lapu vai komandu. Pamatojoties uz noklusējuma ikonu, lietotāji zinās vairāk informācijas par failiem, vai tas ir fotoattēls, video, Word dokuments vai kas cits. Kad mēs nolemsim instalēt kādu lietojumprogrammu, tā darbvirsmā izveidos ikonu. Galalietotāji varēs pēc savām vēlmēm pārkārtot un pārvietot ikonas uz darbvirsmas.
Ja rodas dažas problēmas ar sistēmu, lietojumprogrammu vai darbvirsmu, lietotāji nevarēs veikt dažas izmaiņas darbvirsmā. Viens no jautājumiem ir neiespējamība pārvietot ikonas uz darbvirsmas. Ir dažādas problēmas, kāpēc rodas šī problēma, tostarp sistēmas problēmas, nepareiza konfigurācija, lietojumprogrammas bloķē izmaiņas darbvirsmā un citas. Turklāt pēc Windows 7 un Windows 8 jaunināšanas uz Windows 10 lietotāji nevar pārvietot ikonas darbvirsmas labajā pusē. Šī problēma rodas arī Windows 7 un Windows 8.
Mēs parādīsim, kā atrisināt šo problēmu savā Windows datorā. Tātad, sāksim.
1. metode: pārbaudiet peli vai skārienpaliktni
Šajā metodē jums būs jāpārbauda pele vai skārienpaliktnis. Ja pele vai skārienpaliktnis nedarbojas pareizi, jūs nevarēsit pārvietot ikonas, failus vai mapes. Kā jūs to izdarīsit? Ir divi veidi, kā pārbaudīt peli vai skārienpaliktni, viens ir izveidot teksta dokumentu (Microsoft Word, Wordpad vai Notepad) un uzrakstīt tekstu, izmantojot tastatūru. Pēc tam jums būs jāizvēlas teksta daļa un ar peles labo pogu noklikšķiniet uz atlasītā teksta, lai redzētu papildu iespējas. Izmantojot šo metodi, jūs pārbaudīsit kreiso un labo klikšķi. Jums arī būs jāpārbauda ritināšanas ritenis, ritinot tekstu dokumentā.

Otra metode ir pievienot citu peli datoram vai piezīmjdatoram un pārbaudīt, vai ar peli vai operētājsistēmu ir problēmas. Ja viss darbojas pareizi ar citu peli, pele būs jānomaina. Ja problēma joprojām pastāv, nav problēmu ar peli vai skārienpaliktni. Ir sistēmas problēmas, kuras jāatrisina, izmantojot nākamās metodes. Abas metodes ir saderīgas ar datoriem un piezīmjdatoriem, ieskaitot operētājsistēmas no Windows 7 līdz Windows 10.
2. metode: ikonu automātiska kārtošana
Viens no iemesliem, kāpēc nevar pārvietot ikonas, ir nepareiza konfigurācija ar izkārtojuma opcijām. Jums vajadzētu būt iespējai sakārtot darbvirsmas ikonas, kā vēlaties. Mēs parādīsim, kā mainīt izkārtojuma opcijas sistēmā Windows 10. Tā pati procedūra ir saderīga ar Windows 7, Windows 8 un Windows 8.1.
- Ar peles labo pogu noklikšķiniet uz tukša apgabala darbvirsmā
- Virziet kursoru uz skata
- Labajā rūtī meklējiet ikonas Automātiski sakārtot . Ja tas ir atzīmēts, noteikti noņemiet atzīmi no tā.
- Atkal virziet kursoru uz skata
- Šoreiz pārbaudiet Pielāgot ikonas režģim .
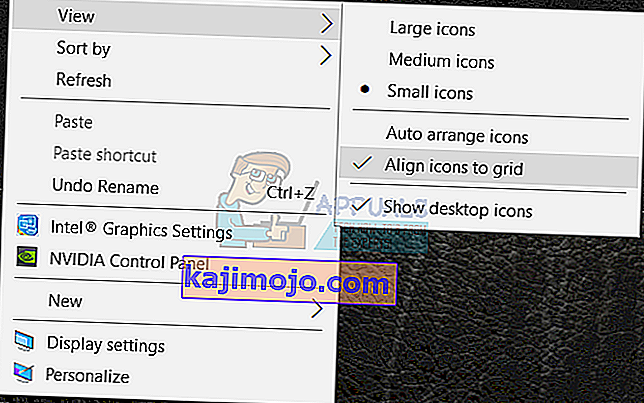
- Pārvietojiet ikonas jebkurā darbvirsmas vietā
3. metode: trīs reizes nospiediet taustiņu ESC
Šajā metodē trīs reizes būs jānospiež taustiņš ESC un pēc tam mēģiniet pārvietot ikonas uz darbvirsmas. Šī metode ir saderīga ar visām tastatūrām un operētājsistēmām no Windows 7 līdz Windows 10.

4. metode: mainiet ikonas izmēru
Viena no vienkāršākajām metodēm, kas lietotājiem palīdzēja atrisināt šo problēmu, ir mainīt ikonas izmēru. Mēs parādīsim, kā mainīt ikonas izmēru operētājsistēmā Windows 10. Tā pati procedūra ir saderīga ar iepriekšējām operētājsistēmām.
- Ar peles labo pogu noklikšķiniet uz tukša apgabala darbvirsmā
- Virziet kursoru uz skata
- Mainīt ikonas izmēru. Jums ir trīs iespējas, tostarp lielas, vidējas un mazas ikonas. Jums vajadzētu mainīt pašreizējo izmēru uz citu. Mūsu piemērā pašreizējās ir mazas ikonas, un mēs mainīsimies uz vidējām ikonām
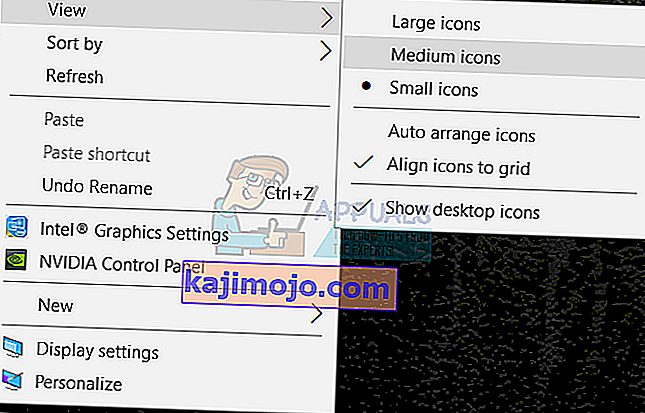
- Pārvietojiet ikonas jebkurā darbvirsmas vietā
5. metode: mainiet teksta, lietotņu un citu vienumu lielumu
Šajā metodē jums būs jāmaina teksta, lietotņu un citu vienumu izmērs, izmantojot vadības paneli vai iestatījumus. Mēs jums parādīsim, kā to izdarīt operētājsistēmās no Windows 7 līdz Windows 10. Ja izmantojat Windows 7, Windows 8 un Windows 8.1, jums būs //appuals.com/fix-the-remote-procedure-call- neizdevās / izmantojot 7. metodi. Ja izmantojat sistēmu Windows 10, veiciet nākamās darbības:
- Turiet Windows logotipu un nospiediet I, lai atvērtu rīku Iestatījumi
- Izvēlieties Sistēma un pēc tam cilni Displejs
- Sadaļā Mainīt teksta lielumu lietotnes un citi vienumi mainiet pašreizējo konfigurāciju uz jaunu, kā aprakstīts iepriekš tekstā
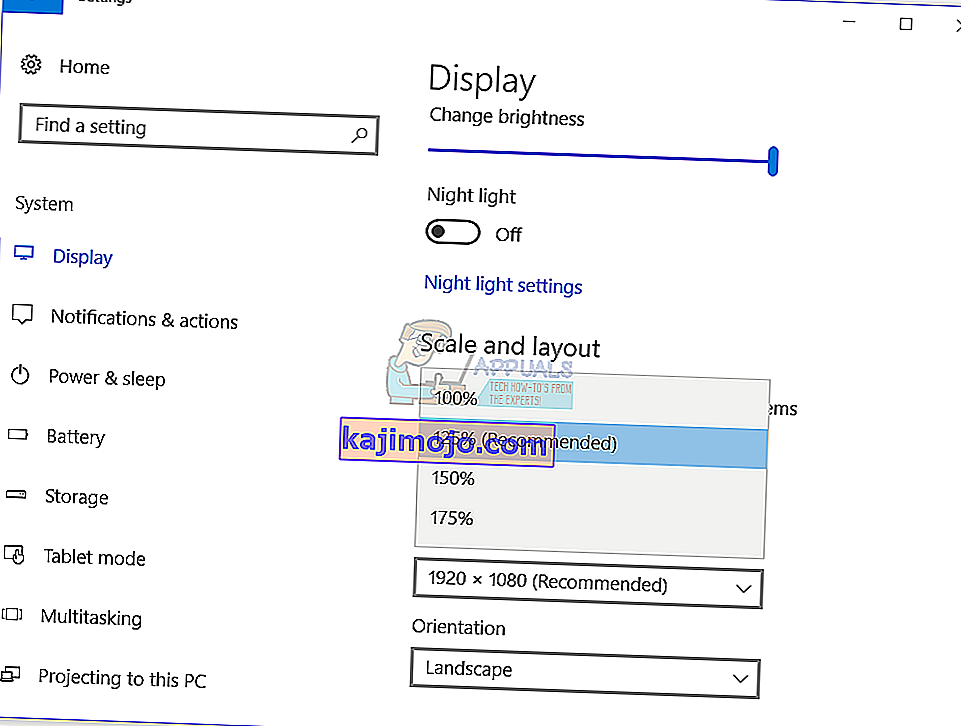
- Pārvietojiet ikonas jebkurā darbvirsmas vietā
6. metode: atinstalējiet programmatūru darbvirsmas ikonu optimizēšanai
Vai jūs izmantojat programmatūru darbvirsmas ikonu organizēšanai savā Windows datorā? Ja jā, mēs iesakām atinstalēt programmatūru, izmantojot programmu un funkcijas. Šis programmatūras veids kontrolē darbvirsmas ikonas, un jūs nevarēsiet veikt dažas izmaiņas, piemēram, pārvietojot ikonas. Mēs parādīsim, kā atinstalēt programmatūru ar nosaukumu Fences, kas bloķēja kustīgās ikonas Windows 10 mašīnā. Šī procedūra ir saderīga ar iepriekšējo operētājsistēmu un līdzīgām lietojumprogrammām.
- Turiet Windows logotipu un nospiediet R
- Ierakstiet appwiz.cpl un nospiediet taustiņu Enter, lai atvērtu programmu un funkcijas
- Pārvietojieties pa Stardock Fences 3
- Ar peles labo pogu noklikšķiniet uz Stardock Fences 3 un izvēlieties Atinstalēt
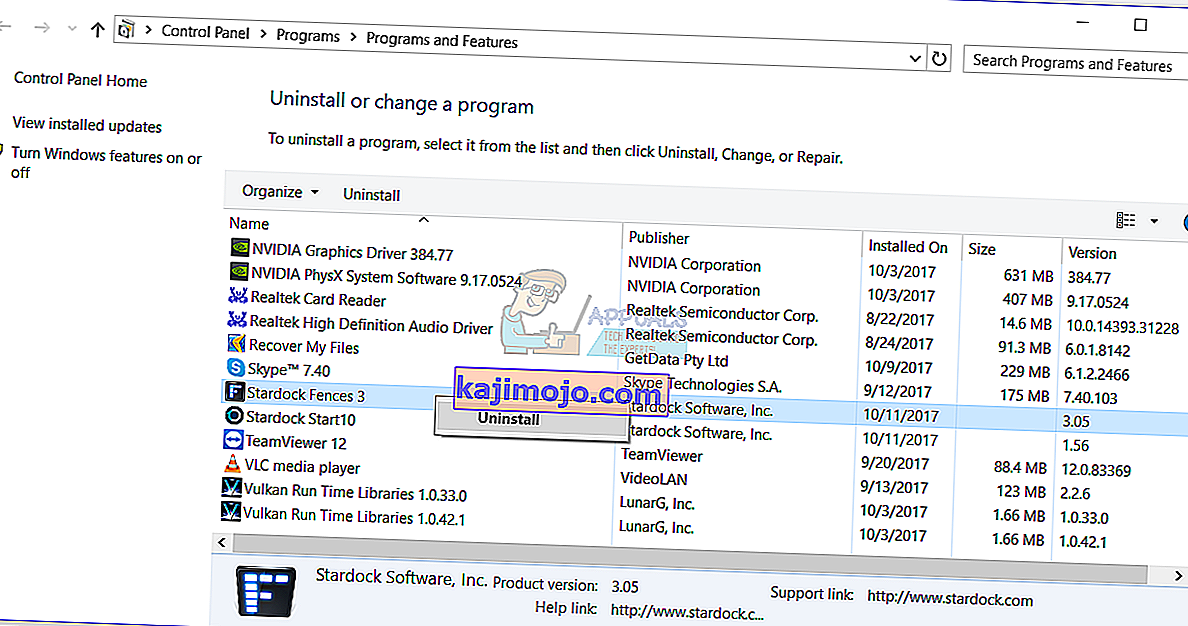
- Pagaidiet, līdz Windows ir pabeidzis programmatūras atinstalēšanu
- Pārvietojieties uz Stardock Start10
- Ar peles labo pogu noklikšķiniet uz Stardock Start10 un izvēlieties Atinstalēt
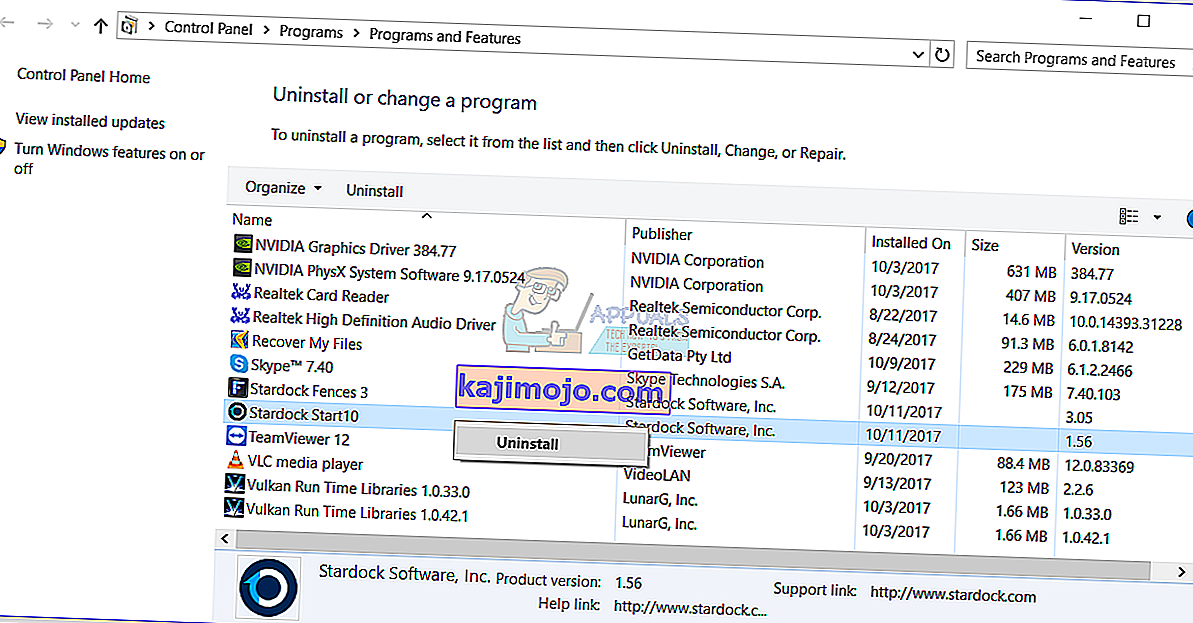
- Pagaidiet, līdz Windows ir pabeidzis programmatūras atinstalēšanu
- Restartējiet Windows mašīnu
- Pārvietojiet ikonas jebkurā darbvirsmas vietā
7. metode: atiestatīt mapes opcijas
Šajā metodē jums būs jāatjauno mapes iestatījumi pēc noklusējuma. Mēs jums parādīsim, kā to izdarīt sistēmā Windows 10. Tā pati procedūra ir saderīga ar iepriekšējām operētājsistēmām.
- Turiet Windows logotipu un nospiediet R
- Ierakstiet vadības paneli un nospiediet taustiņu Enter, lai atvērtu vadības paneli
- Skatīt sīklietotnes pēc kategorijas
- Noklikšķiniet uz Izskats un personalizēšana
- Noklikšķiniet uz File Explorer opcijas, ja izmantojat Windows 10, vai Mapju opcijas, ja izmantojat Windows 7 un Windows 8
- vai mapju opcijas (Windows 7, Windows 8)
- Sadaļā Vispārīgi noklikšķiniet uz Atjaunot noklusējumus
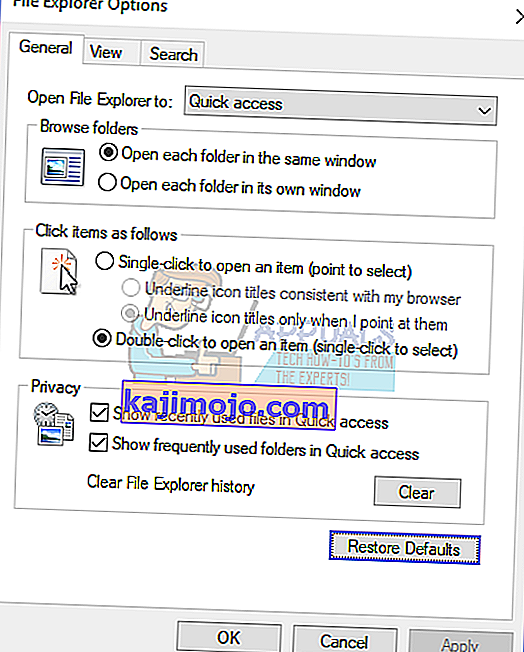
- Sadaļā Skats noklikšķiniet uz Atiestatīt mapes un pēc tam noklikšķiniet uz Atjaunot noklusējumus
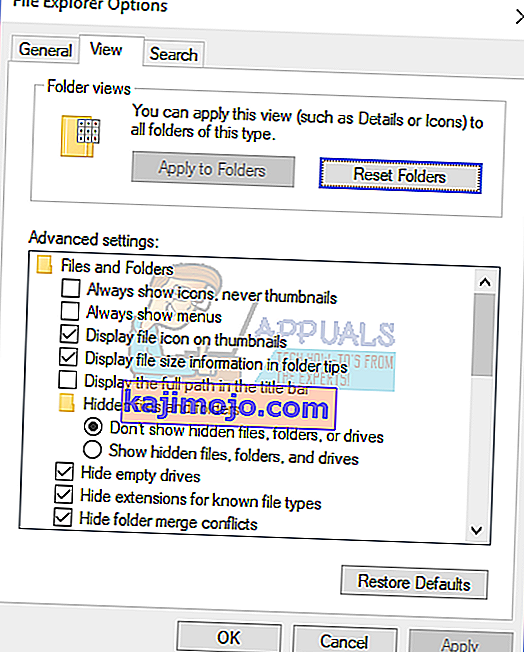
- Noklikšķiniet uz Lietot un pēc tam uz Labi
- Aizveriet vadības paneli
- Restartējiet Windows mašīnu
- Pārvietojiet ikonas jebkurā darbvirsmas vietā
8. metode: izslēdziet planšetdatora režīmu
Šajā metodē jums būs jāizslēdz planšetdatora režīms, kas ir jauna iezīme sistēmā Windows 10. Windows 10 ir izstrādāta kā Windows 7 un Windows 8 operētājsistēmu kombinācija. Operētājsistēmā Windows 10 varat pārslēgties starp darbvirsmas režīmu un planšetdatora režīmu. Darbvirsmas režīms ir tradicionālais darbvirsmas režīms, kurā redzat visas ikonas, failus un mapes un piekļūstat tiem no darbvirsmas. Planšetdatora režīms tiks automātiski aktivizēts, kad planšetdatoru noņemat no pamatnes vai dokstacijas, ja tā ir iespējota. Ja izmantojat skārienekrāna piezīmju grāmatiņu vai AIO, planšetdatora režīms nodrošinās labāku lietotāja pieredzi, strādājot ar Windows mašīnu. Šī metode ir saderīga tikai ar operētājsistēmu Windows 10. Ja izmantojat iepriekšējās operētājsistēmas, lūdzu, izlasiet nākamo metodi.
- Uzdevumjoslas labajā pusē noklikšķiniet uz Paziņojumu centrs
- Izslēdziet planšetdatora režīmu, noklikšķinot uz planšetdatora režīma . Mūsu piemērā tas ir izslēgts.

- Pārvietojiet ikonas jebkurā darbvirsmas vietā
9. metode: veiciet sistēmas atjaunošanu
Dublēšanas un atjaunošanas stratēģijas ieviešana ir izšķiroša darbība mājas un biznesa videi. Windows vai datu atkopšanai ir dažādi risinājumi, un viens no tiem ir sistēmas atjaunošana. Ko jūs varat, izmantojot sistēmas atjaunošanu? Ja jūsu Windows mašīnā ir iespējota sistēmas atjaunošana, varat atjaunot operētājsistēmas iepriekšējo stāvokli, kad viss darbojās bez problēmām. Lūdzu, ņemiet vērā, ka jūs nevarat atjaunot Windows datoru iepriekšējā stāvoklī, ja sistēmas atjaunošana ir izslēgta. Lūdzu, izlasiet, kā veikt sistēmas atjaunošanu, izmantojot 17. metodi.
10. metode: mainiet reģistra iestatījumus
Šajā metodē jums būs jāmaina ikonu atstatums reģistra redaktorā. Pirms veicat reģistra konfigurēšanu, iesakām izveidot rezerves reģistra datu bāzi. Kāpēc jums jāveic reģistra dublēšana? Dažu nepareizu konfigurāciju gadījumā jūs varat atjaunot reģistra datu bāzi iepriekšējā stāvoklī, kad viss darbojās bez problēmām. Lai izmantotu šo metodi, jums būs jāizmanto lietotāja konts ar administratora tiesībām, jo standarta lietotāja kontam nav atļauts veikt nekādas sistēmas izmaiņas. Lūdzu, pārbaudiet reģistra datu bāzes dublēšanas darbības vietnē //www.youtube.com/watch?v=P_Ncdre0tVU. Pēc reģistra datu bāzes dublēšanas jums būs jāturpina nākamā procedūra. Windows 10 ikonu izkārtojumu izveido dizains, tāpēc tas automātiski tiek iestatīts uz ieteiktajiem iestatījumiem.Lai manuāli mainītu darbvirsmas ikonas horizontālo un vertikālo atstarpi, izmantojot reģistra redaktoru, varat rīkoties šādi:
- Pārejiet uz nākamo vietu HKEY_CURRENT_USER / Vadības panelis / Darbvirsma / WindowsMetrics
- Reģistra redaktora labajā pusē pārejiet uz IconSpacing
- Ar peles labo pogu noklikšķiniet uz IconSpacing un izvēlieties Modify
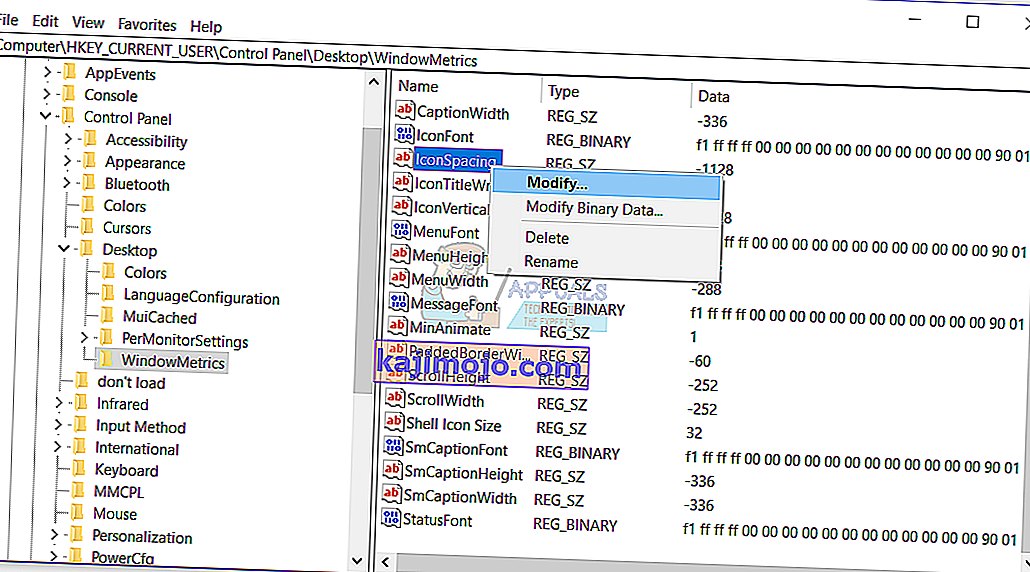
- Pielāgojiet vērtību starp 480 un -2730 un pēc tam noklikšķiniet uz Labi . Mūsu piemērā tas ir -1128.
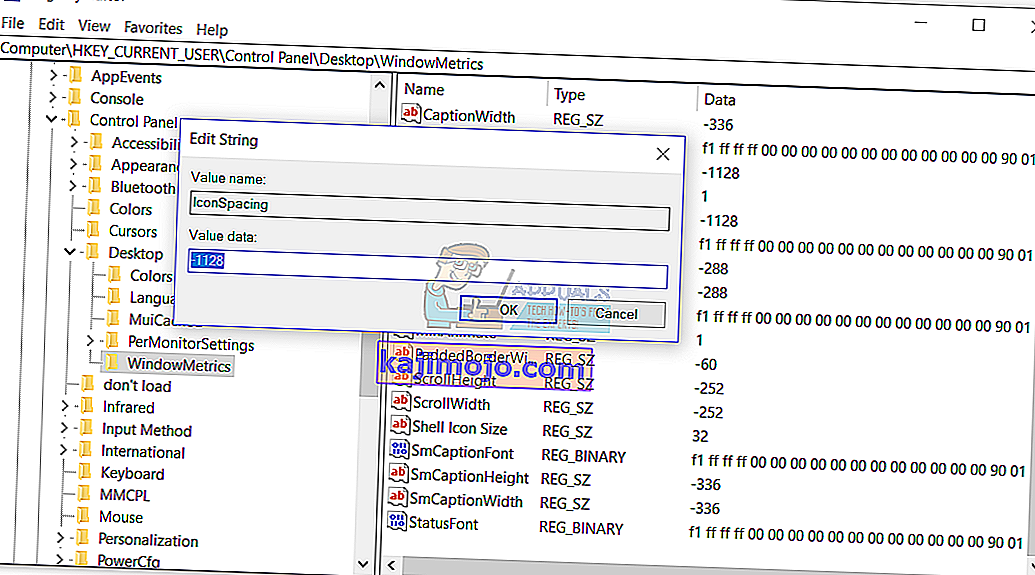
- Aizveriet reģistra redaktoru
- Restartējiet Windows mašīnu
- Pārvietojiet ikonas jebkurā darbvirsmas vietā
11. metode: mainiet BIOS vai UEFI versiju
Šajā metodē jums būs jāmaina BIOS vai UEFI versija. Sākumā mēs iesakām atjaunināt savu BIOS vai UEFI uz jaunāko versiju. Ja tas neatrisina problēmu, lūdzu, mēģiniet pazemināt BIOS vai UEFI versiju. Kā jūs to izdarīsit? Ir daudz rakstu, kas var iemācīt mainīt BIOS vai EUFI versiju. Lūdzu, izlasiet instrukcijas, kā //appuals.com/best-guide-how-to-update-dell-bios/. Pirms BIOS vai UEFI versijas maiņas iesakām izlasīt mātesplates tehnisko dokumentāciju.