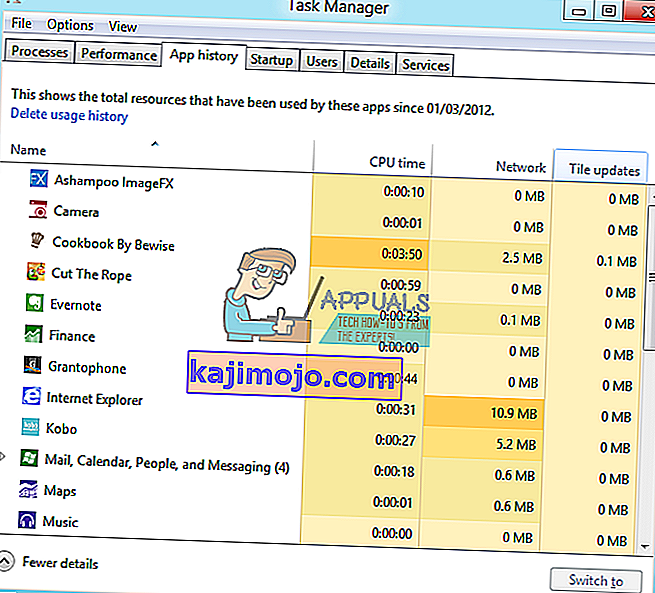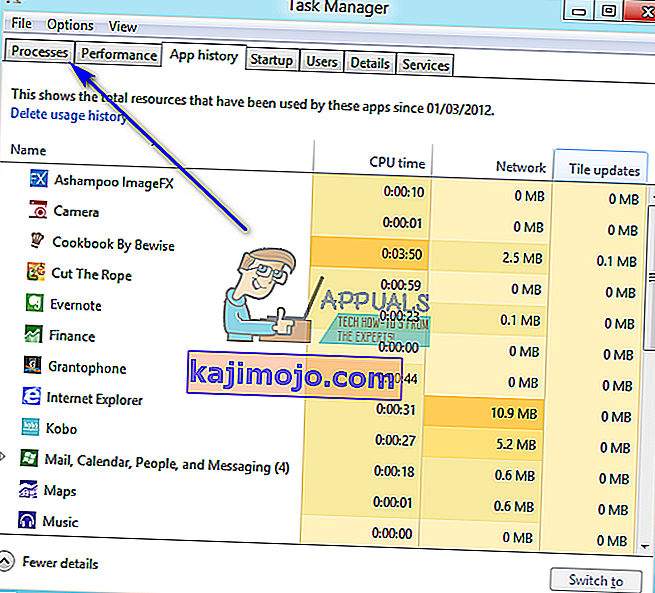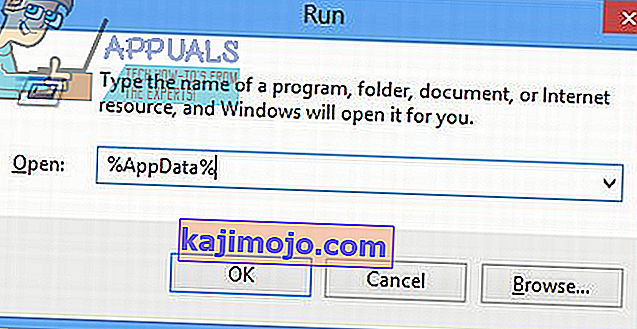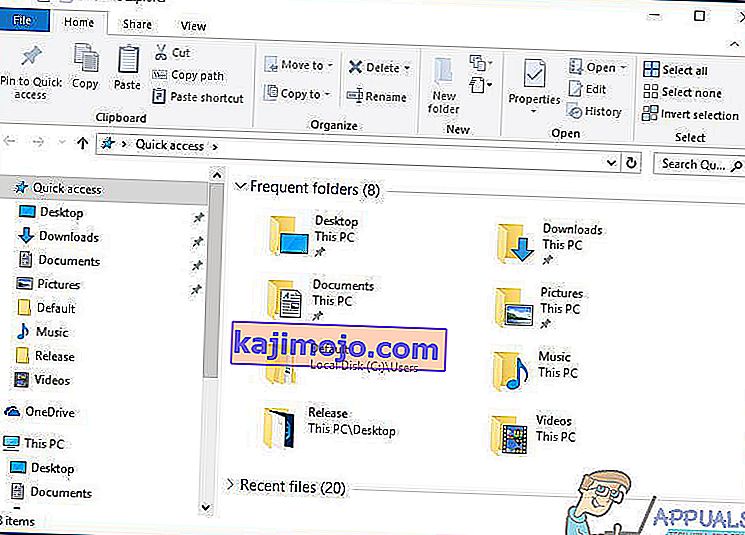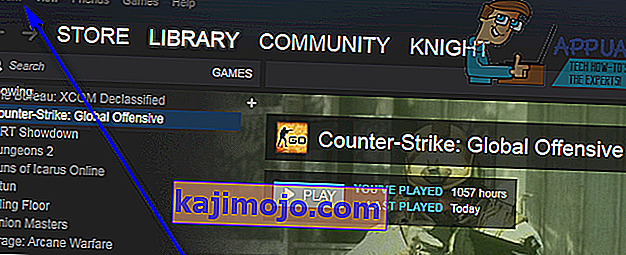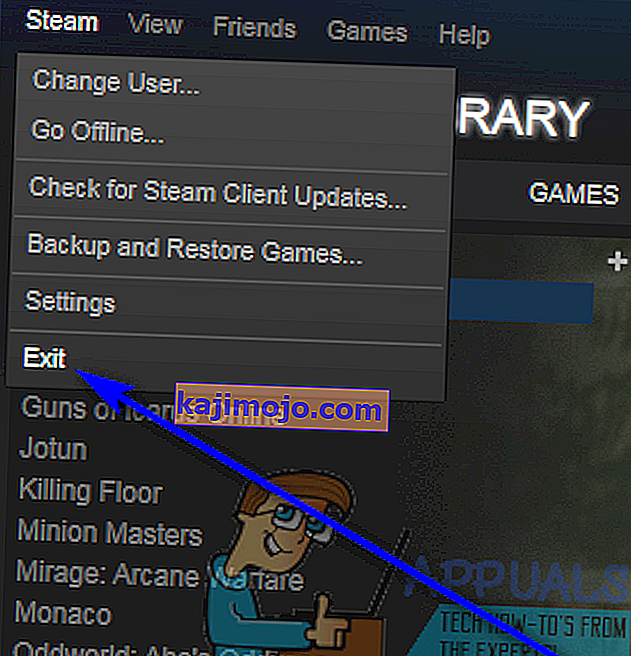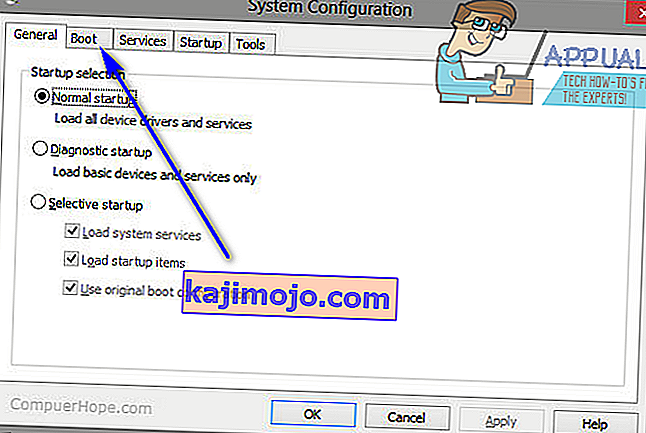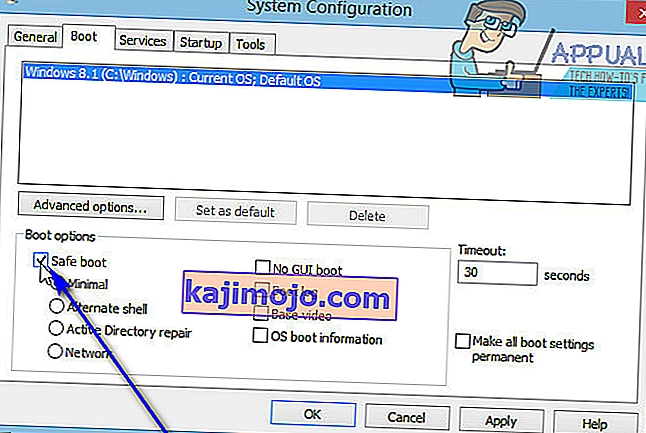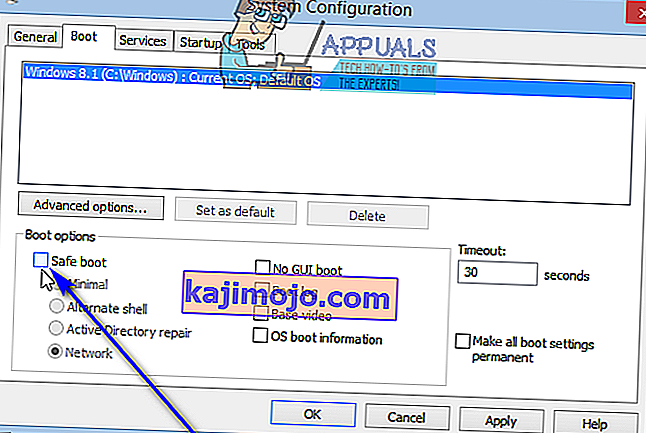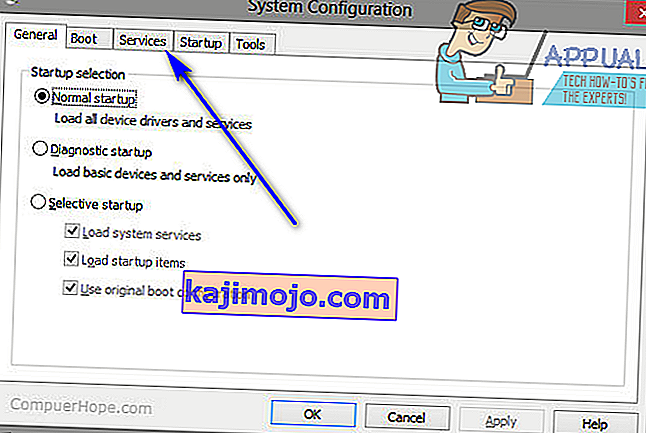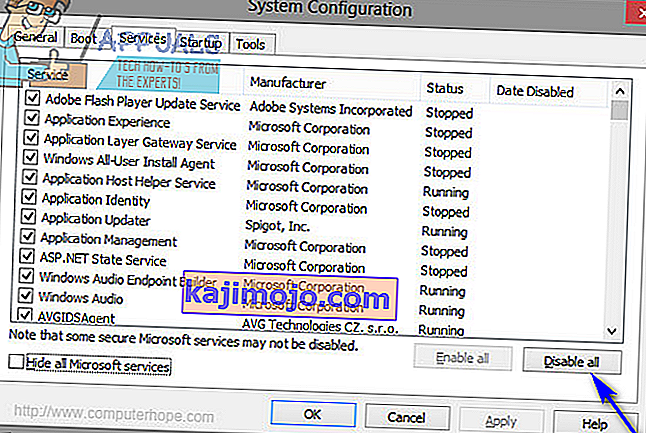Spotify ir viena no labākajām mūzikas straumēšanas platformām, Spotify ir īpaša darbvirsmas lietojumprogramma, kas lietotājiem atvieglo mūzikas straumēšanu datoros. Diemžēl daudzi Windows lietotāji ir ziņojuši, ka redzot kļūdas kodu 18, mēģinot savos datoros instalēt Spotify lietojumprogrammu. Kļūdas kods 18 vienmēr tiek pievienots ar ziņojumu:
“Instalētājs nevar instalēt Spotify, jo rakstāmos failus izmanto cits process. Lūdzu, pārliecinieties, ka nedarbojas Spotify, un mēģiniet vēlreiz. ”

Kļūdas kods 18 rodas tāpēc, ka faili, kurus paredzēts pārkopēt datorā un uzrakstīt Spotify instalēšanas laikā, kādu iemeslu dēļ jau atrodas tajā un tos izmanto arī cits process vai lietojumprogramma, kamēr Spotify instalētājs mēģina darīt savu darbu. Tas ir iemesls, kāpēc lielākā daļa lietotāju, kurus skar šī problēma, mēģina pārinstalēt Spotify pēc kļūdu koda 18, iepriekš to atinstalējot no datoriem. Dažreiz, atinstalējot lietojumprogrammu no datora, daži faili, iestatījumi vai reģistra elementi, kas attiecas uz atinstalēto lietojumprogrammu, tiek atstāti. Ja šīs paliekas vēlāk izmanto cits process vai lietojumprogramma, mēģinot atkārtoti instalēt atinstalēto lietojumprogrammu, atkārtota instalēšana var neizdoties.
Par laimi, tomēr kļūdas koda 18 iegūšana, mēģinot instalēt Spotify, vēl nav pasaules gals. Šie ir daži no visefektīvākajiem risinājumiem, kurus varat izmantot, lai atbrīvotos no kļūdas koda 18 un veiksmīgi instalētu Spotify:
1. risinājums: pārtrauciet visus Spotify procesus, kas joprojām darbojas fonā
- Nospiediet Ctrl + Shift + Esc, lai palaistu uzdevumu pārvaldnieku .
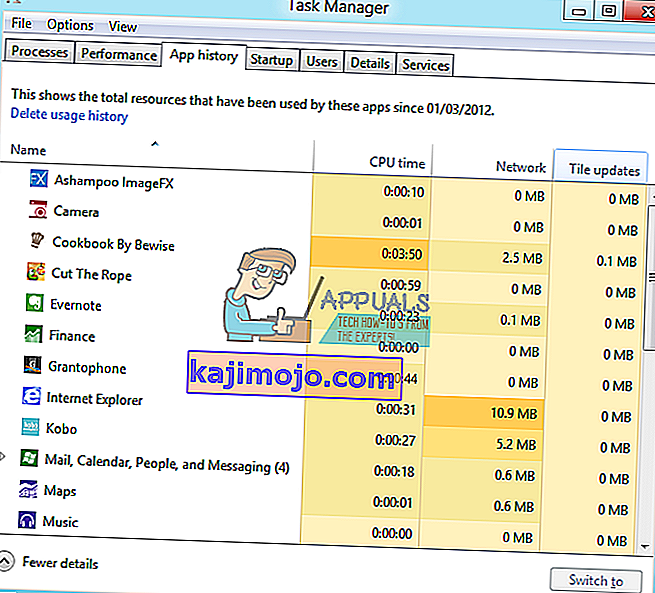
- Pārejiet uz cilni Procesi .
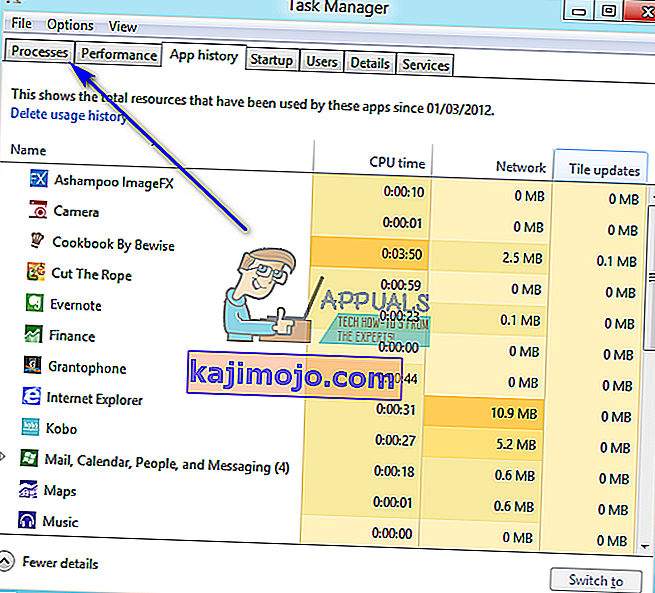
- Ritiniet to procesu sarakstu, kas pašlaik darbojas jūsu datorā, un meklējiet visus procesus, kuru nosaukumā ir “Spotify”.
- Ja neatrodat šādus procesus, šis risinājums nav piemērots jums, un jums vajadzētu pāriet uz citu. Ja atrodat šādus procesus, pa vienam noklikšķiniet ar peles labo pogu un noklikšķiniet uz Beigt procesu .
- Rezultāta dialoglodziņā noklikšķiniet uz Beigt procesu , lai apstiprinātu darbību.
- Palaidiet Spotify instalēšanas programmu un pārbaudiet, vai tagad jūs varat veiksmīgi instalēt Spotify savā datorā.
2. risinājums: dzēsiet mapi Spotify datora direktorijā AppData
- Nospiediet Windows logotipa taustiņu + R, lai atvērtu dialoglodziņu Palaist .

- Ierakstiet % appdata% uz Run dialog un nospiediet Enter , lai atvērtu AppData direktoriju svaigu gadījumu Windows Explorer .
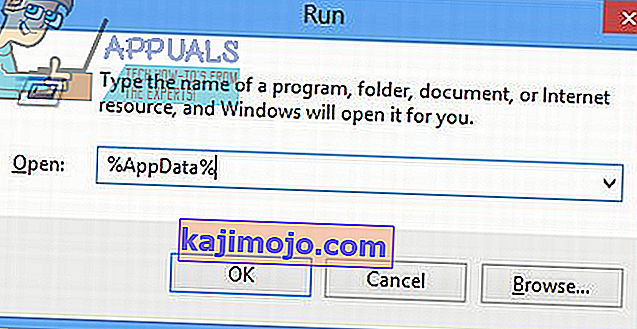
- Atrodiet mapi Spotify direktorijā AppData , ar peles labo pogu noklikšķiniet uz tās un noklikšķiniet uz Dzēst .
- Iegūtajā uznirstošo logu, noklikšķiniet uz Jā , lai apstiprinātu darbību un izdzēst to Spotify mapi.
- Restartējiet datoru.
- Kad dators tiek palaists, mēģiniet instalēt Spotify, lai redzētu, vai joprojām saņemat 18. kļūdas kodu.
3. risinājums: datorā izdzēsiet visus failus, kas attiecas uz Spotify
- Nospiediet Windows logotipa taustiņu + E, lai palaistu Windows Explorer .
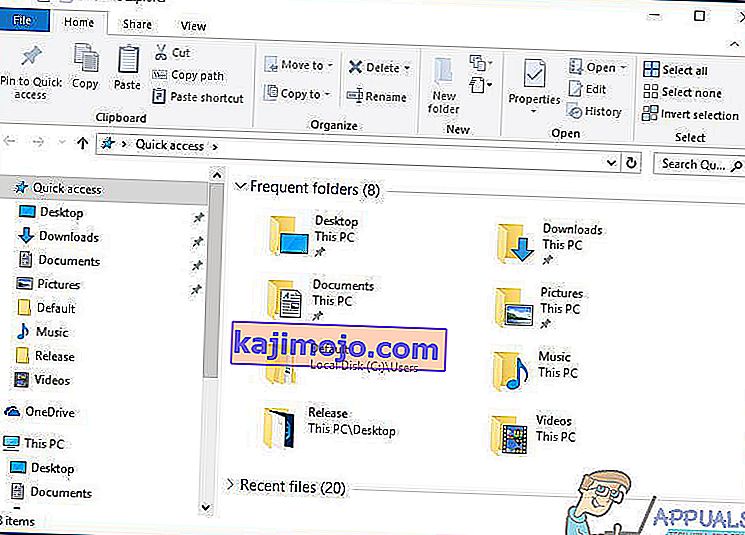
- Nospiediet Ctrl + F, lai aktivizētu meklēšanas joslu tieši no tastatūras.
- Meklēšanas joslā ierakstiet “ spotify ” un nospiediet taustiņu Enter .
- Pagaidiet, līdz Windows Explorer visā datorā meklē failus , kuru nosaukumā ir “ spotify ”, un parādīs jums rezultātus.
- Kad būsit ieguvis rezultātus, nospiediet Ctrl + A, lai atlasītu VISUS failus.
- Nospiediet Dzēst .
- Noklikšķiniet uz Jā uznirstošajā uznirstošajā logā, lai apstiprinātu darbību un izdzēstu visus failus.
- Restartējiet datoru.
Kad tas ir izdarīts, mēģiniet instalēt Spotify un pārbaudiet, vai tas darbojas tagad.
4. risinājums: izejiet no Steam un pēc tam mēģiniet instalēt Spotify
Kādu iemeslu dēļ Steam - datorspēļu platformai - ir paradums izmantot dažus failus un procesus, kas paliek aiz muguras, atinstalējot Spotify no datora, un tas var novest pie kļūdas koda 18 iegūšanas, mēģinot pārinstalēt Spotify . Par laimi, lai gan, ja tas ir šīs problēmas cēlonis jūsu gadījumā, viss, kas jums jādara, ir iziet no Steam un jums vajadzētu būt iespējai veiksmīgi instalēt Spotify.
- Atveriet Steam .
- Noklikšķiniet uz Steam loga augšējā kreisajā pusē.
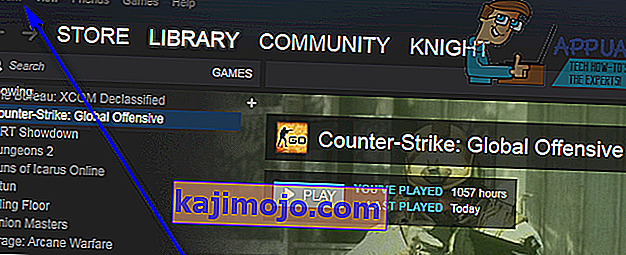
- Noklikšķiniet uz Iziet .
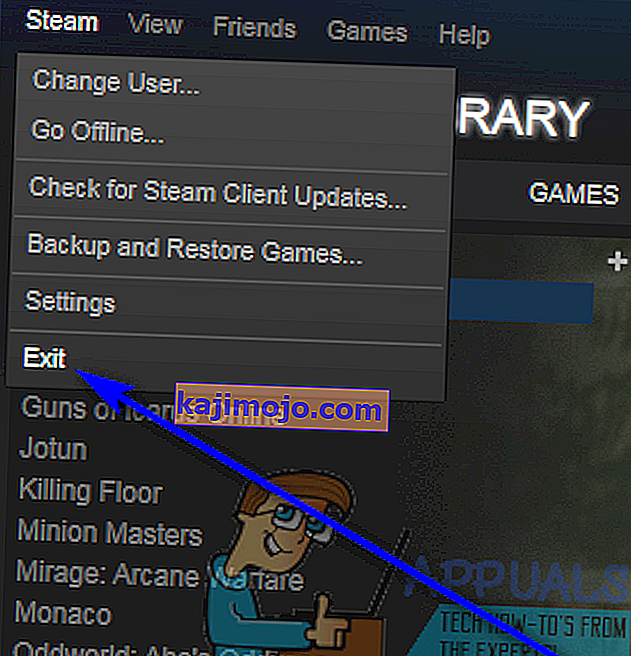
- Pagaidiet, līdz Steam pilnībā aizveras.
- Pagaidiet vēl apmēram minūti, lai būtu drošībā.
- Palaidiet Spotify instalēšanas programmu un mēģiniet instalēt Spotify savā datorā - ja Steam patiešām bija vaininieks, kas bija problēmas cēlonis, Spotify jāinstalē bez kļūdām.
5. risinājums: atinstalējiet visas programmas, kas traucē Spotify instalēšanu
Ir zināms, ka dažas programmas traucē Spotify instalētājam un noved pie tā, ka lietotāji, mēģinot instalēt Spotify, redz kļūdas, piemēram, kļūdas kodu 18. Divas programmas, par kurām ir īpaši zināms, ka tās izraisa šo problēmu, ir iTunes un Comodo. Ja datorā ir kāda no šīm divām programmām vai cita programma, kas, jūsuprāt, var traucēt Spotify instalēšanu jūsu datorā, jums jādara šādi:
- Atveriet izvēlni Sākt .
- Meklējiet “ pievienot vai noņemt programmas ”.
- Noklikšķiniet uz meklēšanas rezultāta ar nosaukumu Pievienot vai noņemt programmas .
- Ritiniet uz leju datorā instalēto programmu sarakstu, atrodiet iTunes , Comodo vai jebkuru citu programmu, kas, jūsuprāt, varētu kavēt Spotify instalēšanu, un ar peles labo pogu noklikšķiniet uz tās.
- Noklikšķiniet uz Atinstalēt .
- Lai atinstalētu programmu, apmeklējiet vedni .
- Kad programma ir atinstalēta, restartējiet datoru.
- Kad dators ir palaists, palaidiet Spotify instalēšanas programmu. Tagad Spotify instalēšanai vajadzētu būt veiksmīgai.
- Ja jūsu datorā ir veiksmīgi instalēta Spotify, varat turpināt instalēt iepriekš atinstalēto programmu, lai Spotify instalēšana būtu veiksmīga.
Daži Spotify lietotāji ir ziņojuši arī par kļūdas koda 18 parādīšanos, mēģinot palaist Spotify. Ja, mēģinot palaist Spotify, tiek parādīts kļūdas kods 18, vienkārši atinstalējiet Spotify no sava datora un pēc tam izmantojiet šādus risinājumus, lai mēģinātu atrisināt problēmu:
1. risinājums: palaidiet datoru drošajā režīmā un no tā
Dažreiz viss, kas nepieciešams, lai atbrīvotos no kļūdas koda 18 Windows datorā, ir datora sāknēšana drošajā sāknēšanā un pēc tam no tā. Lai izmantotu šo risinājumu, jums:
- Nospiediet Windows logotipa taustiņu + R, lai atvērtu dialoglodziņu Palaist.

- Ierakstiet msconfig uz Run dialog un nospiediet Enter .

- Pārejiet uz sistēmas konfigurācijas cilni Sāknēšana .
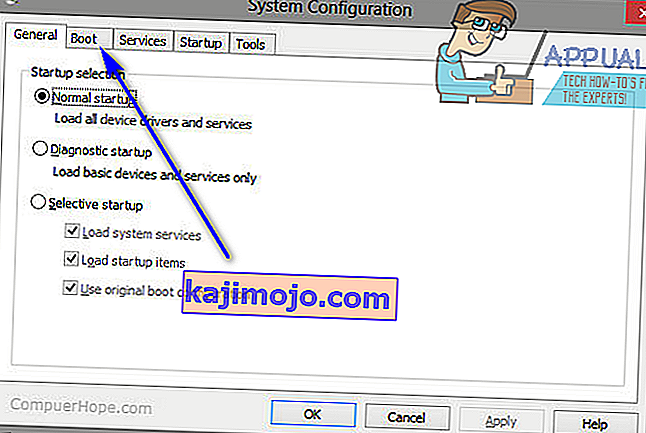
- Sadaļā Sāknēšanas opcijas pārbaudiet opciju Droša sāknēšana .
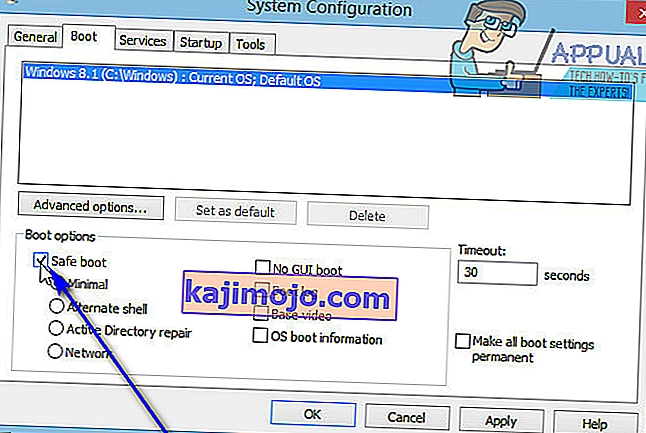
- Noklikšķiniet uz Lietot .
- Noklikšķiniet uz Labi .
- Restartējiet datoru. Kad dators tiks palaists, tas tiks palaists drošajā režīmā .
- Kad dators tiek palaists, atkārtojiet 1. – 6. Darbību, taču šoreiz noņemiet atzīmi no drošas sāknēšanas opcijas 4. darbībā, nevis pārbaudiet to.
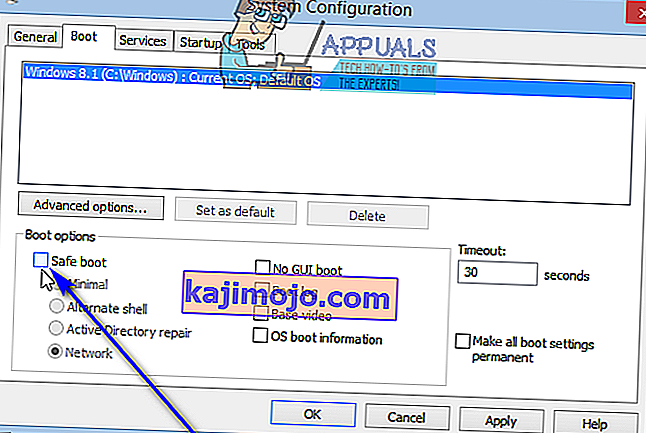
- Restartējiet datoru, un šoreiz tas tiks palaists no drošā režīma un tiks palaists kā parasti.
Kad dators ir palaists, palaidiet Spotify instalēšanas programmu, instalējiet Spotify un pārbaudiet, vai problēma joprojām pastāv.
2. risinājums: sāknējiet datoru, atspējojot visus pakalpojumus un pēc tam tos iespējojot
- Nospiediet Windows logotipa taustiņu + R, lai atvērtu dialoglodziņu Palaist .

- Ierakstiet msconfig uz Run dialog un nospiediet Enter .

- Pārejiet uz sistēmas konfigurācijas cilni Pakalpojumi .
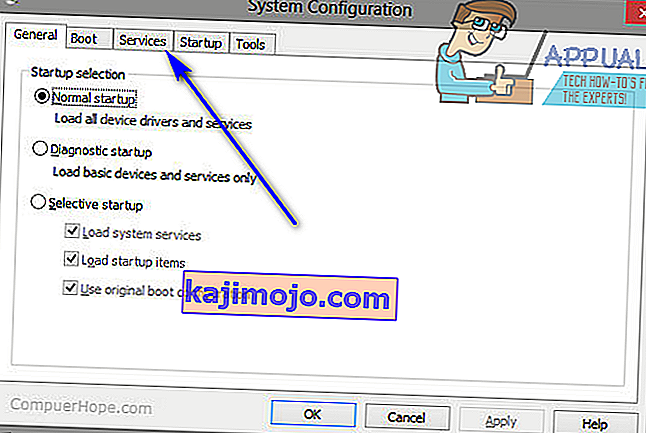
- Noklikšķiniet uz Atspējot visu .
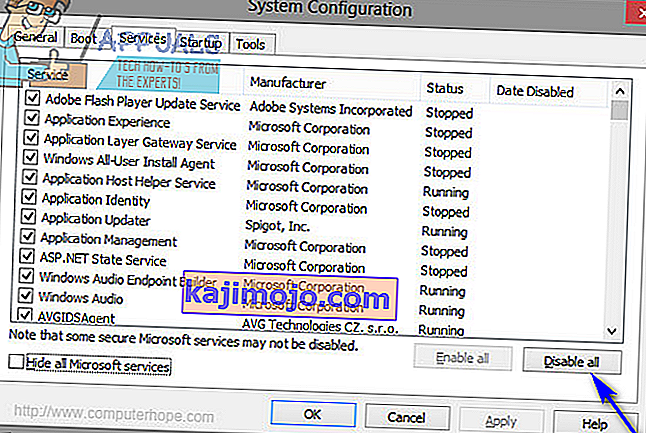
- Noklikšķiniet uz Lietot .
- Noklikšķiniet uz Labi .
- Restartējiet datoru. Kad dators tiks palaists, tas darbosies mazliet dīvaini, un jums nebūs izveidots savienojums ar internetu, bet tas ir pilnīgi labi.
- Atkārtojiet soļus 1 - 6 , bet šoreiz noklikšķiniet uz Enable all in 4. solī , nevis noklikšķinot uz atspējot visus .
- Restartējiet datoru, un šoreiz tas tiks palaists ar visiem iespējotiem pakalpojumiem, tāpat kā parasti.
Kad dators ir palaists, palaidiet Spotify instalēšanas programmu, instalējiet Spotify un pārbaudiet, vai kļūdas kods 18 joprojām tiek parādīts.