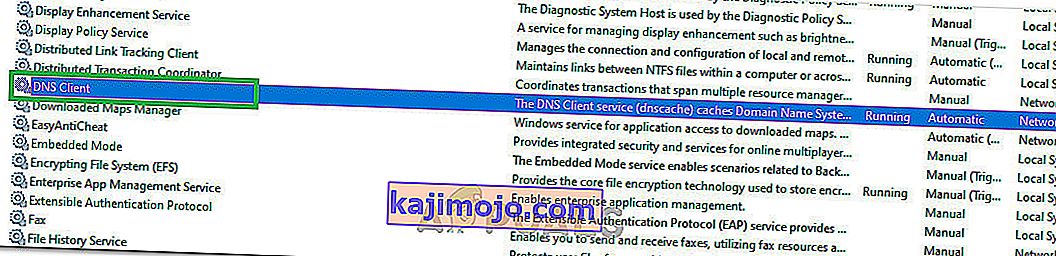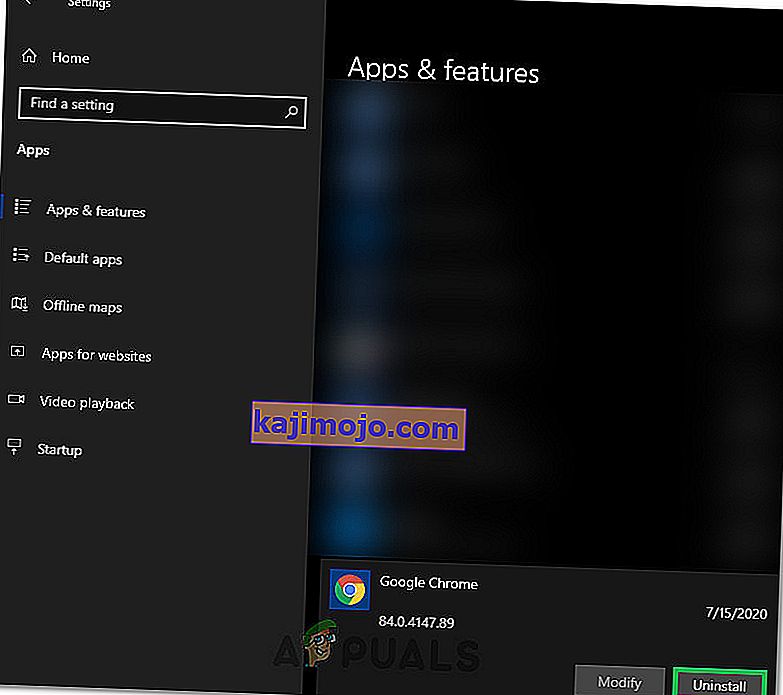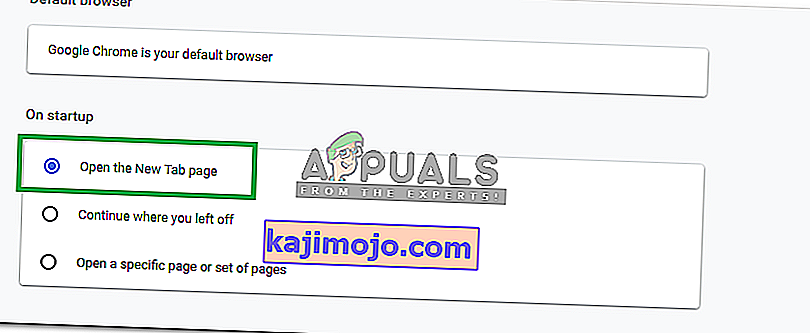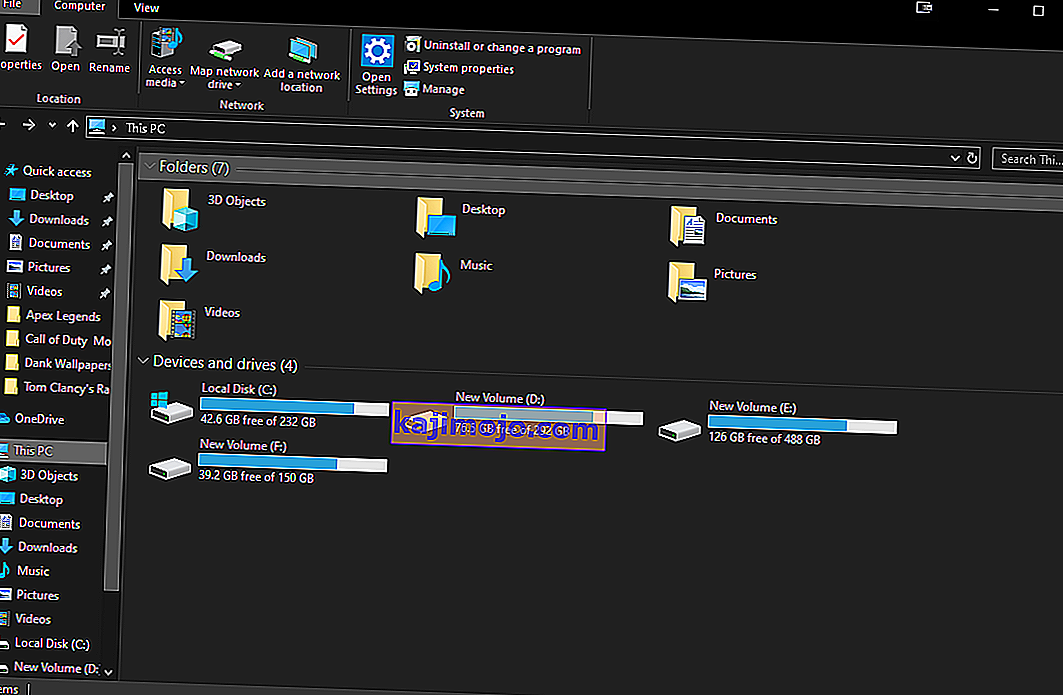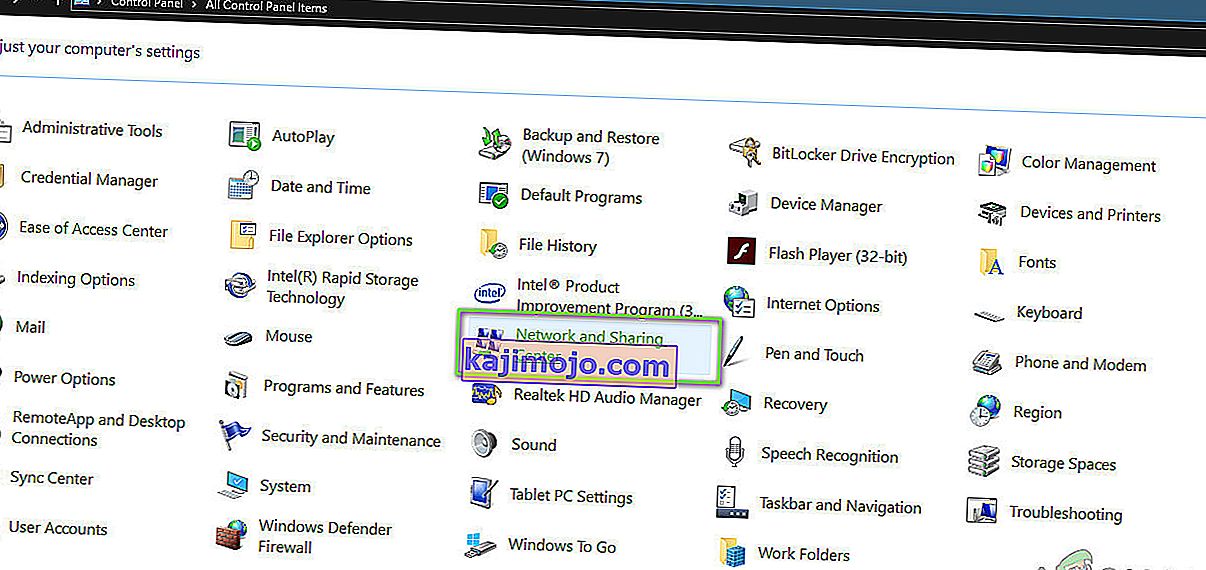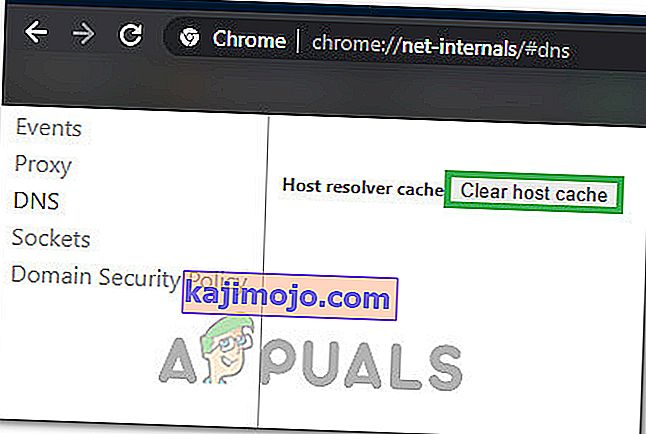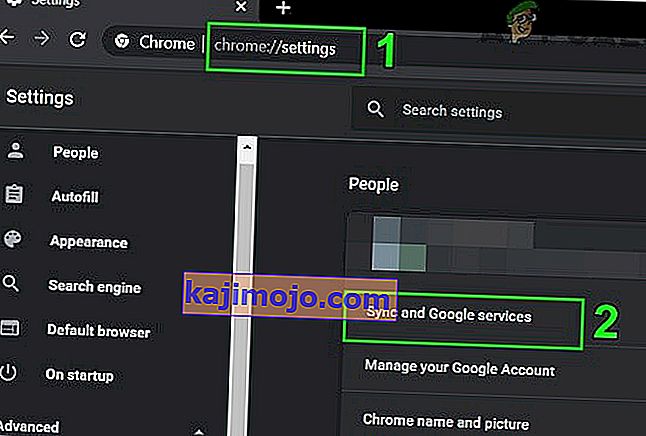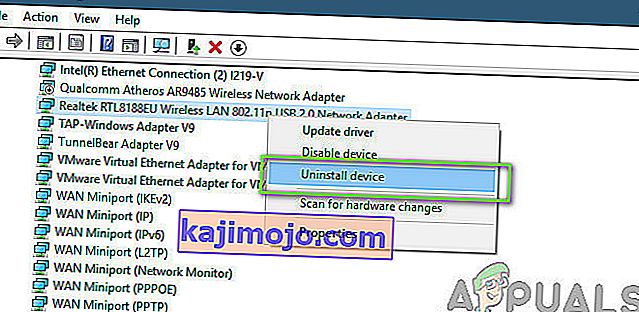Windows 8, 8.1 un 10 lietotāji dažreiz, iespējams, nevar piekļūt dažām vietnēm savās tīmekļa pārlūkprogrammās. Piekļūstot dažām vietnēm, lietotājam var tikt parādīts ziņojums “ servera DNS adresi nevarēja atrast ”.
Ko tieši nozīmē “servera DNS adresi nevar atrast”?
Katrai interneta vietnei ir skaitliskais IP, kas ir saistīts ar cilvēkiem saprotamu domēna vārdu, šī IP adrese tiek izmantota paketei pakešu saziņai un ja DNS (serveris), kas darbojas kā tulks, neizdodas iegūt IP adresi vietne, kuru mēģināt apmeklēt, tiek aktivizēta šī kļūda.
Parasti šī problēma tiek novērota, kad nedarbojas domēns, kuram mēģināt piekļūt, dns serveris nedarbojas vai vietējā kešatmiņa atgriež vecāku IP adresi, kas parasti notiek pēc IP adreses maiņas servera līmenī.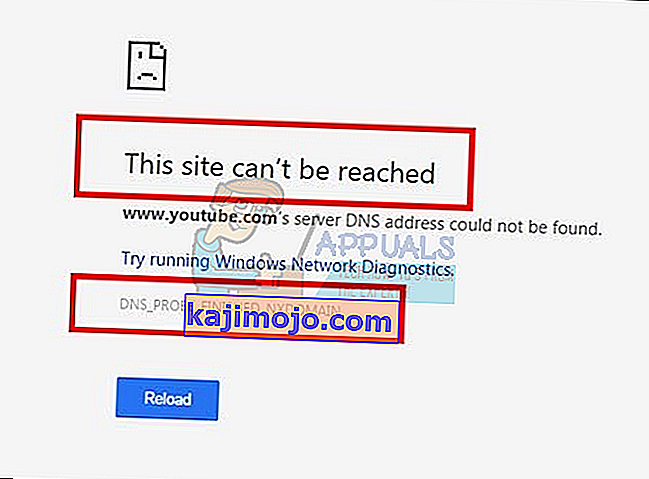
Šajā ceļvedī es iepazīstināšu jūs ar soļiem, lai risinātu šo problēmu, taču, ja problēma ir saistīta ar nepareizu apmeklētās vietnes konfigurāciju serverī, šīs metodes nepalīdzēs.
1. metode: Notīriet resursdatora kešatmiņu
Varat arī notīrīt resursdatora kešatmiņu, kas atrisinās problēmu, ja to izraisa paplašinājums . Lai notīrītu savu kešatmiņu, ievadiet inkognito režīms ar Chrome , nospiežot trīs vertikālas punkti augšējā labajā stūrī, un noklikšķinot uz " Jauns inkognito režīma logs ".
URL joslā ievadiet chrome: // net-internals / # dns un nospiediet tastatūras taustiņu Enter . Ekrānā meklējiet pogu Notīrīt resursdatora kešatmiņu . Pēc tam atveriet komandu logu, atrodot, nospiežot Sākt un izvēloties Palaist. Teksta laukā ierakstiet “ cmd ” un pēc tam ievadiet ipconfig / flushdns .
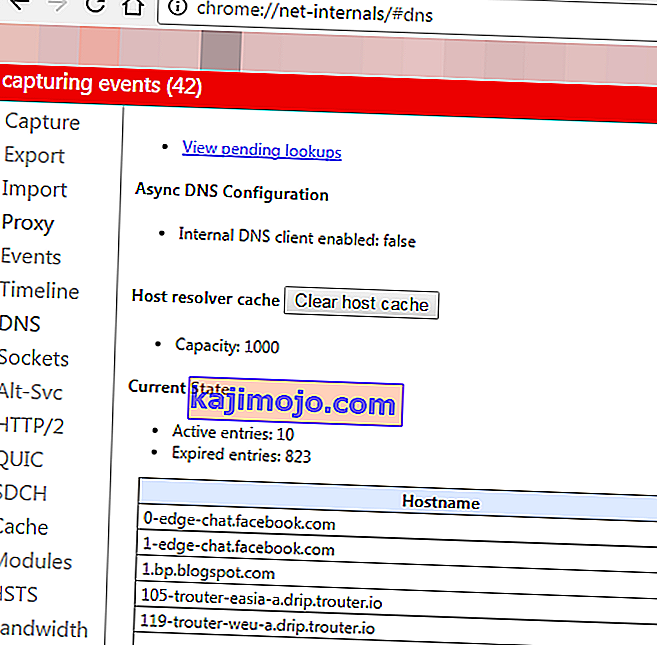
2. metode: atjauniniet DNS
Šī metode ir ieguvusi lielu popularitāti, kas liek domāt, ka lietotājam jāatjaunina DNS serveris uz Google serveri, jo tie ir uzticamāki.
3. metode: Uzmeklējiet IP un pievienojiet Hosts failam
Šī metode var darboties vai nedarboties, jo, lai vaicātu IP, joprojām ir jāizmanto DNS serveri, taču tā var sniegt mazliet vairāk ieskatu par problēmu - ja jūs joprojām varat piekļūt citām vietnēm, mēģiniet atvērt šo saiti
//www.whatsmydns.net/#A/ domain.com
Nomainiet domain.com ar domēnu, kuru nevarat apmeklēt, un ņemiet vērā IP adresi
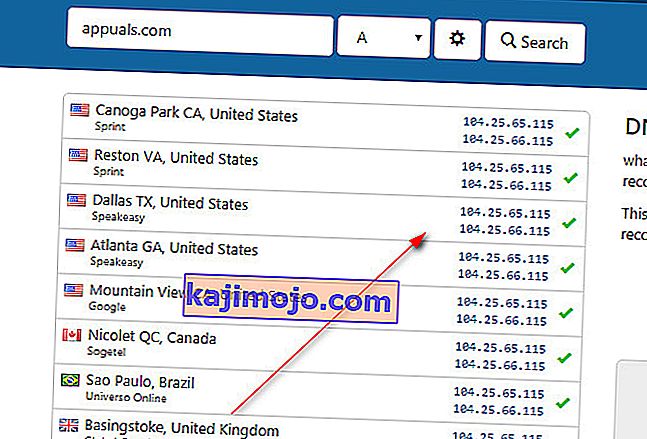
Parasti visiem redzamajiem IP jābūt vienādiem, bet, ja tas nav, tad tie, kurus visbiežāk izmanto, ir īstais (kopējiet to).
- Noklikšķiniet uz Sākt vai nospiediet Windows taustiņa (ar peles labo pogu noklikšķiniet) bloknotu un izvēlieties Palaist kā administrators
- Noklikšķiniet uz Fails -> Atvērt un pārlūkojiet
C: \ Windows \ System32 \ draiveri utt
- Izvēlieties Visi faili, izvēlieties Hosts un atveriet to.
- Pievienojiet IP adresi faila apakšdaļā šajā formātā
- 127.0.0.1 domain.com
- Aizstājiet 127.0.0.1 ar iepriekš nokopētu IP un domēnu ar domēnu, par kuru pieprasījāt, izmantojot iepriekš norādīto saiti.
Saglabājiet failu un tagad mēģiniet piekļūt vietnei. Tas meklēs maršrutu lokāli, pirms vaicāšanas jūsu DNS, jo mēs jau esam norādījuši domēnu uz tā IP adresi. Ja vietne joprojām netiek atvērta, iespējams, tā ir vietnes problēma. Varat arī mēģināt atvērt vietni no sava mobilā tālruņa, lai izslēgtu pašreizējās ierīces konfigurācijas / kešatmiņas iespēju, vai atbildēt zemāk esošajos komentāros ar vietnes nosaukumu, un mēs to pārbaudīsim. Turklāt, ja tie nedarbojas, kā pēdējo iespēju mēģiniet atiestatīt savu IP.
4. metode: atiestatīt tīkla konfigurācijas
Iespējams, ka jūsu dators nav pareizi konfigurēts, lai izmantotu pareizo tīkla konfigurāciju kombināciju, kuras dēļ rodas kļūda, mēģinot pārlūkot internetu ar Google Chrome. Tādēļ šajā solī mēs pilnībā atiestatīsim tīkla konfigurācijas. Par to:
- Nospiediet “Windows” + “R”, lai palaistu palaišanas uzvedni, un ierakstiet “cmd”.
- Vienlaicīgi nospiediet taustiņus “Ctrl” + “shift” + “Enter”, lai nodrošinātu administratīvās atļaujas un startētu komandu uzvedni.

- Komandu uzvednē pa vienai ierakstiet šādas komandas un pēc katras nospiediet taustiņu Enter, lai tās izpildītu.
netsh int ip reset netsh winsock reset ipconfig / atbrīvot ipconfig / atjaunot ipconfig / flushdns
- Pēc visu šo komandu izpildīšanas pārbaudiet, vai kļūdas ziņojums joprojām pastāv.
5. metode: restartējiet DNS pakalpojumu
Iespējams, ka, mēģinot sērfot internetā pārlūkā Chrome, DNS pakalpojums, iespējams, ir kļuvis nepareizs, un tāpēc ekrānā tika saņemts kļūdas ziņojums. Tāpēc šajā solī mēs restartēsim DNS pakalpojumu un pēc tam pārbaudīsim, vai tas tiek novērsts. Par to:
- Nospiediet tastatūras pogu “Windows” + “R”, lai atvērtu uzvedni Run.
- Ierakstiet “services.msc” un nospiediet “Enter”, lai palaistu pakalpojumu pārvaldības logu.

- Pakalpojumu pārvaldniekā ritiniet pakalpojumu sarakstu un ar peles labo pogu noklikšķiniet uz pakalpojuma “DNS klients” .
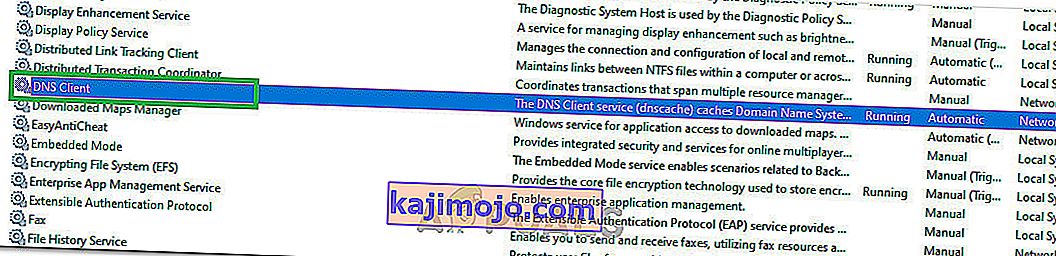
- Sarakstā atlasiet opciju “Restartēt” un gaidiet pakalpojuma restartēšanu.
- Pēc pakalpojuma restartēšanas pārbaudiet, vai problēma joprojām pastāv.
6. risinājums: atkārtoti instalējiet Chrome
Dažreiz problēma faktiski var nebūt jūsu tīkla konfigurācijās, un tā vietā tā varētu būt no paša pārlūka. Tāpēc šajā solī vispirms mēs atinstalēsim pārlūku Chrome no sava datora, pēc tam vēlreiz lejupielādēsim to no oficiālās vietnes un instalēsim to. Par to:
- Pirms sākat atinstalēšanu, noteikti izejiet no visām datora cilnēm un Chrome logiem.
- Noklikšķiniet uz izvēlnes Sākt un atlasiet iestatījumu opciju.
- Tagad noklikšķiniet uz progr.
- Sadaļā “Lietotnes un funkcijas” atrodiet un noklikšķiniet uz google chrome.
- Noklikšķiniet uz atinstalēšanas pogas.
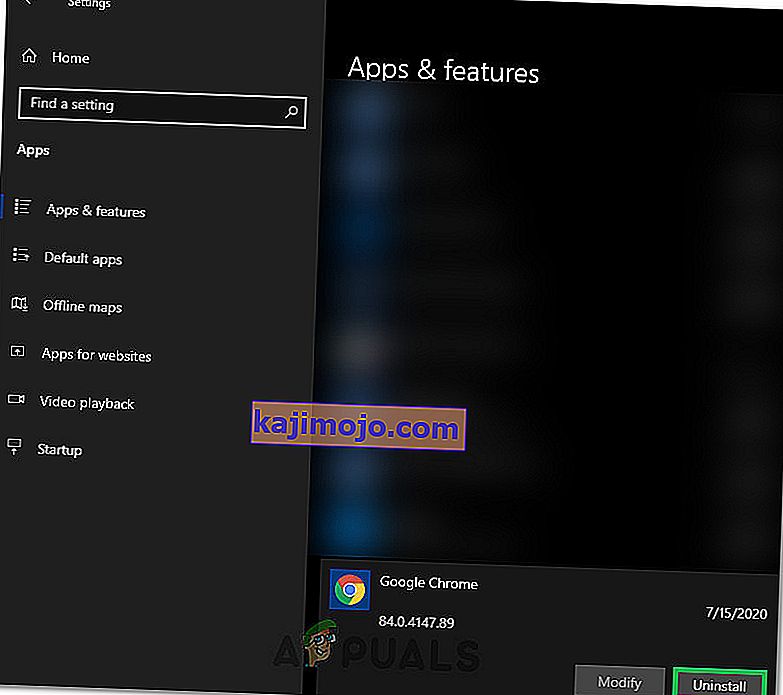
- Apstipriniet to, vēlreiz noklikšķinot uz atinstalēt
- Lai dzēstu profila informāciju, piemēram, grāmatzīmes vai vēsturi, atzīmējiet opciju “Dzēst arī pārlūkošanas datus”.
- Pēdējā uzvednē noklikšķiniet uz atinstalēt, un jāsāk pārlūka atinstalēšanas process.
- Pirms pārejat pie tā pārinstalēšanas, pārliecinieties, vai pārlūkprogramma ir pilnībā atinstalēta.
Tagad mēs atkārtoti instalēsim programmatūru, ievērojot tālāk sniegtos norādījumus.
- Lejupielādējiet instalācijas failu šeit.
- Atkarībā no jūsu pārlūkprogrammas jums var tikt piedāvāts izvēlēties opciju “Palaist vai saglabāt” , noklikšķiniet uz opcijas “Saglabāt” un palaidiet izpildāmo failu, tiklīdz tas ir lejupielādēts.
- Sāciet pārlūku Chrome un pirms sērfošanas internetā pārliecinieties, vai tas ir noklusējuma pārlūks, jo tas darbojas labāk, ja tas ir iestatīts kā noklusējums.
- Pārbaudiet, vai problēma joprojām pastāv.
7. risinājums: konfigurēšana atvērt jaunu lapu
Dažās situācijās kaitīgs pārlūka paplašinājums vai kāda cita lapa, iespējams, ir konfigurējusi jūsu pārlūkprogrammu tā startēšanas laikā atvērt noteiktu lapu kopu, kuru dēļ šī konkrētā problēma varētu nākt klajā. Tāpēc šajā solī mēs konfigurēsim pārlūku Chrome tā, lai startēšanas laikā vienkārši atvērtu jaunu cilnes lapu. Par to:
- Augšējā labajā stūrī noklikšķiniet uz “Trīs punkti” un pēc tam atlasiet “Iestatījumi”.
- Chrome iestatījumos kreisajā rūtī noklikšķiniet uz opcijas “Izskats” .
- Izskata iestatījumos virsrakstā “Startējot” noklikšķiniet uz opcijas “Atvērt jaunas cilnes lapu” .
- Aizveriet pārlūku Chrome un restartējiet to.
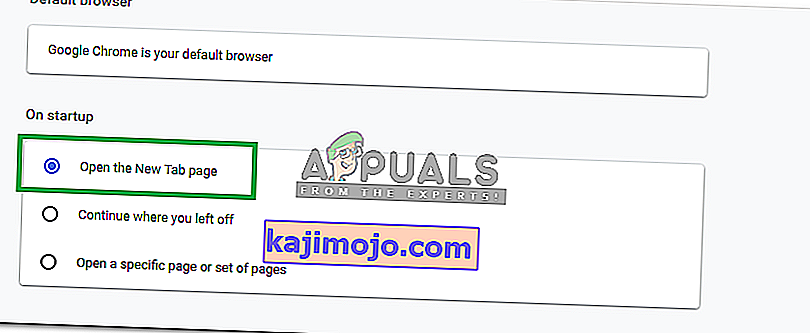
- Pārbaudiet, vai jaunais iestatījums ir palīdzējis mums novērst kļūdas ziņojumu.
8. risinājums: izdzēsiet failus no ETC mapes
Dažiem cilvēkiem kļūda rodas tāpēc, ka daži papildu faili atrodas vissvarīgākajā Windows operētājsistēmas mapē. Ja “utt.” Mapē System 32 mapē ir daži papildu faili, iespējams, tiek aktivizēts kļūdas ziņojums. Tādēļ šajā solī mēs izdzēsīsim šos failus no sava datora, bet pirms turpinām, pārliecinieties, vai esat izveidojis visu savu failu pilnīgu dublējumu, jo tas dažreiz var notikt uz sāniem.
- Nospiediet tastatūras pogas “Windows” + “E”, lai palaistu File Explorer.
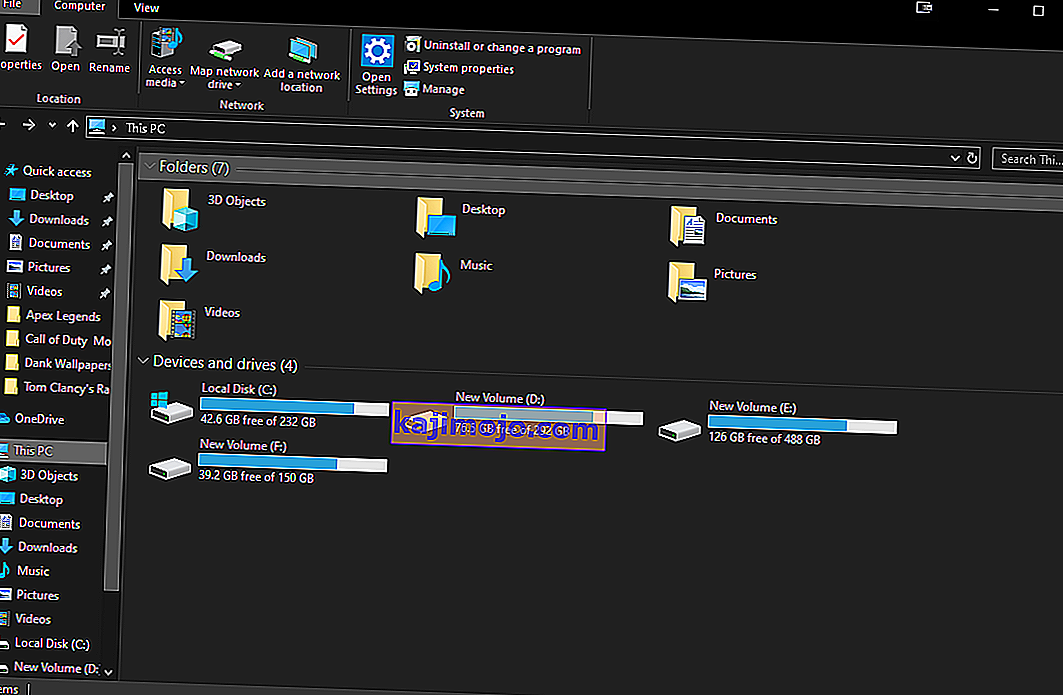
- Programmā File Explorer pārejiet uz šo vietu.
C: \ Windows \ System32 \ draiveri utt
- Nospiediet “Ctrl” + “A”, lai atlasītu visus mapē esošos failus, un nospiediet “Shift” + “Delete”, lai tos noņemtu no datora.
- Pārbaudiet, vai šo failu noņemšana mums ir novērsusi problēmu.
9. risinājums: jauniniet tīkla adapteri un instalējiet trūkstošos draiverus
Iespējams, ka jūs kļūstat par upuri pazudušam vai novecojušam tīkla draiverim, kura dēļ šī problēma tiek aktivizēta jūsu datorā. Tādēļ šajā solī mēs jums to visu atvieglosim, lejupielādējot lietojumprogrammu, kas automātiski skenē jūsu datoru, lai atrastu trūkstošo draiveru programmatūru, un pēc tam to automātiski instalē jums, ja izvēlaties opciju premium (apmaksāta) vai tā identificē trūkstošo programmatūru. jums un jūs to varat instalēt pats. Par to:
- Vispirms lejupielādējiet programmatūru DriverEasy un palaidiet izpildāmo failu, lai to instalētu.
- Palaidiet draiveri viegli un atlasiet skenēšanu tūlīt, lai skenētu visus bojātos, novecojušos vai trūkstošos draiverus datorā.

- Pēc tam noklikšķiniet uz atjaunināšanas pogas, lai atrastu atzīmēto tīkla adaptera draiveri. Tas automātiski lejupielādēs pareizo tīkla draivera versiju. Pēc tam jūs varat to instalēt manuāli (izmantojot bezmaksas versiju).
- Ja atlasīsit Atjaunināt visu, tas automātiski lejupielādēs un instalēs atbilstošās un saskaņotās visu draiveru versijas, kuru vai nu trūkst, vai arī tās ir novecojušas jūsu datorā. Bet šim ir nepieciešama Pro versija. Tiklīdz atlasīsit opciju Atjaunināt visu, jums tiks paziņots par jaunināšanu.
- Tagad restartējiet datoru un pārbaudiet, vai kļūda joprojām pastāv.
10. risinājums: mainiet DNS servera iestatījumus
Nepareiza DNS servera iestatījumu konfigurācija var izraisīt arī interneta nepieejamību. Tāpēc, lai novērstu šo kļūdu, jums ir jābūt atbilstošiem DNS servera iestatījumiem. Veiciet tālāk norādītās darbības, lai novērstu šo problēmu.
- Vienlaikus nospiediet tastatūras pogas “ Windows” + “ R” .
- Ekrānā parādīsies palaišanas dialoglodziņš, tukšajā lodziņā ierakstiet “Control Panel” un noklikšķiniet uz “OK”.

- Noklikšķiniet uz opcijas “Skatīt pēc:” un sarakstā atlasiet “Mazas ikonas”. Pēc tam noklikšķiniet uz “Tīkla un koplietošanas centrs”.
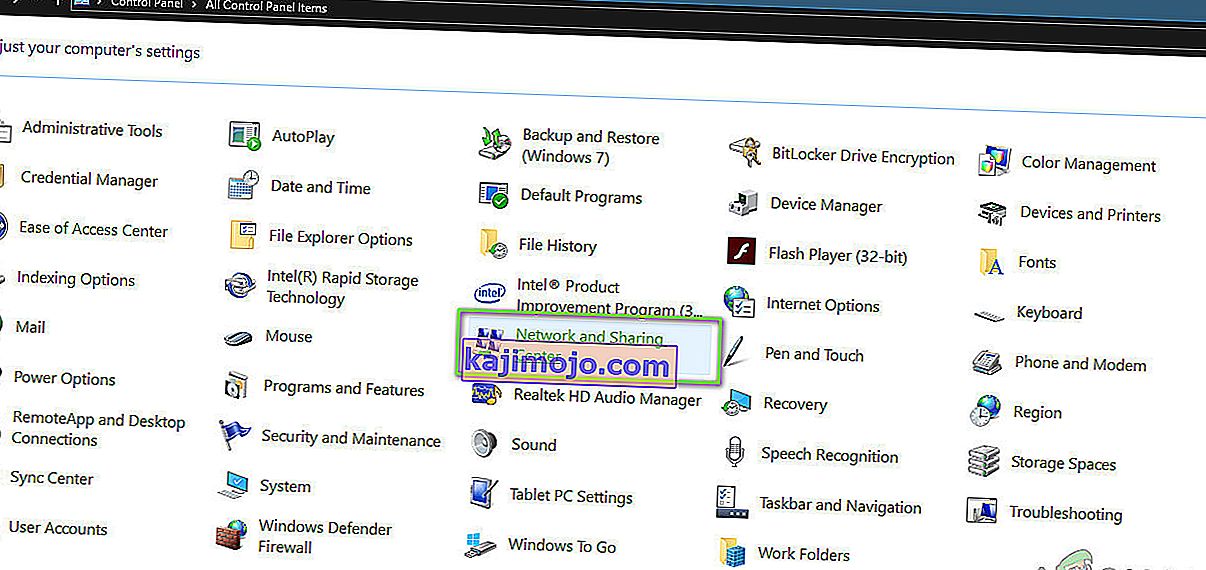
- Atlasiet “Mainīt adaptera iestatījumus”.
- Atlasiet konkrētā savienojuma ikonu (vai nu lokālo, vai bezvadu savienojumu), ar peles labo pogu noklikšķiniet uz tās un noklikšķiniet uz Rekvizīti.
- Tagad noklikšķiniet uz “ Interneta protokola versija 4 (TCP / IPv4) ” un pēc tam noklikšķiniet uz ikonas Rekvizīti.

- Šeit jūs automātiski pārbaudiet “Iegūt DNS servera adresi”, ja iepriekš neesat strādājis ar šo iestatījumu.
- Pārbaudiet opciju “Izmantot šādas DNS adreses” un pēc tam ierakstiet “8.8.8.8” un “8.8.4.4”. attiecīgi primārajā un sekundārajā DNS servera adresē.
- Saglabājiet izmaiņas un aizveriet logu.
- Pārbaudiet, vai, veicot šīs izmaiņas, ir novērsta Google Chrome kļūda.
11. risinājums: DNS kešatmiņas izdzēšana
Apmeklējot vietni, kurā jums jāpiesakās savā kontā, Windows automātiski saglabā visu apmeklēto IP adrešu adreses, lai nākamreiz apmeklējot to pašu vietni, pārlūkprogramma varētu pati aizpildīt jūsu konta informāciju un atvērt vietni ātrāk. Bet, ja konkrētā kešatmiņa kļūst novecojusi vai novecojusi, tas var izraisīt nepareizu darbību un var liegt piekļuvi internetam. Tāpēc šajā solī mēs notīrīsim DNS kešatmiņu. Par to:
- Vienlaicīgi nospiediet tastatūras pogas “Windows” + “R” .
- Pēc tam ierakstiet “cmd” un vienlaikus nospiediet “Ctrl” + “Shift” + “Enter”, un ekrānā parādīsies administratora komandu logs.

- Ierakstiet šādas komandas pa vienai noteiktā secībā un pēc katras nospiediet taustiņu Enter, lai tās izpildītu.
ipconfig / flushdns ipconfig / atjaunot ipconfig / registerdns
- Tagad, kad esat izpildījis šīs komandas, pārbaudiet, vai problēma joprojām pastāv.
12. risinājums: mēģiniet izmantot VPN
Dažās vietnēs atrašanās vietas problēmu dēļ varat sastapties ar kļūdu “Servera DNS adresi nevarēja atrast”. Dažas vietnes neļauj noteiktām demogrāfiskām grupām piekļūt viņu vietnēm, kuru dēļ dažreiz rodas kļūda, un tāpēc piekļuvei šīm vietnēm varat izmantot VPN. Šim nolūkam jums jāizmanto VPN ar ievērojamu reputāciju. Ja neesat pārliecināts, vai varat izmantot NordVPN. Lai to izmantotu, rīkojieties šādi:
- Lejupielādējiet NordVPN datorā (jūs varat arī saņemt dažus atlaižu kuponus un reklāmas kodus).
- Palaidiet NordVPN un pēc tam atveriet to.
- Tagad izveidojiet savienojumu ar jebkuru serveri visā pasaulē, atlasot valsti, ar kuru vēlaties izveidot savienojumu.
- Tas, visticamāk, palīdzētu atrisināt šo problēmu.
13. risinājums: izmantojiet Chrome komandas
Nav pārsteidzoši, ka pārlūkam Chrome ir sava DNS kešatmiņas krātuve, ko tā izmanto, lai paātrinātu sērfošanas procesu internetā, taču dažreiz tā var atkal iekost lietotāju, ja tas tiek sabojāts. Tāpēc šajā solī mēs izmantosim Chrome iekšējās komandas, lai atiestatītu arī šo kešatmiņu un pēc tam pārbaudītu, vai kļūdas ziņojums nepazūd. Par to:
- Palaidiet pārlūku Chrome un atveriet jaunu cilni.
- Jaunajā cilnē ierakstiet “ Chrome: // net-internals / # dns ” un nospiediet taustiņu “Enter”.
- Lai notīrītu šo kešatmiņu, noklikšķiniet uz pogas Notīrīt resursdatora kešatmiņu.
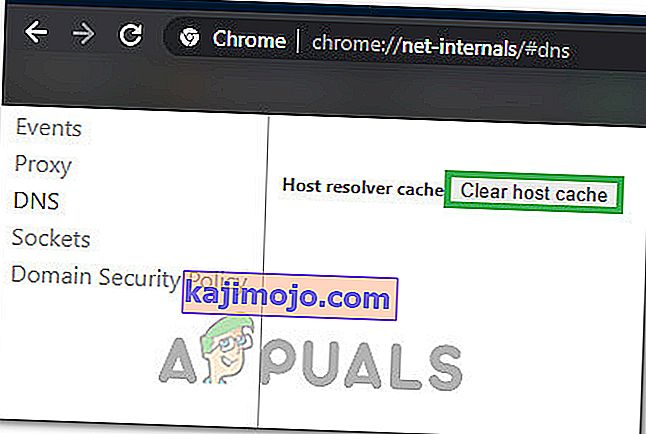
- Pēc šīs kešatmiņas notīrīšanas pārlūkā Chrome pārbaudiet, vai kļūdas ziņojums joprojām pastāv.
14. risinājums: Prognozēšanas dienesta noņemšana
Rakstot meklēšanas vaicājumā meklēšanas joslā, Chrome faktiski izvirza pāris ieteikumus, kurus lielākā daļa cilvēku meklē internetā. Šī funkcija, lai arī cik noderīga, dažkārt var traucēt pārlūkprogrammas funkcionalitāti un izraisīt kļūdu, kamēr lietotājs mēģina izmantot pārlūku Chrome. Tādēļ šajā solī mēs atspējosim šo funkciju. Par to:
- Augšējā labajā stūrī noklikšķiniet uz “Trīs punkti” un atlasiet “Iestatījumi”.
- Iestatījumos noklikšķiniet uz opcijas “ Sinhronizēt un Google pakalpojumus ”.
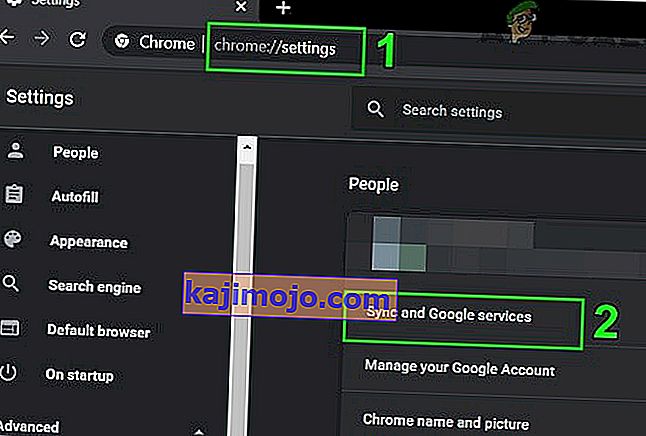
- Šajā opcijā noklikšķiniet uz pārslēgšanas opcijas “ Automātiskā pabeigšana meklēšanas un URL”, lai to izslēgtu.
- Pēc jutīgās meklēšanas funkcijas izslēgšanas pārbaudiet, vai problēma joprojām pastāv.
14. risinājums: darbojas tīkla problēmu novēršanas rīks
Dažos gadījumos dažas Windows pamatfunkcijas, iespējams, ir izslēgtas, tāpēc šī konkrētā problēma tiek aktivizēta, meklējot pārlūkā Google Chrome. Tāpēc šajā solī mēs palaidīsim tīkla problēmu novēršanas rīku, lai to labotu. Par to:
- Nospiediet “Windows” + “I”, lai palaistu iestatījumus.
- Noklikšķiniet uz opcijas “Atjaunināt un drošība” un pēc tam noklikšķiniet uz pogas “Problēmu novēršana” loga kreisajā pusē.

- Noklikšķiniet uz “Interneta savienojumi” un pēc tam noklikšķiniet uz opcijas “Palaist problēmu novēršanas rīku” .

- Izpildiet ekrānā redzamos norādījumus, lai pilnībā palaistu problēmu novēršanas rīku, un pārbaudiet, vai kļūdas ziņojums joprojām pastāv pēc tam, kad problēmu novēršanas rīks ir beidzis darboties.
15. risinājums: tīkla draiveru atkārtota instalēšana
Dažreiz tīkla draiveri, kurus lieto dators, iespējams, nav pareizi aprīkoti, lai izveidotu stabilu interneta savienojumu, tāpēc Google Chrome tiek aktivizēts šis kļūdas ziņojums. Lai novērstu šo problēmu, mēs atinstalēsim draiveri un automātiski instalēsim to no Windows atjaunināšanas.
- Vienlaicīgi nospiediet tastatūras taustiņu “Windows” + “R”, lai atvērtu palaišanas logu.
- Type "Devmgmt.msc" tukšajā lodziņā un nospiediet taustiņu Enter.

- Ekrānā tiks atvērts ierīces pārvaldnieka logs, paplašiniet sarakstu “Tīkla adapteri” un ar peles labo pogu noklikšķiniet uz interneta adaptera, kuru izmanto jūsu dators.
- Noklikšķiniet uz pogas “Atinstalēt” , lai noņemtu draiveri no datora.
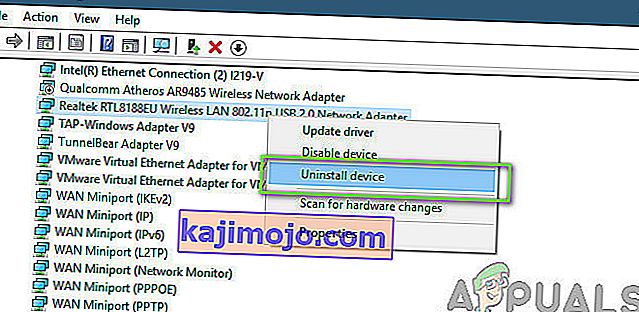
- Restartējiet datoru un pārbaudiet, vai draiveris tiek instalēts automātiski.
- Ja tā nav, palaidiet rīku Driver Easy, lai to instalētu vēlreiz, kā norādīts iepriekš sniegtajās darbībās.
16. risinājums: atspējojiet starpniekservera iestatījumus
Iespējams, ka jūsu dators ir konfigurēts palaist starpniekservera savienojumu, un tāpēc var tikt aktivizēta kļūda. Tāpēc šajā solī mēs atspējosim starpniekservera iestatījumus un pēc tam pārbaudīsim, vai, šādi rīkojoties, kļūda tiek novērsta. Par to:
- Vienlaicīgi nospiediet tastatūras taustiņu Windows + R.
- Ekrānā parādīsies palaišanas dialoglodziņš, tukšajā lodziņā ierakstiet “MSConfig” un nospiediet OK.

- Sistēmas konfigurācijas logā atlasiet sāknēšanas opciju un pēc tam pārbaudiet opciju “Droša sāknēšana” .
- Noklikšķiniet uz Lietot un nospiediet Labi.
- Tagad restartējiet datoru, lai sāktu drošajā režīmā.
- Atkal nospiediet vienus un tos pašus “Windows” + “R” taustiņus un dialoglodziņā Palaist ierakstiet “inetcpl.cpl” un nospiediet taustiņu “Enter”, lai to izpildītu.

- Ekrānā parādīsies interneta rekvizītu dialoglodziņš, tur atlasiet cilni “Savienojumi” .
- Noņemiet atzīmi no izvēles rūtiņas “ Izmantot starpniekserveri savam LAN ” un pēc tam noklikšķiniet uz Labi.

- Tagad atkal atveriet MSConfig un šoreiz noņemiet atzīmi no drošās sāknēšanas opcijas, saglabājiet izmaiņas un restartējiet datoru.
- Pārbaudiet, vai joprojām pastāv kļūda “ Servera DNS adresi nevarēja atrast pārlūkā Google Chrome ”.
17. risinājums: atiestatiet Internet Explorer iestatījumus
Internet Explorer izmanto dators, lai sazinātos ar Windows serveriem, un to galvenokārt izmanto visiem uzdevumiem operētājsistēma, kas ietver savienojumu ar internetu, kā arī sistēmas lietojumprogrammas. Tomēr dažreiz tas var neizdoties un izraisīt šo problēmu, kuru mēs atrisināsim, pilnībā atiestatot.
- Vienlaikus nospiediet tastatūras taustiņu Windows + R, lai atvērtu palaišanas dialoglodziņu.
- Šeit atstarpē ierakstiet “inetcpl.cpl” un nospiediet taustiņu “Enter”, lai to atvērtu.

- Noklikšķiniet uz cilnes “Advanced” un loga apakšdaļā nospiediet pogu “Reset” .

- Kad Internet Explorer pārlūks ir atiestatīts, mums būs jāatiestata arī Chrome pārlūks.
- Tagad atveriet hroma pārlūku un augšējā labajā pusē noklikšķiniet uz “Trīs punkti” .
- Ritiniet uz leju un noklikšķiniet uz opcijas “Advanced” .
- Noklikšķiniet uz opcijas “Atiestatīt sākotnējos noklusējumus” ekrāna apakšdaļā.

- Pēc atiestatīšanas pabeigšanas restartējiet Windows un pārbaudiet, vai kļūdas ziņojums joprojām pastāv.