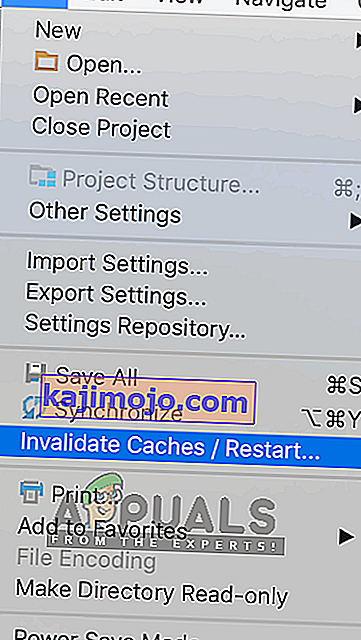Programmētāji, kas izmanto IDE Android Studio, kļūdas ziņojumu “ Gradle Project Sync Failed ” piedzīvo, kad viņi apkopo kodu vai palaiž to savā Android ierīcē (reālā vai atdarinātā). Gradle Sync ir Gradle uzdevums, kura galvenā funkcija ir pārbaudīt visas jūsu build.gradle failu atkarības, kas ir saistītas ar jūsu Android studio projektu, un pēc tam lejupielādēt norādīto versiju (ja tā vēl nav lejupielādēta).

Šis kļūdas ziņojums var rasties daudzos variantos. Iespējams, ka jūs saskaras ar kaut ko tik vienkāršu kā interneta savienojums sarežģītās problēmās, kur gradera kompilācija nedarbojas. Šajā rakstā mēs izskatīsim visus cēloņus, kāpēc šī problēma rodas, un pēc tam pāriet uz risinājumiem.
Kas izraisa kļūdas ziņojumu “Gradle Project Sync Failed” Android Studio?
Kā jau minēts iepriekš, ir vairāki iemesli, kāpēc jūsu Gradle projekts var neizdoties apkopot vai sinhronizēt. Šeit ir daži cēloņi (katrs no tiem jums var nebūt piemērots):
- Slikts interneta savienojums: Tā kā Gradle lejupielādē visas trūkstošās versijas, kas nepieciešamas, lai palaistu jūsu projektu, tas var neizdoties, ja jums nav derīga interneta savienojuma.
- Gradle kompilatora problēmas: var būt gadījumi, kad Gradle kompilators nedarbojas pareizi. Šeit mēs varam manuāli mēģināt ielādēt Gradle un noskaidrot, vai tas jums triks.
- Slikta kešatmiņa Android Studio: Lai pareizi darbotos, Android Studio izmanto kešatmiņu jūsu datorā. Dažos gadījumos tas var sabojāties un izraisīt problēmas vairākos moduļos (ieskaitot Gradle).
- Trūkst failu: iespējams, arī trūkst failu, kas nepieciešami, lai palaistu Gradle. To instalēšana problēmu atrisina uzreiz.
- Starpniekserveri: kaut arī starpniekserveri kļūst arvien populārāki, mēs redzējām dažus gadījumus, kad Gradle tos pareizi nesinhronizēja. Atspējojot starpniekserveri, problēma tiek atrisināta.
Pirms sākam risinājumus, pārliecinieties, vai jums ir pašreizējā projekta dublējums. Saglabājiet failu un izveidojiet kopiju citur, kā arī katram gadījumam. Pārliecinieties arī, vai datorā esat pieteicies kā administrators.
1. risinājums: pārbaudiet interneta savienojumu
Gradle prasa, lai datorā būtu darbojošs interneta savienojums. Tā kā tā galvenais uzdevums ir lejupielādēt visas nepieciešamās versijas no interneta, kuru trūkst jūsu datorā, obligāti jābūt pareizam interneta savienojumam. Jūs arī pārbaudāt savienojumu, mēģinot savienot citas ierīces ar to pašu tīklu. Kad esat pilnīgi pārliecināts, ka tā nav problēma, varat pāriet uz citiem risinājumiem.
2. risinājums: Starpniekservera atspējošana
Starpniekserveri katru dienu tiek izplatīti, kad tos izmanto organizācijās un citos institūtos, lai palielinātu pašreizējo joslas platumu un nodrošinātu labāku piekļuvi internetam visiem lietotājiem. Tomēr starpniekserveriem ir savi ierobežojumi. Vienā no tām ir problēmas, kurās moduļu sinhronizēšana nedarbojas, kā nepieciešams. Tas ietver arī Gradle. Šī ir metode, kā pārliecināties, vai neizmantojat starpniekserveri.
- Nospiediet Windows + R, ierakstiet “ inetcpl. cpl ”dialoglodziņā un nospiediet taustiņu Enter.
- Tagad tiks atvērti interneta rekvizīti . Noklikšķiniet uz cilnes Savienojumi un pēc tam LAN iestatījumi .

- Ja tagad izmantojat starpniekserveri, lauks tiks pārbaudīts ar detaļām iekšpusē. Ja iespējots, noņemiet atzīmi no visiem starpniekserveriem. Tagad restartējiet Android Studio un pārbaudiet, vai problēma ir novērsta.
3. risinājums: trūkstošo komponentu instalēšana
Pirms mēs izmantojam vairāk tehnisko metožu, jums jāpārbauda, vai jums trūkst moduļu, kas nepieciešami Gradle sinhronizēšanai. Gradle pats par sevi nav atsevišķs, un tā pareizai darbībai ir nepieciešami arī citi pakalpojumi.

Tagad, kad mēģināt sinhronizēt Gradle un parādās kļūdas ziņojums, pārbaudiet, vai zem problēmas ar virsrakstu Trūkstošās platformas (-u) instalēšana un sinhronizācijas projekts ir kāda hipersaite . Pēc noklikšķināšanas uz saites Android Studio sāks lejupielādes procesu un instalēs visu, kas trūkst. Mēģiniet sinhronizēt savu projektu tūlīt un pārliecinieties, vai tas atrisina problēmu.
4. risinājums: vietējā pakāpju sadalījuma izmantošana
Ikreiz, kad izveidojat savu projektu un Gradle tiek aktivizēts, tas izveido savienojumu ar jaunāko tiešsaistes izplatīšanu un no turienes lejupielādē visus nepieciešamos moduļus vai versijas. Mēs saskārāmies ar vairākiem gadījumiem, kad tiešsaistes izplatīšana nedarbojās, kā paredzēts, un neizdevās Gradle sinhronizēt. Vēl viens šīs problēmas risinājums ir Gradle izplatīšanas manuāla lejupielāde un tā izmantošana. Veiciet šādas darbības:
- Lejupielādējiet jaunāko Gradle versiju no oficiālās Gradle Release vietnes.
- Pēc lejupielādes izvelciet visus failus pieejamā mapē.
- Tagad palaidiet Android Studio un dodieties uz File> Settings> Build, Execution, Deployment> Gradle .
- Tagad atlasiet opciju Local Gradle Distribution . Arī atrodoties Gradle mājās, norādiet uz ceļu, kur tikko izvilkāt failus.

Piezīme: Ja Globālā gradatora iestatījumos izmantojat bezsaistes darbu , noņemiet atzīmi no šīs opcijas.
- Tagad mēģiniet izveidot savu projektu un pārbaudiet, vai Gradle tiek pareizi sinhronizēts. Šīs darbības jums būs jāatkārto katru reizi, kad izveidojat jaunu projektu.
5. risinājums: iespējojiet GPU atkļūdotāju
GPU atkļūdotājs ļauj atkļūdot un analizēt OpenGL ES lietojumprogrammas. Tam ir vairākas funkcijas, kurās tas ļauj pārbaudīt GPU stāvokli un arī saprast, kas izraisīja renderēšanas iznākumu. Dažos Gradle būvēšanas gadījumos sistēmā ir kāda kļūda, kur tā nav iespējota. Šajā risinājumā mēs piespiedīsim moduļus atsvaidzināt un instalēt šo komponentu.
- Noklikšķiniet uz Rīki un pēc tam atlasiet Android> SDK Manager .
- Tagad noklikšķiniet uz SDK rīku cilnes un pēc tam noņemiet atzīmi no opcijas Android SDK Build-Tools . Pēc apmēram 5 sekundes gaidīšanas vēlreiz iespējojiet opciju.
- Tagad nedaudz pagaidiet, līdz saraksts tiek atjaunināts un vienumi tiek aizpildīti.

- Kad jaunie vienumi ir aizpildīti, apskatiet sarakstu un pārbaudiet GPU atkļūdošanas rīku opciju . Kad esat pabeidzis, nospiediet OK.
Tagad šie rīki tiks lejupielādēti jūsu Android Studio lietojumprogrammā, un jūs varēsiet pareizi sinhronizēt Gradle bez problēmām.
6. risinājums: kešatmiņas atsvaidzināšana
Katrai lietojumprogrammai, ieskaitot Microsoft Windows, visur ir kešatmiņa, kas palīdz lietojumprogrammai darboties nevainojami un bez problēmām. Tie kalpo kā pagaidu krātuve, kur lietojumprogramma saglabā preferences vai pagaidu datus, lai vēlāk tos varētu iegūt. Mēs noteicām, ka šī kešatmiņa, ja tā būs bojāta, apturēs pakāpiena veidošanas procesu. Šajā risinājumā mēs atsvaidzināsim visu kešatmiņu un pēc esošo Gradle failu dzēšanas restartējiet Android Studio un pārbaudiet, vai tas novērš problēmu.
- Pārejiet uz File un noklikšķiniet uz Invalidate cache / Restart .
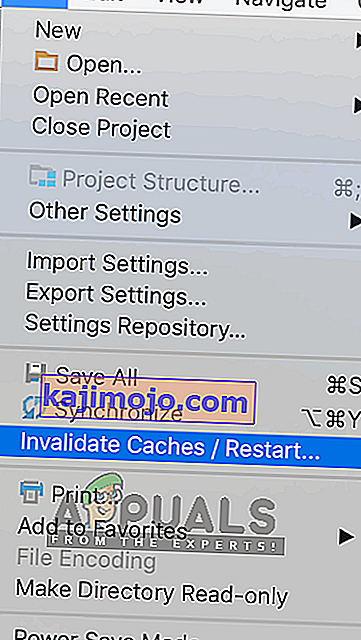
- Pēc procesa pabeigšanas pilnībā izslēdziet Android Studio.
- Pārejiet uz .gradle mapi savā Android Studio instalācijas direktorijā. Tagad jūs varat to izgriezt / ielīmēt kādā citā vietā vai vienkārši pārdēvēt.
Tagad, kad Android studija mēģina piekļūt failiem Gradle, tā redzēs, ka tādu nav, un mēģinās vēlreiz lejupielādēt visu lietu.
- Restartējiet savu Android Studio un vēlreiz mēģiniet sinhronizēt Gradle. Tagad pārbaudiet, vai problēma ir atrisināta.