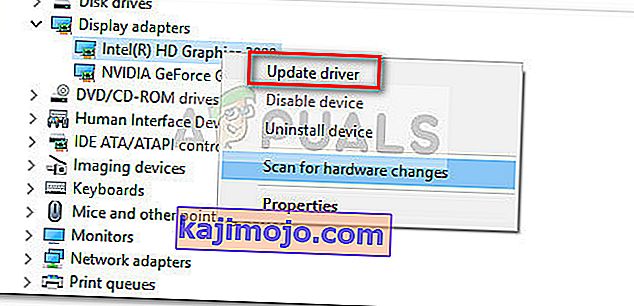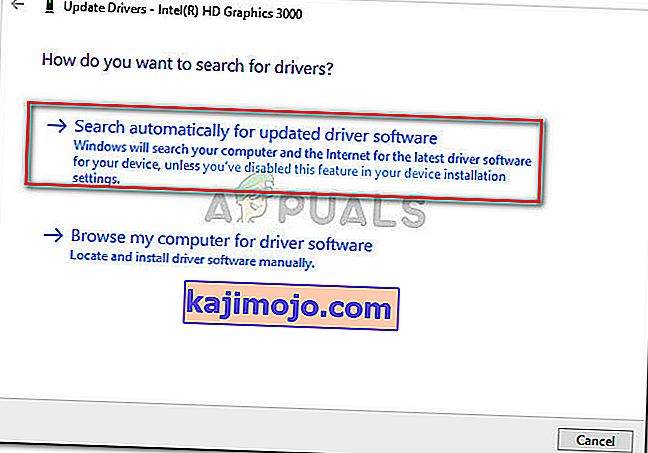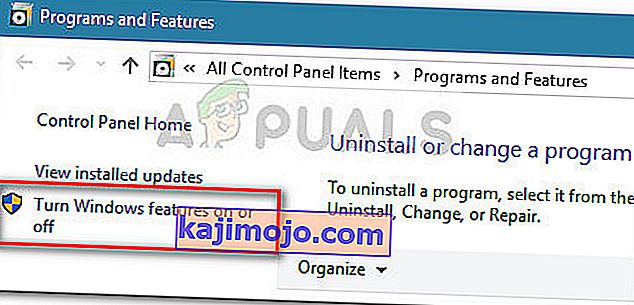Daži lietotāji ziņoja, ka, spēlējot operētājsistēmu Windows 10, regulāri tiek piedzīvoti Bluestacks avārijas. Kaut arī daži ziņo, ka tikai programmatūra avarē ar kļūdas ziņojumu “Radās neparedzēta kļūda” , citi lietotāji ziņo, ka pēc katras avārijas seko BSOD (zils ekrāns nāves) avārija.
Visvairāk skartie lietotāji ziņo, ka šī kļūda ir tūlīt pēc vai kādu laiku pēc jaunināšanas no vecākas Windows (Windows 7 vai Windows 8) versijas uz Windows 10.
Izpētījuši problēmu, mēs pamanījām, ka ar BlueStacks ir diezgan daudz periodisku problēmu, kas varētu piespiest to avarēt (it īpaši operētājsistēmā Windows 10). Tomēr lielākoties šo problēmu izraisa vai nu programmatūras konflikts, korupcija vai novecojusi Bluestacks versija.
Ja jūs pašlaik cīnāties ar biežām BlueStacks avārijām datorā, sāciet ievērot šajā rakstā aprakstītās metodes. Zemāk ir apkopoti iespējamie labojumi, kurus citi lietotāji ir izmantojuši, lai atrisinātu problēmu. Tā kā labojumi ir sakārtoti pēc biežuma un smaguma pakāpes, lūdzu, rīkojieties secīgi, līdz sastopaties ar metodi, kas atrisina problēmu jūsu konkrētajā situācijā.
1. metode: atinstalējiet un atjauniniet Bluestacks uz jaunāko versiju
Ja pēc jaunināšanas uz Windows 10 neesat atjauninājis savu Bluestacks versiju, visticamāk, problēma rodas tāpēc, ka jūs joprojām izmantojat vecāku versiju, kas nav saderīga ar Windows 10.
Piezīme: Pat ja jums ir jaunākā Bluestacks versija, klienta atkārtota instalēšana automātiski novērsīs daudzas korupcijas problēmas, kas varētu izraisīt šo problēmu.
Jūs varat novērst šo problēmu, instalējot jaunāko pieejamo versiju (jaunākās versijas ietver labojumus, kas saistīti ar dažādām saderības problēmām ar Windows 10). Bet, lai pārliecinātos, ka veicat tīru instalēšanu, vispirms ir jānoņem vecā versija. Šeit ir īss ceļvedis par Bluestacks instalēšanu un atjaunināšanu:
- Nospiediet Windows taustiņu + R, lai atvērtu lodziņu Palaist. Pēc tam ierakstiet “ appwiz.cpl ” un nospiediet taustiņu Enter, lai atvērtu programmas un funkcijas .

- Jo Programmas un funkcijas , ritinātu pieteikumu sarakstu, ar peles labo pogu noklikšķiniet uz BlueStacks un izvēlieties Atinstalēt . Pēc tam izpildiet ekrānā redzamos norādījumus, lai no sistēmas noņemtu pašreizējo Bluestacks versiju.
- Kad Bluestacks vecā versija ir atinstalēta, restartējiet datoru.
- Nākamajā startēšanas laikā apmeklējiet šo saiti ( šeit ) un lejupielādējiet jaunāko pieejamo Bluestacks versiju.
- Atveriet Bluestacks instalēšanas programmu un izpildiet ekrānā redzamos norādījumus, lai savā sistēmā instalētu jaunāko versiju. Kad instalēšana ir pabeigta, sāciet izmantot Bluestacks un pārbaudiet, vai avārijas atgriežas. Ja viņi to dara, pārejiet uz 2. metodi.
2. metode: grafikas kartes draivera atjaunināšana
Acīmredzot biežas Bluestacks avārijas var izraisīt arī GPU draiveris. Daži lietotāji ir ziņojuši, ka problēma pēkšņi tika novērsta pēc jaunāko pieejamo grafikas draiveru instalēšanas.
Lielāko daļu laika lietotāji norāda uz novecojušiem īpašiem GPU draiveriem (Nvidia un ATI) kā vaininiekiem, taču problēma, visticamāk, radīsies arī ar integrētām Intel grafikas kartēm. Lai pārliecinātos, ka mēs aptveram visus potenciālos aizdomās turamos, iesakām atjaunināt gan speciālo GPU, gan integrēto komponentu, ja izmantojat klēpjdatoru vai piezīmjdatoru.
Ja jums ir Nvidia GPU, apmeklējiet šo saiti ( šeit ) un lejupielādējiet jaunāko draivera versiju, kas pieejama atbilstoši jūsu GPU modelim un Windows versijai. ATI izmantojiet šo saiti ( šeit ) un ievērojiet tās pašas vadlīnijas.
Ja izmantojat īpašu grafisko karti, labākais veids, kā atjaunināt uz jaunāko pieejamo draivera versiju, ir ļaut WU (Windows Update) lejupielādēt un instalēt jaunāko pieejamo draiveri. Šeit ir īss ceļvedis, kā to izdarīt:
- Nospiediet Windows taustiņu + R, lai atvērtu lodziņu Palaist. Pēc tam ierakstiet “ devmgmt.msc ” un nospiediet taustiņu Enter, lai atvērtu ierīču pārvaldnieku .

- Ierīču pārvaldniekā paplašiniet nolaižamo izvēlni, kas saistīta ar displeja adapteriem . Pēc tam ar peles labo pogu noklikšķiniet uz integrētās grafikas kartes un noklikšķiniet uz Atjaunināt draiveri .
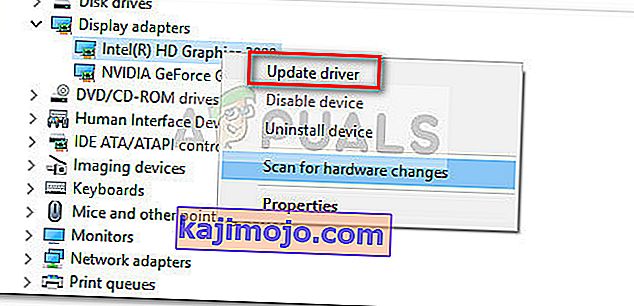
- Nākamajā ekrānā noklikšķiniet uz Meklēt automātiski, lai iegūtu atjauninātu draivera programmatūru, un ļaujiet WU instalēt jaunāko pieejamo versiju.
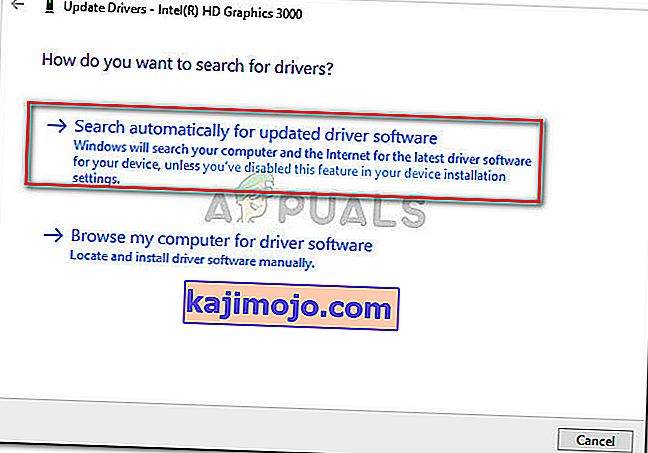
- Pēc atjauninātā draivera veiksmīgas instalēšanas restartējiet datoru. Nākamajā startēšanas reizē vēlreiz atveriet Bluestacks un pārbaudiet, vai jūs joprojām saskaras ar avārijām. Ja to izdarīsit, pārejiet uz 3. metodi .
3. metode: ārējo antivīrusu komplektu atinstalēšana
Daudziem lietotājiem izdevās identificēt viņu ārējo antivīrusu programmu kā vainīgo, kas izraisīja avārijas. Acīmredzot AVG, Avast un pat Malwarebytes (ja ir iespējota reāllaika aizsardzība) var avarēt Bluestacks.
Piezīme. Ja izmantojat AVAST un neesat gatavs atinstalēt trešās puses antivīrusu, pārejiet tieši uz 3. metodi.
Lietotājiem, kas atrodas līdzīgā situācijā, ir izdevies atrisināt problēmu, atinstalējot savu ārējo antivīrusu komplektu, tādējādi novēršot programmatūras konflikta iespējamību. Šeit ir īss ceļvedis, kā to izdarīt:
- Atveriet komandu Izpildīt nospiežot Windows taustiņu + R . Pēc tam ierakstiet “ appwiz.cpl ” un nospiediet taustiņu Enter, lai atvērtu programmas un funkcijas .

- Jo Programmas un funkcijas , ritiniet uz leju pa pieteikumu sarakstu, ar peles labo pogu noklikšķiniet uz savu ārējo pretvīrusu suite un izvēlieties Atinstalēt. Pēc tam izpildiet ekrānā redzamos norādījumus, lai to noņemtu no sistēmas.
- Ja jums ir divi dažādi trešo pušu drošības risinājumi (piemēram, Avast + Malwarebytes), noņemiet tos abus.
- Pārstartējiet datoru un nākamajā startēšanas reizē vēlreiz atveriet Bluestacks . Ja konstatējat, ka avārijas ir apstājušās, jums tikko izdevās identificēt vainīgo.
Ja jūs joprojām cīnāties ar Bluestacks avārijām, pārejiet uz nākamo metodi zemāk.
4. metode: konflikta atrisināšana starp Avast un Bluestacks (ja piemērojams)
Daudzi lietotāji ir ziņojuši par Avast un Bluestacks saderības problēmām. Ja izmantojat Avast un neesat sliecies pārtraukt tā lietošanu, ir viens risinājums, kas ļaus jums atrisināt konfliktu ar Bluestacks.
Avast ir pretrunā ar Bluestacks viena no antivīrusu iestatījumiem. Šeit ir īss ceļvedis par Avast iestatījumu atjaunināšanu, lai novērstu konfliktu:
- Atveriet Avast un apakšējā kreisajā stūrī noklikšķiniet uz Iestatījumi .
- Izvēlnē Iestatījumi izmantojiet kreisās puses izvēlni, lai noklikšķinātu uz Traucējummeklēšana .
- Jo Problēmu novēršana tab, noņemiet atzīmi no rūtiņas, kas saistīti ar e nable aparatūras palīdzību virtualizācijas un nospiediet Labi, lai saglabātu.
- Pārstartējiet datoru un nākamajā startēšanas reizē atveriet Bluestacks, lai redzētu, vai problēma ir atrisināta.
Ja jūs joprojām laiku pa laikam saņemat Bluestack avāriju, turpiniet ar 4. metodi .
5. metode: pakalpojuma Hyper V atspējošana
Ja jūs esat pastāvīgs emulatora lietotājs, jūs droši vien zināt, ka Hyper-V pakalpojums ir atbildīgs par konfliktu izraisīšanu ar lielāko daļu android emulatoru, ne tikai ar Bluestacks.
Hyper pakalpojuma atspējošana daudziem lietotājiem ir palīdzējusi stabilizēt savu Bluestacks klientu. Bet paturiet prātā, ka atkarībā no datora konfigurācijas, lietojot Android emulatoru, iespējams, samazināsies veiktspēja. Tomēr daudzi to uzskatītu par godīgu kompromisu, tas nozīmē, ka viņi var baudīt Bluestacks bez biežām avārijām.
Hyper V pakalpojuma atspējošanai varat izmantot vairākus veidus. Ja nolemjat izmēģināt un atspējot Hyper V pakalpojumu, lai redzētu, vai tam ir kāda nozīme, izpildiet to, kurš ceļvedis jums šķiet pieejamāks.
Ātrāks Hyper V pakalpojuma atspējošanas veids ir Paaugstināta komandu uzvedne. Negatīvie ir tas, ka jums būs nepieciešams iegūt mazliet tehnisku. Lūk, kas jums jādara:
- Nospiediet Windows taustiņu + R, lai atvērtu lodziņu Palaist. Pēc tam ierakstiet “ cmd ” un nospiediet Ctrl + Shift + Enter un UAC (User Account Control) uzvednē noklikšķiniet uz Yes , lai atvērtu paaugstinātu komandu uzvedni .

- Komandu uzvednē Paaugstināta komanda ierakstiet (vai ielīmējiet) šādu komandu un nospiediet taustiņu Enter, lai to reģistrētu:
bcdedit / set hypervisorlaunchtype off
- Kad komanda ir veiksmīgi reģistrēta, aizveriet Komandu uzvednes logs un vēlreiz atveriet Bluestacks. Pēc tam kādu laiku pārbaudiet Android emulatora klientu un pārliecinieties, vai avārija atgriežas. Ja klients atkal avarē, pārejiet uz tālāk norādīto metodi.
Otrais veids, kā varat atspējot pakalpojumu Hyper V, ir izvēlne Programmas un funkcijas . Šeit ir īss ceļvedis, kā to izdarīt:
- Atveriet Run lodziņu, nospiežot Windows taustiņu + R . Pēc tam ierakstiet “ appwiz.cpl ” un nospiediet taustiņu Enter, lai atvērtu programmas un funkcijas .

- Jo Programmas un funkcijas , izmantojiet izvēlni kreisajā pusē noklikšķiniet uz Windows līdzekļu ieslēgšana vai izslēgšana .
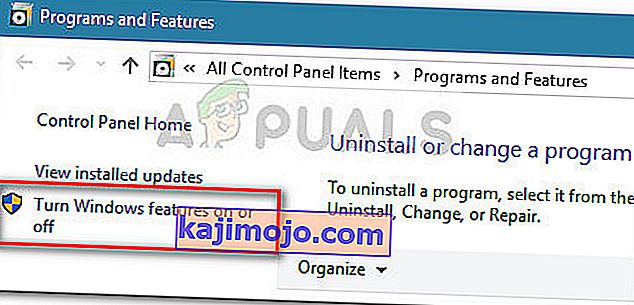
- Lodziņā Windows iezīme ritiniet uz leju un noņemiet atzīmi no izvēles rūtiņas, kas saistīta ar Hyper-V, un noklikšķiniet uz Labi .
- Pagaidiet, līdz pakalpojums ir atspējots, pēc tam restartējiet datoru. Nākamajā startēšanas laikā pārbaudiet, vai problēma ir atrisināta. Ja, lietojot Bluestacks, joprojām rodas avārijas, pārejiet uz pēdējo metodi.
6. metode: Iepriekšējā sistēmas atjaunošanas punkta izmantošana
Ja tik tālu esat nonācis bez rezultāta, viena no pēdējām metodēm būtu izmantot iepriekšējo sistēmas atjaunošanas punktu, lai atgrieztu mašīnu stāvoklī, kurā Bluestacks darbojās pareizi.
Sistēmas atjaunošanas punkts ir Windows funkcija, kas ļauj lietotājiem atgriezt visu datora stāvokli iepriekšējā laika posmā. Bet paturiet prātā, ka šī metode, iespējams, nav piemērojama, ja jums nav atjaunošanas punkta, kas ir vecāks par datumu, kurā sākāt šo darbību.
Daži lietotāji ir ziņojuši, ka problēma pēkšņi tika novērsta pēc tam, kad viņi atgriezās iepriekšējā punktā, kad Bluestacks nebija avāriju. Šeit ir īss ceļvedis par to, kā izmantot iepriekšējo sistēmas atjaunošanas punktu, lai novērstu Bluestacks kļūdu:
- Atveriet Run lodziņu, nospiežot Windows taustiņu + R . Pēc tam ierakstiet “ rstrui ” un nospiediet taustiņu Enter, lai atvērtu sistēmas atjaunošanas vedni.

- Windows atjaunošanas vednī pirmajā uzvednē noklikšķiniet uz Tālāk. Pēc tam atzīmējiet izvēles rūtiņu, kas saistīta ar Rādīt vairāk atjaunošanas punktu , lai iegūtu pilnīgu pārskatu ar visiem pieejamajiem atjaunošanas punktiem.

- Atlasiet atjaunošanas punktu, kas ir vecāks par datumu, kurā sākāt Blastacks avārijas, un nospiediet pogu Nākamais .
- Noklikšķiniet uz Pabeigt, lai sāktu atjaunošanas procesu. Šīs procedūras beigās jūsu dators tiks restartēts tieši vecākā stāvoklī.