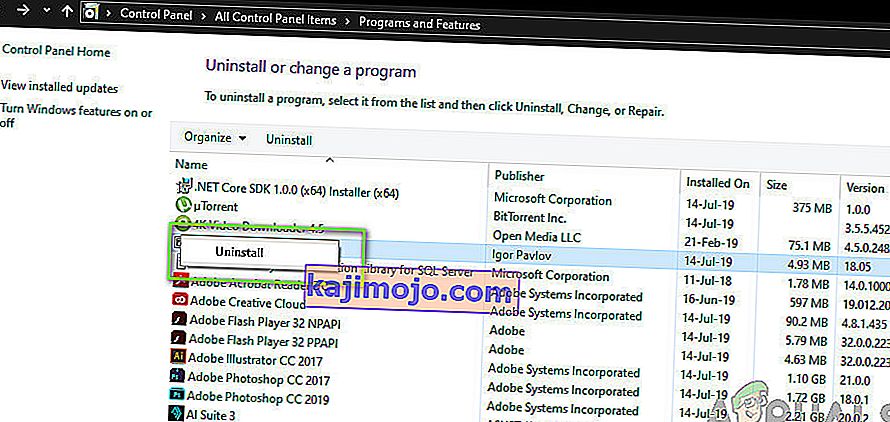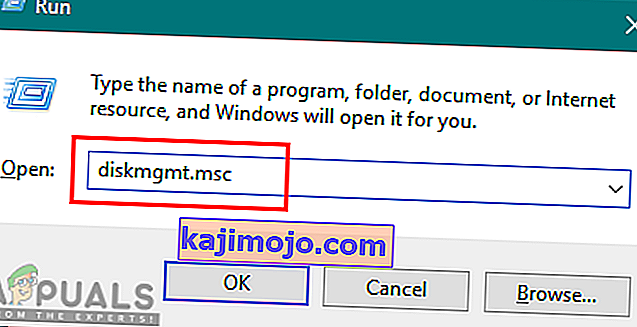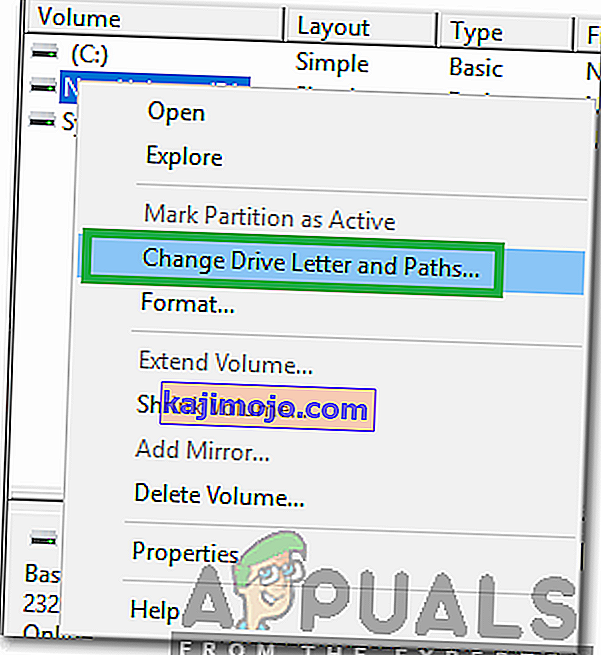Kindle ir bijis Amazon pārdoto e-lasītāju priekšgalā, kas lepojas ar pārnēsājamu izmēru un Android operētājsistēmu. Tas ļauj lietotājiem pārlūkot, pirkt un savās sistēmās lejupielādēt daudzas e-grāmatas, žurnālus utt. Aparatūru ražo arī Amazon, un e-lasītājs pēdējos gados ir ieguvis lielu popularitāti.

Neskatoties uz to, ka Kindle tiek pastāvīgi atjaunināta, lai būtu saskaņota ar visiem Microsoft Windows atjauninājumiem, Kindle ir pazīstama ar savienojamības problēmām. Bija vairāki gadījumi, kad Kindle atteicās izveidot savienojumu ar operētājsistēmu pēc tam, kad tā tika jaunināta uz jaunāko būvējumu, ar kuru tā nav savienota pilnībā. Šīs problēmas risinājumi ir diezgan vienkārši. Mēs tos iziesim pa vienam, sākot no vieglākā.
1. risinājums: pārbaudiet USB kabeli
Kindle galvenokārt ir savienots ar Windows, izmantojot USB kabeli. Ir divu veidu USB kabeļi; viens veids atbalsta tikai uzlādi, bet otrs - uzlādi, kā arī datu pārsūtīšanu. Jums jāpārliecinās, vai jums ir pēdējais veids un vai USB kabelis nav nekādā veidā bojāts. Mēģiniet izmantot dažādus USB kabeļus, lai izveidotu savienojumu ar datoru. Varat arī izmēģināt citus viedtālruņu komplektācijā esošos USB kabeļus.

Ja savienojums joprojām netiek uzsākts, mēģiniet pieslēgt USB kabeli datora aizmugurē vai mēģināt pieslēgt dažādas vietas priekšpusē. Pirms pāriet uz citiem risinājumiem, būt pilnīgi pārliecināti, ka problēma nav, ka USB porti un kabeļiem.
2. risinājums: iekurt savienojuma pielāgošana
Šajā risinājumā mēs mēģināsim pielāgot veidu, kā jūsu Kindle ir savienots ar datoru. Šie kniebināšanas soļi darbosies tikai tad, ja jūsu izmantotais USB kabelis darbojas nevainojami, tāpēc pārliecinieties, ka esat izgājis 1. risinājumu. Lietotāji ir ziņojuši par vairākiem uzlabojumiem, kuri viņiem ir strādājuši. Paskaties.
- Pievienojiet Kindle darbojošam datora USB portam un pilnībā izslēdziet iekurt. Tagad ieslēdziet to vēlreiz un pārbaudiet, vai dators nosaka aparatūru. Lai restartētu Kindle , ~ 40 sekundes turiet nospiestu barošanas pogu. Ja tiek sākts restartēšanas process, atlaidiet to.
- Savienojiet Kindle ar datoru un atveriet savu Kindle. Pabīdiet uz leju, lai atklātu bīdāmo izvēlni, un paziņojumu joslā redzēsit savienojuma iespējas. Iestatiet opciju “ Savienot kā kameru ”. Cik absurdi tas izklausās, šī metode atrisināja problēmu daudziem lietotājiem.
- Lai savienotu Kindle ar datoru, varat izmantot Caliber . Izslēdziet datoru un iekurt un atvienojiet visus pievienotos kabeļus. Pēc datora atkal ieslēgšanas atveriet Caliber un pievienojiet Kindle datoram. Ieslēdziet Kindle tagad un pārbaudiet, vai savienojums ir veiksmīgs.
- Pārliecinieties, ka jūsu Kindle ir izslēgta PIN autentifikācija . Iekurt ir iespēja, kas nodrošina papildu drošības slāni. Varat vai nu pilnībā atspējot šo funkciju, vai arī savienojuma laikā pārliecinieties, vai esat ievadījis PIN.
- Vēl viens risinājums ir iespējot Android atkļūdošanas tiltu (ADB) jūsu iekurt. Varat izmēģināt abus (atspējot un iespējot) un redzēt, kurš no tiem novērš problēmu. Šo iestatījumu var viegli mainīt, pārejot uz Iestatījumi> Ierīce> Ieslēgt / izslēgt ADB .
- Varat arī mēģināt pieslēgt iekurt, izmantojot USB centrmezglu .
- Pārliecinieties, vai Kindle ir instalēta jaunākā Kindle lietojumprogrammas versija . Kindles to izmanto, lai izveidotu savienojumu ar datoru.
3. risinājums: instalējiet Kindle kā MTP ierīci
Iespējams, ka Kindle nav pareizi instalēts jūsu datorā. Ikreiz, kad pievienojat ierīci, Windows automātiski nosaka ierīces tipu un mēģina instalēt tās noklusējuma draiverus. Dažreiz Windows to nedara pareizi, un tas izraisa diskusijas par savienojuma problēmu. Mēs varam pāriet uz ierīces pārvaldnieku un mēģināt novērst šo problēmu.
- Nospiediet Windows + R, ierakstiet “ dsevmgmt. msc ”dialoglodziņā un nospiediet Enter.
- Pēc ierīces pārvaldnieka izvērsiet kategoriju “ Portatīvā ierīce ”. Vai nu tas, vai Kindle tiks uzskaitīti kā ierīces ar nelielu dzeltenu izsaukuma zīmi. Ar peles labo pogu noklikšķiniet uz tā un atlasiet Atjaunināt draiveri .

- Atlasiet otro opciju “ Pārlūkot datoru, lai atrastu draivera programmatūru ”.

- Tagad atlasiet opciju “ Ļaujiet man izvēlēties no sava datora pieejamo draiveru saraksta ”.

- Atlasiet Portatīvās ierīces un meklējiet sarakstā, līdz atrodat MTP draiveri. Varat noņemt atzīmi no izvēles rūtiņas “Rādīt tikai saderīgus draiverus”, lai iegūtu lielāku sarakstu. Pēc izmaiņu piemērošanas restartējiet datoru un pārbaudiet, vai problēma ir atrisināta.
Ja pat tagad jūsu dators neatklāj Kindle, mēģiniet savienot planšetdatoru ar citu datoru un pārbaudīt, vai savienojums ir veiksmīgs. Varat arī pārsūtīt failus, izmantojot Wi-Fi, ja savienojums netiek izveidots.

4. risinājums: USB selektīvās apturēšanas atspējošana
Daudzi lietotāji ziņoja, ka arī USB selektīvās apturēšanas funkcijas atspējošana nekavējoties novērsa viņu problēmu. USB selektīvās apturēšanas funkcija ļauj rumbas draiverim apturēt atsevišķu portu, neietekmējot citas rumbas porti. Tas pēc noklusējuma ir iespējots portatīvajos datoros, lai palīdzētu taupīt enerģiju un palīdzētu saglabāt ilgu akumulatora darbības laiku. Tas var izraisīt problēmas, ja iekurt nav pareizi savienots vai Windows to neatpazīst.
- Nospiediet Windows + R, lai palaistu datora programmu Run. Dialoglodziņā ierakstiet “ vadības panelis ” un nospiediet taustiņu Enter.
- Kategoriju sarakstā atlasiet “ Aparatūra un skaņa ”.
- Tagad noklikšķiniet uz “ Enerģijas opcijas ”. Tiks parādīts jauns logs, kas sastāv no visiem datora enerģijas plāniem. Atlasiet izmantoto un noklikšķiniet uz “ Mainīt plāna iestatījumus ”.

- Tagad, lai pārietu uz papildu iestatījumiem, noklikšķiniet uz “ Mainīt papildu enerģijas iestatījumus ”.
- Opciju sarakstā meklējiet USB iestatījumus un noklikšķiniet uz tā, lai izvērstu. Jums tiks piešķirts cits nosaukums ar nosaukumu “ USB selektīvie apturēšanas iestatījumi ”. Noklikšķiniet vēlreiz, lai izvērstu un abos gadījumos atlasītu Atspējots (uz akumulatora un ieslēgts). Saglabājiet izmaiņas un izejiet.

- Tagad ieslēdziet abas ierīces strāvas padevi un pārbaudiet, vai tas ir atrisinājis problēmu.
5. risinājums: Pārinstalējiet draiveri un lietojumprogrammu
Dažos gadījumos draiveris un programmatūra, kuru izmantojat datorā, lai atpazītu datoram pievienoto iekurt ierīci, faktiski var būt bojāta vai nepareizi instalēta. Tāpēc šajā solī vispirms atinstalēsim programmatūru un pēc tam draiverus, pēc tam tos pilnībā pārinstalēsim no Amazon lejupielādes lapas. Par to:
- Nospiediet “Windows” + “R”, lai atvērtu uzvedni Run un ierakstiet “appwiz.cpl”.

- Nospiediet Enter, lai palaistu lietotnes pārvaldības logu, un ritiniet, līdz sarakstā atrodat programmatūru “Kindle” .
- Ar peles labo pogu noklikšķiniet uz lietojumprogrammas un atlasiet “Atinstalēt”, lai to noņemtu no datora.
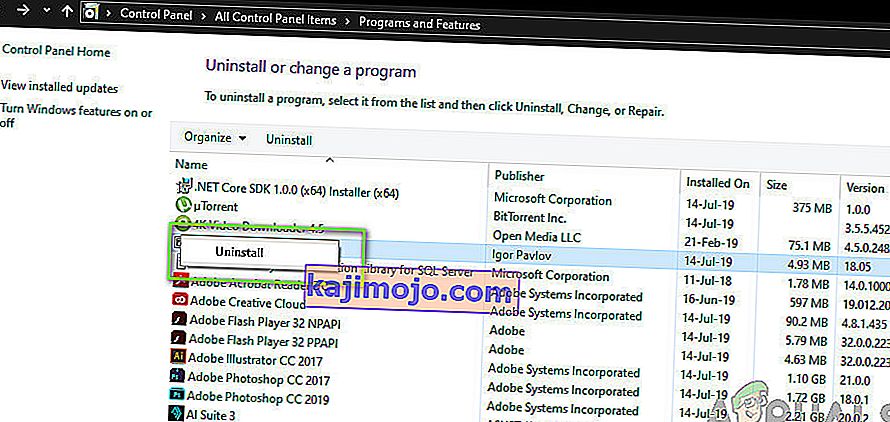
- Izpildiet ekrānā redzamos norādījumus, lai pilnībā noņemtu programmu.
- Ritiniet sarakstu un atkārtojiet šo procesu jebkurai citai ar Kindle saistītai programmatūrai vai lietojumprogrammai.
- Noteikti notīriet arī programmatūras instalēšanas direktorijus, ja tajos ir kaut kas palicis.
- Tāpat mums būs jāinstalē ierīces draiveris jūsu izmantotajai Kindle ierīcei, pirms mēs varam pāriet uz to pārinstalēšanu.
- Nospiediet taustiņu kombināciju Windows + + R, lai palaistu uzvednes uzvedni, un ierakstiet “devmgmt.msc”, lai palaistu ierīces pārvaldnieku.

- Izvērsiet kategoriju, kurā ir instalēts jūsu iekurt ierīces draiveris, un ar peles labo pogu noklikšķiniet uz draivera.
- Sarakstā atlasiet “Atinstalēt ierīci”, lai noņemtu arī draiveri.

- Pārejiet uz šo lapu un noklikšķiniet uz datora lejupielādes pogas, lai datoram lejupielādētu Kindle programmatūru.
- Pārinstalējiet draiveri arī savam iekurt un pārliecinieties, vai ADB ir pareizi iestatīts.
- Pārbaudiet, vai tas ir novērsis Kindle problēmu.
6. metode: USB kontrollera draiveru atkārtota instalēšana
Iespējams, ka USB kontrollera draiveri, kas ir atbildīgi par visu jūsu datoros esošo USB savienojumu savienošanu, atpazīšanu un uzturēšanu, ir bojāti vai arī tie nedarbojas pareizi. Tāpēc šajā solī mēs atkārtoti instalēsim šos draiverus un pēc tam pārbaudīsim, vai šādi rīkojoties, šī problēma tiek novērsta. Lai to izdarītu:
- Nospiediet “Windows” + “R”, lai atvērtu uzvedni Run.
- Ierakstiet “Devmgmt.msc” un nospiediet “Enter”, lai atvērtu ierīces pārvaldnieku.

- Ierīces pārvaldniekā paplašiniet USB kontrolieru sarakstu.
- Ar peles labo pogu noklikšķiniet uz USB kontrollera draiveriem pa vienam un atlasiet opciju “Atinstalēt ierīci” .

- Izpildiet ekrānā redzamos norādījumus, lai pilnībā noņemtu šos draiverus no datora.
- Pēc šo draiveru noņemšanas vienkārši restartējiet datoru, un operētājsistēma tos automātiski pārinstalē.
- Pārbaudiet, vai atkārtota instalēšana ir novērsusi Kindle neatpazīšanas problēmu jūsu datorā.
7. metode: piešķirt diska burtu
Dažos gadījumos dators var atklāt Kindle kā atmiņas ierīci, nevis multimediju ierīci. Tādēļ tas var būt sajaukts starp iekurt dabu un, ja jums ir jāpiekļūst tikai failiem, kas atrodas iekurt, no diska pārvaldības loga varat tam vienkārši piešķirt diska burtu, un tam vajadzētu sākt darboties normāli. Lai to izdarītu:
- Nospiediet “Windows” + “R”, lai atvērtu uzvedni Run.
- Ierakstiet “Diskmgmt.msc” un nospiediet “Enter”, lai atvērtu diska pārvaldības logu.
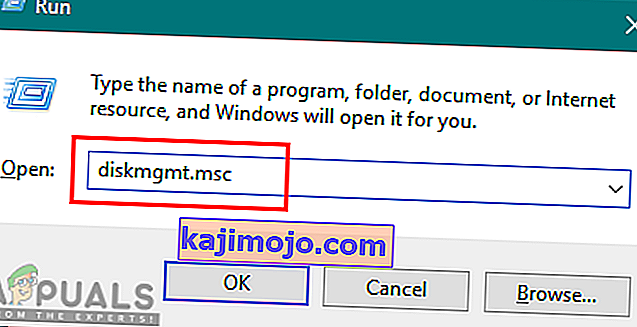
- Diska pārvaldībā ar peles labo pogu noklikšķiniet uz ierīces Kindle un atlasiet opciju “Mainīt draivera burtu un ceļus” .
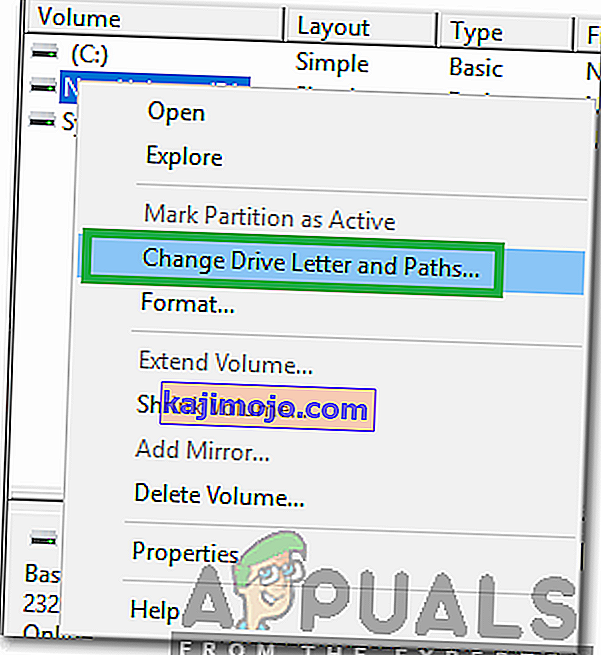
- Noklikšķiniet uz “Pievienot” un pēc tam piešķiriet tai savu izvēlēto burtu.
- Pēc tam saglabājiet izmaiņas un izejiet no loga.
- Atgriezieties File Explorer un pārbaudiet, vai Kindle tagad ir pieejams.