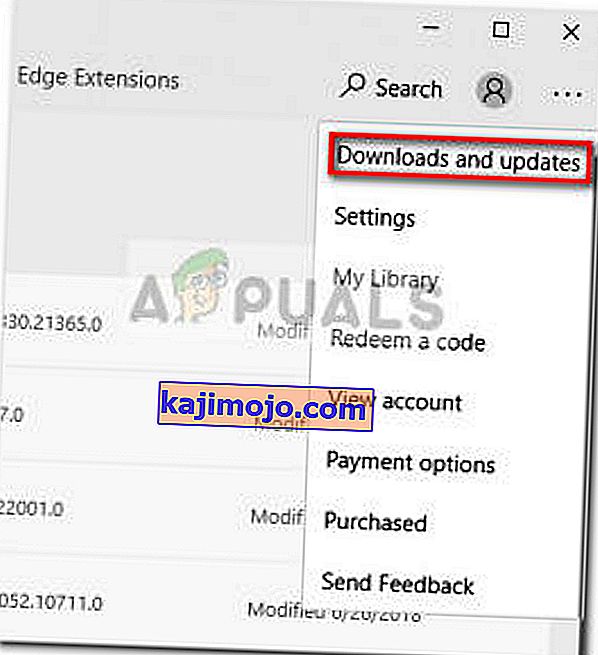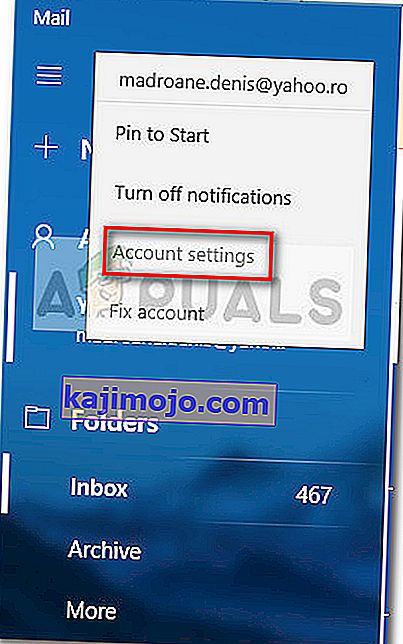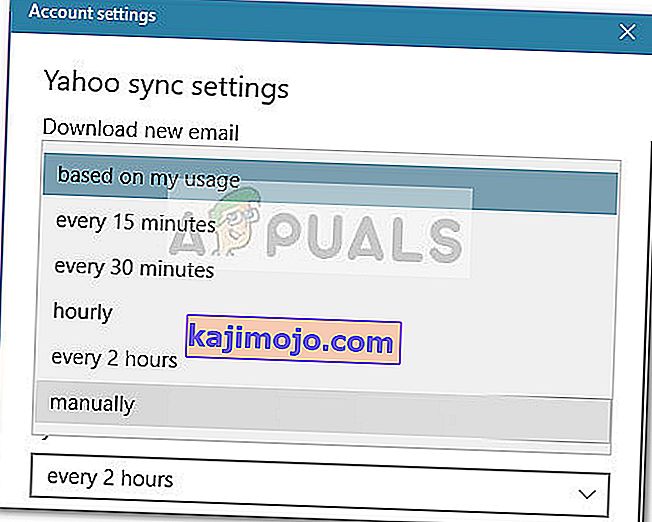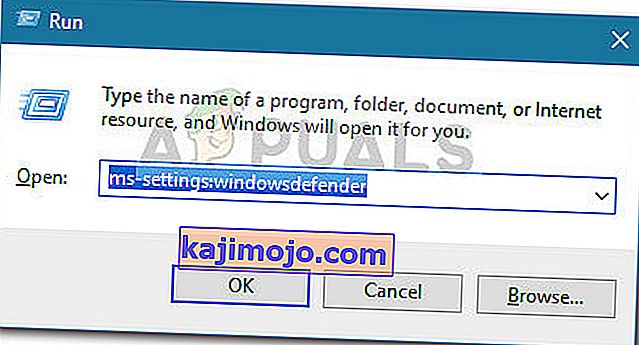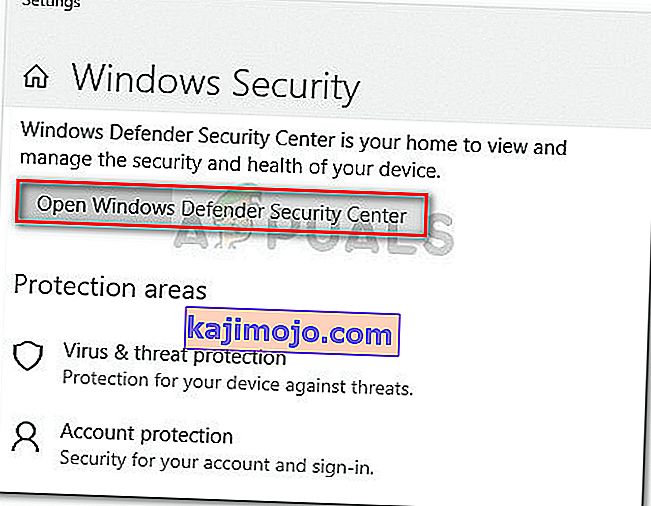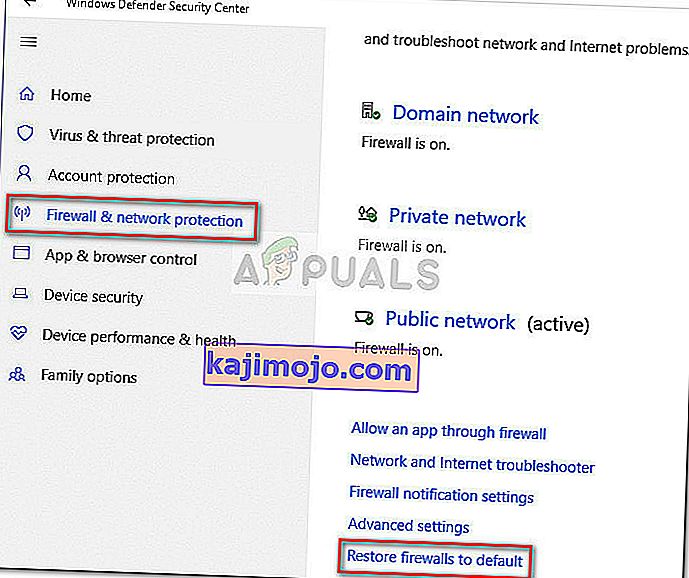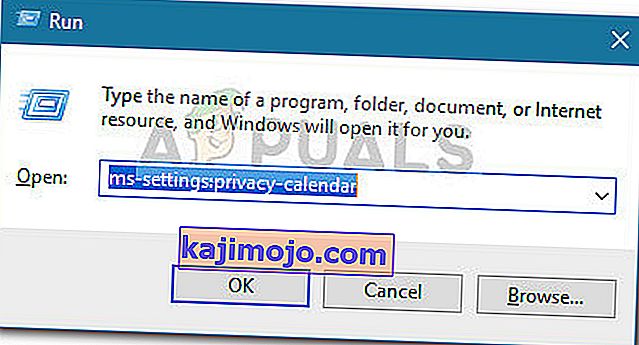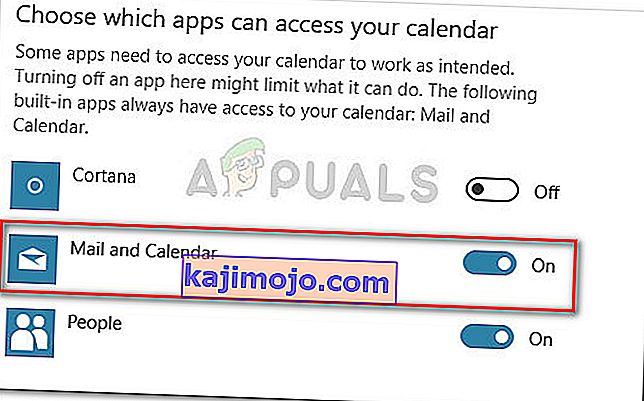Daži lietotāji ziņo, ka noklusējuma Windows 10 Mail klients netiek sinhronizēts automātiski. Dīvaini, šķiet, ka problēma nav specifiska dažiem e-pasta pakalpojumu sniedzējiem, un ir zināms, ka tā notiek ar Gmail, Yahoo, AOL un pat ar uzņēmuma e-pastiem.
Pat ja lietotāji klientam ir iestatījuši ielādēt jaunus ziņojumus, kad viņi pienāk, un visu laiku lejupielādēt ziņojumus , Windows Mail, šķiet, automātiski nesaņem jaunus e-pastus, pat ja manuālā sinhronizācija darbojas lieliski. Tomēr daži lietotāji arī ziņo, ka ir pārtraukta arī manuālā sinhronizācija. Citi lietotāji ziņo, ka saskaras ar šo problēmu ar dažiem e-pasta pakalpojumu sniedzējiem.
Ja jūs cīnās ar to pašu problēmu, visticamāk, tālāk norādītās metodes palīdzēs jums novērst Windows Mail automātisko sinhronizāciju . Zemāk ir metožu apkopojums, ko citi lietotāji izmantoja, lai atrisinātu problēmu. Lūdzu, sekojiet katram iespējamam labojumam secībā, līdz izvēlaties metodi, kas atrisina problēmu jūsu konkrētajā situācijā.
1. metode: Windows Mail lietotnes atjaunināšana
Šī konkrētā problēma parasti ir saistīta ar novecojušu Windows Mail lietotni. Lielākajai daļai lietotāju, kas sastopas ar šo problēmu, ir izdevies novērst automātisko e-pasta sinhronizāciju, atjauninot lietotni Windows Mail no Microsoft Store.
Šeit ir īss ceļvedis par Windows Mail atjaunināšanu no Microsoft veikala:
- Atveriet Microsoft Store, izmantojot uzdevumjoslas ikonu vai piekļūstot izvēlnei Sākt un meklējot “ veikals ”.
- Noklikšķiniet uz izvēlnes ikonas (augšējā labajā stūrī) un pēc tam izvēlieties Lejupielādes un atjauninājumi .
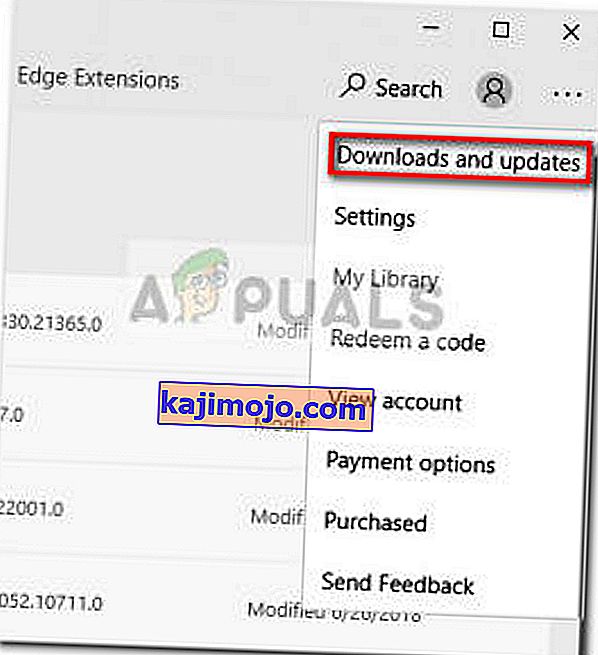
- Inside lejupielādēm un atjauninājumiem sadaļā noklikšķiniet n -pasts un kalendārs , un gaidīt atjauninājumu, lai pabeigtu.
Piezīme. Turklāt varat noklikšķināt uz Saņemt atjauninājumus un gaidīt, kamēr tiks atjaunināts viss jūsu lietotņu komplekts.
- Kad lejupielāde ir pabeigta, nospiediet pogu Saņemt, ja instalēšana nesākas automātiski.

- Kad programma Windows Mail ir atjaunināta, aizveriet veikalu un restartējiet datoru. Nākamajā startēšanas laikā pārbaudiet, vai problēma ir novērsta un vai Windows Mail saņemtie jaunie e-pasta ziņojumi tiek automātiski sinhronizēti.
Ja jūs joprojām cīnāties ar to pašu problēmu, pārejiet uz 2. metodi .
2. metode: Windows Mail lietotnes e-pasta sinhronizācijas biežuma maiņa
Kā daži lietotāji ir norādījuši, šo problēmu var izraisīt nevis lietojumprogrammas kļūda, bet gan iestatījums, kas, iespējams, kavē programmu sinhronizēt jaunus e-pastus.
Dīvainā kārtā daudzi lietotāji ir ziņojuši, ka noklusējuma sinhronizācijas uzvedība ( pamatojoties uz lietojumu ) bija vaininieks, kurš bija atbildīgs par to, ka neļāva jaunajiem e-pastiem tikt cauri. Šeit ir īss ceļvedis par to, kā mainīt ar jūsu e-pasta kontu saistītos sinhronizācijas iestatījumus:
- Atveriet lietotni Windows Mail, izmantojot uzdevumjoslu vai izvēlni Sākt.
- Programmā Windows Mail kreisajā rūtī dodieties uz kontu , ar peles labo pogu noklikšķiniet uz e-pasta ziņojuma, kuru atsakās sinhronizēt, un izvēlieties Konta iestatījumi .
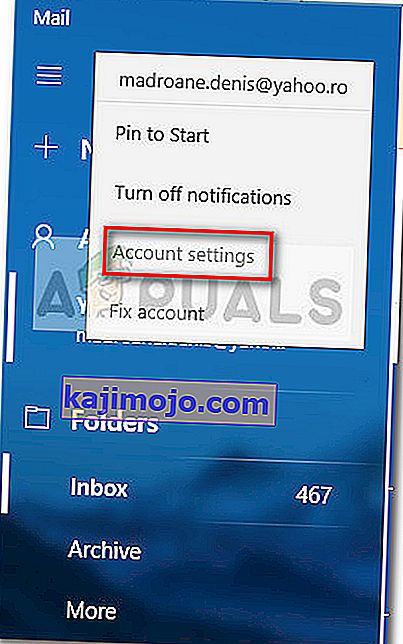
- Sadaļā Konta iestatījumi noklikšķiniet uz Mainīt pastkastes sinhronizācijas iestatījumus un pārliecinieties, vai nolaižamā izvēlne sadaļā Lejupielādēt jaunu pastu ir iestatīta uz Ik pēc 15 minūtēm . Jūs varat samazināt frekvenci, bet nenosakiet to uz Manuāli vai Pamatojoties uz manu lietojumu . Tad, mainīt nolaižamā izvēlne, kas saistīts ar Download e-pastu no līdz jebkurā laikā .
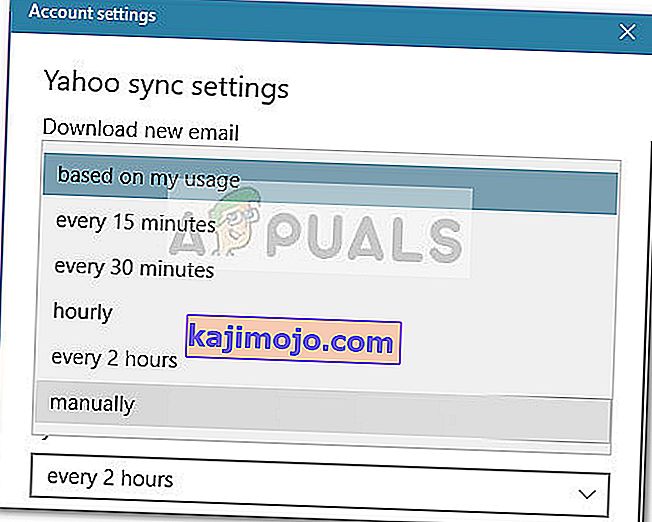
- Pēc tam ritiniet uz leju līdz Sinhronizācijas opcijas un pārliecinieties, vai ir iespējota pārsūtīšana, kas saistīta ar e-pastu, un noklikšķiniet uz Gatavs.
- Aizveriet Windows Mail un restartējiet datoru. Nākamajā startēšanas reizē vēlreiz atveriet Windows Mail un pārbaudiet, vai problēma ir atrisināta.
Ja jūs joprojām cīnāties ar to pašu problēmu, turpiniet izmantot nākamo metodi.
3. metode: ugunsmūra un tīkla aizsardzības iestatījumu atiestatīšana
Dažiem lietotājiem ir izdevies identificēt iebūvēto ugunsmūri kā vainīgo, kurš izraisīja problēmu. Kā izrādās, viens no Windows atjauninājumiem, kas instalēti, izmantojot WU (Windows Update), var mainīt ugunsmūra iestatījumu, kas neļauj noklusējuma lietotnei Mail pareizi darboties ar Microsoft e-pasta kontiem.
Dažiem lietotājiem ir izdevies atrisināt problēmu, atiestatot ugunsmūra un tīkla aizsardzības iestatījumus. Šeit ir īss ceļvedis, kā to izdarīt:
- Atveriet Run lodziņu, nospiežot Windows taustiņu + R . Pēc tam ierakstiet “ ms-settings: windowsdefender ” un nospiediet taustiņu Enter, lai atvērtu izvēlnes Iestatījumi cilni Windows drošība .
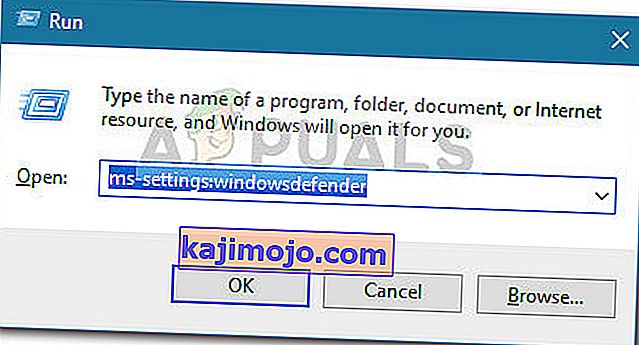
- Inside Windows drošības cilni, noklikšķiniet uz Atvērt Windows Defender Security Center .
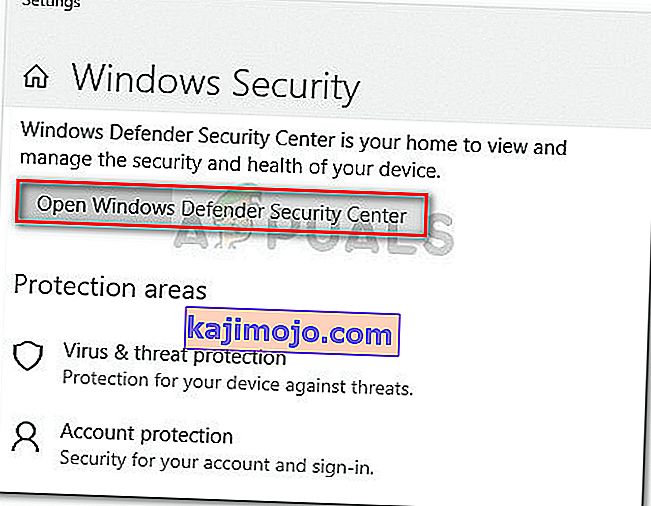
- Iekš Windows Defender drošības centra noklikšķiniet uz Ugunsmūris un tīkla aizsardzība .
- Jo Firewall un tīkla aizsardzības cilni, ritiniet uz leju un noklikšķiniet uz Restore ugunsmūrus uz noklusējuma .
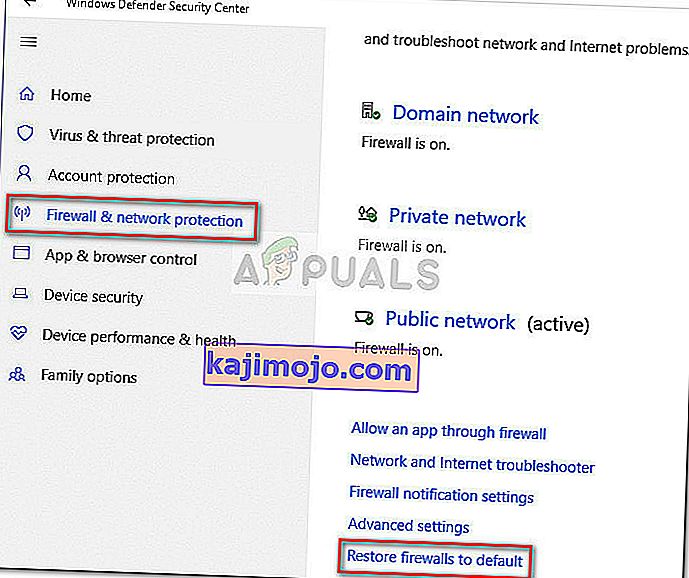
- Lai apstiprinātu darbību, noklikšķiniet uz pogas Atjaunot noklusējumus .
- Pārstartējiet datoru un pārbaudiet, vai Windows Mail var automātiski sinhronizēt nākamajā startēšanas reizē.
Ja Windows Mail joprojām nespēj automātiski sinhronizēt jūsu e-pastus, turpiniet ar nākamo metodi.
4. metode: lietotnei Mail piekļuves atļaušana kalendāram
Dažiem lietotājiem ir izdevies atrisināt pasta sinhronizācijas problēmu, kad viņi ir atklājuši, ka lietotnei Windows Mail tika liegta piekļuve kalendāram . Acīmredzot Windows drošības atjauninājums var mainīt šo iestatījumu un galu galā kavēs Windows Mail automātiskās sinhronizācijas funkciju.
Šeit ir īss ceļvedis, kā pārliecināties, vai lietotnei Windows Mail ir atļauta piekļuve kalendāram:
- Nospiediet Windows taustiņu + R, lai atvērtu lodziņu Palaist. Pēc tam ierakstiet “ ms-settings: privacy-calendar ” un nospiediet taustiņu Enter, lai atvērtu izvēlnes Iestatījumi cilni Kalendārs .
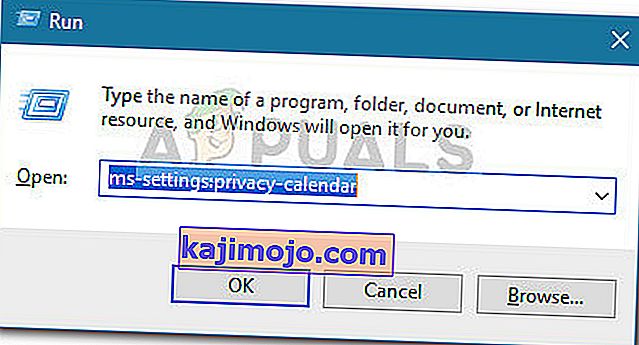
- Jo Kalendārs izvēlnē, pārliecinieties, ka pārslēgšanas saistīta ar Mail un Calendar ir ieslēgts.
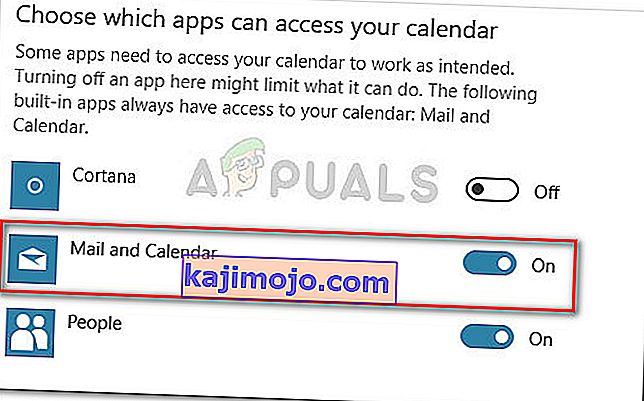
- Pārstartējiet datoru un pārbaudiet, vai problēma ir novērsta nākamajā startēšanas reizē.