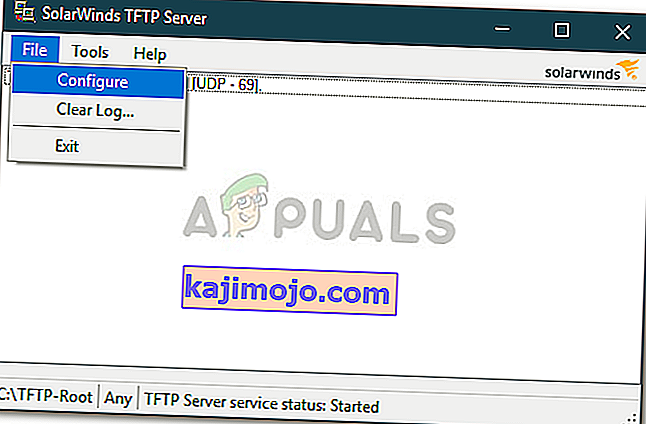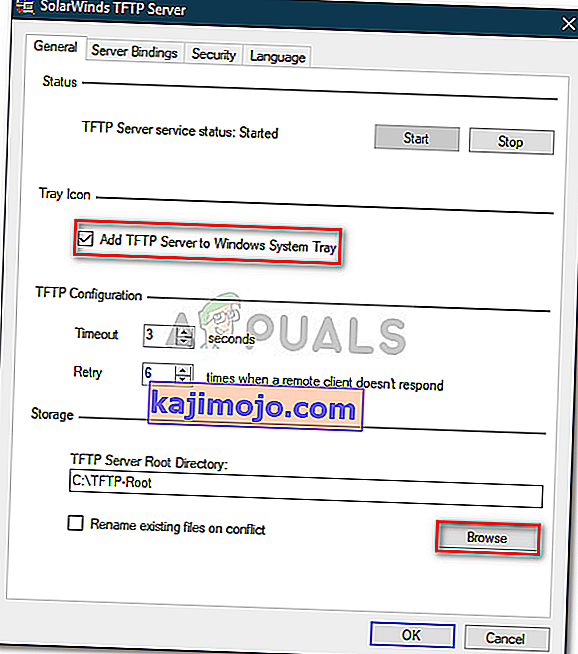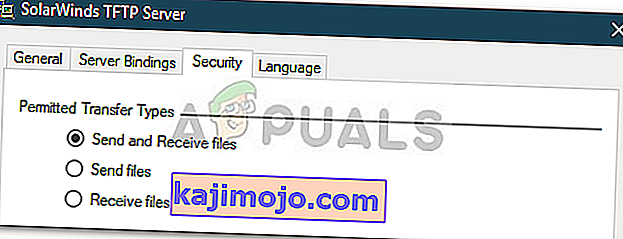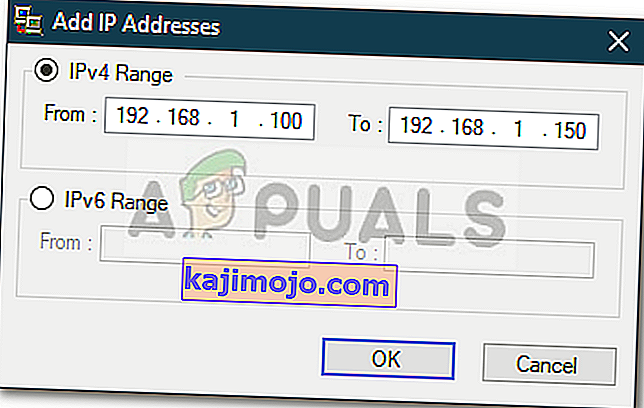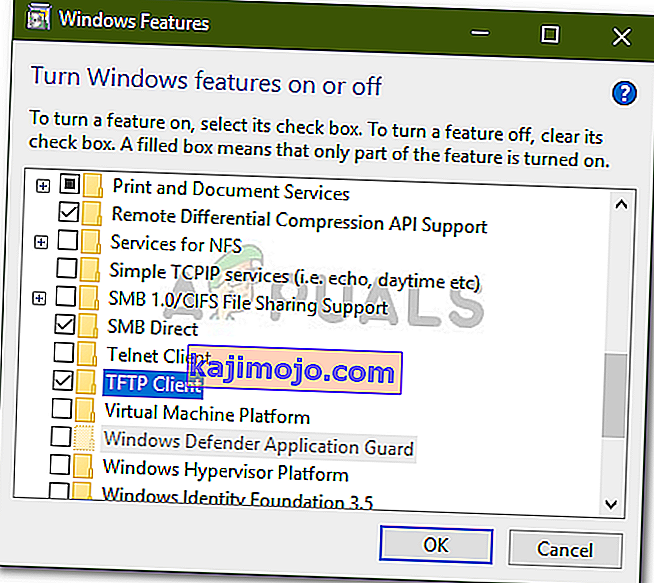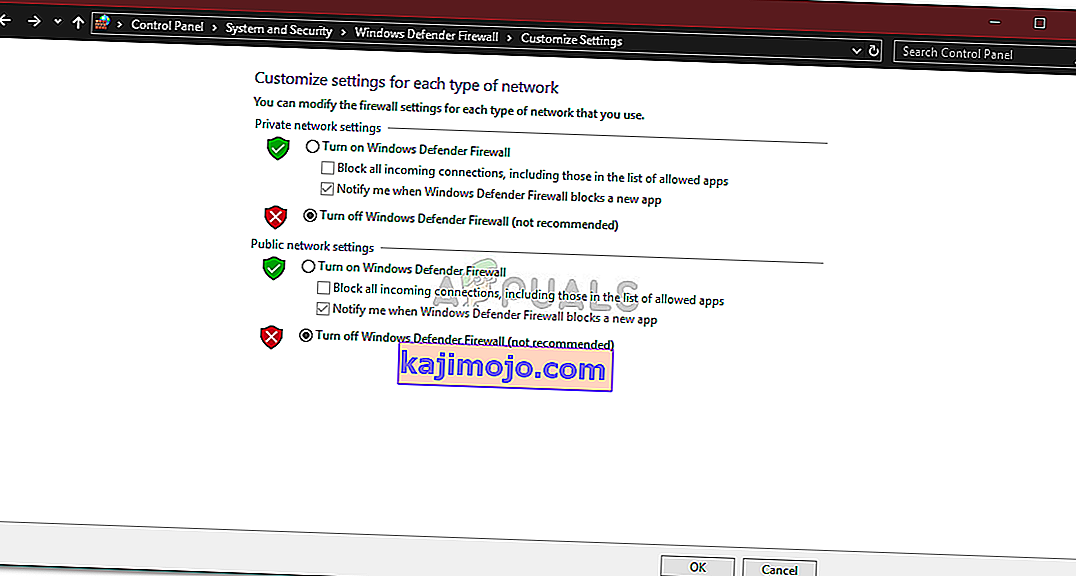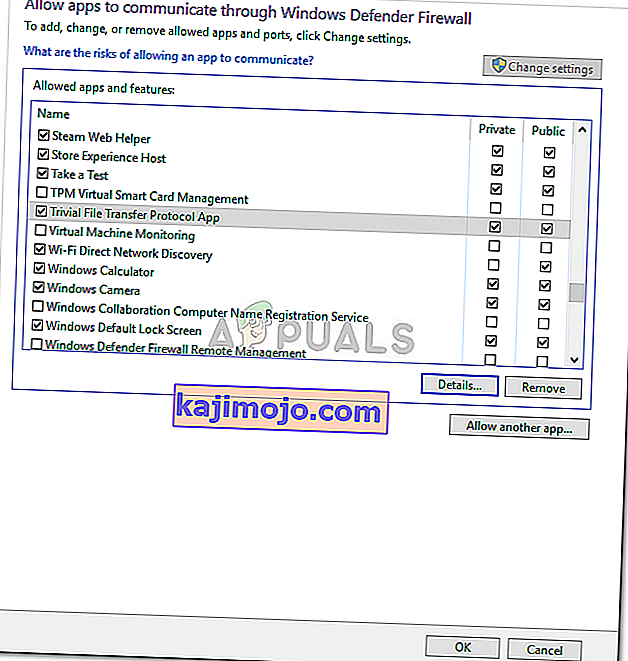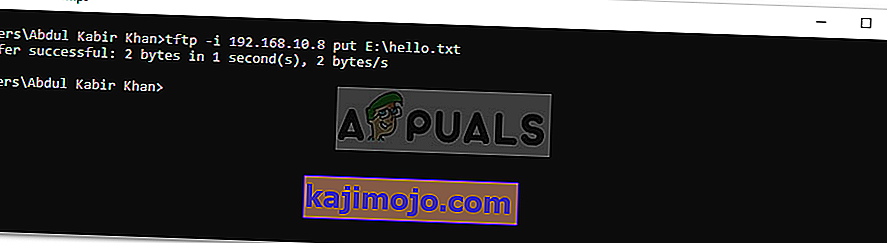TFTP serveris ir pamatā izmanto, lai pārsūtītu failus starp sistēmām, kas ir savienoti tīklā. TFTP, kas pazīstams arī kā Trivial File Transfer Protocol, ir interneta programmatūras utilīta, kuru varat izmantot, lai nosūtītu vai saņemtu failu no attālās sistēmas. Protokols ir ļoti vienkāršs un nenodrošina lielu pārsūtāmo failu drošību.
Mēs visi zinām Windows mājas grupu, kas ļauj koplietot failus tīklā bez lieliem šķēršļiem. Tomēr tas ir noņemts no Windows 10 v1803 atjauninājumā, kura dēļ ir nepieciešamas alternatīvas izšķirtspējas. Ātrs risinājums būtu izmantot TFTP serveri, tas ir vienkārši un viegli iestatāms. Šajā rakstā mēs izmantosim SolarWinds TFTP serveri ( lejupielādējiet šeit ), kuru ir diezgan viegli izmantot, un tas ļauj droši un ātri pārsūtīt failus tīklā. Mēs iesakām izmantot arī SolarWinds TFTP serveri, jo tas ir specializēts uzņēmums, kas īpaši izstrādā programmatūras un risinājumus lielām organizācijām, lai palīdzētu tur pārvaldīt tīklus, sistēmas un IT infrastruktūru.
Priekšnosacījumi:
Pirms mēs iedziļināmies raksta būtībā un parādīsim, kā iestatīt TFTP serveri, jums būs nepieciešamas dažas lietas. Lūk, kas jums nepieciešams -
- Administratora konts: ja neizmantojat administratora kontu, TFTP serveri savā sistēmā nevajadzēs iestatīt. Tāpēc, lūdzu, pārliecinieties, vai esat pieteicies kā administrators.
- SolarWinds TFTP serveris: Lai iestatītu TFTP serveri, jums būs jālejupielādē TFTP servera utilīta no SolarWinds. To var lejupielādēt šeit . Kad esat lejupielādējis .zip failu, izvelciet to uz darbvirsmas un pēc tam vienkārši veiciet instalēšanu.
- Porta pārsūtīšana: lai atļautu attālu piekļuvi TFTP serverim, jums no maršrutētāja jāpāradresē UDP ports 69 uz tīkla IP adresi, lai ļautu serverim piekļūt lietotājiem no jūsu tīkla. Tomēr, ja attālais savienojums nav nepieciešams, ostas nav jāpārraida.
Kad esat izpildījis visas prasības, esat gatavs iestatīt serveri.
Attālā piekļuve vai vietējā piekļuve
Ja esat nolēmis atļaut piekļuvi TFTP serverim ārpus jūsu vietējā tīkla, piemēram, mājas vai biroja vai jebkur citur, jums pēc noklusējuma jāpārliecinās, vai izmantojat statisko IP vai jūsu dinamiskais IP ir pievienots baltajam sarakstam. TFTP serveris ļauj visām IP adresēm nosūtīt un saņemt failus kopā ar Port Forwarded. Varat pievienot IP diapazonu, lai atļautu vairākus IP vai saīsinātu diapazonu, lai atļautu tikai vienu ierīci.
IP konfigurācija Solarwinds TFTP
TFTP servera iestatīšana
Lai iestatītu serveri, lūdzu, izpildiet dotos norādījumus:
- Vispirms palaidiet utilītu SolarWinds TFTP Server , dodoties uz izvēlni Sākt un meklējot TFTP serveris .
- Kad tas ir ielādējies, noklikšķiniet uz Fails un pēc tam atlasiet Konfigurēt .
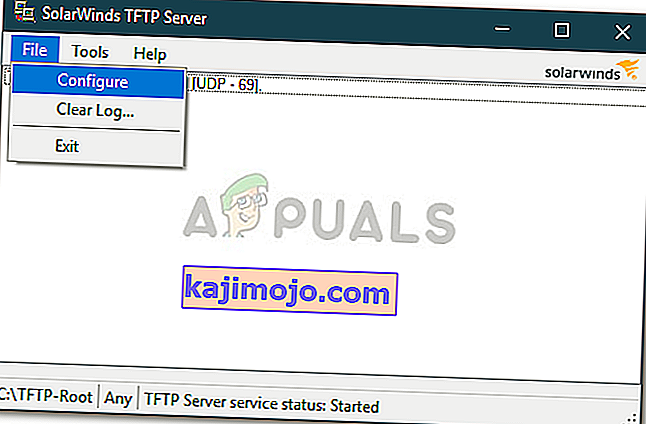
- Tagad, ja vēlaties, lai serveris tiktu parādīts Windows sistēmas teknē, noklikšķiniet uz ' Pievienot TFTP serveri Windows sistēmas teknē '.
- Pēc tam jums būs jāizvēlas servera saknes direktorijs . Šeit tiks saglabāti visi saņemtie faili. Turklāt, ja vēlaties nosūtīt dažus failus, vispirms faili būs jākopē šajā direktorijā. Noklikšķiniet uz Pārlūkot un izvēlieties izvēlēto vietu.
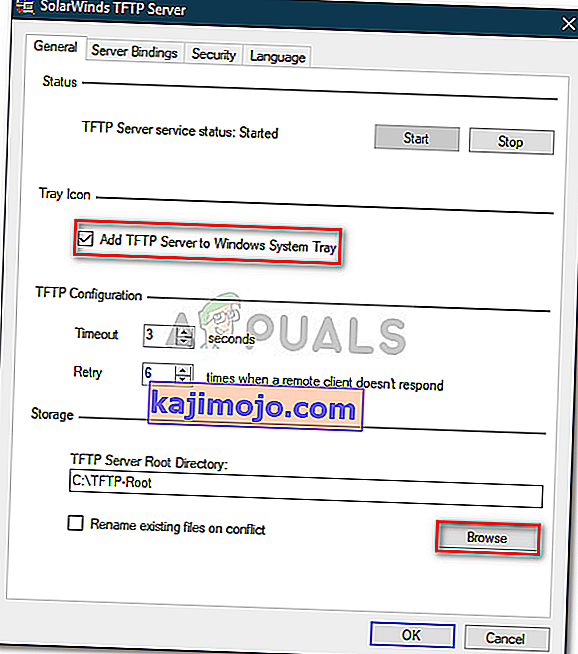
- Pēc tam pārejiet uz cilni Drošība, lai piemērotu dažus ierobežojumus.
- Ja vēlaties nosūtīt tikai failus, noklikšķiniet uz Sūtīt failus . Ja vēlaties saņemt tikai failus, noklikšķiniet uz Saņemt failus . Ja vēlaties veikt abus, pārliecinieties, vai ir atzīmēta izvēles rūtiņa “ Sūtīt un saņemt failus ”.
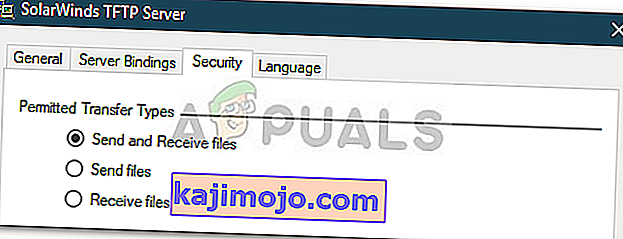
- Pateicoties SolarWinds TFTP Server lietderībai, jūs varat pievienot papildu drošību, ļaujot noteiktai IP adresei nosūtīt un saņemt failus. Ja vēlaties to izdarīt, atzīmējiet izvēles rūtiņu “ Ļaut failus sūtīt / saņemt tikai šai IP adresei ” un pēc tam noklikšķiniet uz Pievienot .
- Ievadiet IP adrešu diapazonu un noklikšķiniet uz Labi .
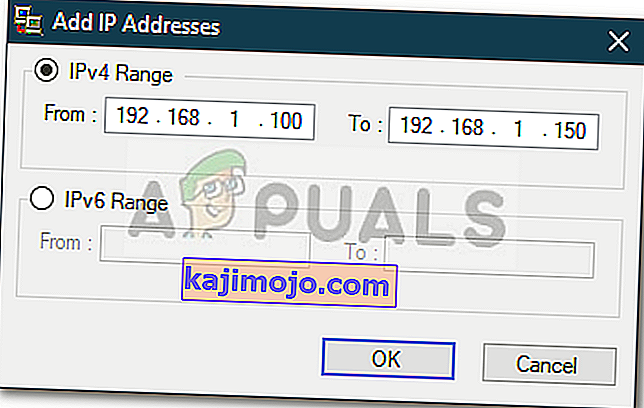
- Visbeidzot, noklikšķiniet uz Labi, lai aizvērtu konfigurācijas logu.
Tas ir, jūs esat veiksmīgi konfigurējis un iestatījis savu TFTP serveri.
TFTP servera izmantošana
Tagad, kad esat iestatījis TFTP serveri, jūs varētu domāt, kā nosūtīt vai saņemt failus, izmantojot TFTP serveri. Neuztraucieties, šeit mēs ilustrēsim procedūru.
Porta pārsūtīšana - lai to sāktu, vispirms jums noteikti jāpārsūta porta numurs 69, ja vēlaties, lai tam piekļūtu sistēmas ārpus tīkla. Ostu pārsūtīšana dažādām programmaparatūrai parasti ir atšķirīga, tāpēc mēs nevaram tos visus aptvert. Tomēr, lai sniegtu pamata ieskatu, jums būs jāpiekļūst maršrutētāja vadības panelim, jādodas uz papildu iestatīšanu un atrodiet NAT vai Port Forward. Tur vienkārši veiciet jaunu ierakstu un pārsūtiet UDP portu 69 uz savu ipv4 adresi.
Lūdzu, ņemiet vērā, ka, ja jūs neplānojat pārsūtīt failus attālināti, jums nav jāpārsūta neviena osta.
TFTP klienta instalēšana
Nākamais solis būtu TFTP klienta instalēšana attālajā vai lokālajā sistēmā. Lai instalētu TFTP klientu, rīkojieties šādi:
- Atveriet izvēlni Sākt un atveriet vadības paneli .
- Pārejiet uz Programmas un līdzekļi un pēc tam kreisajā pusē noklikšķiniet uz Ieslēgt vai izslēgt Windows funkcijas .
- Ritiniet uz leju un atrodiet TFTP klientu . Atzīmējiet izvēles rūtiņu.
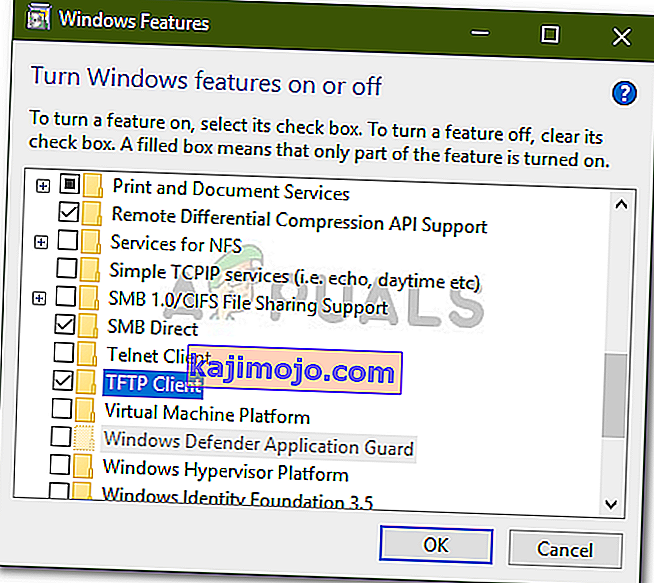
- Noklikšķiniet uz Labi, lai instalētu klientu.
- Pagaidiet, līdz tas būs pabeigts.
Atcerieties, ka tam jābūt sistēmā, kurā nedarbojas serveris.
Ugunsmūra konfigurēšana, lai atļautu TFTP
Pēc tam, kad esat instalējis TFTP klientu savā sistēmā, jums būs vai nu jāizslēdz Windows ugunsmūris, vai arī jāpievieno izņēmums TFTP savienojumiem. Lūk, kā to izdarīt:
- Atveriet izvēlni Sākt un atveriet vadības paneli .
- Mainiet Skatīt pēc , lai Lielas ikonas un pēc tam atlasiet Windows Defender ugunsmūris .
- Lai izslēgtu Windows Defender ugunsmūri, noklikšķiniet uz ' Ieslēgt vai izslēgt Windows Defender '.
- Abos iestatījumos pārbaudiet “ Izslēgt Windows Defender ugunsmūri ” un noklikšķiniet uz Labi.
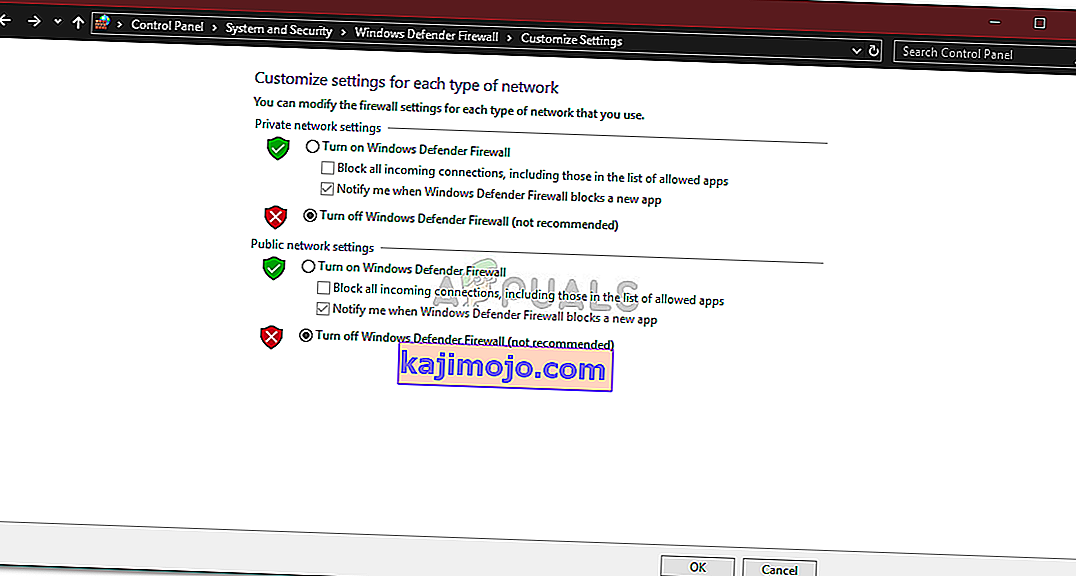
- Ja nevēlaties izslēgt Windows ugunsmūri, varat vienkārši pievienot izņēmumu TFTP savienojumiem. Lai to izdarītu, Windows ugunsmūra iestatījumu logā noklikšķiniet uz ' Atļaut lietotni vai funkciju, izmantojot Windows Defender ugunsmūri '.
- Noklikšķiniet uz Mainīt iestatījumus, lai varētu pievienot izņēmumu.
- Tagad noklikšķiniet uz Atļaut citu lietotni un pēc tam nospiediet Pārlūkot .
- Meklējiet TFTP.exe Windows system32 direktorijā. Atlasiet to un noklikšķiniet uz Atvērt.
- Atzīmējiet izvēles rūtiņas Privātais un Publiskais un pēc tam noklikšķiniet uz Labi .
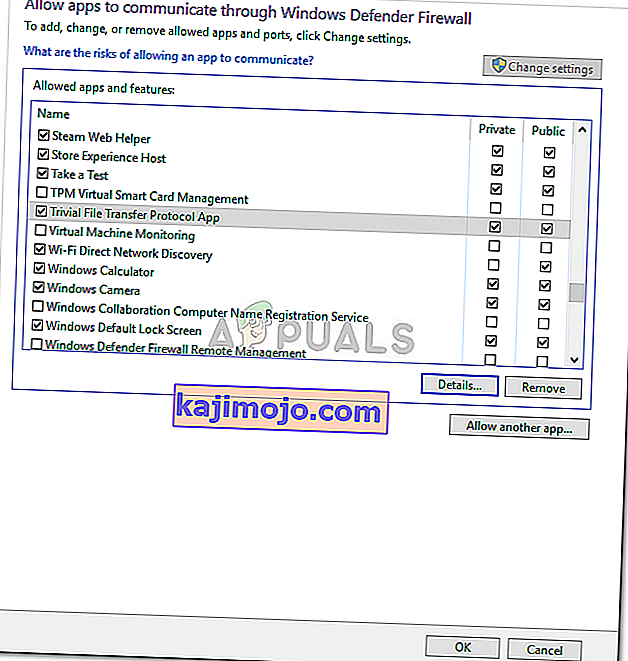
Failu pārsūtīšana, izmantojot TFTP
Visbeidzot, pēc TFTP klienta instalēšanas un UDP porta 69 pārsūtīšanas esat gatavs pārsūtīt failus attālināti vai lokāli. Lai to izdarītu, pārliecinieties, vai serveris darbojas, un pēc tam izpildiet dotos norādījumus:
- Nospiediet Windows taustiņu + R, lai atvērtu Palaist .
- Ierakstiet cmd, lai atvērtu komandu uzvedni.
- Pirms failu pārsūtīšanas pārliecinieties, vai faili, kurus vēlaties nosūtīt, atrodas servera sakņu direktorijā .
- Tagad, ja vēlaties saņemt failu, jums būs jāizmanto parametrs GET . Gadījumā, ja vēlaties nosūtīt failu, jums vienkārši jāizmanto parametrs PUT . Komanda notiek šādi:
Tftp -i [servera IP adrese] [GET or PUT] [faila ceļš]
- Piemērs varētu būt šāds:
Tftp -i 192.168.10.8 ielika E: \ hello.txt
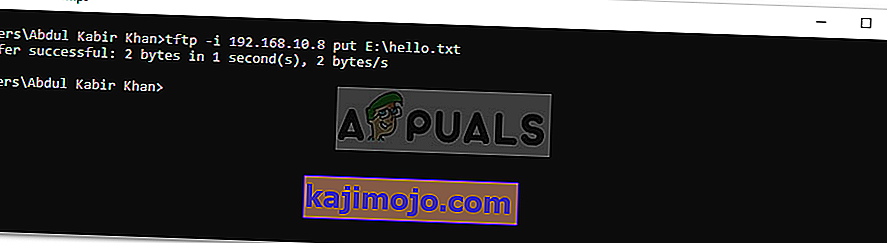
- Ja vēlaties saņemt failu, komanda darbosies šādi:
Tftp -i 192.168.10.8 iegūt hello.txt

Piezīme:
Ja vēlaties pārsūtīt failus attālināti, komandrindā, kurai seko ports, būs jānorāda publiskā IP adrese. Piemērs varētu būt:
Tftp -i 39.43.126.2:69 ielikt E: \ labdien.txt