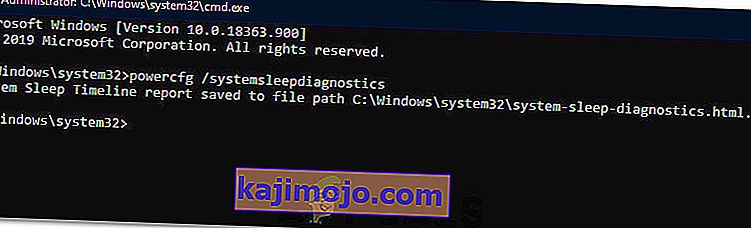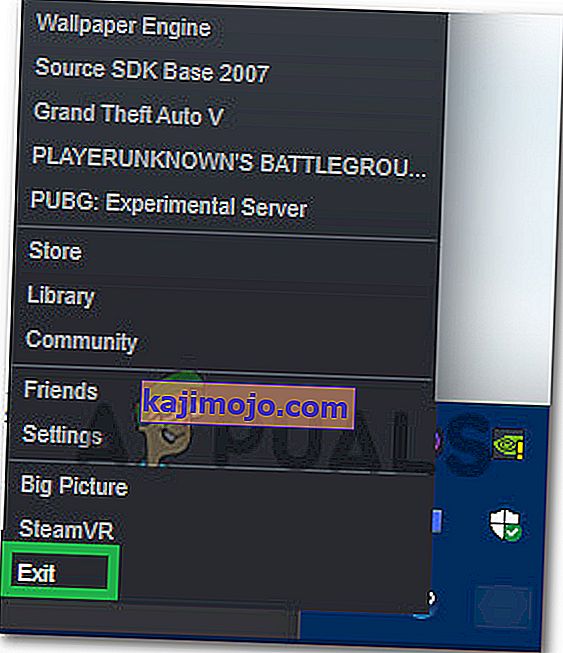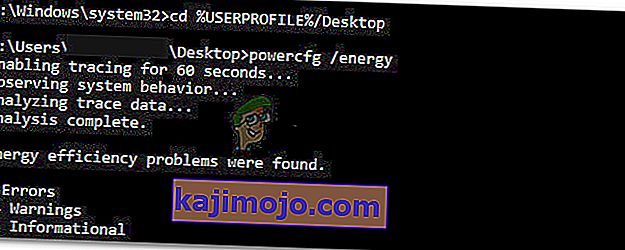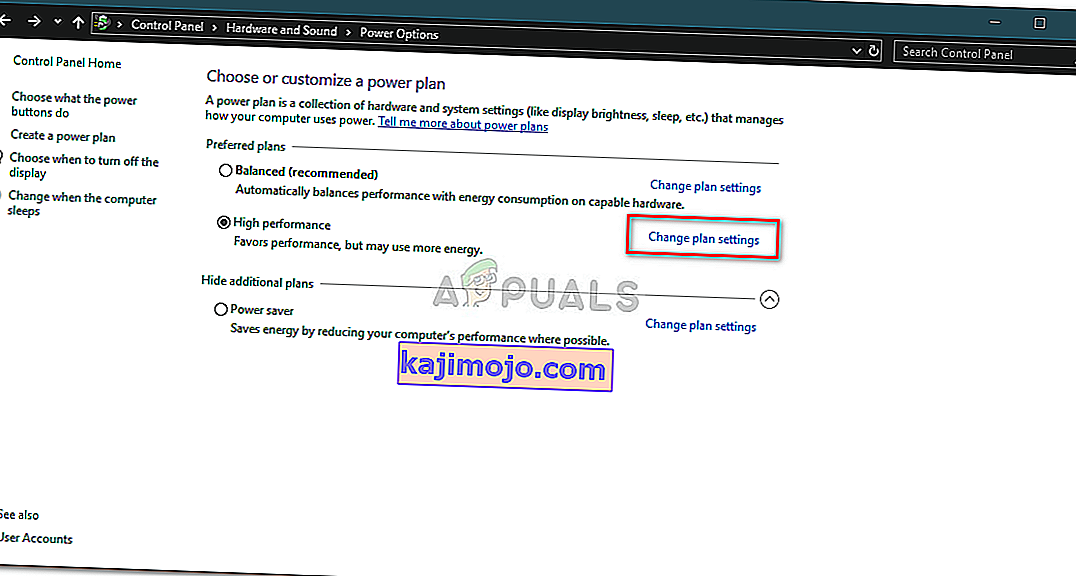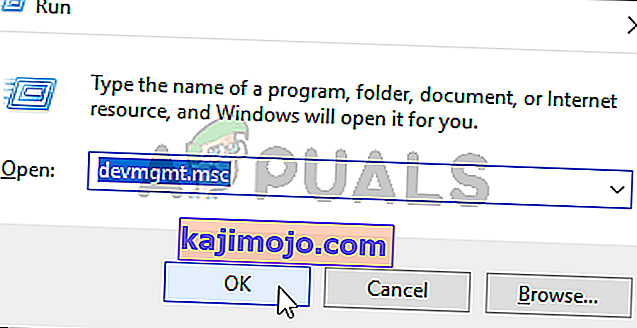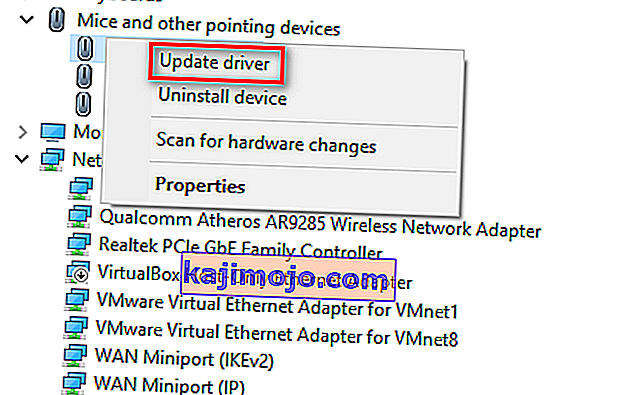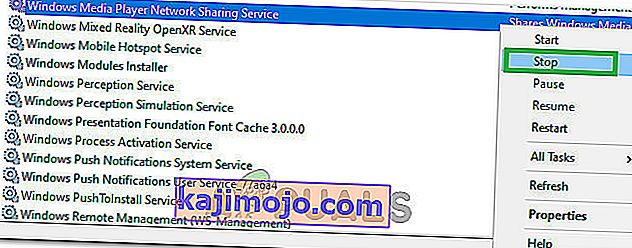Miega režīms ir mazjaudas režīms datoros, kur šis režīms ļauj ietaupīt daudz elektrības. Pēc atsākšanas ierīce ielādē pēdējo sesiju, lai izvairītos no grūtībām atvērt programmas vai atsākt darbu. Mašīnas stāvoklis tiek turēts RAM; izsniedzot miega komandu, dators izslēdz nevajadzīgos procesus un iestata RAM minimālās jaudas stāvoklī.
Enerģijas taupīšanas stāvokļa dēļ jūs varat arī iestatīt taimerus, lai jūsu klēpjdators automātiski pārslēgtos miega režīmā. Tomēr daudzi lietotāji ziņoja, ka pēc jaunināšanas uz Windows 10 viņu dators negulēs automātiski, kā tas bija agrāk. Šī problēma ir izsekojama daudzu iemeslu dēļ, piemēram, kontrolieris traucē datora miega taimeri vai trešās puses lietojumprogramma, kas nomodina datoru. Izpildiet risinājumus no augšas un virzieties uz leju.
Kā pārbaudīt, vai miega režīms patiešām ir iespējots?
Pirms ķeramies pie problēmu novēršanas, mēs pārbaudīsim, vai miega režīms jūsu datorā patiešām ir iespējots. Sistēmā ir noteikts taimeris. Ja dators šajā laika posmā paliek neizmantots, tas automātiski pāriet miega režīmā.
- Ar peles labo pogu noklikšķiniet uz akumulatora ikonas ekrāna apakšējā labajā stūrī un noklikšķiniet uz “ Enerģijas opcijas ”.

Ja jums pieder dators un šī opcija nav redzama, nospiediet Windows + S un ierakstiet “ izvēlēties enerģijas plānu ”. Noklikšķiniet uz visatbilstošākā rezultāta.

- Logā būs daudz plānu. Pirms datorā pašlaik aktīvā enerģijas plāna noklikšķiniet uz “ Mainīt plāna iestatījumus ”.

- Šajā logā jūs redzēsit opciju “ Datora iemidzināšana ”. Pārliecinieties, ka laika ierobežojums ir tāds, kādu jūs sagaidāt. Mainiet to uz mazāku vērtību, ja tā ir pārāk augsta. Noklikšķiniet uz “ Saglabāt izmaiņas ” un izejiet.

1. risinājums: datora atiestatīšana
Mēs varam mēģināt pilnībā restartēt datoru, pēc izslēgšanas pievienojot strāvas avotu vai noņemot akumulatoru. Iespējams, ka kešatmiņa vai operatīvā atmiņa joprojām saglabā dažus datus pat pēc izslēgšanas / restartēšanas procesa. Izslēdziet datoru normāli un pēc dažām minūtēm pievienojiet kontaktdakšu / izņemiet akumulatoru. Pagaidiet pāris minūtes, pirms to atkal ieslēdzat. Tas varētu atrisināt problēmu, bet drīzāk tas ir akls šāviens. Ja tas tā nav, pārejiet pie citiem risinājumiem.
2. risinājums: Pārlūkprogrammas pārbaude
Pārlūkprogrammas mēdz apmainīties ar datiem ar vietnēm, pat ja jūs tos neizmantojat. Tīmekļa vietnei, piemēram, web.whatsapp vai Skype utt., Ir tendence izmantot paziņojumus, kas nomodā uztur jūsu pārlūku, kas savukārt nomodā uztur jūsu datoru. Jums vajadzētu mēģināt pareizi aizvērt visas pārlūkprogrammas, izmantojot uzdevumu pārvaldnieku, un pēc tam pagaidiet, lai redzētu, vai dators pāriet miega režīmā. Ja tā notiek, varat viegli diagnosticēt, kura vietne rada problēmu. Sāciet ar interaktīvām vietnēm (WhatsApp, yahoo, live, Skype) utt., Un pēc diagnozes noteikšanas atturieties no cilnes atvēršanas.
3. risinājums: pārbaudiet pievienotās ierīces
Vairākas pievienotās ierīces prasa “vienmēr ieslēgtu” saraksti ar datoru. Iespējams, ka datoram ir pievienota ierīce, kas traucē miega taimeri, tādējādi atspējojot datoru miega režīmā. Šīs ierīces ietver bezvadu peli / tastatūru, Xbox konsoli vai ierīces, interaktīvos skaļruņus vai kādu citu ārēju ierīci (pat USB vai cieto disku!).
Atvienojiet šīs ierīces no datora un gaidiet, kamēr taimeris nodos datoru miega režīmā. Ja problēma joprojām pastāv, droši pievienojiet šīs ierīces atpakaļ un turpiniet risinājumus.
4. risinājums: instalējiet jaunākos Windows atjauninājumus
Windows izlaiž svarīgus atjauninājumus, kuru mērķis ir kļūdu labojumi operētājsistēmā. Ja jūs kavējat un neinstalējat Windows atjauninājumu, iesakām to darīt. Windows 10 ir jaunākā Windows operētājsistēma, un jaunajām operētājsistēmām ir vajadzīgs daudz laika, lai tās pilnveidotos visos aspektos.
OS joprojām ir daudz problēmu, un Microsoft izlaiž biežus atjauninājumus, lai pievērstos šīm problēmām.
- Nospiediet Windows + S pogu, lai palaistu sākuma izvēlnes meklēšanas joslu. Dialoglodziņā ierakstiet “ Windows atjaunināšana ”. Noklikšķiniet uz pirmā meklēšanas rezultāta, kas parādās.

- Kad esat atvēris atjaunināšanas iestatījumus, noklikšķiniet uz pogas “ Pārbaudīt atjauninājumus ”. Tagad Windows automātiski pārbaudīs pieejamos atjauninājumus un tos instalēs. Tas var pat aicināt jūs restartēt.
- Pēc atjaunināšanas restartējiet datoru un pārbaudiet, vai problēma ir novērsta.
5. risinājums: Cortana izslēgšana
Cortana ir jauna Windows 10 funkcija. Tas ir virtuāls palīgs, kas uzrauga jūsu datora lietošanu un kura mērķis ir jums palīdzēt, sniedzot ieteikumus. Tas arī reaģē uz balss komandām un spēj veikt nelielus uzdevumus, piemēram, norunāt tikšanos vai spēlēt kādu mūziku.
Balss komanda “Hey Cortana”, kā zināms, rada Windows miega problēmas. Izrādās, ka kādas tehniskas problēmas vai kļūdas dēļ dators vienmēr nomodā klausās lietotāja izveidoto komandu “Hey Cortana”. Mēs varam mēģināt atspējot Cortana un pārbaudīt, vai tas problēmu atrisina. Ja tas tā nav, nekautrējieties viņai pagriezt muguru.
- Nospiediet Windows + S, lai palaistu sākuma izvēlnes meklēšanas joslu, un dialoglodziņā ierakstiet “ Cortana ”. Atveriet rezultātu “ Cortana un meklēšanas iestatījumi ”.

- Iestatījumu izvēlnē noņemiet atzīmi no visām opcijām . Tas izslēgs Cortana no datora.

- Restartējiet datoru un pārbaudiet, vai problēma joprojām pastāv.
6. risinājums: Hibrīdā miega režīma izslēgšana
Hibrīds miegs ir miega režīma un ziemas guļas kombinācija. RAM saturs tiek kopēts uz nepastāvīgu krātuvi (tāpat kā parastā ziemas guļas stāvoklī), bet pēc tam dators, nevis izslēdzas, pāriet miega režīmā. Šīs pieejas mērķis ir apvienot miega režīma un ziemas guļas priekšrocības. Iekārta var atsākt darbu uzreiz, vienlaikus arī izslēdzot enerģiju.
Daudzi lietotāji ziņoja, ka hibrīda miega dēļ viņu dators nemaz neguļ. Pēc hibrīdā miega atspējošanas likās, ka dators pēc noteiktā laika gulēja normāli. Mēs varam mēģināt atspējot hibrīdo miegu no jūsu enerģijas iestatījumiem un pārbaudīt, vai tas darbojas.
- Ar peles labo pogu noklikšķiniet uz akumulatora ikonas ekrāna apakšējā labajā stūrī un noklikšķiniet uz “ Enerģijas opcijas ”.

Ja jums pieder dators un šī opcija nav redzama, nospiediet Windows + S un ierakstiet “ izvēlēties enerģijas plānu ”. Noklikšķiniet uz visatbilstošākā rezultāta.
- Logā būs daudz plānu. Pirms datorā pašlaik aktīvā enerģijas plāna noklikšķiniet uz “ Mainīt plāna iestatījumus ”.
- Tagad noklikšķiniet uz Mainīt papildu enerģijas iestatījumus, kas atrodas ekrāna tuvākajā vidū.

- Tagad paplašiniet miega un atvērtā hibrīda miega kategoriju . Uzstādīt abas iespējas (par bateriju un pieslēgts), lai izslēgtu , izmantojot nolaižamās. Nospiediet Lietot, lai saglabātu izmaiņas un izietu. Restartējiet datoru un pārbaudiet, vai tam ir kāda atšķirība.

7. risinājums: pārbaudiet ierīces modināšanas zvana iestatījumus
Daudzas ierīces spēj nomodināt datoru. Šīs ierīces var ietvert peli, tastatūru, skaļruņus utt. Jums vajadzētu atspējot šo iestatījumu visām ierīcēm, izņemot Ethernet, un pārbaudīt, vai joprojām saskaras ar problēmu. Vairumā gadījumu neliela peles kustība vai kāda ārējas ierīces saziņa ar datoru traucē miega taimeri. Mēs parādām, kā atspējot peles iestatījumu. Pārliecinieties, ka esat tos ieviesis arī visām pārējām ierīcēm (izņemot Ethernet).
- Nospiediet Windows + R, lai palaistu programmu Run, ierakstiet “ devmgmt. msc ”un nospiediet Enter.
- Atverot ierīču pārvaldnieku, paplašiniet kategoriju “ Peles un citas rādītājierīces ”. Ar peles labo pogu noklikšķiniet uz “ pele, kas saderīga ar HID ” un atlasiet Rekvizīti .

- Pārejiet uz cilni Enerģijas pārvaldība un noņemiet atzīmi no izvēles rūtiņas “ Ļaut šai ierīcei modināt datoru ”.

- Nospiediet Lietot, lai saglabātu izmaiņas un izietu. Pārstartējiet datoru un pārbaudiet, vai problēma ir atrisināta.
8. risinājums: UpdateOrchestrator maiņa
Windows 10 atjaunināto uzdevumu mapē UpdateOrchestrator ir uzdevums ar nosaukumu Reboot. Šis uzdevums liks jūsu datoram pamosties un instalēt atjauninājumus par to, vai kāds no tiem ir pieejams. Šis iestatījums var noturēt datoru no pārslēgšanās miega režīmā. Mēs nevaram paļauties uz atļauju vienkāršu noņemšanu. Mums jāmaina īpašumtiesības, lai Windows vēlāk nevarētu mainīt iestatījumus.
- Nospiediet Windows + R, lai palaistu programmu Run. Dialoglodziņā ierakstiet “ vadības panelis ”. Tādējādi jūsu priekšā tiks atvērts datora vadības panelis.
- Ekrāna augšējā labajā pusē esošajā meklēšanas joslā meklējiet “ Administratīvie rīki ” un atveriet pirmo iznākošo rezultātu.

- Tagad jūs tiksiet novirzīts uz mapi, kurā būs visi administratīvie rīki. Pārvietojieties pa tiem un atveriet uzdevumu plānotāju .

- Tagad dodieties uz šo vietu:
Bibliotēka> Microsoft> Windows> UpdateOrchestrator

- Tagad meklējiet ierakstu ar nosaukumu “ Reboot ”. Ar peles labo pogu noklikšķiniet uz tā un atlasiet Rekvizīti .
- Tagad tiks atvērts jauns logs. Pārejiet uz nosacījumu joslu un noņemiet atzīmi no izvēles rūtiņas “ Modiniet datoru, lai palaistu šo uzdevumu ”. Nospiediet Labi, saglabājiet izmaiņas un izejiet. Tagad ar peles labo pogu noklikšķiniet uz Pārstartēt un opcijās atlasiet Atspējot .

- Tagad mums ir jāpadara jūsu konts par šī faila īpašnieku. Virzieties uz
C: \ Windows \ System32 \ Tasks \ Microsoft \ Windows \ UpdateOrchestrator
To sauc par “ Reboot ” ar faila paplašinājumu. Ar peles labo pogu noklikšķiniet uz tā un pieejamo opciju sarakstā atlasiet Rekvizīti.

- Jūs varat padarīt sevi par faila īpašnieku.
Lai izmaiņas stātos spēkā, restartējiet datoru un pārbaudiet, vai problēma ir atrisināta
9. risinājums: Intel Management Engine Components Driver versijas pazemināšana
Mēs lejupielādēsim Intel Management Engine interfeisa draiveri (9. vai 10. versija) un izmantosim rādīt vai paslēpt atjauninājumu pakotni, lai apturētu sistēmas atkārtotu 11. versijas instalēšanu. Mums būs jāpārtrauc jūsu datora atjaunināšanas pakalpojums, izmantojot pakalpojumu izvēlni, lai pārliecinātos, ka sistēma Windows automātiski neinstalē 11. versiju.
- Ierakstiet “ services. msc ”, lai atvērtu pakalpojumu logu, kurā ir uzskaitīti visi jūsu mašīnā esošie pakalpojumi.
- Kad esat pakalpojumos, dodieties uz ekrāna tuvāko apakšdaļu un atrodiet Windows atjaunināšanu . Ar peles labo pogu noklikšķiniet uz tā un atlasiet Rekvizīti .

- Pēc procesa apturēšanas noklikšķiniet uz opcijas Startup Type un pieejamo opciju sarakstā atlasiet Manual .

- Nospiediet Labi, lai saglabātu izmaiņas un izietu. Lai izmaiņas notiktu, restartējiet datoru.
- Pārejiet uz HP oficiālo draiveru lejupielādes vietni un ievadiet savas mašīnas modeli.
- Kad esat izvēlējies savu mašīnu un esat novirzīts uz draiveru lapu, izvērsiet opciju “ Driver-Chipset ” un lejupielādējiet “ Intel Management Engine Components Driver ”.

- Tagad instalējiet lejupielādēto programmatūru.
- Kad esat to instalējis, lejupielādējiet Windows 10 pakotni Rādīt vai paslēpt atjauninājumus.
- Tagad palaidiet lejupielādēto pakotni. Pēc tam, kad Windows skenēs jūsu datoru, jums tiks dotas divas iespējas. Atlasiet opciju “ Slēpt atjauninājumus ”.

- Nākamajā logā atlasiet Intel Management Engine Components Driver un paslēpiet to. Tas nodrošinās, ka jūs neatjaunināt 11. izdevuma versiju.
- Ierakstiet “ services. msc ”, lai atvērtu pakalpojumu logu, kurā ir uzskaitīti visi jūsu mašīnā esošie pakalpojumi.
- Kad esat pakalpojumos, dodieties uz ekrāna tuvāko apakšdaļu un atrodiet Windows atjaunināšanu . Ar peles labo pogu noklikšķiniet uz tā un atlasiet Rekvizīti .

- Noklikšķiniet uz opcijas Startup Type un pieejamo opciju sarakstā atlasiet Automatic .

- Restartējiet datoru un pārbaudiet, vai dators gulēt pareizi.
Piezīme. Pirms 9. vai 10. versijas instalēšanas nav nepieciešams atinstalēt 11. versiju. Lai to pazeminātu, nepieciešama kāda draivera versija.
- Ar peles labo pogu noklikšķiniet uz akumulatora ikonas ekrāna apakšējā labajā stūrī un noklikšķiniet uz “ Enerģijas opcijas ”.
Ja jums pieder dators un šī opcija nav redzama, nospiediet Windows + S un ierakstiet “ izvēlēties enerģijas plānu ”. Noklikšķiniet uz visatbilstošākā rezultāta.
- Noklikšķiniet uz “ Izvēlieties barošanas pogas darbību ”, kas atrodas loga kreisajā pusē. Piezīme : Veiciet tieši tās pašas darbības, kas norādītas opcijai “ Izvēlieties, kā tiek aizvērts vāks ”.

- Noklikšķiniet uz opcijas “ Mainīt iestatījumus, kas pašlaik nav pieejami ”, kas atrodas ekrāna tuvākajā augšdaļā. Tas ļaus jums labot izvēles rūtiņas ekrāna apakšdaļā.

- Noņemiet atzīmi no opcijas “ Ieslēgt ātru startēšanu (ieteicams) ”. Nospiediet Labi, lai lietotu izmaiņas un izietu.

- Tagad atveriet paaugstinātu komandu uzvedni (Windows + S, dialoglodziņā ierakstiet “command prompt”, ar peles labo pogu noklikšķiniet uz lietojumprogrammas un atlasiet “Run as administrator”).
- Ierakstiet šo komandu un nospiediet taustiņu Enter.
Powercfg - izslēgts

- Pārstartējiet datoru un pārbaudiet, vai problēma ir atrisināta. Arī atsāknēšanas laikā atjauniniet BIOS un grafiskos draiverus.
10. risinājums: ignorējot visus strāvas draivera pieprasījumus pēc enerģijas
Cits risinājums, par kuru lietotāji ziņoja, bija tas, ka viņi atspējoja visus srvnet draivera enerģijas pieprasījumus, un problēma viņiem automātiski pazuda. Šai parādībai var būt daudz izskaidrojumu, taču bez pienācīgas izpētes nevajadzētu būt pieņēmumiem. Mēs izpildīsim komandu komandu uzvednē un pārbaudīsim, vai tas mums kaut ko labo.
- Nospiediet Windows + S, lai palaistu meklēšanas joslu, dialoglodziņā ierakstiet “ command prompt ”, ar peles labo pogu noklikšķiniet uz rezultāta un atlasiet “ Run as administrator ”.
- Pēc komandrindas uzrakstiet šādu komandu, kam seko taustiņš Enter.
powercfg -requestsoverride DRIVER srvnet sistēma

Varat arī mainīt izmaiņas, ja risinājums jums nedarbojas, izpildot šo komandu:
powercfg -requestsoverride DRIVER srvnet
- Restartējiet datoru un pārbaudiet, vai problēma ir atrisināta.
11. risinājums: multivides koplietošanas iestatījumu atspējošana
Sistēmā Windows ir funkcija, kas ļauj koplietot multivides failus ar citiem klientiem no datora caur tīklu. Šī funkcija var radīt datplūsmu jūsu datorā un var traucēt miega taimeri. Mēs varam mēģināt to atspējot, izmantojot uzlabotas enerģijas iespējas, un pārbaudīt, vai tas novērš problēmu.
- Ar peles labo pogu noklikšķiniet uz akumulatora ikonas ekrāna apakšējā labajā stūrī un noklikšķiniet uz “ Enerģijas opcijas ”.
Ja jums pieder dators un šī opcija nav redzama, nospiediet Windows + S un ierakstiet “izvēlēties enerģijas plānu”. Noklikšķiniet uz visatbilstošākā rezultāta.
- Logā būs daudz plānu. Pirms datorā pašlaik aktīvā enerģijas plāna noklikšķiniet uz “ Mainīt plāna iestatījumus ”.
- Tagad noklikšķiniet uz Mainīt papildu enerģijas iestatījumus, kas atrodas ekrāna tuvākajā vidū.

- Izvērsiet kategorijas “ Multivides iestatījumi ” un “ Kopīgojot multividi ”. Iestatiet abas opcijas (akumulatorā un pievienotās) uz “ Ļaut datoram gulēt ”. Nospiediet Lietot, lai saglabātu izmaiņas un izietu.

- Pārstartējiet datoru un pārbaudiet, vai problēma ir atrisināta.
12. risinājums: Datora palaišana tīras sāknēšanas stāvoklī
Ja visi iepriekš minētie risinājumi nedarbojas, ieteicams restartēt datoru. Ja tas nedod nekādus uzlabojumus, mēs varam izmēģināt Clean Booting. Šī sāknēšana ļauj datoram ieslēgties ar minimālu draiveru un programmu komplektu. Tiek iespējoti tikai svarīgākie, kamēr visi pārējie pakalpojumi ir atspējoti.
- Nospiediet Windows + R, lai palaistu programmu Run. Dialoglodziņā ierakstiet “ msconfig ” un nospiediet taustiņu Enter.

- Pārejiet uz cilni Pakalpojumi, kas atrodas ekrāna augšdaļā. Atzīmējiet rindiņu ar tekstu “ Paslēpt visus Microsoft pakalpojumus ”. Kad noklikšķināsit uz šī, visi ar Microsoft saistītie pakalpojumi tiks atspējoti, atstājot visus trešās puses pakalpojumus.
- Tagad noklikšķiniet uz pogas “ Atspējot visu ” loga kreisajā pusē apakšējā apakšējā stūrī. Tagad visi trešo pušu pakalpojumi tiks atspējoti.
- Noklikšķiniet uz Lietot, lai saglabātu izmaiņas un izietu.

- Tagad dodieties uz cilni Startup un noklikšķiniet uz opcijas “ Open Task Manager ”. Jūs tiksiet novirzīts uz uzdevumu pārvaldnieku, kur tiks uzskaitītas visas lietojumprogrammas / pakalpojumi, kas darbojas, startējot datoru.

- Atlasiet katru pakalpojumu pa vienam un loga apakšējā labajā pusē noklikšķiniet uz “ Atspējot ”.

- Tagad restartējiet datoru un pārbaudiet, vai dators veiksmīgi pāriet miega režīmā. Ja tā notiek, tas nozīmē, ka problēmu izraisīja kāda ārēja programma. Meklējiet, izmantojot instalētās programmas, un nosakiet, kura lietojumprogramma rada jūsu problēmas. Izpildiet nākamo risinājumu, lai noteiktu, vai sistēma reģistrē procesu, kas traucē datora miega ciklu.
13. risinājums: pārbaudiet, kuri procesi traucē miega ciklu
Windows ir iebūvēta komanda, kas ļauj noteikt, kurš process / lietojumprogramma aptur miega procesu datorā. Kad esat pareizi identificējis lietojumprogrammu / procesu, varat tos apturēt.
- Nospiediet Windows + S , ierakstiet “ command prompt ”, ar peles labo pogu noklikšķiniet uz lietojumprogrammas un atlasiet “ Run as administrator ”.
- Kad esat pacēlis komandu uzvedni, ierakstiet šo komandu un nospiediet taustiņu Enter.
powercfg / pieprasījumi
- Tagad jūsu priekšā tiks uzskaitīti visi procesi / lietojumprogrammas, kas neļauj datoram gulēt.
Piezīme. Šis rīks nav ideāls, un tajā nav uzskaitīti visi nepieciešamie procesi / lietojumprogrammas. Mēģiniet atspējot antivīrusu, VPN pakalpojumus, atvienot USB un uzraudzības lietojumprogrammas (piemēram, CC Cleaner).
Lai atspējotu pakalpojumu, kas ir vaininieks, nospiediet Windows + R un ierakstiet “services.msc”. Tiks parādīts jauns logs ar visiem pakalpojumiem, kas darbojas jūsu datorā. Veiciet dubultklikšķi uz tā, kas rada problēmu, pārtrauciet pakalpojumu un atlasiet Startup Type to Disabled. Nospiediet Labi, lai saglabātu izmaiņas un izietu.
Lai atinstalētu lietojumprogrammu , atveriet vadības paneli un atlasiet Atinstalēt programmu. Visas jūsu datorā instalētās programmas tiks uzskaitītas šeit. Ar peles labo pogu noklikšķiniet uz tā, kas izraisa jūsu problēmas, un atlasiet “Atinstalēt”.
14. risinājums: Noslēguma mala fonā
Dažos gadījumos Microsoft Edge darbojas fonā, kamēr izmantojat datoru, un tas neļauj datoram gulēt. Šī darbība parasti tiek ieviesta, lai novērstu pārtraukumus pārlūkošanas laikā, taču tas var būt drudžains uzdevums, lai to izslēgtu pārlūkprogrammā. Tāpēc, lai atbrīvotos no tā, jums būs jāatslēdz pārlūks no uzdevumu pārvaldnieka. Par to:
- Nospiediet “Windows” + “R”, lai atvērtu uzvedni Run.
- Ierakstiet “taskmgr” un nospiediet “Enter”, lai palaistu uzdevumu pārvaldnieku.

- Noklikšķiniet uz cilnes “Procesi” un sarakstā meklējiet Microsoft Edge ierakstu.
- Noklikšķiniet uz Microsoft Edge procesa, lai to atlasītu, un pēc tam noklikšķiniet uz “Beigt uzdevumu”, lai pilnībā aizvērtu pārlūkprogrammu.

- Pārbaudiet un pārliecinieties, vai šādi rīkojoties, problēma ir novērsta un vai Windows tagad iet miegā.
15. risinājums: Miega diagnostikas ziņojuma ģenerēšana
Dažās situācijās var būt vairāki fona pakalpojumi vai lietojumprogrammas, kas neļauj datoram gulēt. Daži pakalpojumi var darboties fonā, un dators domā, ka joprojām tiek veikti uzdevumi, kuriem nepieciešams ekrāns, un tas netiek pārslēgts miega režīmā. Mēs ģenerēsim padziļinātu miega ziņojumu un pārbaudīsim, kuras programmas pašlaik darbojas, kas neļauj datoram gulēt.
- Nospiediet “Windows” + “R”, lai atvērtu uzvedni Run.
- Ierakstiet “cmd” un nospiediet “Shift” + “Ctrl” + “Enter”, lai piešķirtu administratora atļaujas.
- Ierakstiet šo komandu, lai ģenerētu padziļinātu pārskatu par tām programmām, kas neļauj jūsu datoram gulēt.
powercfg / SYSTEMSLEEPDIAGNOSTICS
- Tas arī norādīs vietu, kur šis pārskats ir saglabāts.
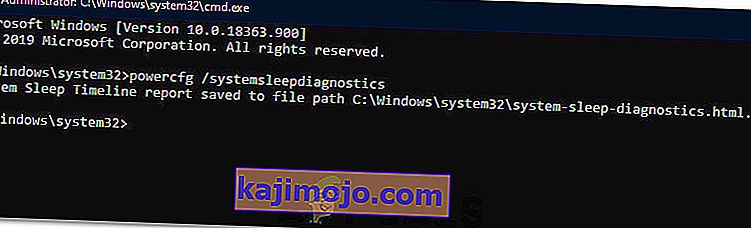
- Pārejiet uz šo vietu un atveriet pārskatu ar izvēlēto pārlūku.
- Izmantojot šo pārskatu, jūs tagad varat identificēt procesus, kas neļauj datoram gulēt.
16. risinājums: noņemiet fiziskos šķēršļus
Šis risinājums lielākajai daļai cilvēku var šķist dīvains, taču dažreiz, noliekot peli, peles paliktnis vai virsma, kurā esat novietojusi peli, var vibrēt, kuras dēļ pele var nedaudz slīdēt. Tas var novērst datora gulēšanu, jo pele pastāvīgi pārvietojas un, lai arī kursors var šķist nekustīgs, tas faktiski var nedaudz kustēties. Tātad tas, ko mēs uzskatījām par noderīgu, bija noņemt peles paliktni vai pārliecināties, ka pele nemaz nekustās.
17. risinājums: Tvaika slēgšana
Steam parasti ir aizdomās turamais šādās situācijās, jo tas dažreiz var turpināt darboties fonā, un tas liek datoram domāt, ka jums ir jāatspoguļo, lai būtu ieslēgts, un tas var novērst datora miega režīmu. Tāpēc vislabāk ir vismaz uz laiku aizvērt Steam, lai pārbaudītu.
- Darbvirsmā noklikšķiniet uz bultiņas ikonas “Uz augšu”, lai atvērtu opciju Vairāk vienumu.
- Ar peles labo pogu noklikšķiniet uz ikonas “Steam” un pēc tam atlasiet opciju “Exit” .
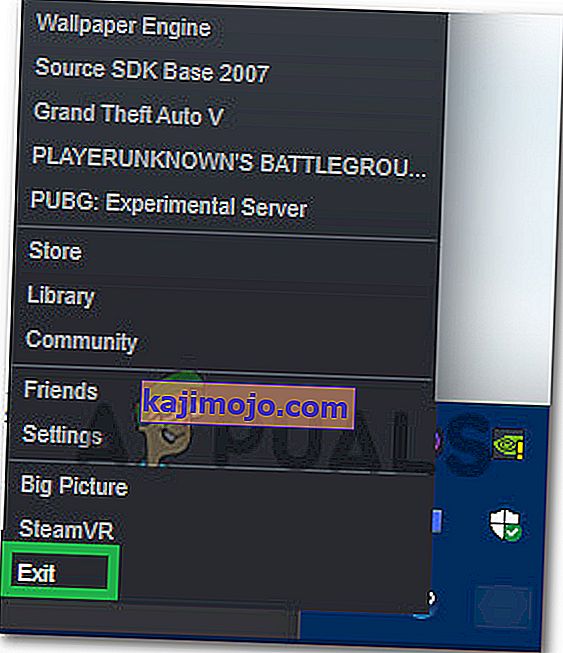
- Kad Steam ir iziets, pārbaudiet, vai dators var gulēt.
Piezīme. Jums vajadzētu arī mēģināt pārvietot Steam no darbvirsmas, ja tur ir īsceļi vai faili. Šķiet, ka tas dažos gadījumos novērš problēmu. Turklāt, ja vēlaties atstāt to ieslēgtu fonā, mēģiniet pārvietot Steam uz bibliotēkas režīmu, nevis sākumlapu. Tas ir saistīts ar programmatūru, kas parasti ievieto dažus videoklipus vai audio, atrodoties mājas lapā, kas liek datoram domāt, ka programmatūra joprojām tiek izmantota.
18. risinājums: Trace palaišana
Šī ir izsekošanas forma, kurai vajadzētu palīdzēt jums noskaidrot procesus, kas neļauj datoram pāriet miega režīmā. Lai to palaistu, vispirms tiks atvērta administratīvā komandu uzvedne un ievadiet dažas komandas, lai palaistu testu. Lai to izdarītu:
- Nospiediet “Windows” + “R”, lai atvērtu uzvedni Run.
- Ierakstiet “cmd” un nospiediet “Shift” + “Ctrl” + “Enter”, lai nodrošinātu administratīvās privilēģijas.

- Lai sāktu izsekošanu, ierakstiet šādu komandu.
cd% USERPROFILE% / darbvirsma
- Pēc tam ierakstiet šādu komandu, lai sāktu darbību izsekošanu.
powercfg / enerģija
- Pēc šīs palaišanas, lai pabeigtu šo izsekošanu, būs nepieciešamas 60 sekundes, un, mēģinot izsekot, mēģiniet iemidzināt datoru.
- Tam vajadzētu arī norādīt vietu, kur tā ir saglabājusi pēdas, kuras tā darbojas, kad tā beidzas pēc sešdesmit sekundēm.
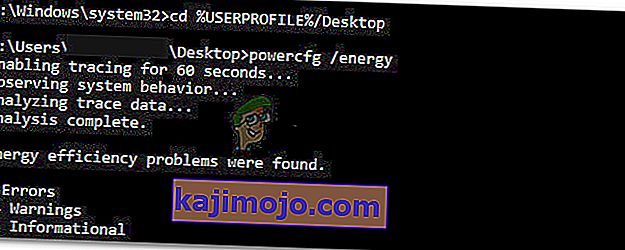
- Tagad jums vajadzētu būt iespējai precīzi noteikt failu, kas neļauj pāriet miega režīmā.
19. risinājums: Ļaujiet datoru modināt tikai burvju paketei
Dažreiz jūsu izmantotā tīkla karte var pamodināt datoru, un, lai pareizi darbotos datora miega funkcija, var būt jāpārkonfigurē daži tā enerģijas iestatījumi. Tādēļ šajā solī mēs pārkonfigurēsim dažus tīkla kartes enerģijas iestatījumus. Par to:
- Nospiediet “Windows” + “R”, lai palaistu uzvedni Run.
- Ierakstiet “devmgmt.msc” un nospiediet “Enter”, lai palaistu ierīces pārvaldnieka logu.

- Izvērsiet tīkla adapteru draiverus un ar peles labo pogu noklikšķiniet uz izmantotā tīkla draivera.
- Opciju sarakstā atlasiet “Properties” un noklikšķiniet uz cilnes “Power Management” .

- Strāvas iestatījumos pārbaudiet opciju “ Ļaujiet maģiskajai paketei pamodināt šo ierīci ” un noklikšķiniet uz Labi, lai saglabātu izmaiņas.
- Pārbaudiet un pārliecinieties, vai tas novērš problēmu.
20. risinājums: pēdējās nomoda noteikšana
Šis risinājums ir piemērots tikai tad, ja dators pēkšņi pamostas no miega režīma. Šajā nolūkā mēs izmantosim jaudas CFG detaļas, lai noteiktu, kāda procesa dēļ dators pamodās no miega režīma, komandu uzvednē palaižot dažas komandas.
- Nospiediet “Windows” + “R”, lai atvērtu uzvedni Run.
- Ierakstiet “cmd” un nospiediet “Shift” + “Ctrl” + “Enter”, lai nodrošinātu administratīvās privilēģijas.

- Ierakstiet šādu komandu, lai sāktu pēdējo modināšanas izsekošanu.
powercfg / lastwake
- Tagad ekrānā vajadzētu parādīt modināšanas avotu.
- Tas, visticamāk, būs draiveris datora ierīču pārvaldniekā, un jūs varat viegli ieiet ierīces pārvaldības logā un to vai nu atinstalēt, vai arī aizstāt ar jaunāku draivera versiju.
21. risinājums: programmas Utorrent aizvēršana
Iespējams, ka Utorrent darbojas fonā, pat ja esat to aizvēris no uzdevumjoslas. Programma turpina lejupielādēt no straumēm vai sūtīt citas straumes fonā, pat ja jūs aizverat lietojumprogrammu. Tādēļ šajā solī mēs to noņemsim no lietotņu teknes un uzdevumu pārvaldnieka. Par to:
- Nospiediet “Windows” + “R”, lai atvērtu uzvedni Run.
- Ierakstiet “taskmgr” un nospiediet “Enter”.

- Noklikšķiniet uz cilnes “Procesi” un procesu sarakstā noklikšķiniet uz “Utorrent” , lai to atlasītu.
- Kad esat izvēlējies, noklikšķiniet uz pogas “Pabeigt uzdevumu” , lai beigtu procesu.
- Pēc tam noklikšķiniet uz cilnes “Startup” un arī tajā atlasiet “Utorrent” .

- Lai pabeigtu procesu, uzdevumu pārvaldniekā noklikšķiniet uz pogas “Atspējot” .
- Pārbaudiet, vai problēma joprojām pastāv.
22. risinājums: barojiet datoru ar strāvas padevi
Dažos gadījumos problēma var rasties, ja jūsu RAM vai Pagefile netiek pareizi notīrīti, un tas var kavēt datoru gulēt. Tādēļ, lai novērstu šo problēmu, varat mēģināt pilnībā ieslēgt datora strāvas padevi un atbrīvoties no statiskās elektrības, ko komponenti uzkrāj. Lai to izdarītu:
- Pilnībā izslēdziet datoru un gaidiet, līdz tas pilnībā izslēdzas.
- Izņemiet strāvas kabeli gan no centrālā procesora, gan no monitora.

- Nospiediet un turiet barošanas pogu gan centrālajā procesorā, gan monitorā vismaz 10 sekundes.
- Pagaidiet vēl 2 minūtes un ieslēdziet datoru.
- Pārbaudiet un pārliecinieties, vai tas ir novērsis problēmu ar datoru.
23. risinājums: atvienojiet kontrolleri
Dažas ierīces, kas var izraisīt šo problēmu, ir Xbox un PS4 kontrolieri. Šīs ierīces netika rādītas nevienā no līdz šim veiktajiem izsekošanas testiem, un tās liedza datoru gulēt. Tāpēc, ja datoram esat pievienojis Xbox One, Xbox 360, PS4 vai jebkuru citu kontrolieri, vislabāk to uz laiku atvienot un pārbaudīt, vai dators gulēt.
24. risinājums: barošanas iestatījumu atkārtota inicializēšana
Ja jūsu dators ir iestrēdzis starp strāvas iestatījumu stāvokli, kas vienmēr ir ieslēgts un pēc kāda laika izslēdzas, problēma var būt redzama. Ko mēs varam darīt, lai atbrīvotos no šīs problēmas, ir atkārtoti atjaunot šos iestatījumus, atlasot vienu un pēc tam mainot to uz citu. Par to:
- Nospiediet “Windows” + “R”, lai atvērtu uzvedni Run.
- Ierakstiet “control” un pēc tam nospiediet opciju “Hardware and Sound” .

- Aparatūras un skaņas iestatījumos noklikšķiniet uz “Enerģijas opcijas” un pēc tam izmantojamā enerģijas plāna priekšā atlasiet opciju “Mainīt plāna iestatījumus” .
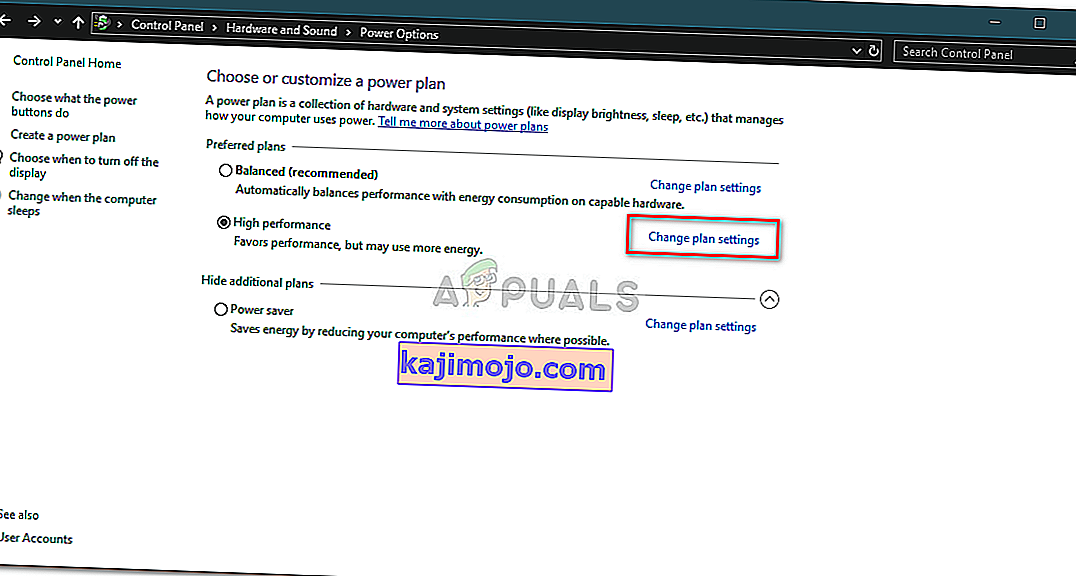
- Tagad nomainiet opcijas “Izslēgt displeju” un “Datoru gulēt” uz “Nekad”.
- Lai saglabātu izmaiņas, noklikšķiniet uz opcijas “Saglabāt izmaiņas” .
- Pagaidiet vismaz 5 minūtes un atgriezieties izmaiņu plāna iestatījumu opcijā.
- Tagad mainiet iestatījumus atpakaļ uz tiem, kurus vēlaties, un saglabājiet izmaiņas.
- Pārbaudiet, vai problēma ir novērsta, to darot.
25. risinājums: trūkstošo draiveru instalēšana
Iespējams, ka daži svarīgi datora draiveri ir pazuduši vai ir bojāti sistēmas kļūmes dēļ. Tāpēc šajā solī mēs ierīces pārvaldniekā pārbaudīsim, vai datorā trūkst draiveru, un atjaunināsim vai instalēsim visus trūkstošos. Par to:
- Nospiediet “Windows” + “R”, lai atvērtu palaišanas uzvedni.
- Ierakstiet “devmgmt.msc” un nospiediet “Enter”, lai palaistu ierīces pārvaldnieku.
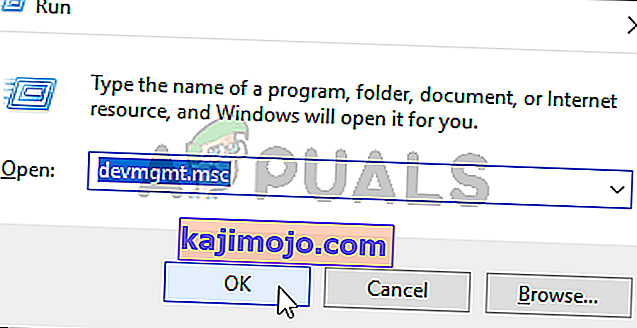
- Ierīces pārvaldības logā izvērsiet katru opciju pa vienam un meklējiet visus draiverus ar dzeltenu ikonu.
- Šī ikona norāda, ka vai nu trūkst šādu draiveru, vai arī tie ir nepareizi instalēti.
- Ar peles labo pogu noklikšķiniet uz diska, kurā ir šī ikona, un atlasiet opciju “Atjaunināt draiveri” .
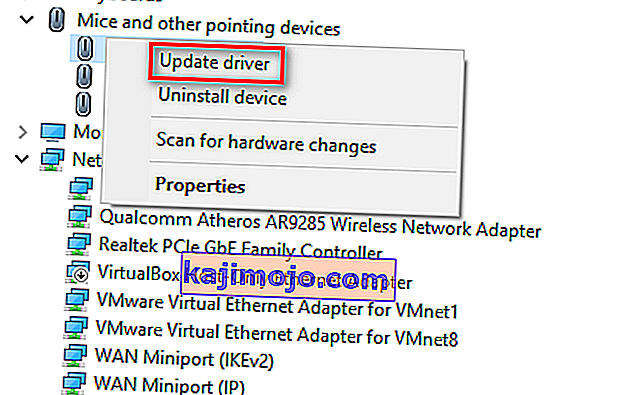
- Izpildiet ekrānā redzamos norādījumus, lai atjauninātu draiveri, un tam automātiski jāmeklē Windows atjauninājumos jauni draiveru atjauninājumi un jāinstalē tie jums.
- Varat arī izmantot Driver Easy, lai instalētu trūkstošos draiverus.
- Pēc visu trūkstošo draiveru instalēšanas pārbaudiet, vai problēma joprojām pastāv.
26. risinājums: WMP pakalpojuma apturēšana
Atsevišķās situācijās WMP pakalpojums, kas, visticamāk, ir iespējots jūsu datorā, varētu traucēt gulēt, darbojoties fonā. Pakalpojums pēc noklusējuma ir iespējots un atļauts darboties bez traucējumiem, tāpēc mēs to apturēsim šajā darbībā, lai pārbaudītu, vai tas patiešām ir vaininieks aiz šīs problēmas.
- Nospiediet “Windows” + “R”, lai atvērtu palaišanas uzvedni.
- Ierakstiet “services.msc” un nospiediet “Enter”, lai atvērtu pakalpojumu pārvaldības logu.

- Pakalpojuma pārvaldības logā ritiniet uz leju un atrodiet “Windows Media Player tīkla koplietošanas pakalpojums”.
- Veiciet dubultklikšķi uz tā un pēc tam noklikšķiniet uz pogas “Apturēt” .
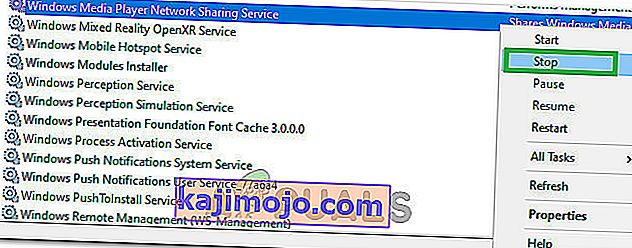
- Noklikšķiniet uz “Startup Type” un sarakstā atlasiet “Manual” .
- Saglabājiet izmaiņas un izejiet no pakalpojumu loga.
- Pārbaudiet un pārliecinieties, vai tas ir novērsis datora miega problēmu.
27. risinājums: Modināšanas taimeru pārbaude un apturēšana
Windows var konfigurēt tā, lai tas noteiktā laikā pamodinātu svarīgas funkcijas, piemēram, Windows Update. Bet dažreiz tas var būt kaitinoši, ja vēlaties, lai dators paliktu miega režīmā. Tāpēc šajā solī mēs pārbaudīsim, vai jūsu datorā ir iestatīti modināšanas taimeri, un pēc tam tos nekavējoties atspējosim. Par to:
- Nospiediet “Windows” + “R”, lai atvērtu uzvedni Run.
- Ierakstiet “cmd” un pēc tam nospiediet “Shift” + “Ctrl” + “Enter”, lai atvērtu ar administratora tiesībām.

- Ierakstiet šo komandu, lai pārbaudītu, vai nav aktīvu modināšanas taimeru.
powercfg / waketimers
- Pēc komandas izpildes ekrānā tiks parādīti datorā iestatītie modināšanas taimeri.
- Lai atspējotu šo uzdevumu izpildi, nospiediet “Windows” + “R”, lai palaistu palaišanas uzvedni, un ierakstiet “taskchd.msc”.

- Nospiediet taustiņu Enter, lai palaistu uzdevumu plānotāja logu.
- Uzdevumu plānotājā noklikšķiniet uz uzdevumiem, kuru statuss ir “Gatavs”, un atrodiet uzdevumu, kas mums tika parādīts 4. solī.
- Lai novērstu uzdevuma izpildi, labajā pusē noklikšķiniet uz opcijas “Atspējot” .

- Pārbaudiet un pārliecinieties, vai tas ir novērsis problēmu ar datoru, kas negulē.
28. risinājums: atspējojiet modināšanas taimerus
Iespējams, ka datorā esat iespējojis modināšanas taimerus, taču nevarat atspējot šos pakalpojumus, lai tie nemodinātu datoru. Tāpēc šajā solī mēs atspējosim modināšanas taimerus mūsu datora enerģijas plānā, un, šādi rīkojoties, fona pakalpojums neļaus modināt jūsu datoru. Par to:
- Nospiediet “Windows” + “R”, lai atvērtu uzvedni Run.
- Ierakstiet “control” un pēc tam nospiediet “Enter”, lai palaistu vadības paneli.

- Vadības panelī noklikšķiniet uz opcijas “Aparatūra un skaņa” un pēc tam atlasiet pogu “Barošanas opcijas” .
- Atlasiet pogu “Mainīt plāna iestatījumus” un pēc tam noklikšķiniet uz pogas “Mainīt papildu enerģijas iestatījumus” .

- Izvērsiet opciju “Miega režīms” un pēc tam opciju “Atļaut modināšanas taimerus” .
- Noklikšķiniet uz opcijas “Iestatījums:” un nolaižamajā izvēlnē atlasiet “Atspējot”.
- Noklikšķiniet uz “Apply” un pēc tam atlasiet “OK”.
- Pārbaudiet, vai tas ir novērsis jūsu datora problēmu.
Balss skaitītājs ir lietojumprogramma, kas, kā zināms, nedarbojas arī ar Windows miega funkciju.
Piezīme: Ja izmantojat novecojušu Bios versiju, šo kļūdu var izraisīt daži trūkstoši līdzekļi / kļūmes, kas mēdz būt dažām Bios versijām. Tāpēc ieteicams nekavējoties piemērot Bios atjauninājumu, ja jūsu Bios ir novecojis un jūs saskaras ar šo problēmu.