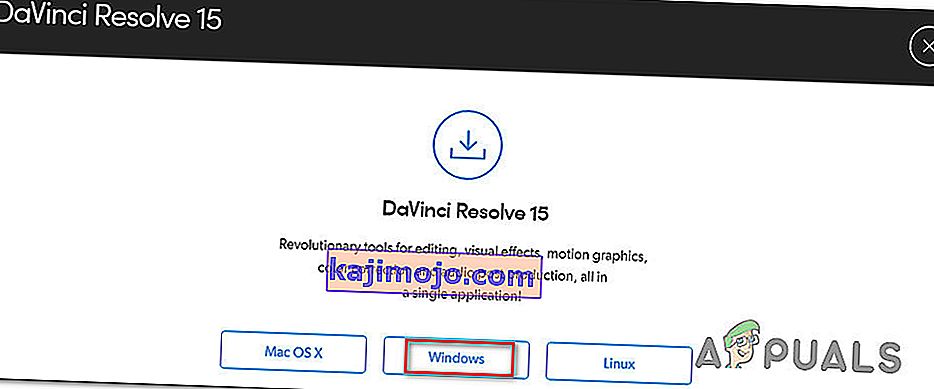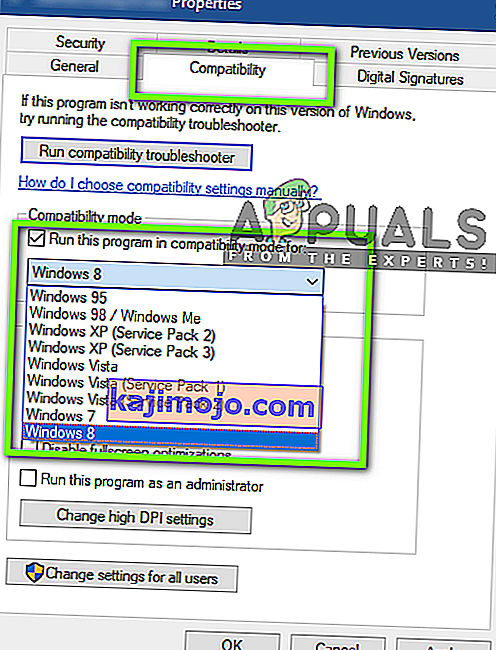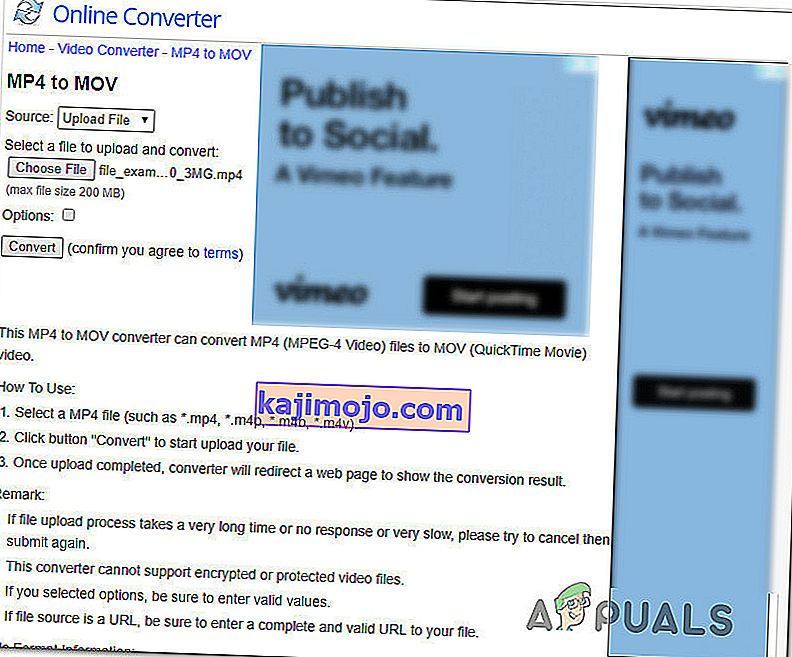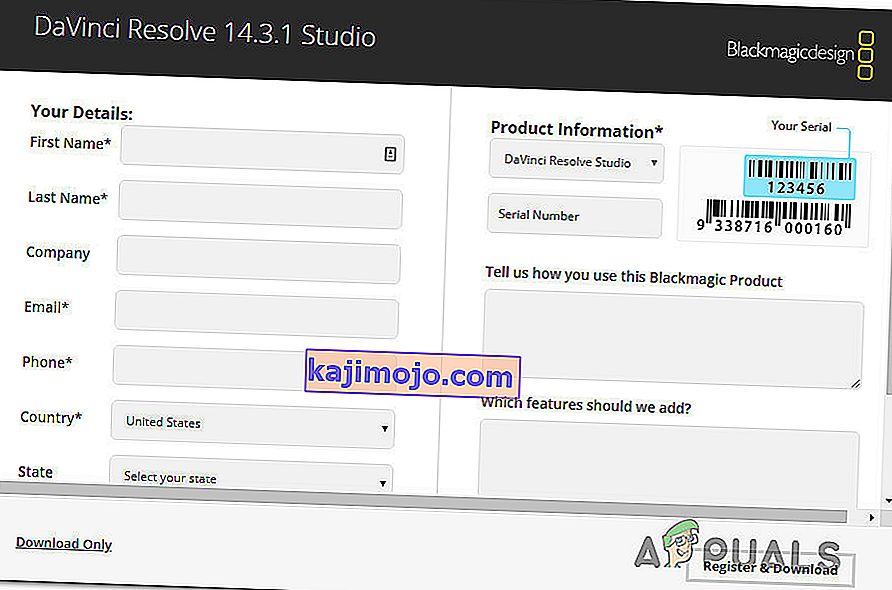Vairāki lietotāji ziņo, ka mēģina izmantot DaVinci Resolve, lai rediģētu kādu videoklipu, taču programmatūra avarē katru reizi, kad mēģina to atvērt. Citi lietotāji ziņo, ka viņi spēj veikt zināmu rediģēšanu, taču avārijas notiek vairākas minūtes pēc lietojumprogrammas palaišanas. Tiek ziņots, ka problēma rodas Windows 10, Windows 8 / 8.1 un Windows 7.

Kas izraisa biežās DaVinci Resolve avārijas?
Mēs izpētījām šo konkrēto problēmu, aplūkojot dažādus lietotāju pārskatus un remonta stratēģijas, kuras ir ietekmējuši lietotāji, lai atrisinātu šo konkrēto problēmu. Pamatojoties uz apkopoto, ir vairāki iespējamie scenāriji, kas var izraisīt DaVinci Resolve avārijas:
- Dators ar mazāku specifikāciju - dažos gadījumos problēma rodas tāpēc, ka lietotāja dators neatbilst minimālajai aparatūrai programmatūras darbināšanai stabilā jautājumā. Davinci nav obligāto prasību lapas, taču bez īpaša GPU, stabila procesora un vismaz 16 GB RAM var sagaidīt avārijas nepietiekamas apstrādes jaudas dēļ.
- Glitch or Bug - Davinci Resolve 15 ir bijis daudz dažādu konfigurāciju kļūdu, kas, kā zināms, izraisīja programmatūras avārijas. Bet kopš tā laika lielākā daļa programmatūru pārraujošo kļūdu ir novērstas, tāpēc jums vajadzētu būt iespējai atrisināt problēmu, tikai pārliecinoties, ka izmantojat jaunāko pieejamo versiju.
- Programmatūras versija netiek atbalstīta ārpus sistēmas Windows 10 - ņemiet vērā, ka jaunākie DaVinci Resolve izlaidumi nav paredzēti darbam ārpus sistēmas Windows 10. Ja izmantojat Windows versiju, kas ir vecāka par šo, pastāv risks, ka varēsiet darboties dažās funkcionalitātēs. aizķeršanās, ieskaitot avārijas.
- DaVinci mēģina darboties ar integrēto GPU - kā ziņoja daudzi lietotāji, šī problēma var rasties, ja jūsu sistēma mēģina palaist programmatūru ar integrēto GPU. Tā kā integrētie GPU ir ievērojami vājāki nekā veltītie kolēģi, notiks avārijas. Šajā gadījumā jums būs jāatspējo integrētais GPU, lai piespiestu sistēmu izmantot īpašu opciju.
- Novecojusi programmatūra nav paredzēta operētājsistēmai Windows 10 - ja izmantojat veco Davinci Resolve versiju, piemēram, 11 vai 12, jums, iespējams, būs jākonfigurē izpildāmā programma, lai tā darbotos saderības režīmā ar Windows 8, lai izvairītos no negaidītām avārijām.
- Video failu avota mapei nav pietiekami daudz atļauju - kā daži lietotāji ir ziņojuši, šī problēma var rasties arī tad, ja mēģināt importēt video failus no mapes, kurai nav pietiekami daudz atļauju. Šajā gadījumā problēma tiks atrisināta, pārvietojot failus citā mapē, pirms tos importējat uz Davinci Resolve.
- Davinci Resolve nepieņem Mp4 failus - ja avārija notiek tieši tajā brīdī, kad mēģināt importēt MP4 failus, varēsiet apiet avāriju, pirms importēšanas mēģināšanas video failus pārveidot par MOV.
- Peidžeru fails ir pārāk mazs - kā ziņoja daži tehniskie lietotāji, Davinci Resolve nepaziņo sistēmu iepriekš, kad vien ir nepieciešams izmantot virtuālās atmiņas failu. Gadījumā, ja peidžeru failu pārvalda jūsu sistēma (tas nav pielāgota lieluma), avārijas notiks ikreiz, kad programmatūra mēģinās izmantot virtuālo atmiņu.
Ja jūs pašlaik cenšaties atrast veidus, kā atrisināt šo konkrēto problēmu ar DaVinci Resolve, šajā rakstā tiks sniegtas vairākas problēmu novēršanas darbības. Zemāk jūs atradīsit metožu kolekciju, ko citi lietotāji, kas mēģina atrisināt to pašu problēmu, ir veiksmīgi izmantojuši.
Lai iegūtu labākos rezultātus, iesakām sekot metodēm to sniegšanas secībā. Galu galā jums vajadzētu paklupt uz labojumu, kas būs efektīvs jūsu konkrētajā scenārijā.
1. metode: izmantojot īpašu GPU
Ja jūs saskaraties ar šo avāriju ar integrētu GPU, piemēram, Intel (R) HD grafiku, visticamāk, jums būs jāpiestiprina īpašs GPU, lai varētu izmantot DaVinci Resolve programmatūru bez biežām avārijām.
DaVinci Resolve prasa diezgan daudz resursu (it īpaši GPU nodaļā), kad nepieciešams veikt ar darbiem saistītus uzdevumus. Bet programmatūrai ir maz vai nav tādu mehānismu, kas neļautu nepietiekami specializētiem datoriem piekļūt programmatūrai.
Bet patiesība ir tāda, ka jums būs nepieciešams īpašs GPU, ja vēlaties stabilitāti, izmantojot DaVinci Resolve. Jums vajadzētu apsvērt vismaz tādas kartes kā GeForce 1070, 1060 vai AMD ekvivalenti. Jums būs nepieciešama arī pietiekama procesora jauda (i5 vai AMD ekvivalents) un vismaz 16 GB RAM.

Ja jums ir pienācīgs GPU, ar kuru vajadzētu pietikt, lai atbalstītu DaVinci Resolve, pārejiet uz nākamajām metodēm, lai sāktu faktisko problēmu novēršanu.
2. metode: pārliecinieties, vai izmantojat jaunāko versiju
Iespējams, ka šī problēma rodas arī kļūdas vai kļūmes dēļ, īpaši, ja izmantojat DaVinci Resolve 15 . Šīs DaVinci versijas izlaišanai ir ilga kļūmju un kļūdu vēsture, kas programmatūru avarēja daudzās dažādās konfigurācijās, kas bija vairāk nekā pietiekami, lai atbalstītu video rediģēšanas programmatūru.
Bet kopš tā laika gandrīz visas programmatūras avārijas kļūdas ir salāpītas, un produkts ir daudz stabilāks, nevis tāds. Bet tas ir taisnība tikai tad, ja izmantojat jaunāko pieejamo versiju. Tādā veidā jūs varat izmantot katru labojumu, kas tika izlaists.
Vairāki lietotāji, kuri ir saskārušies ar šo konkrēto problēmu, ir ziņojuši, ka biežās avārijas, kuras vairs nerodas, pēc tam, kad viņi ir atinstalējuši pašreizējo DaVinci Resolve versiju un instalējuši jaunāko pieejamo versiju. Šeit ir īss ceļvedis, kā to izdarīt:
- Nospiediet Windows taustiņu + R, lai atvērtu dialoglodziņu Palaist. Pēc tam ierakstiet “appwiz.cpl” un nospiediet taustiņu Enter, lai atvērtu logu Programmas un līdzekļi .

- Inside Programmas un līdzekļi logu, ritiniet uz leju pa sarakstu instalēto lietojumprogrammu un atrodiet DaVinci Atrisināt. Pēc tam ar peles labo pogu noklikšķiniet uz tā un izvēlieties Atinstalēt .
- Izpildiet ekrānā redzamos norādījumus, lai no datora atinstalētu pašreizējo video rediģēšanas programmatūru, pēc tam restartējiet ierīci.
- Nākamajā startēšanas laikā apmeklējiet šo saiti ( šeit ), lai lejupielādētu jaunāko pieejamo Davinci Resolve Free versiju.
- Pirmajā uzvednē izvēlieties Windows, pēc tam aizpildiet informāciju, lai reģistrētos un lejupielādētu produktu bez maksas.
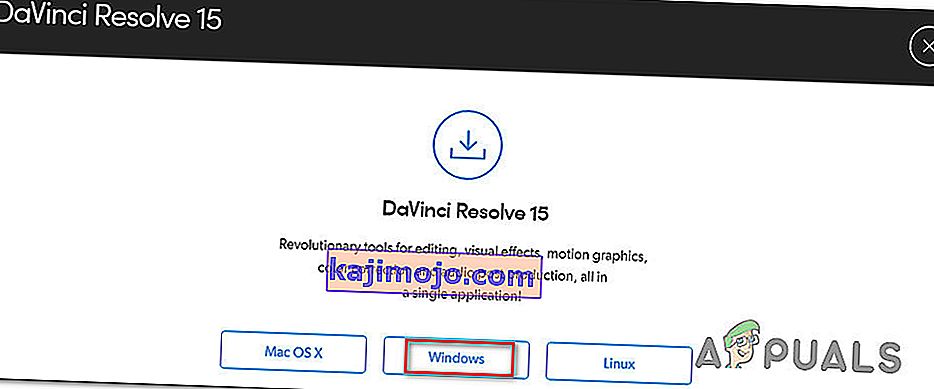
- Kad instalēšana ir pabeigta, vēlreiz restartējiet datoru un pārbaudiet, vai nākamā sistēmas startēšanas laikā bieži novērš avāriju problēma.
Ja jūs joprojām saskaras ar to pašu precīzo problēmu ar šo jauno būvējumu, pārejiet uz nākamo metodi tālāk.
3. metode: jauniniet uz Windows 10
Lai gan ir zināms, ka DaVinci Resolve darbojas ar vecākām Windows versijām, piemēram, Windows 8.1 un Windows 10, jaunākās viņu izliktās versijas oficiāli atbalsta tikai operētājsistēmu Windows 10. Paturot to prātā, programmatūras palaišanas laikā var rasties daži aizķeršanās gadījumi (it īpaši Windows 7.
Ja jums ir iespējas to izdarīt, jaunināšana uz Windows 10 var būt pietiekama, lai atrisinātu problēmu. Gadījumā, ja esat iestrēdzis ar Windows 7 vai Windows 8.1 lietošanu, pārejiet uz nākamo zemāk esošo metodi.
4. metode: integrētā GPU atspējošana
Ja mēģināt palaist DaVinci Resolve darbvirsmas / klēpjdatora konfigurācijā, kas ietver divus dažādus GPU (gan īpašus, gan integrētus), jums jāpārliecinās, vai DaVinci Resolve izmanto īpašu opciju. Kā ziņo daži lietotāji, iespējams, ka programmatūra mēģina izmantot integrēto risinājumu, kas galu galā nopietni ierobežo programmatūru (un izraisa avārijas).
Jūs varat mēģināt izmantot Nvidia Control Panel / AMD Catalyst Control Center, lai piespiestu Davinci Resolve izmantot īpašu GPU, taču ietekmētie lietotāji šajā maršrutā guva neviennozīmīgus rezultātus.
Drošākā likme ir vienkārši atspējot integrēto GPU. Tādā veidā jūsu sistēmai nebūs citas izvēles kā izmantot īpašu GPU. Šeit ir īss ceļvedis par integrētā GPU atspējošanu.
Piezīme. Šī rokasgrāmata ir piemērojama visām jaunākajām Windows versijām.
- Nospiediet Windows taustiņu + R, lai atvērtu dialoglodziņu Palaist . Pēc tam ierakstiet “devmgmt.msc” un nospiediet taustiņu Enter, lai atvērtu ierīču pārvaldnieku .
- Iekārtā Device Manager paplašiniet nolaižamo izvēlni, kas saistīta ar displeja adapteriem .
- Nolaižamajā izvēlnē Displeja adapteri ar peles labo pogu noklikšķiniet uz integrētā GPU un izvēlieties Atspējot ierīci .
- Atveriet programmu DaVinci Resolve un pārbaudiet, vai jūs joprojām sastopaties ar biežām avārijām.

Ja šī metode neatrisināja problēmu vai šīs darbības nebija piemērojamas jūsu pašreizējai situācijai, pārejiet uz nākamo tālāk norādīto metodi.
5. metode: DaVinci palaišana saderības režīmā
Daži ietekmētie lietotāji, kuri bieži saskārās ar Davinci Resolve 15 avārijām, ziņoja, ka avārijas gadījumi ir apstājušies pēc tam, kad viņi ir atvēruši galveno izpildāmo failu saderības režīmā. Šeit ir īss ceļvedis, kā to izdarīt:
- Ar peles labo pogu noklikšķiniet uz izpildāmā faila, kuru izmantojat programmatūras palaišanai (tas var būt darbvirsmas saīsne) un izvēlieties Rekvizīti.
- Inside Atrisināt Properties logu, dodieties uz saderības cilnes un atzīmējiet lodziņu, kas saistīts ar Palaist šo programmu saderības režīmā .
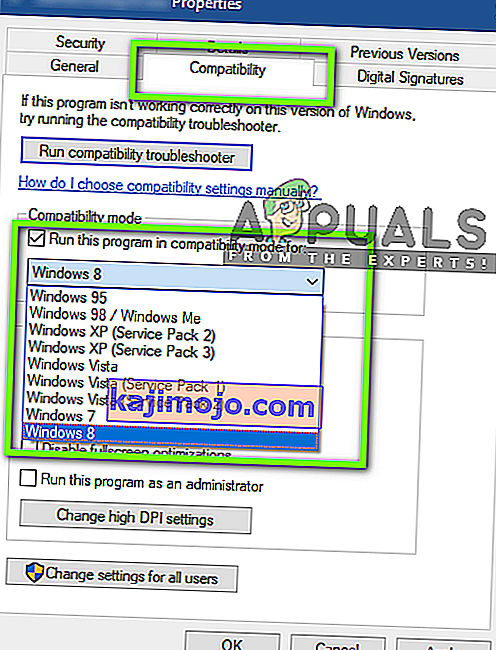
- Pēc tam piekļūstiet zemāk esošajai nolaižamajai izvēlnei un operētājsistēmu sarakstā izvēlieties Windows 8.
- Nospiediet Lietot, lai saglabātu izmaiņas.
- Palaidiet programmatūru no tā paša izpildāmā faila, kuru tikko modificējāt, un pārbaudiet, vai problēma ir atrisināta.
Ja jūs joprojām saskaras ar tām pašām avārijām, pārejiet uz nākamo metodi tālāk.
6. metode: IGPU multi-monitoringa iespējošana
Kā ziņojuši vairāki ietekmētie lietotāji, Davinci Resolve avārijas var rasties, ja jūsu BIOS iestatījumos ir atspējota IGPU Multi-Monitoring. Ja ir iespējota IGPU Multi-Monitoring, jūs joprojām varat izmantot video pieslēgvietas mātesplatēs, pat izmantojot īpašu GPU.
Kā izrādās, programmatūrai Davinci Resolve tas nepatiks, ja jums būs šī opcija kopā ar mātesplatē, bet tā būs atspējota. Šeit ir īss ceļvedis par IGPU multi-monitoringa iespējošanu no BIOS iestatījumiem:
- Restartējiet datoru un sākuma ekrānā sāciet nospiest iestatīšanas taustiņu . Tādējādi jūs galu galā nokļūsit BIOS izvēlnē.

Piezīme . Iestatīšanas atslēga parasti tiks parādīta sākotnējā ekrānā, bet, ja redzat, ka tas tiešsaistē meklē īpašas darbības, kā nokļūt BIOS iestatījumos.
- Kad esat nonācis BIOS iestatījumos, apskatiet papildu iestatījumus un meklējiet iestatījumu ar nosaukumu IGPU Multi-Monitor . Parasti to varat atrast System Agent (SA) Configuration apakšizvēlnē vai izvēlnē Graphics Configuration .
Piezīme: BIOS iestatījumi dažādās konfigurācijās ir ļoti atšķirīgi. Ja nevarat atrast iestatījumus savā konkrētajā BIOS, meklējiet tiešsaistē konkrētas darbības.
- Iestatiet IGPU Multi-Monitor funkciju uz Enabled, pēc tam saglabājiet izmaiņas un izejiet no BIOS iestatījumiem.

Kad nākamā startēšana ir pabeigta, palaidiet Davinci Resolve un pārbaudiet, vai avārijas vairs nav notikušas.
7. metode: Avota video failu pārvietošana uz citu vietu
Tas varētu šķist dumjš risinājums, taču vairāki ietekmētie lietotāji ir ziņojuši, ka programmatūra vairs nav avarējusi pēc avota failu pārvietošanas uz citu vietu. Lai gan nav oficiāla paskaidrojuma par to, kāpēc šis labojums ir efektīvs, daži ietekmētie lietotāji spekulē, ka tam varētu būt kāds sakars ar iesaistītās mapes atļaujām.
Ja, strādājot ar video avota failiem, rodas problēma, mēģiniet tos pārvietot citā vietā, pirms mēģināt tos importēt programmatūrā Davinci Resolve. Ja iespējams, varat mēģināt pārvietot tos uz citu disku un vēlreiz mēģināt procesu.
Ja problēma joprojām pastāv, pārejiet uz nākamo metodi tālāk.
8. metode: video failu konvertēšana .mov formātā
Kā izrādās, ir zināms, ka noteiktas datoru konfigurācijas (īpaši ar klēpjdatoriem) izraisa Davinci Resolve avāriju brīdī, kad lietotājs mēģina importēt MP4 failus rediģēšanas programmatūrā. Ja šis scenārijs attiecas uz jums, jums vajadzētu būt iespējai atrisināt problēmu, izmantojot uzticamu pārveidotāju, lai visus MP4 failus pārveidotu par MOV failiem.
Šeit ir īss ceļvedis, kā to izdarīt:
Piezīme. Paturiet prātā, ka varat izmantot visdažādākos pārveidotājus, kas jums palīdzēs to izdarīt. Bet tālāk norādītajās darbībās būs opcija, kas neprasīs datorā instalēt programmatūru.
- Apmeklējiet šo saiti ( šeit ) un iestatiet avotu uz Augšupielādēt failu .
- Pēc tam noklikšķiniet uz Izvēlēties failu un izmantojiet nākamo izvēlni, lai atlasītu failu, kas jāpārvērš.
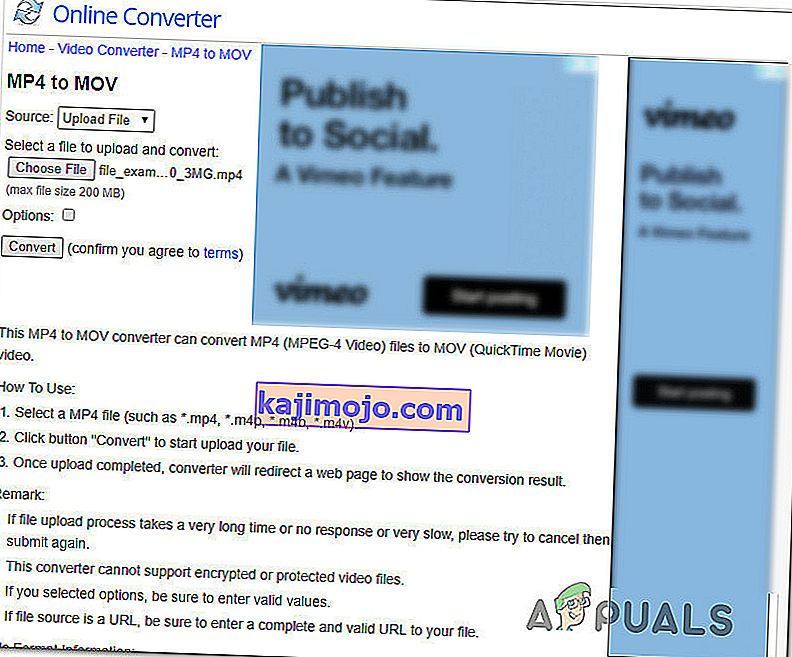
- Pēc faila konvertēšanas jūs tiksiet novirzīts uz citu lapu, kur automātiski sāks lejupielādēt .mov failu.
- Dariet to ar visiem saviem Mp4 failiem, pēc tam mēģiniet tos pievienot savai Davinci atrisināšanas programmatūrai un pārbaudiet, vai problēma vairs nerodas.
Ja jums joprojām ir tādas pašas biežas avārijas, pārejiet uz nākamo metodi tālāk.
9. metode: Virtuālās atmiņas faila (peidžera faila) palielināšana
Kā daži lietotāji ir ziņojuši, šī konkrētā problēma var rasties arī sistēmā Windows 10, kas cīnās ar kaudzes izgāztuvēm. Daži lietotāji, kuru iepriekšējo peidžeru failu pārvaldīja sistēma, ziņoja, ka problēma vairs nerodas pēc tam, kad viņi to ir mainījuši uz pielāgotu izmēru (padarot to lielāku).
Tas, kā zināms, ir veiksmīgs situācijās, kad lietotājs strādā ar zemas vai vidējas specifikācijas datoru.
Ja jūs domājat, ka šis scenārijs varētu būt piemērots jūsu pašreizējai situācijai, veiciet tālāk norādītās darbības, lai palielinātu virtuālās atmiņas peidžeru failu un redzētu, vai tas novērš jūsu DaVinci Resolve avārijas:
- Nospiediet Windows taustiņu + R, lai atvērtu dialoglodziņu Palaist. Pēc tam ierakstiet “ sysdm.cpl” un nospiediet Enter, lai atvērtu logu Advanced System Properties .
- Inside System Properties logu, dodieties uz Advanced cilni un noklikšķiniet uz iestatījumi pogas, kas saistīts ar Performance izvēlni.
- Inside Performance Options izvēlnē noklikšķiniet uz Advanced tab.
- Inside Advanced tab, noklikšķiniet uz Mainīt pogas zem Virtual Memory .
- Logā Virtuālā atmiņa sāciet, noņemot atzīmi no izvēles rūtiņas, kas saistīta ar Automātiski pārvaldīt peidžeru faila lielumu visiem diskiem .
- Lodziņā Pages faila lielums katram diskam atlasiet OS disku , pēc tam atlasiet slēdzi, kas saistīta ar Custom size .
- Saskaņā ar citiem ietekmēto lietotāju ieteikumiem sākotnējais lielums ir jāiestata vismaz 3500 MB un maksimālais lielums ir 7000 MB. Kad abas vērtības ir ievietotas, poga Iestatīt , lai ieviestu izmaiņas.
- Noklikšķiniet uz Labi un Saglabāt, pēc tam aizveriet visus saistītos logus un restartējiet datoru.
- Nākamajā startēšanas laikā atveriet DaVinci Resolve un pārbaudiet, vai jūs joprojām sastopaties ar tām pašām biežajām avārijām.

10. metode: pazemināšana uz DaVinci Resolve 14.3.1
Ja jūs sastopaties ar šo problēmu ar DaVinci Resolve 15 (vai jaunāku), visticamāk, jūs varēsiet atrisināt šo problēmu, pārejot uz iepriekšējo galveno laidienu. Pat vairāk, ja izmantojat jebkāda veida DaVinci Resolve beta versiju.
Daži ietekmētie lietotāji, ka mēs cenšamies atrisināt to pašu problēmu, ir ziņojuši, ka viņi beidzot varēja veikt video rediģēšanu bez biežām avārijām pēc tam, kad viņi bija pazeminājušies uz Davinci Resolve 14 (versija 14.3.1) galīgo izlaidumu.
Šeit ir īss ceļvedis, kā to izdarīt:
- Nospiediet Windows taustiņu + R, lai atvērtu dialoglodziņu Palaist . Pēc tam ierakstiet “appwiz.cpl” un nospiediet taustiņu Enter, lai atvērtu logu Programmas un līdzekļi .

- Logā Programmas un līdzekļi instalēto lietojumprogrammu sarakstā atrodiet DaVinci Resolve, pēc tam ar peles labo pogu noklikšķiniet uz tā un izvēlieties Atinstalēt .
- Izpildiet ekrānā redzamos norādījumus, lai no datora atinstalētu pašreizējo video rediģēšanas programmatūru, pēc tam restartējiet ierīci.
- Kad nākamā startēšana ir pabeigta, apmeklējiet šo saiti ( šeit ), lai iegūtu bezmaksas versiju, vai šo ( šeit ), lai iegūtu Studio versiju, lai lejupielādētu Davinci Resolve 14.
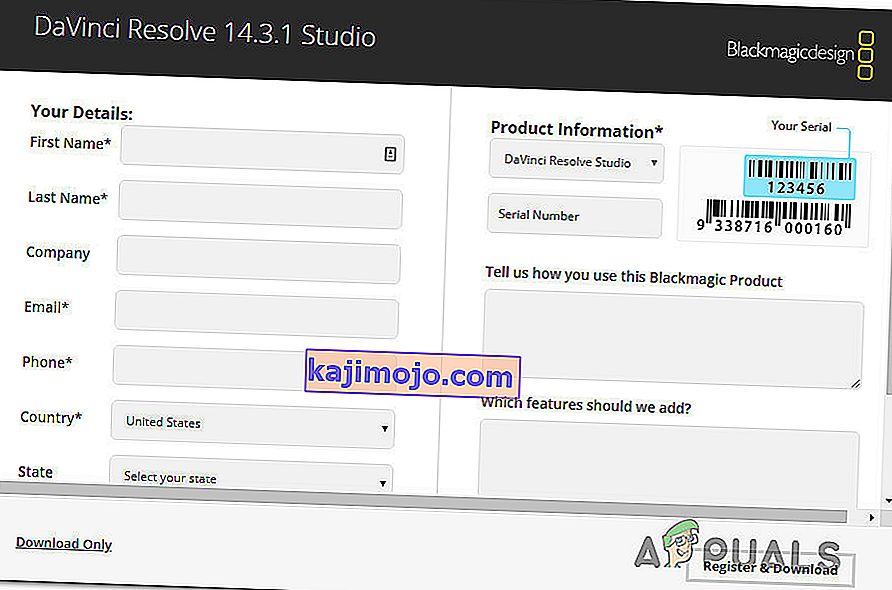
- Izpildiet ekrānā redzamos norādījumus, lai instalētu šo būvējumu, pēc tam vēlreiz restartējiet sistēmu, kad process ir pabeigts.
- Palaidiet tikko instalēto DaVinci Resolved un pārbaudiet, vai jūs joprojām saskaras ar tām pašām problēmām.