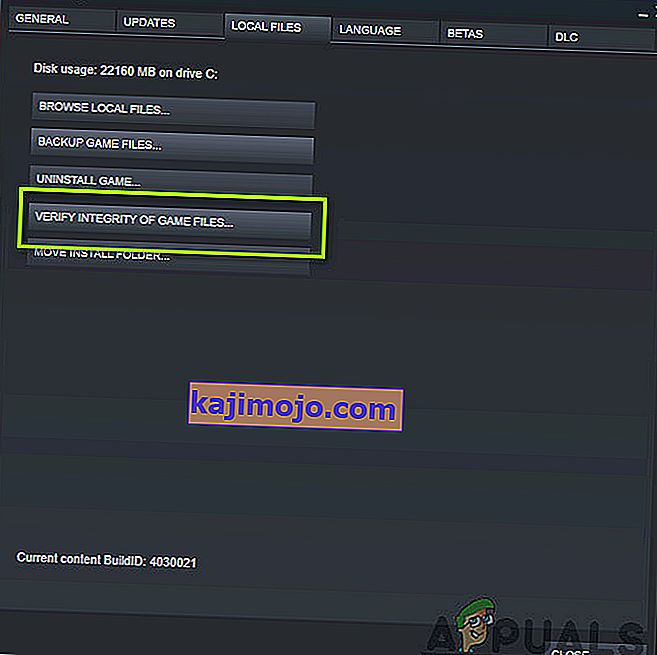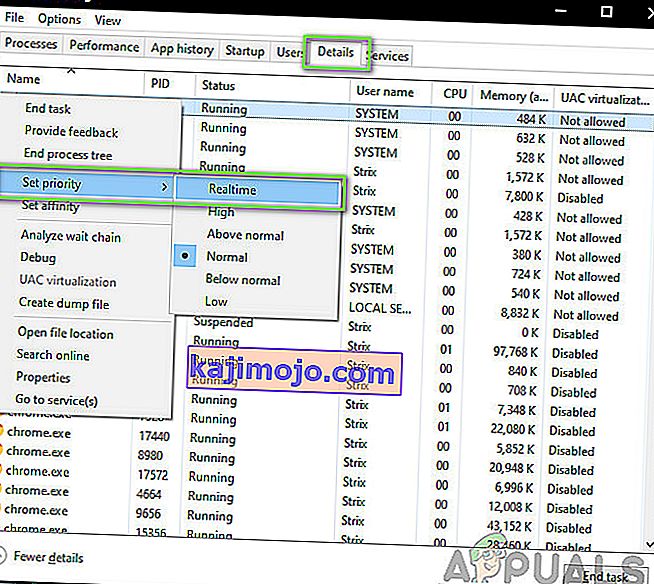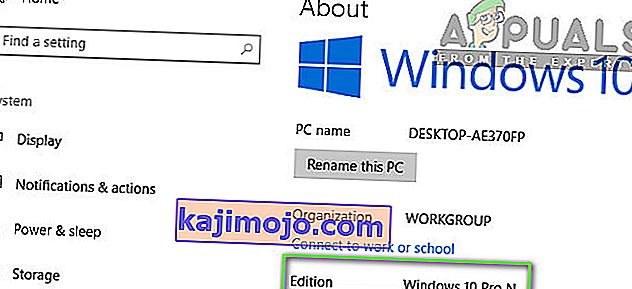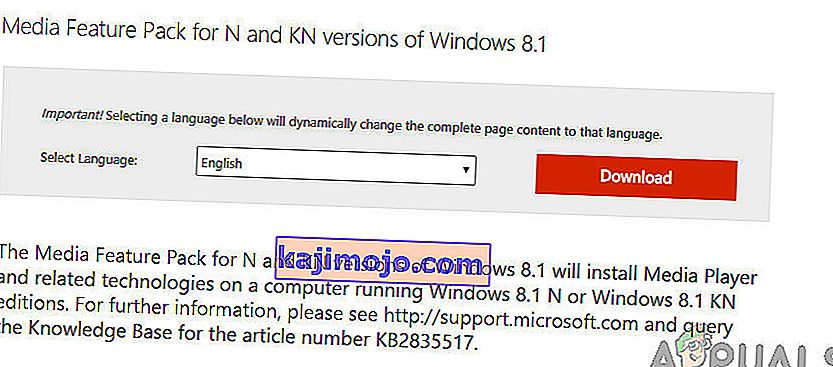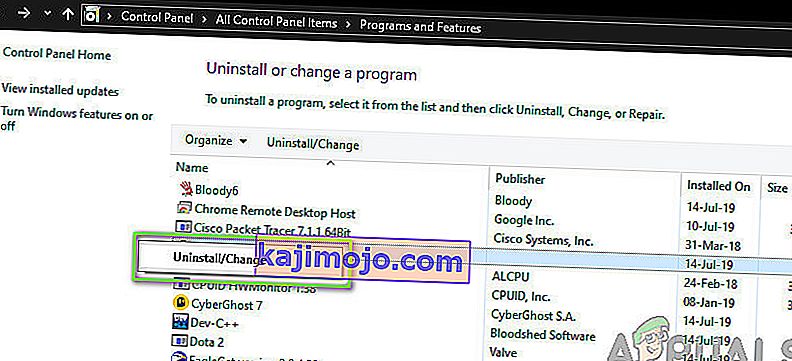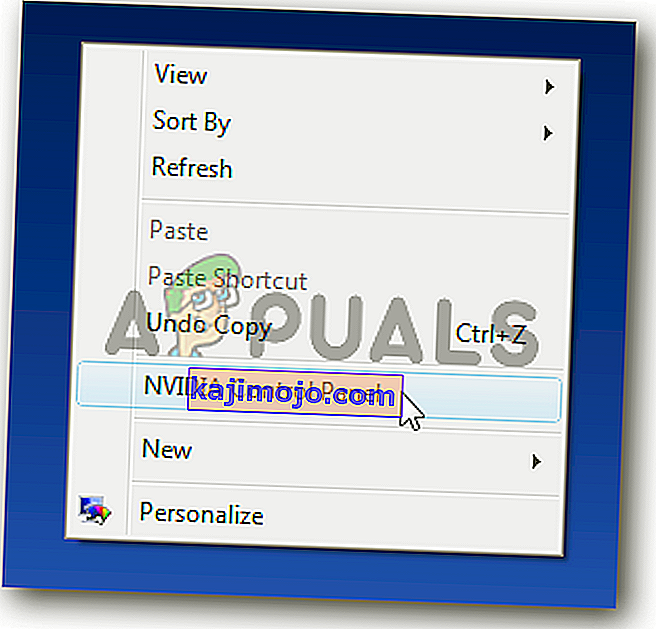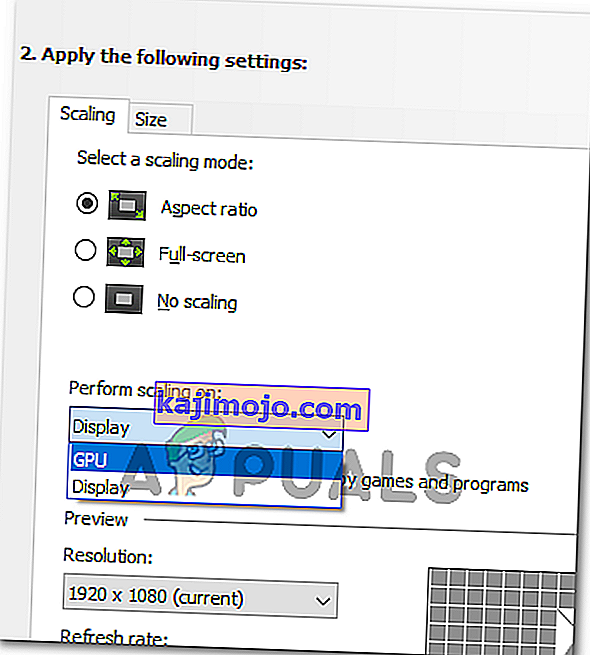Dark Souls ir darbības lomu spēle, kuru publicē izdevējs Namco Bandai Games, kurš arī izdod Dragon Ball sērijas. Spēle ir saistīta ar izpēti, un spēlētājiem tiek mācīts rīkoties piesardzīgi un mācīties no kļūdām, kuras viņi pieļāva agrāk. Spēle saņēma lielu vilkmi un bija veiksmīgs sitiens pēc Dark Souls 2.

Neskatoties uz spēles popularitāti, pastāv ļoti izplatīta problēma, kas nomoka daudzus spēles izplatījumus. Lietotāji piedzīvo, ka spēle nonāk “melnajā ekrānā” dažādos scenārijos, ti, spēles startēšanas laikā, kinematogrāfiskā spēlē vai kad grafika kļūst intensīva. Šajā rakstā mēs izskatīsim visus cēloņus, kāpēc rodas šī problēma un kādi ir iespējamie risinājumi problēmas novēršanai.
Kas izraisa melno ekrānu Dark Souls 3?
Pēc mūsu sākotnējiem pētījumiem un lietotāju ziņojumiem nonācām pie secinājuma, ka problēma radusies vairāku dažādu iemeslu dēļ. Parasti melnais ekrāns nozīmē datora nespēju renderēt grafiku vai spēles gaitu. Tas var notikt vairāku dažādu iemeslu dēļ; daži no tiem ir uzskaitīti zemāk:
- Bojāti instalācijas faili: pastāv iespējas, ka paši instalācijas faili ir bojāti jūsu datorā. Ja tas tā ir, spēles mehānika nedarbosies un radīs dīvainas problēmas.
- Spēle kļūdas stāvoklī: Dark Souls ir ļoti izplatīta parādība. Nav pārliecinošu secinājumu, kāpēc tas notiek, taču ir vairāki risinājumi, kas var atrisināt problēmu.
- Trūkst spēles konfigurācijas: gandrīz katrā spēlē ir jūsu datorā saglabāts spēles konfigurācijas fails kā fiziska kopija. Šis konfigurācijas fails tiek izmantots spēles konfigurāciju glabāšanai, un spēle to ielādē, kad tā tiek ielādēta. Ja šī konfigurācijas faila trūkst, tā palaišanas laikā radīsies problēmas.
- Augstas kvalitātes grafika: ja Dark Souls grafikas iestatījumi ir augsti un datora specifikācijas ir zemas, jūs piedzīvosiet stostīšanos un melnus ekrānus. Šeit palīdz grafikas iestatījumu pazemināšana.
- Trešās puses optimizētāji: tur ir daudz lietotāju, kuri izmanto trešo pušu optimizētājus, lai optimizētu savu spēli un samazinātu datora slodzi. Tomēr tas var arī izraisīt neveiksmi un radīt problēmas, jo šīs lietojumprogrammas traucē spēles mehāniku.
- Nepabeigti multivides / kodeki: Tā kā spēles kinematogrāfijas atskaņošanai ir nepieciešami multivides atskaņotāji un kodeki, tad, ja jūsu datorā trūkst, viņiem būs problēmas ar palaišanas procesu. To var viegli novērst, instalējot šos trūkstošos komponentus.
- Dators kļūdas stāvoklī: ir arī gadījumi, kad dators atrodas kļūdas stāvoklī. Tas var notikt vairāku dažādu iemeslu dēļ, un tas ir ļoti izplatīts, tāpēc nav jāuztraucas. Šeit palīdz jaudīga riteņbraukšana.
- Nepareizi grafikas iestatījumi: lietotāji, kuriem ir īpašas grafikas kartes, var saskarties ar melnu ekrānu, ja viņu grafikas iestatījumi ir iestatīti nepareizi. Tumšajām dvēselēm ir nepieciešami īpaši iestatījumi, lai tās palaistu, un to mainīšana nekavējoties novērš problēmu.
Pirms sākam risinājumus, pārliecinieties, vai esat pieteicies kā administrators un esat saglabājis visu savu darbu, jo mēs vairākas reizes restartēsim jūsu datoru.
Priekšnosacījums: Sistēmas prasības
Pirms pārejam pie problēmu novēršanas metodēm, mums jāpārliecinās, ka jūsu sistēma ir pat kvalificēta spēles vadīšanai. Ja jums nepieciešams, lai spēle darbotos nevainojami, ieteicams ieteikt specifikācijas.
Minimālās specifikācijas: OS : Windows 7 SP1 64bit, Windows 8.1 64bit Windows 10 64bit Procesors : AMD A8 3870 3.6 GHz vai Intel Core i3 2100 3.1Ghz Atmiņa : 8 GB RAM Grafika : NVIDIA GeForce GTX 465 / ATI Radeon HD 6870 DirectX : 11. versija Tīkls : platjoslas interneta pieslēgums Krātuve : 50 GB pieejama vieta Skaņas karte : skaņas ierīce DirectX 11
Ieteicamās specifikācijas: OS : Windows 7 SP1 64bit, Windows 8.1 64bit Windows 10 64bit Processor : AMD FX 8150 3.6 GHz vai Intel Core ™ i7 2600 3.4 GHz Memory : 8 GB RAM Graphics : NVIDIA GeForce GTX 750, ATI Radeon HD 7850 DirectX : Version 11 Tīkls : platjoslas interneta pieslēgums Krātuve : 50 GB pieejama vieta Skaņas karte : DirectX 11 skaņas ierīce
1. risinājums: gaidiet to
Melnā ekrāna redzamības iemesls ir tas, ka spēle joprojām tiek apstrādāta fonā un ir iestrēdzis visos aprēķinos. Vai nu šis, vai arī tas ir kļūdas stāvoklī (ja tas tā ir, jums jāturpina citi risinājumi).
Parasti, ja jūs nedaudz pagaidāt (apmēram 1 minūti), spēle automātiski sāk reaģēt un sāk rādīt ekrāna saturu. Tāpēc iesakām gaidīt un, ja tiek parādīts uzaicinājums, pārliecinieties, ka turpināt gaidīt, pat ja programma vairs nereaģē.
2. risinājums: barojiet datoru ar strāvas padevi
Pirms sākat tehniskus risinājumus, mēs vispirms pārliecināsimies, vai jūsu datorā nav neviena veida kļūdas. Ir zināms, ka datori nonāk nereaģējošos stāvokļos, un tos var viegli salabot ar jaudas ciklu. Braukšana ar enerģiju ir datora pilnīga izslēgšana, tādējādi tiek zaudētas visas pagaidu konfigurācijas. Kad mēs atkal ieslēdzam datoru, pagaidu konfigurācijas tiks atkārtoti inicializētas un problēma tiks atrisināta. Pirms turpināt, saglabājiet savu darbu.
- Izslēdziet datoru. Tagad izņemiet galveno barošanas avotu un nospiediet un turiet barošanas pogu apmēram 2-3 minūtes.

- Tagad pagaidiet apmēram 5-8 minūtes, pirms atkal pievienojat strāvas padevi un ieslēdzat datoru. Pēc tam, kad dators atkal ir ieslēgts, palaidiet spēli un pārbaudiet, vai tā darbojas pareizi bez melnā ekrāna.
3. risinājums: Steam Game failu integritātes pārbaude
Pirmais solis, ko mēs veiksim, ir pārliecināties, ka spēles faili nav nepilnīgi un korumpēti. Spēļu faili mēdz kļūt problemātiski, parasti pēc pēkšņas atjaunināšanas pārtraukšanas. Šeit dators atjaunina un aizstāj spēles failus, un, ja tas tiek apturēts, faili tiek atstāti starp tiem un kļūst problemātiski. Šeit mēs pārbaudīsim spēles failus, izmantojot Steam. Mēs arī izdzēsīsim pašreizējos spēles failus no jūsu datora, lai, spēlējot spēli, tie tiktu izveidoti ar noklusējuma vērtībām.
Kad mēs pārbaudām integritāti, Steam pārbauda tiešsaistes manifestu salīdzinājumā ar jūsu instalētajiem failiem un attiecīgi aizstāj / izveido jaunus failus. Tā kā katalogs tiks izdzēsts, visi faili tiks izveidoti no jauna.
- Nospiediet Windows + E, lai palaistu Windows Explorer. Kad esat lietojumprogrammā, dodieties uz šādiem direktorijiem:
C: \ Steam \ steamapps \ common \ Dark Souls C: \ Users \ "Lietotājvārds" \ Documents \ MyGames \ Dark Souls
Piezīme: Šeit redzamie direktoriji atrodas noklusējuma atrašanās vietā. Ja jums ir instalētas spēles kādā citā vietā, jums vajadzētu tajā pārvietoties.

- Tagad izdzēsiet visu mapes saturu. Pirms turpināt, restartējiet datoru.
- Atveriet savu Steam lietojumprogrammu un augšējā joslā noklikšķiniet uz Spēles . Tagad kreisajā navigācijas joslā atlasiet Tumšās dvēseles , ar peles labo pogu noklikšķiniet uz tā un atlasiet Rekvizīti .
- Kad esat rekvizītos, noklikšķiniet uz vietējo failu kategorijas un atlasiet Pārbaudīt spēles failu integritāti .
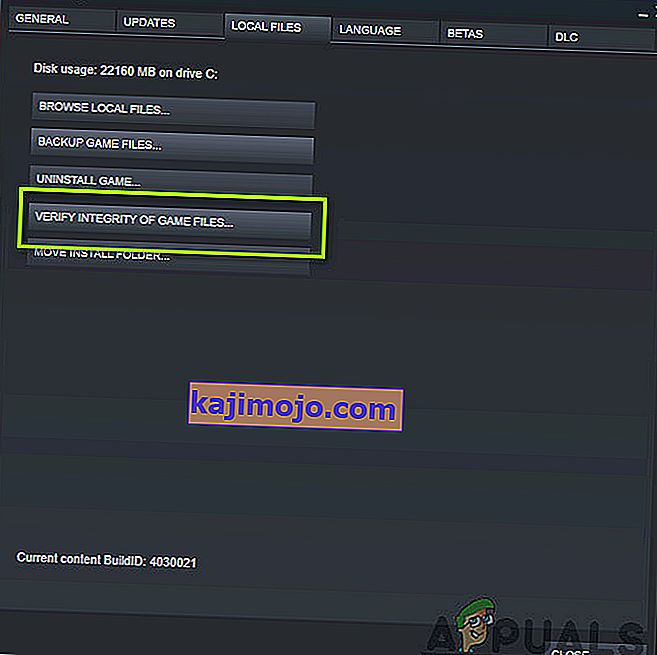
- Pagaidiet, līdz process ir pabeigts. Pēc verifikācijas pabeigšanas restartējiet datoru un vēlreiz palaidiet programmu Dark Souls. Pārbaudiet, vai jūs varat pareizi sākt spēli bez melnā ekrāna.
4. risinājums: mainiet spēles prioritāti
Procesa prioritāte ir domāta resursu un nozīmes piešķiršanai datoram. Tas arī ļauj datoram noskaidrot prioritāti, kas tam jāpiešķir lietojumprogrammai, salīdzinot ar citiem, kas darbojas vienlaikus. Esiet noklusējuma, visām lietojumprogrammām, kas nav sistēmas procesi, tiek piešķirta noklusējuma prioritāte. Ja Dark Souls nav piešķirts pietiekami daudz resursu, lai tie varētu darboties, acīmredzami būs konflikts ar spēli, un tas radīs tādas problēmas kā apspriežamais melnais ekrāns. Šajā risinājumā mēs tam piešķirsim prioritāti un redzēsim, kā tas mums izdodas.
- Launch Dark Souls on your computer. Now when the game is launched, press Windows + D to jump to the Desktop. Now press Windows + R, type “taskmgr” in the dialogue box and press Enter.
- Now click on the tab of Details, locate all the entries of Dark Souls and If you are launching Dark Souls 3 through Steam, it is advised that you change its priority as well.
- Right-click on each entry, hover over set priority and set it either to Above Normal or High.
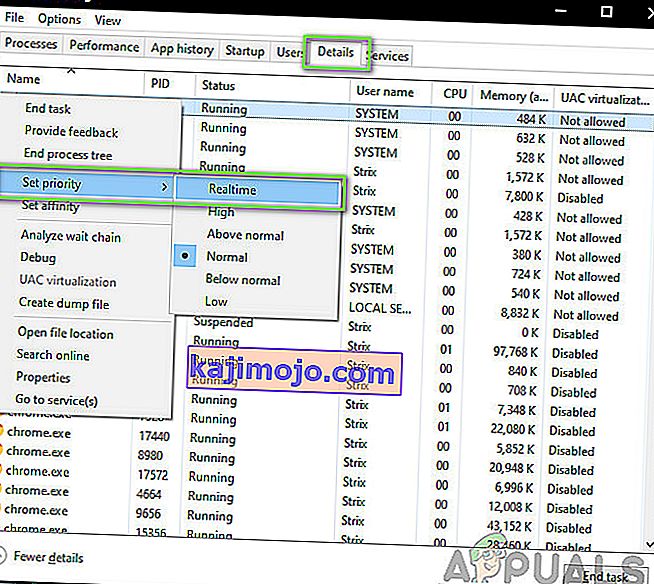
- Do this for all your entries. Now Alt-tab back to your game and start playing. Observe if this made any difference and our issue is resolved.
Solution 5: Replacing ‘GraphicsConfig.xml’ file
Another common problem which we came across was where the graphics configuration file of the game was missing. This can occur if you have manually changed the location of the game or during a disk cleaning process. This configuration file is an essential part of the startup mechanism as all the preferences are fetched from this file. If the file is either corrupt or missing, you will experience a black screen upon startup and the game will probably crash.
Here, we will first navigate to the directory of the game. Then, if the file is missing, you can create a new one and paste the code given below. We recommend that you create a new file as shown below even if the configuration file is present as it will eliminate the possibility of having a corrupt one.
- Press Windows + E to launch Windows Explorer. Now navigate to the following address:
C:\Users\USERNAME\AppData\Roaming\DarkSoulsIII
- Now, if the file is present, right-click on it and select Open with > Notepad (you can also use third-party applications such as Notepad++).
- Navigate to (this) file and paste the contents accordingly. Save changes and exit.
- If you don’t have the file, you can download the file and place it in the correct location. Make sure that you restart your computer.
- After restarting, launch the game and check if the black screen is gone and the issue is resolved.
Note: We also received reports that changing the first line that says “FULLSCREEN” to “WINDOW” solves the problem.
If even this doesn’t work, you can try changing the following fields:
Shadow quality: low Lighting quality: low Shader quality: low
Solution 6: Checking Codecs
Whenever you start a game, the computer needs the support of codecs or media players in order to launch the video associated with the game and get it streaming. If there is no media support, the video will not play and the game will get stuck on a black screen and stay there. This is a very common issue. There are two cases where your computer might fail running the video; either you have a Windows N or KN version or you have third-party codecs which might be causing trouble. Here, we will target both situations.
Windows N and KN editions do not have media players built into them. These versions were created solely for legal purposes. If you have this version, you will be required to install the media player manually.
- First, we will check your version of Windows. Press Windows + S, type “about” in the dialogue box and open the result of About this PC.
- When the specifications come forth, look near the heading of Windows specifications at the near bottom. Here, the version of Windows will be written.
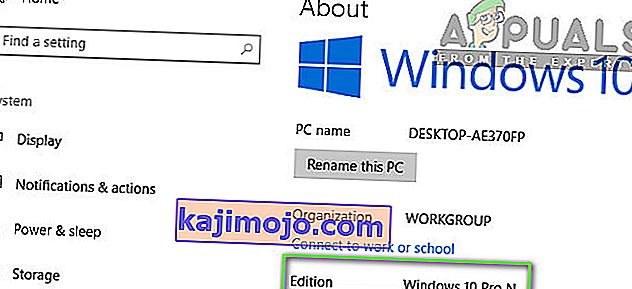
- If you have an N or KN version, navigate to Microsoft official website and download Media Feature Pack for N and KN.
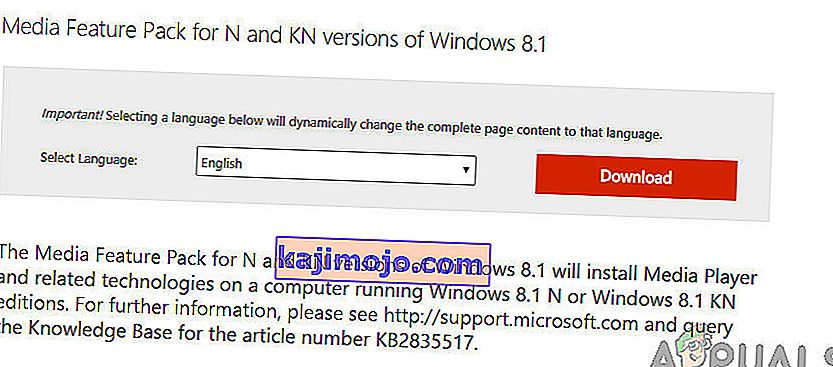
- After installing it, restart your computer and launch the game again. Check if the issue is resolved.
If you don’t have N/KN versions and are still experiencing issues, you should make sure there are not any problematic codecs lying around.
- Press Windows + R, type “appwiz.cpl” in the dialogue box and press Enter.
- Once in the application manager, look out for codecs. See if you spot any third-party or problematic one which may be forcing the system to use it.
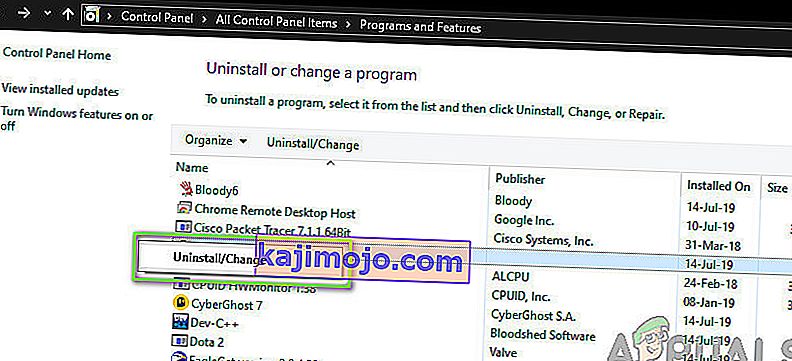
- Right-click on the entry and select Uninstall. Restart your computer and launch the game. Check if the issue is resolved.
Solution 7: Disabling third-party optimizing applications
The internet has seen an emergence of numerous third-party applications who aim to optimize your games and provide a better experience to you when gaming by freezing the unnecessary applications in the background. Even though these applications might be useful and may carry value, they are known to cause issues with several games because they conflict with the in-game mechanics.
Here, you should make sure that these types of applications are either disabled or uninstalled. Press Windows + R, type “appwiz.cpl” in the dialogue box and press Enter to launch the application manager. Uninstall all these types of applications and see if this fixes the problem.
Solution 8: Disabling Scaling on Display
If you are using Nvidia the drivers might be configured in such a way that they are performing scaling on the Display instead of the GPU which can sometimes trigger this error. Therefore, in this step, we will be changing this configuration. In order to do so:
- Right-click anywhere on your desktop and select “Nvidia Control Panel”.
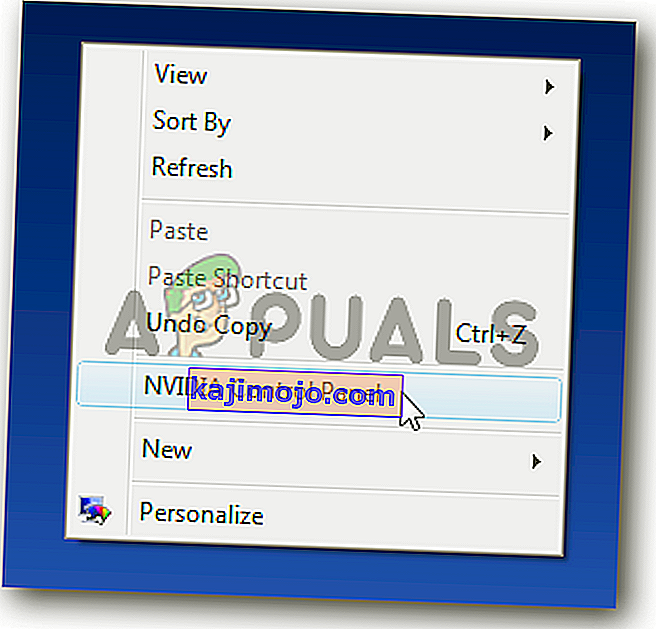
- Select the “Adjust Desktop Size and Position” option.
- Click on the “Perform Scaling On” dropdown and select “GPU” from the list.
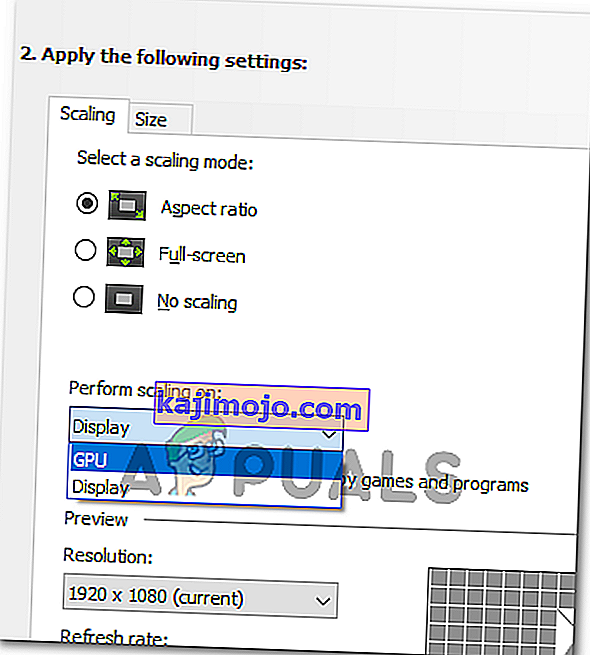
- Click on “Apply” to save your changes.
Solution 9: Using Alt+Tab (Workaround)
Some users noticed that if they pressed “Alt+Tab” when the game was loading and then again pressed “Alt+Tab” to get back into the game, it loaded properly. Therefore, you can use this as a workaround just in case you weren’t able to fix it otherwise.
Piezīme: Ja visas iepriekš minētās metodes nedarbojas, pirms spēles sākšanas noteikti atvienojiet visus un visus kontrollerus un pēc spēles ielādes tos pievienojiet. Arī tad, ja tas to neizlabo, varat pāriet un pārinstalēt visu spēli. Pirmkārt, atinstalējiet to, izmantojot Steam (vai lokāli, ja to palaižat no citas vietas) un izdzēsiet visus datu failus no sava datora. Pēc tam instalējiet jaunu kopiju un pēc tam pārbaudiet, vai problēma tiek novērsta.