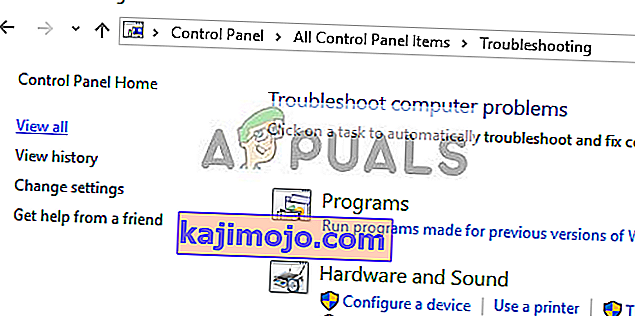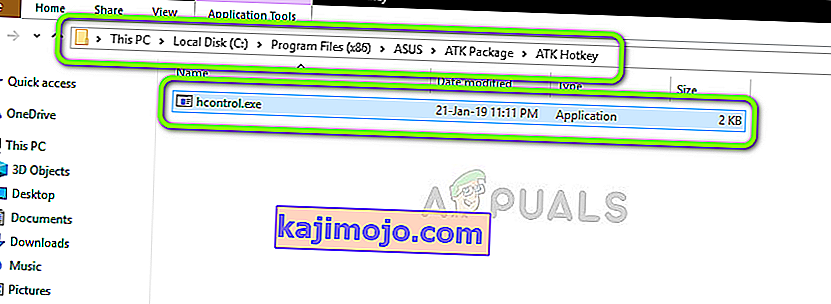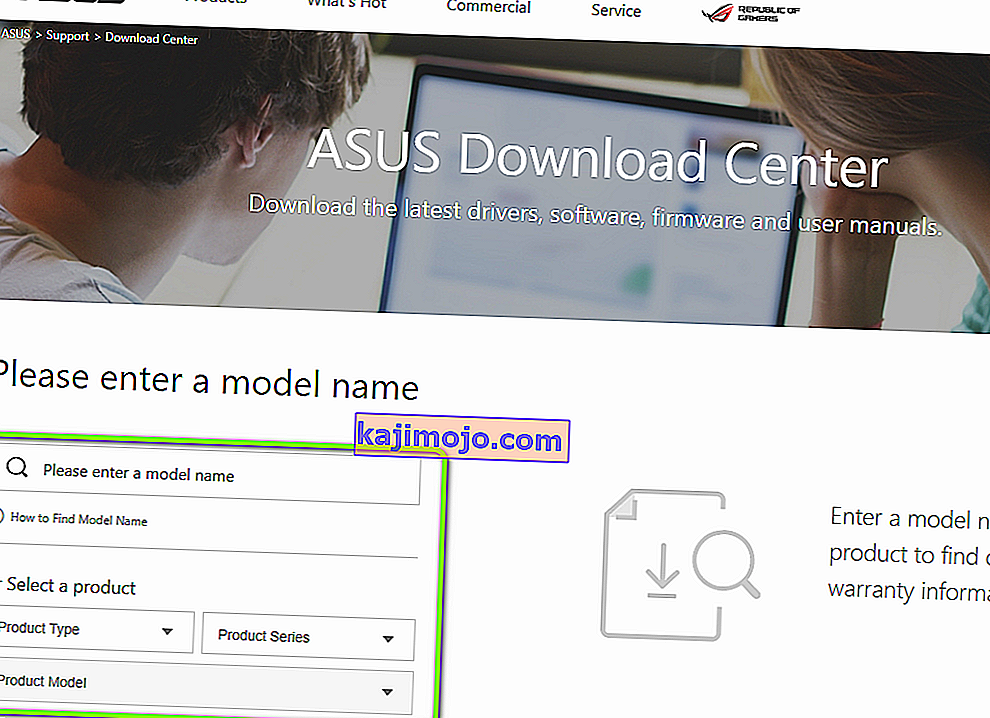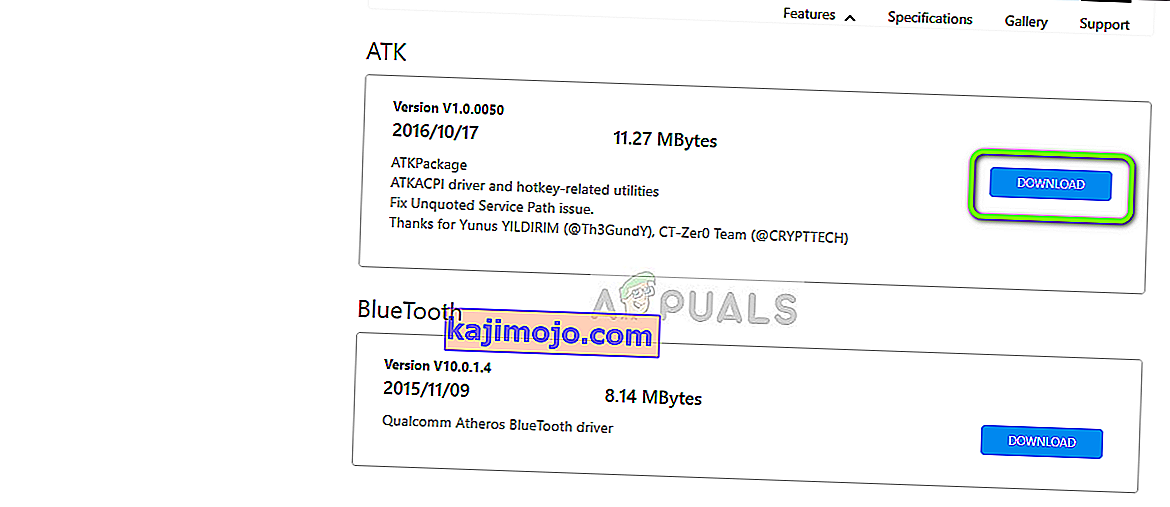ASUS ir viens no vadošajiem ražotājiem skaitļošanas tirgū ar produktiem, sākot no augstākās klases mātesplatēm līdz grafikas kartēm. Tas ir pionieris šajā jomā, un tā produkti ir pazīstami ar savu izturību un ārkārtējo sniegumu.

Nesen mēs saskārāmies ar vairākiem gadījumiem, kad ASUS tastatūra nemaz neparādīja fona apgaismojumu. Vai nu tas, vai aizmugures apgaismojums nebija kontrolējams, ti, jūs nevarat mainīt spilgtumu vai mainīt krāsas. Tā kā katra datora konfigurācija ir atšķirīga, jūs varat iegūt unikālu gadījumu, kas šeit nav minēts.
Kas izraisa ASUS tastatūras apgaismojuma nedarbošanos operētājsistēmā Windows 10?
Pēc mūsu sākotnējās aptaujas mēs aprēķinājām, ka aptuveni 70 vai 80% lietotāju, kuriem bija šī problēma, vienkārši pārgāja uz jaunu Windows 10. Kad operētājsistēma tiek atjaunināta, ir daudz ražotāja moduļu, kas jāatjaunina kā labi. Šeit ir daži iemesli, kāpēc apgaismojums var nedarboties jūsu OS.
- Nepareizi draiveri: ja tastatūrai (vai nu klēpjdatoram, vai ārējam) nav instalēti jaunākie draiveri, nevarēsiet piekļūt visām tās funkcijām (ieskaitot apgaismojumu).
- Aparatūras problēmas: dažreiz ražotāja aparatūra (šajā gadījumā ASUS) netiek pareizi sinhronizēta ar operētājsistēmu. Katra aparatūras komponenta atsvaidzināšana un pārbaude pa vienam to novērsīs.
- Instalācijas fails: instalācijas fails, kas ir atbildīgs par karsto taustiņu pārvaldību (ieskaitot klēpjdatora aizmugures apgaismojuma karsto taustiņu), iespējams, vēl nav instalēts jūsu datorā.
- Kļūdas stāvoklis: jūsu mašīna, iespējams, atrodas kļūdas stāvoklī. Tas notiek daudz ar Windows, un vienkārši visu pareizi restartējot, problēma tiek novērsta.
Pirms mēs turpinām izmantot konkrētos risinājumus, pārliecinieties, vai esat pieteicies kā administrators. Turklāt jums vajadzētu būt arī aktīvam interneta savienojumam. Pārliecinieties arī, vai Fn taustiņi ir iespējoti jūsu sistēmas BIOS. Turklāt neaizmirstiet pārbaudīt, vai kabeļi nav vaļīgi.
1. risinājums: darbiniet datoru ar strāvas padevi
Labākais veids, kā sākt traucējummeklēšanu, ir barošana ar sistēmu. Power Cycling ir darbība, kas pilnībā izslēdz datoru un iztukšo arī statisko lādiņu. Tas piespiedu kārtā atiestata pagaidu konfigurācijas un liek datoram atkārtoti inicializēt katru no tām. Pirms turpināt, noteikti saglabājiet darbu.
- Izslēdziet datoru, izslēdzot to un izņemiet strāvas kabeli.
- Tagad izņemiet akumulatoru un apmēram 5-7 sekundes turiet nospiestu barošanas pogu.
- Tagad pagaidiet 2–3 minūtes un pievienojiet visu no jauna. Tagad palaidiet datoru un pārbaudiet, vai problēma ir atrisināta.
2. risinājums: Palaidiet aparatūras un ierīču problēmu novēršanas rīku
Pirms tastatūras draivera manuālas pārinstalēšanas pēc lejupielādes no ASUS, mums vispirms vajadzētu mēģināt palaist aparatūras un ierīču problēmu novēršanas rīku. Šis modulis pārbaudīs katru jūsu aparatūras komponentu pa vienam un ātri atradīs, vai kaut kas nav vietā. Tas palīdzēs mums novērst problēmas, vai kāds draiveris nav instalēts, vai tur ir daži novecojuši moduļi.
- Nospiediet Windows + R, dialoglodziņā ierakstiet “ control.exe ” un nospiediet taustiņu Enter.

- Tagad ekrāna augšējā labajā pusē noklikšķiniet uz Skatīt pēc un pieejamo opciju sarakstā atlasiet Lielas ikonas .

- Tagad vadības panelī atlasiet opciju Traucējummeklēšana .

- Tagad loga kreisajā pusē atlasiet opciju “ Skatīt visu ”, lai uzskaitītu visas datorā pieejamās problēmu novēršanas pakotnes.
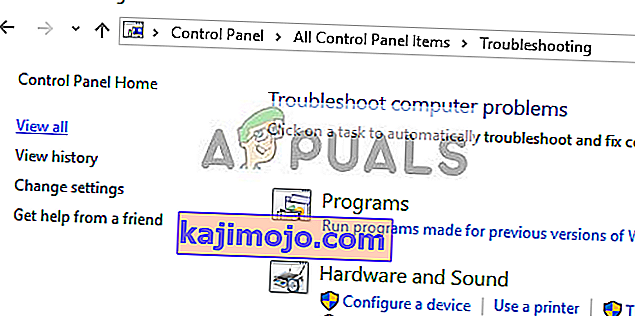
- Tagad pieejamo opciju sarakstā atlasiet “ Aparatūra un ierīces ” un noklikšķiniet uz tā.
- Tagad jaunajā logā, kas parādās jūsu priekšā, atlasiet Tālāk .
- Tagad Windows sāks skenēt datoru, vai nav problēmu ar aparatūru. Ja tā tiks atrasta, tā jums paziņos. Nospiediet Labi, ja ieteicams veikt labojumus.
- Pēc labojuma piemērošanas restartējiet datoru.
3. risinājums: izpildiet Hcontrol.exe
ASUS ir izpildāms nosaukums “hcontrol.exe”, ko izmanto visu Asus klēpjdatora karsto taustiņu un ar tiem saistīto funkciju pārvaldīšanai. Turklāt tā ir atbildīga arī par citu moduļu, piemēram, apgaismojuma, pārvaldību. Ja šo izpildāmo failu neizdodas automātiski, mēs mēģināsim manuāli un pārbaudīsim, vai tas neko nemaina.
- Nospiediet Windows + E, lai atvērtu File Explorer un pārietu uz šādu faila ceļu:
C: \ Program Files (x86) \ ASUS \ ATK Package \ ATK Hotkey
Ja jūsu programmas faili ir saglabāti citur, dodieties uz to.
- Tagad meklējiet failu “ hcontrol.exe ”. Kad esat to atradis, veiciet dubultklikšķi uz tā, lai to izpildītu.
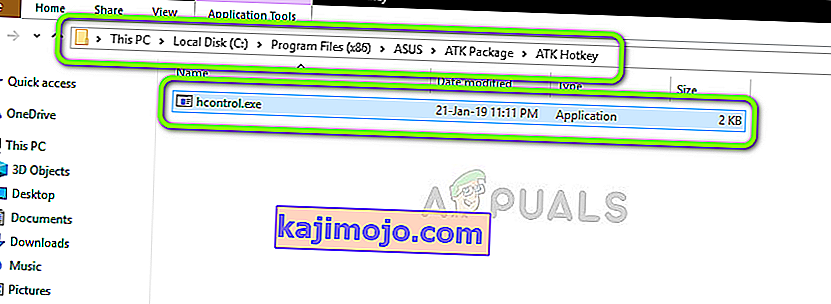
- Tagad pārbaudiet, vai fona apgaismojums darbojas pareizi, izmantojot klēpjdatora funkcijas.
4. risinājums: Manuāli atkārtoti instalējiet tastatūras draiveri (izmantojot ATK)
Ja visas iepriekš minētās metodes nedarbojas un jūs nevarat piekļūt savam apgaismojumam, mēs mēģināsim atjaunināt tastatūras draiverus. Daudzi lietotāji ziņoja, ka jauninot uz Windows 10, viņi vai nu pazaudēja pareizo tastatūras draiveri, vai arī tas nebija saderīgs. Mēs virzīsimies uz oficiālo draivera vietni un lejupielādēsim utilītu no turienes.
- Pārejiet uz oficiālo ASUS lejupielādi. Šeit ievadiet informāciju par produktu un specifikāciju.
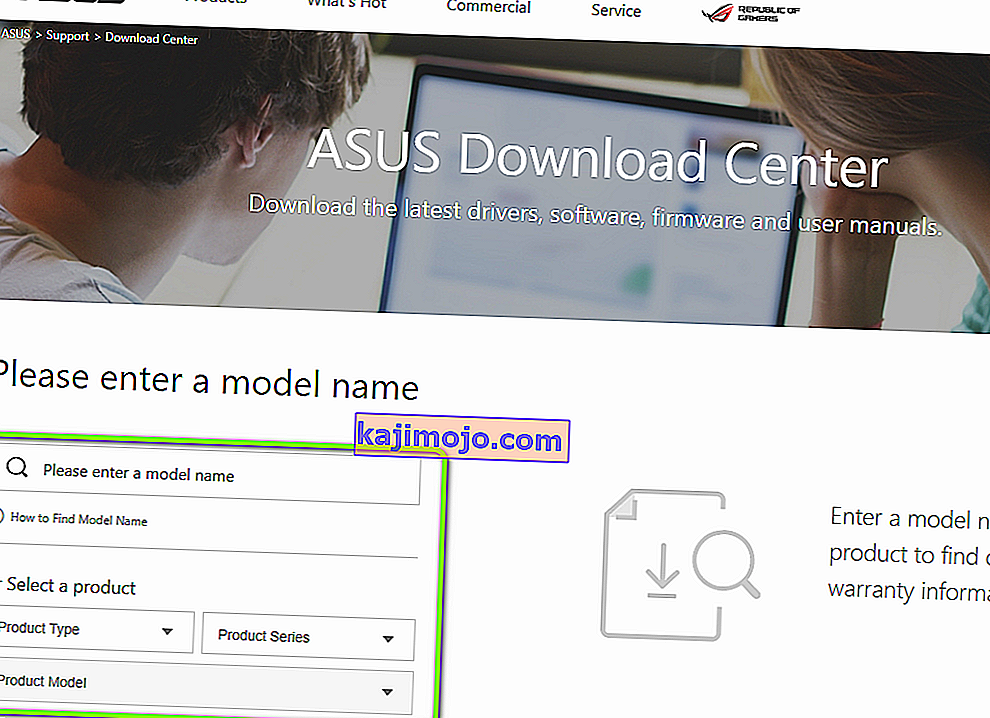
- Pēc tam, kad esat izvēlējies arī operētājsistēmu, jums tiks parādīta lapa, kurā visi draiveri būs pieejami jūsu mašīnai. Virzieties uz leju, līdz atrodat šādus draiverus:
ATK Hotfix Smart Gesture skārienpaliktnis / tastatūra
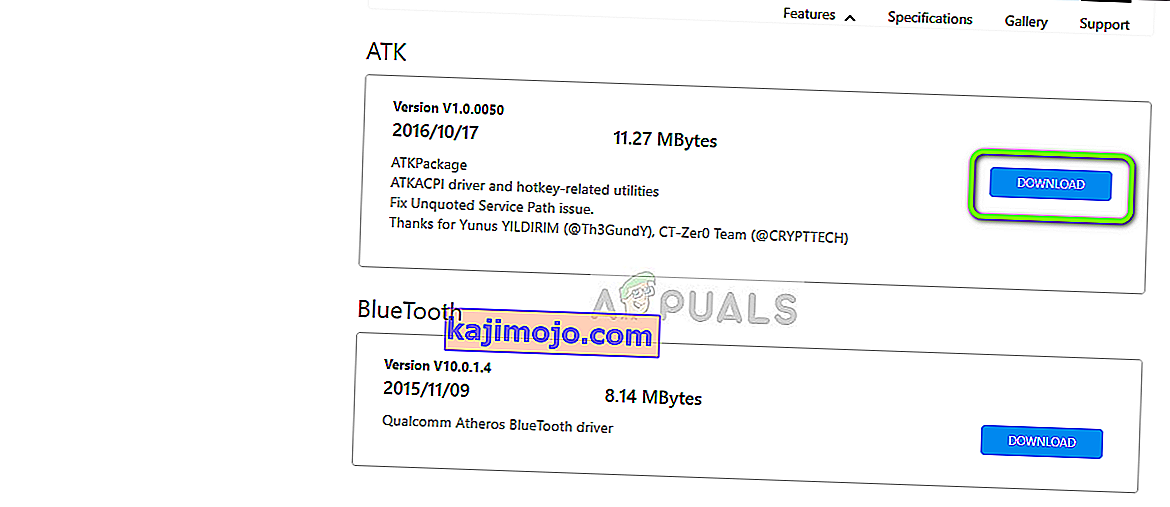
- Lejupielādējiet katru utilītu pieejamā vietā. Tagad ar peles labo pogu noklikšķiniet uz katra no tiem pa vienam, tajā pašā secībā (pretējā gadījumā jūs saskarsieties ar problēmām) un atlasiet Palaist kā administrators .
- Pēc draiveru instalēšanas restartējiet datoru pareizi un pārbaudiet, vai problēma ir novērsta.