Google Chrome visvairāk apmeklētie sīktēli ir sīktēli, kas tiek parādīti jaunā cilnē . Apmeklētākie sīktēli var parādīties arī ikreiz, kad atverat pārlūkprogrammu (tikai tad, ja esat iespējojis iestatījumus). Šī ir ļoti noderīga funkcija, ko izmanto daudzi lietotāji, taču šī funkcija tika pārtraukta pēc jaunākā Google Chrome atjauninājuma. Daudzi lietotāji, atverot jaunu cilni, vai nu vispār neredz, vai arī redz dažus sīktēlus. Šī problēma parādās nekurienē, un to nevar novērst, vienkārši restartējot pārlūku.
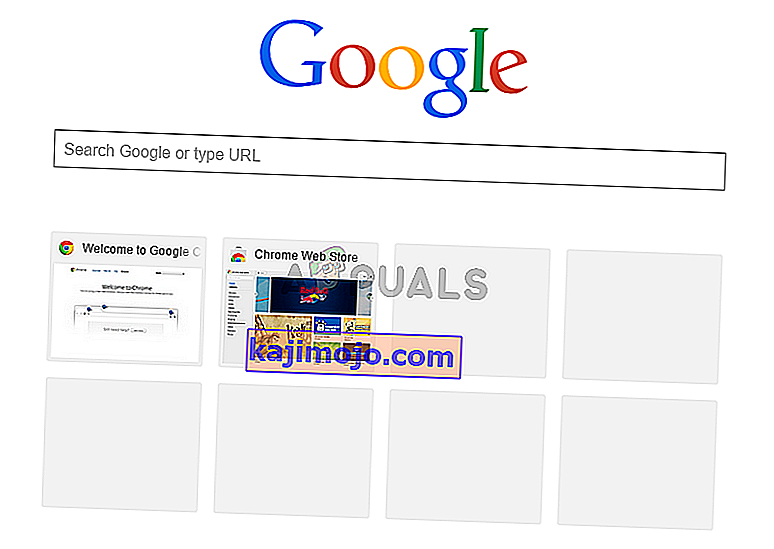
Kas izraisa visapmeklētāko sīktēlu pazušanu?
Šeit ir pāris lietas, kuru dēļ jūsu apmeklētākie sīktēli var pazust no Google Chrome.
- Google Chrome kļūda: visticamākais šīs problēmas cēlonis ir kļūda, kas tiek jaunināta uz jaunu dizaina sākumlapu. Faktiski daudzi cilvēki šo problēmu piedzīvoja arī 2018. gada februārī. Pārlūks Google Chrome parasti regulāri pārbauda un atjaunina sevi, tāpēc tas izskaidro pēkšņo šīs problēmas parādīšanos pat tad, ja pats pārlūkprogrammu neatjauninājāt.
- Meklētājprogrammas iespēja: šo problēmu var izraisīt arī Google meklētājprogramma kā noklusējuma meklētājprogramma. Tas varētu būt saistīts ar konfliktu starp sīktēliem un meklētājprogrammas tekstlodziņu. Un problēma parādās tikai tad, kad jums ir Google meklētājprogramma.
1. metode: ieslēdziet vietējo NTP karodziņu
Pārlūkprogrammā Google Chrome ir karodziņš ar nosaukumu # use-google-local-ntp. Šis karodziņš pēc noklusējuma ir atspējots. Šī karodziņa ieslēgšana iespējoja problēmu lielākajai daļai lietotāju. Šo karodziņu varat ieslēgt, veicot tālāk norādītās darbības.
- Atveriet pārlūku Google Chrome
- Tips chrome: // karogi / # lietošana-google-vietējā NTP adrešu joslā un nospiediet Enter

- Nolaižamajā izvēlnē karoga veidā atlasiet Iespējots

- Atkārtoti palaidiet pārlūku
Tam vajadzētu novērst sīktēlu problēmu.
Piezīme. Ja tas neizdodas novērst problēmu, veiciet 2. metodē norādītās darbības un pēc tam veiciet šajā metodē norādītās darbības.
2. metode: Chrome karodziņu maiņa (alternatīva)
Ir daži citi Google Chrome karodziņi, kurus varat ieslēgt vai izslēgt, lai novērstu sīktēlu problēmu. Šie karodziņi ir eksperimentāla rakstura, taču ļauj lietotājiem mainīt Google Chrome konfigurāciju. Tāpēc nemainiet citus karodziņus un izpildiet tālāk sniegtos norādījumus.
- Atveriet pārlūku Google Chrome
- Tips chrome: // karogi / # top-hroma-MD adrešu joslā un nospiediet Enter
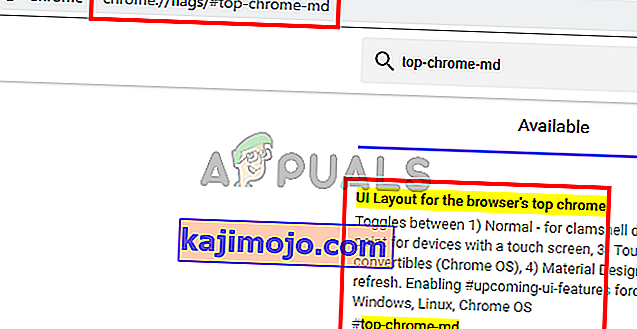
- Nolaižamajā izvēlnē no karoga atlasiet Normal

- Tips chrome: // karogi / # ntp-ui-MD adrešu joslā un nospiediet Enter
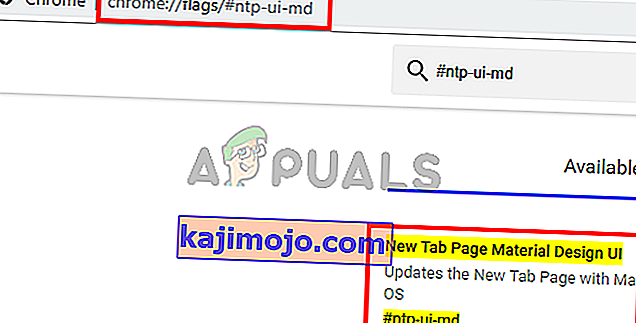
- Karodziņa nolaižamajā izvēlnē atlasiet Atspējots
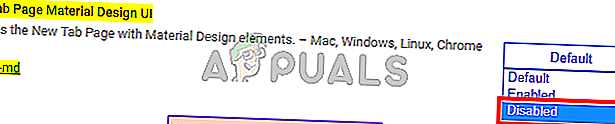
- Atkārtoti palaidiet pārlūku
Kad tas ir izdarīts, pārbaudiet, vai problēma joprojām pastāv.
3. metode: atjauniniet Google Chrome
Tā kā kļūdu ieviesa pati Google Chrome, viņi, visticamāk, izlaidīs labojumu jaunākajos atjauninājumos. Dažreiz jaunāko atjauninājumu iegūšana prasa nedaudz laika, tāpēc mēs iesakām manuāli pārbaudīt atjauninājumus, lai tos iegūtu pēc iespējas ātrāk.
- Atveriet pārlūku Google Chrome
- Tips chrome: // help / adrešu joslā un nospiediet Enter
- Jūs redzēsiet, kā griežas aplis, un tiek rādīts statuss ar tekstu Pārbaudīt atjauninājumus . Vienkārši pagaidiet, līdz tas pabeidz pārbaudīt atjauninājumus.
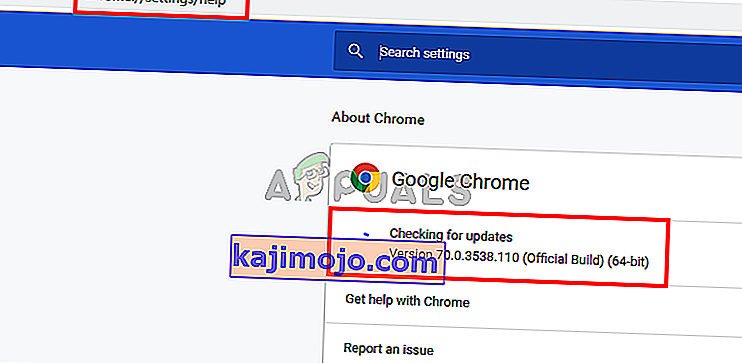
- Jūsu pārlūkprogramma tiks automātiski atjaunināta, ja tā netika atjaunināta uz jaunāko versiju.
Pēc pārlūkprogrammas atjaunināšanas pārbaudiet, vai problēma joprojām pastāv.
Piezīme: Ja pēc atjaunināšanas sīktēlos redzat dīvainus apļus, mēģiniet nomainīt karodziņus (minēti tālāk). Tas atcels izmaiņas, kuras veicāt 1. vai 2. metodē.
- Atveriet pārlūku Google Chrome
- Tips chrome: // flags / # NTP-ikonas , adreses joslā un nospiediet Enter
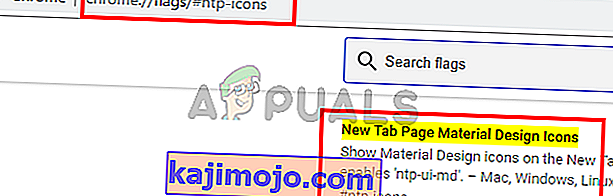
- Karodziņa nolaižamajā izvēlnē atlasiet Atspējots

- Tips chrome: // karogi / # ntp-ui-MD adrešu joslā un nospiediet Enter
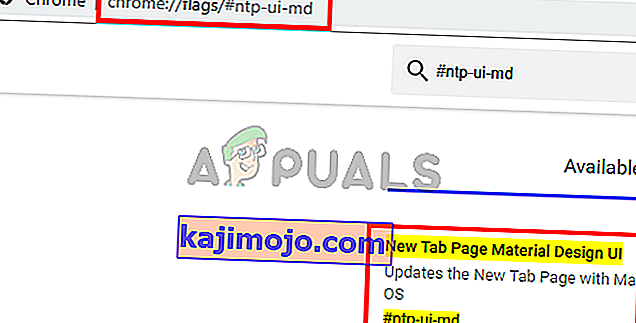
- No karoga nolaižamajā izvēlnē atlasiet Atspējots
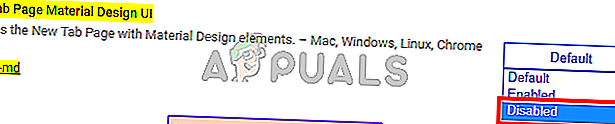
- Atkārtoti palaidiet pārlūku
Tam vajadzētu atjaunot sīktēlus normālā stāvoklī. Piezīme. Dažiem lietotājiem šo karodziņu vērtību maiņa atjaunoja sākotnējo problēmu. Ja rodas šī problēma, veiciet 2. metodē minētās darbības un pēc tam izpildiet 1. metodes darbības (šajā īpašajā secībā). Tam vajadzētu atgriezt vecos sīktēlus un novērst problēmu.
4. metode: mainiet Google meklētājprogrammu
Noklusējuma meklētājprogrammas maiņa ir atrisinājusi problēmu ievērojamam lietotāju skaitam. Lai gan mēs neesam pārliecināti, kāpēc tas atrisina iespējamo problēmu, ja rodas konflikts starp sīktēliem un meklētājprogrammas tekstlodziņu. Un problēma parādās tikai tad, kad jums ir Google meklētājprogramma. Tātad, ja jums nav iebildumu izmantot citu meklētājprogrammu, izņemot Google meklētājprogrammu, veiciet tālāk norādītās darbības.
- Atveriet pārlūku Google Chrome
- Augšējā labajā stūrī noklikšķiniet uz 3 punktiem
- Atlasiet Iestatījumi
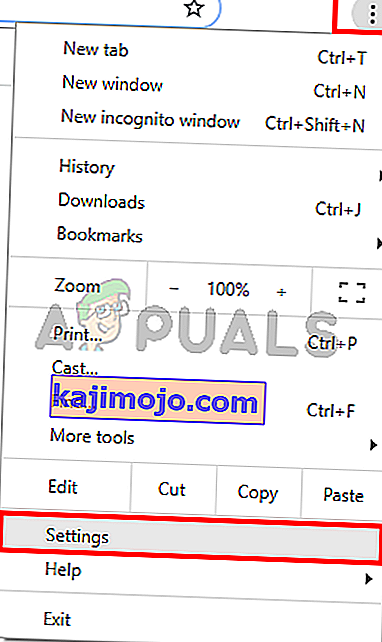
- Ritiniet uz leju, un jums vajadzētu būt iespējai redzēt sadaļu ar nosaukumu Meklētājprogramma
- Opcijas Izmantot meklētājprogrammu nolaižamajā izvēlnē atlasiet jebkuru citu meklētājprogrammu
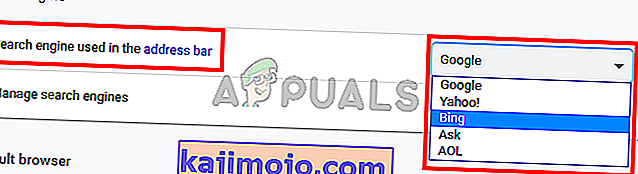
- Atkārtoti palaidiet pārlūku
Tam vajadzētu atgriezt visvairāk apmeklētos sīktēlus.
5. metode: atiestatīt iestatījumus
Google Chrome iestatījumu atiestatīšanai vajadzētu būt pēdējai iespējai. Tas ir izdevies dažiem lietotājiem, taču paturiet prātā, ka tas visu atiestatīs un iztīrīs visu vēsturi. Tātad, izmantojiet šo risinājumu tikai tad, ja esat atbrīvojies no savas vēstures, saglabātās paroles un vairākām citām lietām (lietas, kas tiks izdzēstas un atiestatītas, tiks minētas apstiprinājuma dialogā).
- Atveriet pārlūku Google Chrome
- Augšējā labajā stūrī noklikšķiniet uz 3 punktiem
- Atlasiet Iestatījumi
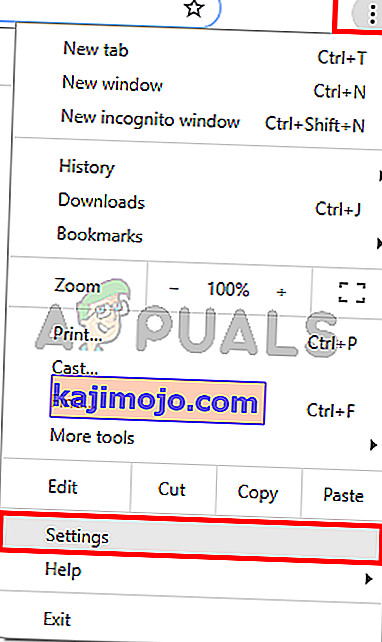
- Ritiniet uz leju un noklikšķiniet uz Papildu
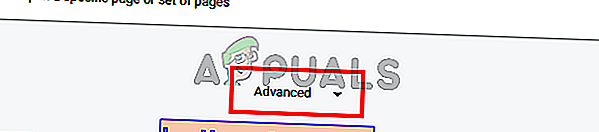
- Noklikšķiniet uz Atjaunot iestatījumus uz to sākotnējiem noklusējumiem . Tam vajadzētu būt sadaļā Atiestatīt un notīrīt
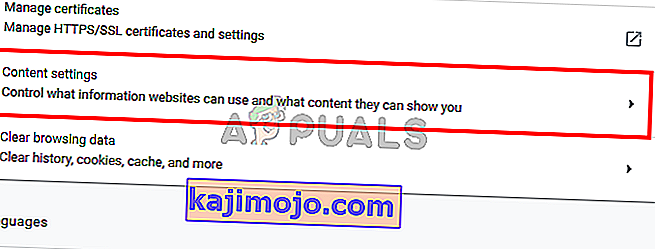
- Noklikšķiniet uz Atiestatīt iestatījumus

Kad tas ir izdarīts, restartējiet pārlūkprogrammu un pārbaudiet sīktēlus. Viņiem tagad vajadzētu strādāt labi.
