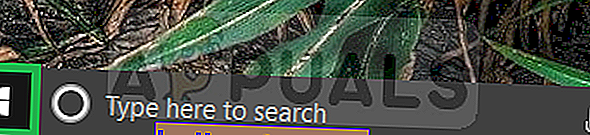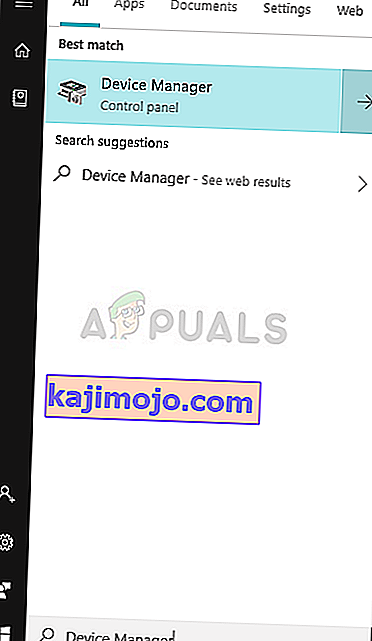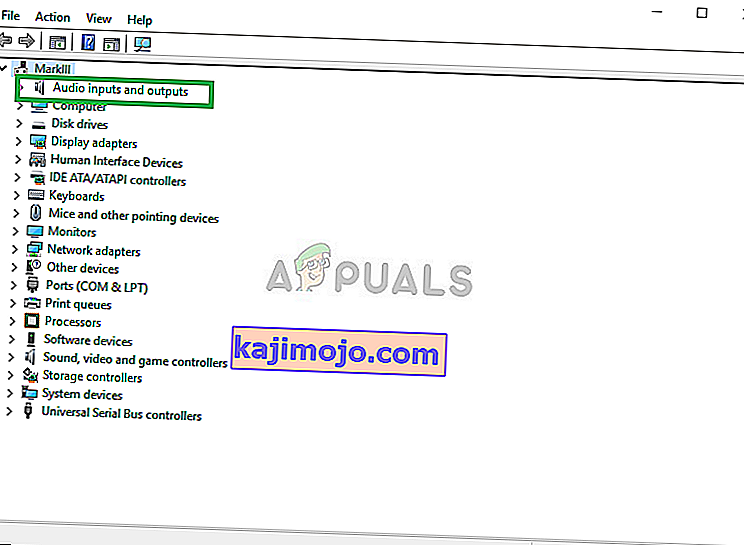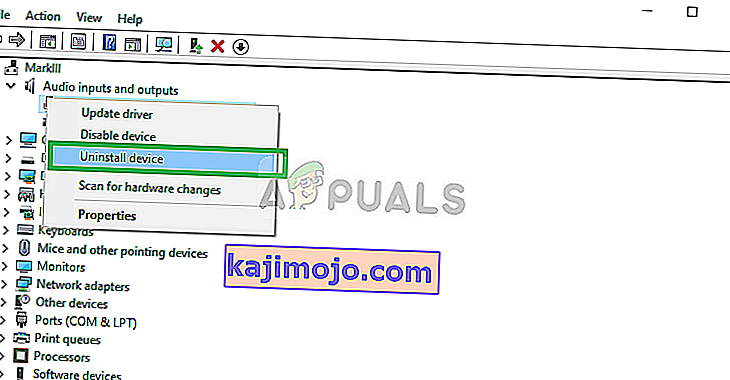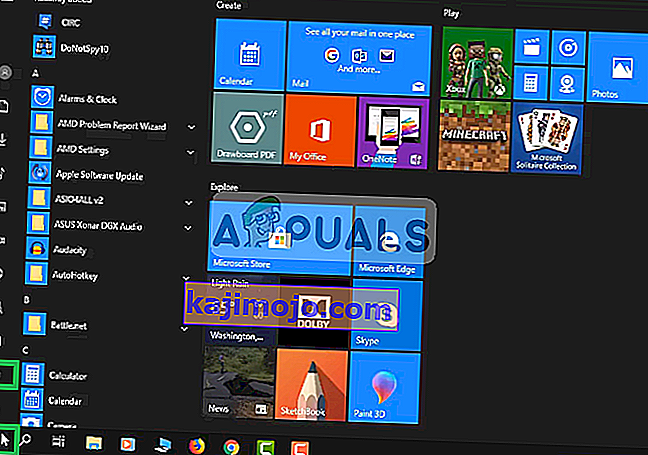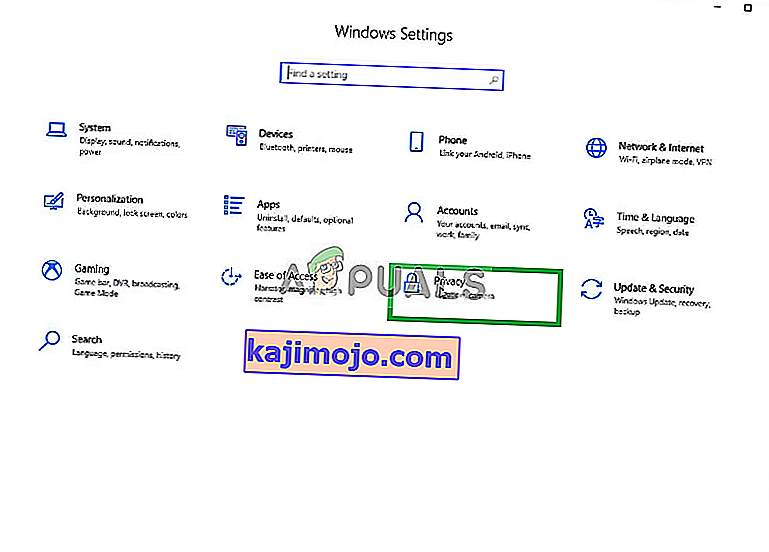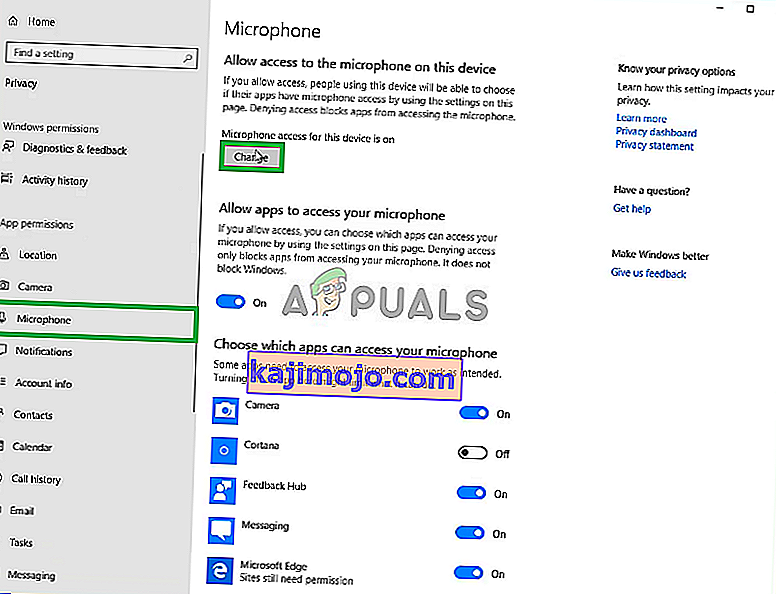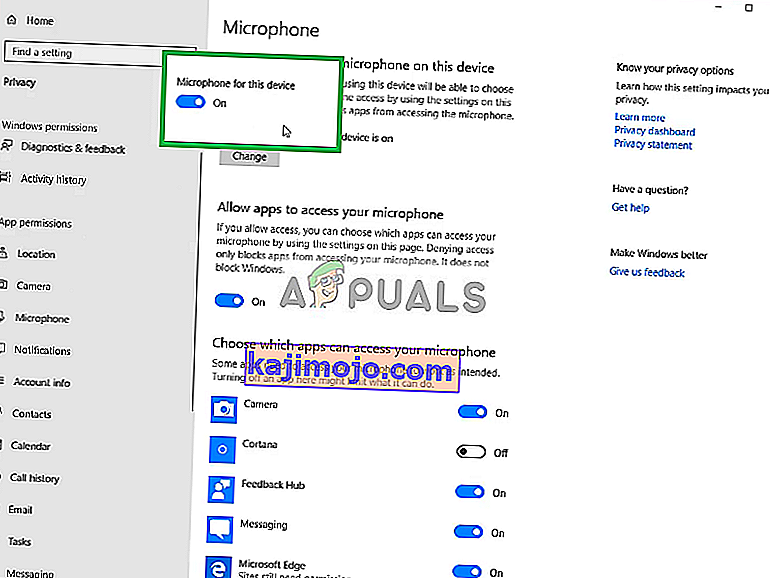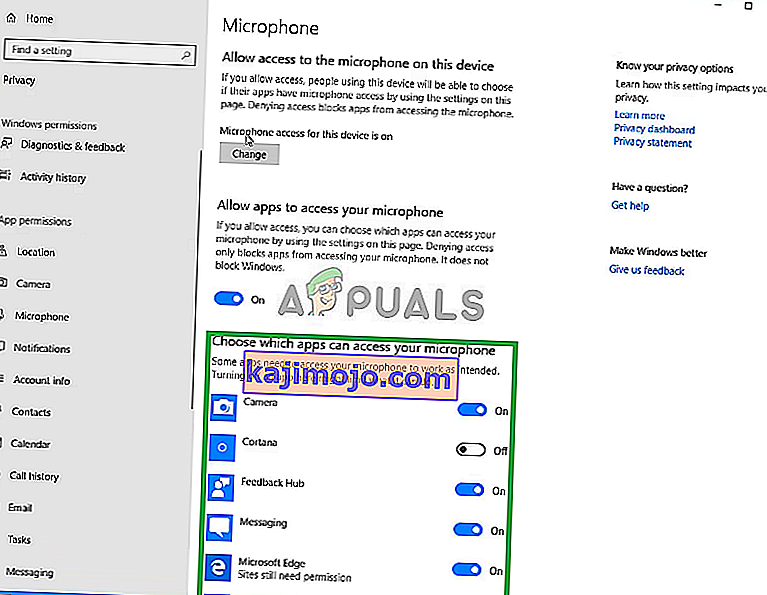Zils ir cienījams nosaukums mikrofonu pasaulē, tas piedāvā diapazonu no sākuma līmeņa līdz profesionālajiem mikrofoniem. Sniega bumbas modelis ir lielisks mikrofons sākuma līmeņa straumētājiem, YouTuberiem un satura veidotājiem, lai klāsts būtu par pieņemamu cenu. Youtuberi un satura veidotāji, kas piedāvā nedaudz pieejamu klāstu. Tomēr daudzi lietotāji ziņo par daudzām problēmām, kas rodas, izmantojot mikrofonu ar Windows 10.

Var būt vairāki dažādi iemesli, kāpēc mikrofons nedarbojas pareizi sistēmā Windows 10, sākot no dažiem konfigurācijas iestatījumiem līdz dažām problēmām ar pašiem draiveriem. Šajā rakstā mēs centīsimies atrisināt visas šīs problēmas bez īpašām grūtībām.
Kas izraisa problēmu ar BLUE SNOWBALL mikrofonu?
Pēc Windows 10 atjaunināšanas problēma ir bijusi pastāvīga daudziem lietotājiem, lai gan pašai problēmai ir daudz iemeslu, daži no tiem ir
- Korumpēti draiveri : tika ziņots, ka šo problēmu izraisa jaunais atjauninājums, kas šķietami sabojāja mikrofona draiverus.
- Konfidencialitātes iestatījumi: pēc Windows atjaunināšanas automātiski tika mainīti konfidencialitātes iestatījumi, un tas varētu izraisīt mikrofona pareizu darbību.
1. risinājums: ierīču draiveru atkārtota instalēšana
Pirms mēs sākam konfigurēt iestatījumus, varat mēģināt pārinstalēt Blue Snowball ierīces draiverus. Šis solis nodrošinās, ka jums nav problēmu ar draiveriem vai ierīces pievienošanu, jo ir daudz gadījumu, kad nepareizu draiveru dēļ Windows nevar noteikt vai atpazīt ierīci.
- Noklikšķiniet uz izvēlnes Sākt
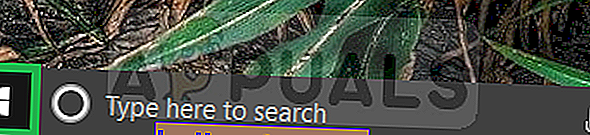
- Meklēt ierīces pārvaldnieku
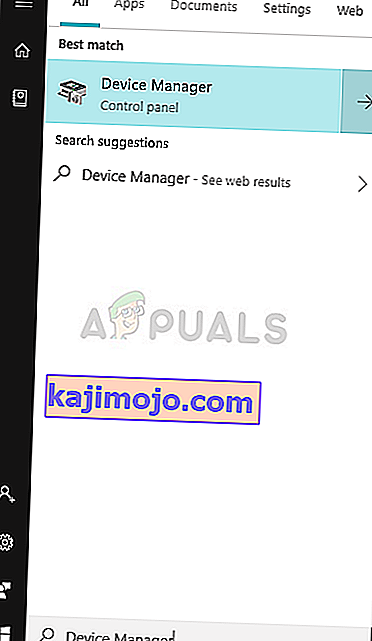
- Tagad, kad esat ierīces pārvaldniekā, noklikšķiniet uz Audio ieejas un izejas .
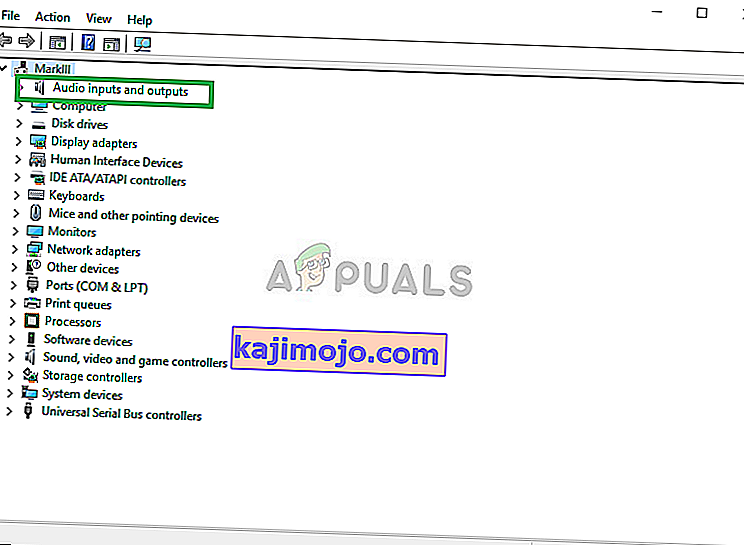
- Pēc tam ar peles labo pogu noklikšķiniet uz mikrofona (zilā sniega pika) un atlasiet Atinstalēt ierīci
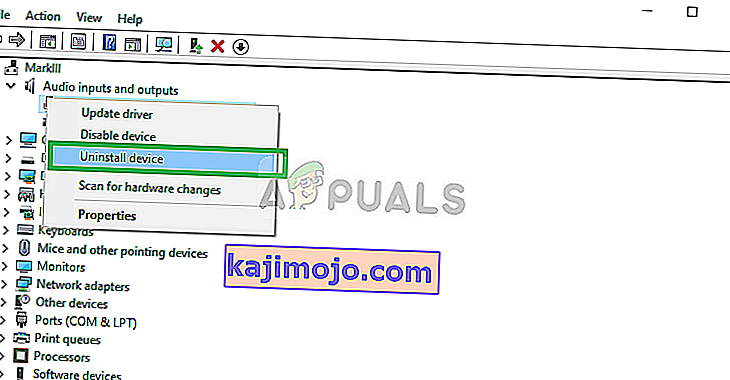
- Līdzīgi dodieties uz Skaņas, video un spēļu kontrolieris .

- Tagad arī no šejienes atinstalējiet Blue Snowball draiverus .

- Tagad vienkārši atvienojiet un atkal pievienojiet mikrofonu datoram, un logi atkārtoti instalēs šos draiverus. Ja jums radās problēma ar draiveriem, tas tagad ir jānovērš.
2. risinājums: Windows konfidencialitātes iestatījumu mainīšana
Pēc Windows 10 atjaunināšanas automātiski tika mainīti konfidencialitātes iestatījumi, un dažām lietotnēm nebija atļauts izmantot mikrofonu, savukārt dažos gadījumos mikrofons tika pilnībā atspējots. Mēs mainīsim šos iestatījumus nākamajā procesā.
- Noklikšķiniet uz Sākuma izvēlne un noklikšķiniet uz ikonas Iestatījumi
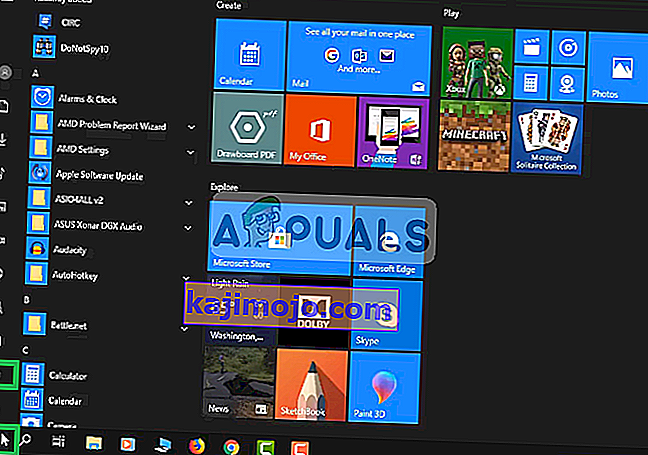
- No turienes noklikšķiniet uz Privātuma iestatījumi .
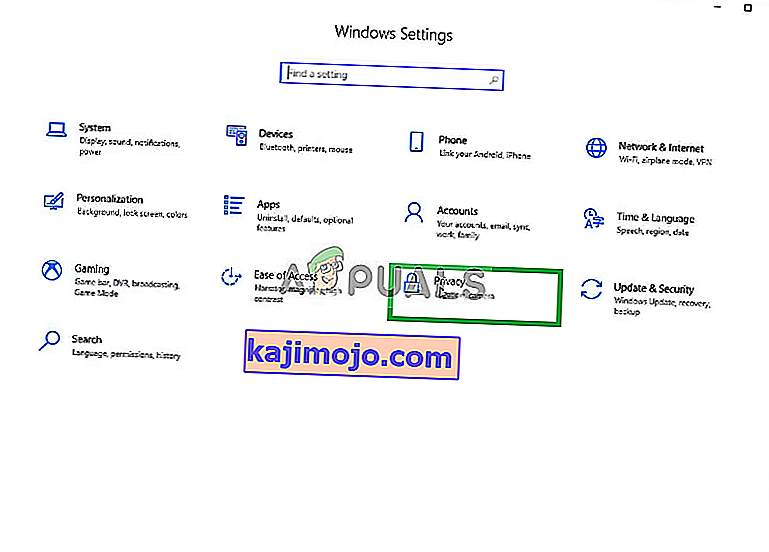
- No turienes noklikšķiniet uz Mikrofons un pēc tam noklikšķiniet uz Mainīt .
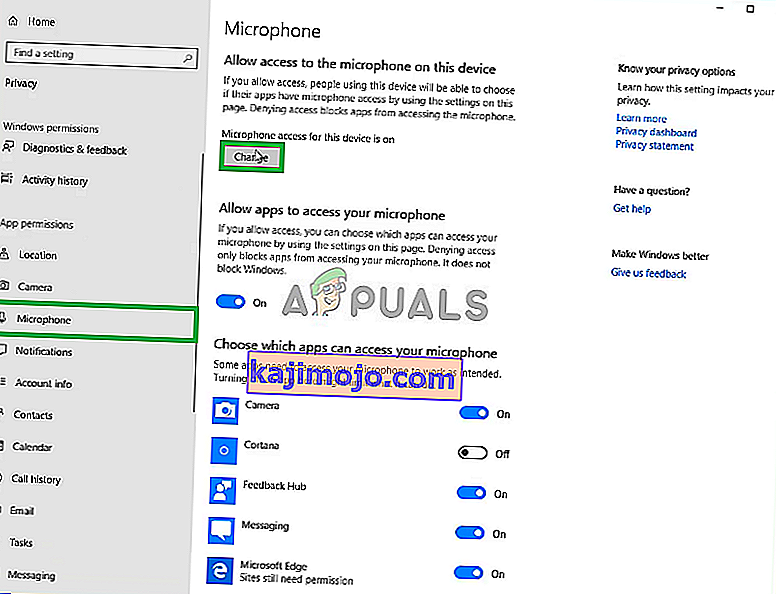
- Pēc tam pārliecinieties, ka tas ir iespējots
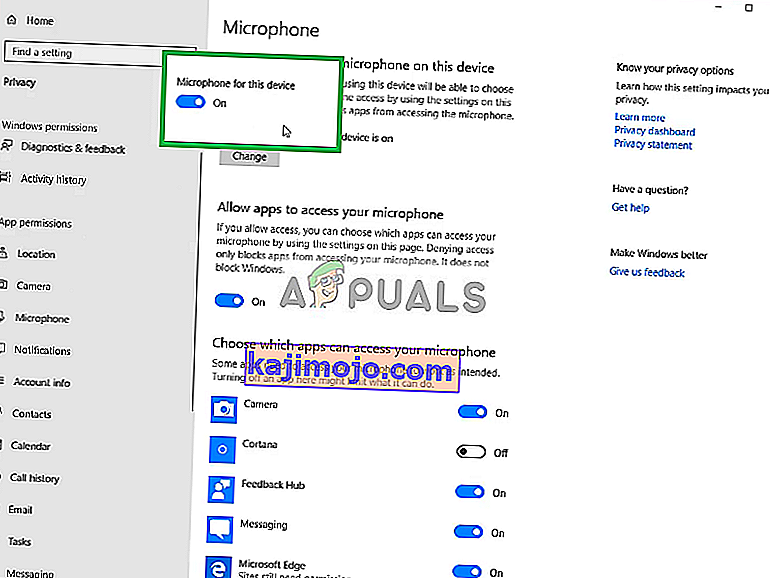
- Pārliecinieties arī, vai jūsu lietotnēs ir iespējotas atļaujas arī no apakšas
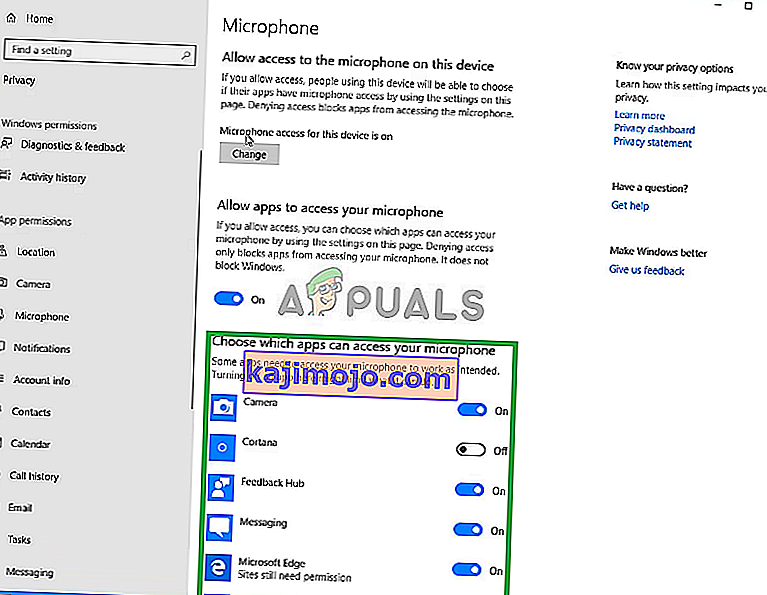
Ja problēma radās konfidencialitātes iestatījumu dēļ, tas jau ir jāatrisina.