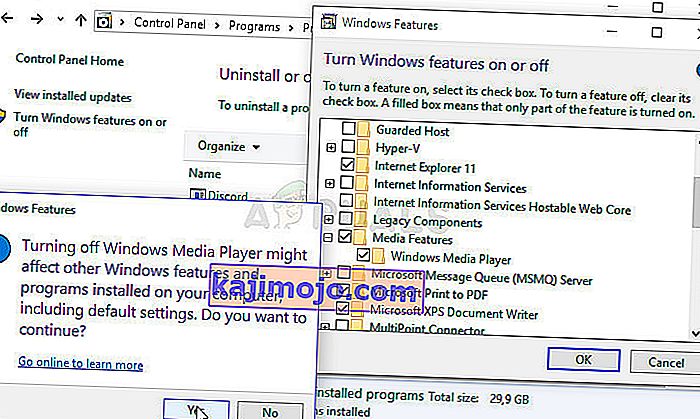Windows Media Player ir bezmaksas iebūvēts korporācijas Microsoft izstrādāts rīks, kas var lieliski noderēt gandrīz visām jūsu audio un video vajadzībām, atskaņojot audio un video failus, kas atrodas jūsu datorā, un ar to saistītajiem multivides failiem.
Nu, kad iet ar to saistītie multivides materiāli, šķiet, ka Windows Media Player dažreiz cīnās ar failu atskaņošanu, kas atrodas DVD. Dažos gadījumos to ir grūti atrisināt, jo Windows Media Player operētājsistēmai Windows, kas vecāka par Windows 8 (ieskaitot), ir zaudējusi daļu no funkcionalitātes, taču šeit ir daži risinājumi, kas jums var palīdzēt:
Sagatavošanās: atinstalējiet nesen instalētos aizdomīgos rīkus
Ja nesen esat instalējis jaunus rīkus, kuriem var būt kāds sakars ar DVD, video un audio rediģēšanu utt .; vai, ja jauni atjauninājumi ir instalēti bez jūsu ziņas, būtu noderīgi tos noņemt, lai redzētu, vai tie rada kļūdu.
- Vispirms pārliecinieties, vai esat pieteicies ar administratora kontu, jo nevarēsit atinstalēt programmas, izmantojot citu kontu.
- Noklikšķiniet uz izvēlnes Sākt un, meklējot to, atveriet Vadības paneli. Arī operētājsistēmā Windows 10 varat noklikšķināt uz zobrata ikonas, lai atvērtu iestatījumus.
- Vadības panelī augšējā labajā stūrī atlasiet Skatīt kā: Kategorija un sadaļā Programmas noklikšķiniet uz Atinstalēt programmu.

- Ja izmantojat lietotni Iestatījumi, noklikšķinot uz Lietotnes, nekavējoties jāatver visu datorā instalēto programmu saraksts.
- Atrodiet pogu Mainīt skatu un iestatiet to uz Details. Tagad jūs varat vienkārši noklikšķināt uz cilnes Instalēts, lai datorā kārtotu programmas pēc to instalēšanas datuma.

- Atrodiet visas programmas, kurām, iespējams, ir bijis kāds sakars ar DVD, audio vai video vai parasti ar aizdomīgiem failiem. Dažos gadījumos tas bija Stoik Media Converter un tamlīdzīgi rīki.
- Pēc rīka izvēles, kuru vēlaties atinstalēt, noklikšķiniet uz pogas Atinstalēt. Tiks parādīts ziņojums ar jautājumu, vai vēlaties apstiprināt savu izvēli, tāpēc pārliecinieties, vai esat to apstiprinājis.
- Kad atinstalēšanas process ir pabeigts, noklikšķiniet uz Pabeigt, restartējiet datoru un pārbaudiet, vai problēma ir atrisināta.
1. risinājums: salabojiet multivides kodētāju
Diemžēl šo risinājumu var izmantot tikai tām Windows versijām, kas vecākas par Windows 7 (ieskaitot), jo Windows Media Encoder ieraksts, kas jums būs jālabo, ir pieejams tikai šīm Windows versijām. Tomēr, ja izmantojat Windows 7 vai vecāku versiju, noteikti pārbaudiet šo risinājumu.
- Pārliecinieties, vai esat pieteicies ar administratora kontu, jo jūs nevarēsiet neko labot, izmantojot citas konta privilēģijas.
- Noklikšķiniet uz izvēlnes Sākt un, meklējot to, atveriet Vadības paneli. Vadības panelī augšējā labajā stūrī atlasiet Skatīt kā: Kategorija un sadaļā Programmas noklikšķiniet uz Atinstalēt programmu.

- Sarakstā atrodiet Windows Media Encoder ierakstu un noklikšķiniet uz tā vienreiz. Noklikšķiniet uz pogas Labot, kas atrodas virs saraksta, un apstipriniet iespējamos dialoglodziņus. Izpildiet ekrānā redzamos norādījumus, lai labotu Windows Media Encoder un pēc tam restartētu datoru. Pārbaudiet, vai Windows Media Player nespēj atskaņot DVD diskus.
2. risinājums: atjauniniet skaņas un video draiverus
Šī noteikti ir viena no vecākajām grāmatas metodēm, taču noteikti ir taisnība, ka draiveru atjaunināšana var atrisināt vismaz trešdaļu no visām Windows problēmām, it īpaši tās, kuras, šķiet, parādās nekurienē.
Programmas un operētājsistēmas attīstās, un jūsu ierīcēm ir jāattīstās kopā ar draiveriem, kas joprojām tiek izlaisti pat vecajām ierīcēm. Izpildiet tālāk sniegtos norādījumus, lai atjauninātu skaņas un video draiverus:
- Atlasiet pogu Sākt, ierakstiet Ierīču pārvaldnieks un atlasiet to rezultātu sarakstā. Alternatīvi, jūs varat izmantot Windows Key + R taustiņu kombināciju un lodziņā ierakstīt devmgmt.msc. Pēc tam noklikšķiniet uz Labi.

- Izvērsiet vienu no skaņas un video kategorijām, lai atrastu atjaunināmās ierīces, pēc tam ar peles labo pogu noklikšķiniet (vai pieskarieties un turiet) un atlasiet Atjaunināt draiveri Jums būs jāapmeklē vairākas sadaļas, tostarp: audio ieejas un izejas, displeja adapteri, DVD / CD-ROM diskdziņi un skaņas, video un spēļu kontrolieri. Process var būt garš, taču ir svarīgi atjaunināt draiverus.

- Atlasiet Meklēt automātiski, lai iegūtu atjauninātu draivera programmatūru. Ja Windows neatrod jaunu draiveri, varat mēģināt to meklēt ierīces ražotāja vietnē un izpildīt viņu norādījumus. Jums vajadzētu būt iespējai meklēt arī pēc klēpjdatora vai datora nosaukuma.
Piezīme . Ja izmantojat operētājsistēmu Windows 10, jaunākie draiveri bieži tiek instalēti kopā ar Windows atjauninājumiem, tāpēc pārliecinieties, ka datora operētājsistēma ir atjaunināta. Windows atjaunināšana tiek automātiski palaista operētājsistēmā Windows 10, taču, pārbaudot, vai ir jauni atjauninājumi, izpildiet tālāk sniegtos norādījumus.
- Izmantojiet Windows Key + I taustiņu kombināciju, lai savā Windows datorā atvērtu iestatījumus. Varat arī meklēt “Iestatījumi”, izmantojot meklēšanas joslu, kas atrodas uzdevumjoslā, vai noklikšķiniet uz zobrata taustiņa, kas tiks parādīts pēc noklikšķināšanas uz pogas Sākt.
- Lietotnē Iestatījumi atrodiet un atveriet sadaļu Atjaunināšana un drošība. Palieciet cilnē Windows atjaunināšana un sadaļā Atjaunināšanas statuss noklikšķiniet uz pogas Pārbaudīt atjauninājumus, lai pārbaudītu, vai ir pieejama jauna Windows versija.

- Ja tāds ir, sistēmai Windows automātiski jāveic lejupielādes process. Lūdzu, esiet pacietīgs, lai atjauninājums tiktu instalēts, un pārbaudiet, vai Windows Media Player tagad darbojas pareizi ar DVD.
3. risinājums: instalējiet pareizu kodeku pakotni
Šis risinājums ir piemērojams tikai vecākām Windows versijām, jo šī funkcionalitāte ir emitēta no jaunākajām Windows OS versijām. Atklāti sakot, Windows Media Player ir slikta izvēle operētājsistēmās Windows 8 un 10, un no tā būtu jāizvairās. Šī metode sastāv no pareizas kodeka pakotnes instalēšanas un atrašanās vietas Windows Media Player.
Mēs iesakām AC3Filter kodeku, jo mums ir lietotāji, kas apstiprina, ka viņa kods viņiem ir strādājis. Tomēr jūs varat izvēlēties jebkuru kodeku pakotni, kas veiks šo darbu.
- Apmeklējiet viņu oficiālo vietni un noklikšķiniet uz AC3Filter 2.6.0b Full, lai sāktu pilna kodeka lejupielādi. Tas ir bezmaksas un atvērts avots, padarot to par lielisku izvēli.

- Veiciet dubultklikšķi uz tikko lejupielādētā izpildāmā faila un pārliecinieties, vai izpildāt ekrānā redzamos norādījumus, lai turpinātu instalēšanas procesu.
- Kad kodeks ir instalēts, restartējiet datoru, lai piemērotu izmaiņas, un atveriet Windows Media Player, meklējot to izvēlnē Sākt vai pārlūkojot datoru (C >> Program Files >> Windows Media Player).
- Noklikšķiniet uz pogas Organizēt loga augšējā kreisajā daļā un noklikšķiniet uz Opcijas. No turienes dodieties uz cilni DVD un noklikšķiniet uz pogas Papildu. Jums vajadzētu redzēt AC3Filter kā izvēlēto kodeku.

- Interesanti ir tas, ka jūs nevarat iestatīt, kurš kodeks būs jāizmanto, mēģinot atskaņot failu no DVD, un tie tiks sakārtoti pēc prioritātes. Šo prioritāti var mainīt, taču daudz vienkāršāk ir vienkārši atinstalēt citu, iespējams, instalētu kodeku pakotni, jo vairāku no tām var izraisīt nestabilitāti un konfliktus.
- Pārbaudiet, vai problēma ir atrisināta un vai bez problēmām varat atskaņot savus videoklipus un dziesmas no DVD.
4. risinājums: Windows Media Player atkārtota instalēšana
Programmas pārinstalēšana parasti ir loģiskākais solis visiem, kam ir problēmas ar programmu, un daudzi lietotāji to izdarīja, un tas nedarbojās. Tomēr tas ir izdevies cilvēkiem, kuri ir veikuši šo darbību kopumu, it īpaši, ja jūs varējāt atskaņot DVD diskus savā Windows datorā līdz noteiktam laika brīdim.
Pirmkārt, jums vajadzētu veikt šo komandu uzvednes kniebienu, kas pat var atrisināt problēmu pati, tāpēc pārliecinieties, ka pēc komandas iziešanas pārbaudiet, vai problēma ir atrisināta:
- Meklējiet “Command Prompt”, ar peles labo pogu noklikšķiniet uz tā un atlasiet opciju “Run as administrator”. Nokopējiet un ielīmējiet šo komandu un pēc tam noteikti noklikšķiniet uz Enter.
net lokālā grupa “Administrators” “NT Authority \ Local Service” / pievienot
- Tastatūrā izmantojiet Windows Key + R taustiņu kombināciju, lai atvērtu dialoglodziņu Palaist. Varat arī meklēt tos tieši izvēlnē Sākt, ja jūsu Windows OS to atbalsta.
- Ierakstiet vadības panelī un noklikšķiniet uz Labi, lai to atvērtu. Pārliecinieties, ka vadības panelī esat nomainījis skatu uz View by: Category un sadaļā Programs noklikšķiniet uz Uninstall a program.

- Atvērtā ekrāna labajā pusē noklikšķiniet uz Ieslēgt vai izslēgt Windows funkcijas un atrodiet sadaļu Multivides līdzekļi. Izvērsiet sarakstu un meklējiet Windows Media Player. Noņemiet atzīmi no izvēles rūtiņas blakus tam, noklikšķiniet uz Labi un apstipriniet visus parādītos dialoglodziņus. Pirms turpināt darbu, restartējiet datoru!
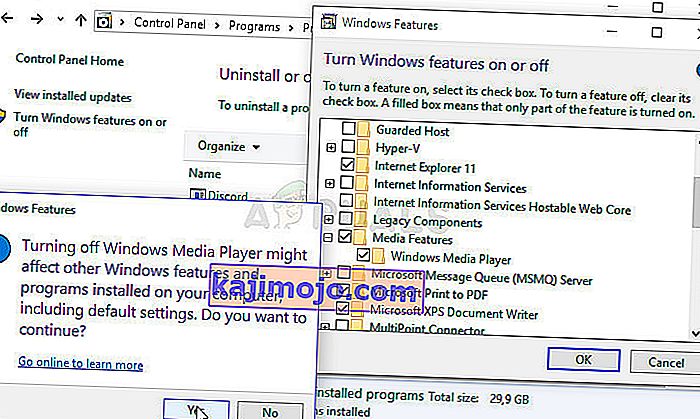
- Pēc tam dodieties uz mapi Program Files vai Program Files (x86) izmantotajā paritucijā (atkarībā no datora arhitektūras) un izdzēsiet mapi Windows Media Player (parasti C >> Program Files >> Windows Media Player).

- Tagad logā Ieslēgt vai izslēgt Windows līdzekļus ieslēdziet Windows Media Player ierakstu un vēlreiz atzīmējiet izvēles rūtiņu blakus tam, kas sāks pārinstalēšanas procesu. Pēc tā instalēšanas restartējiet datoru vēlreiz un pārbaudiet, vai problēma ir atrisināta!