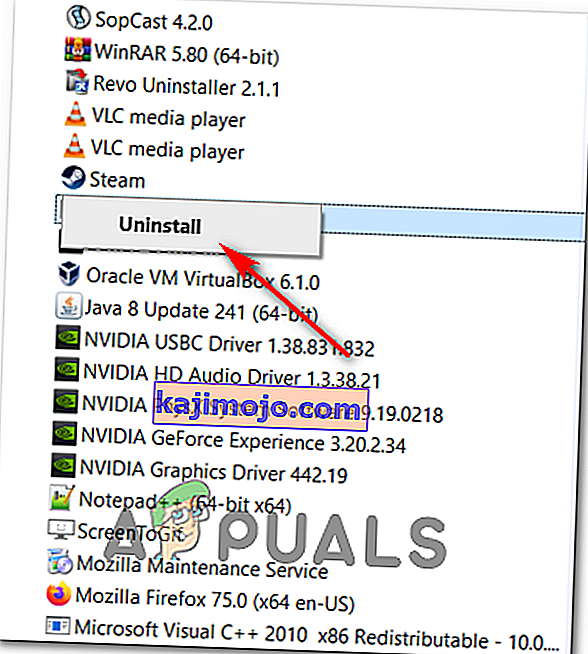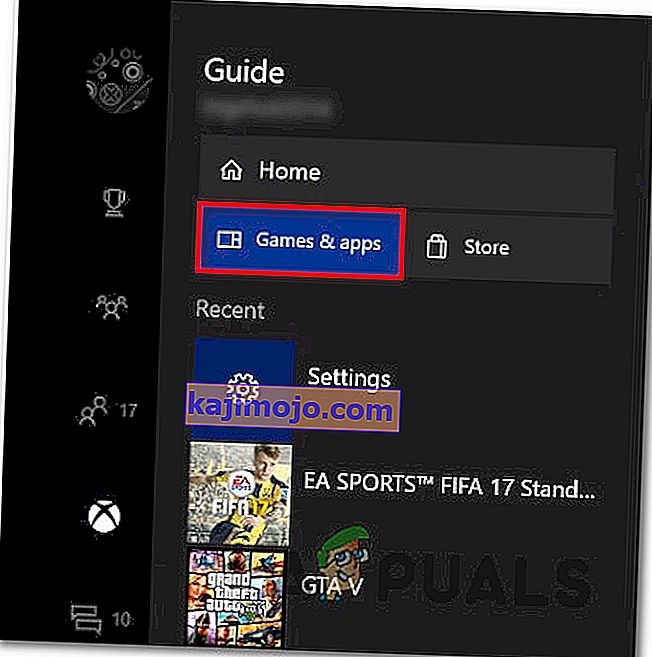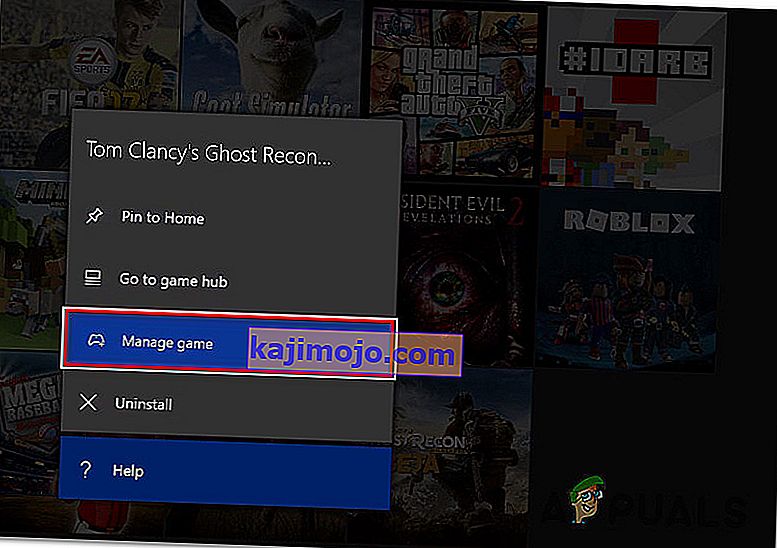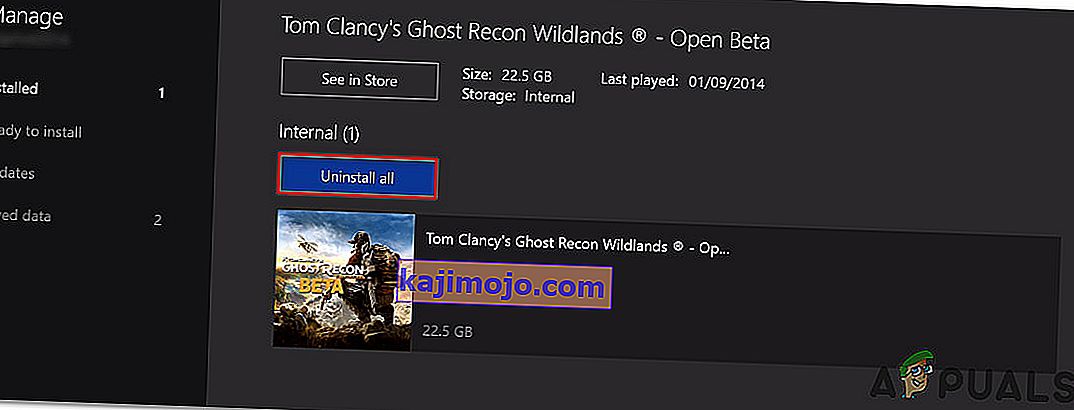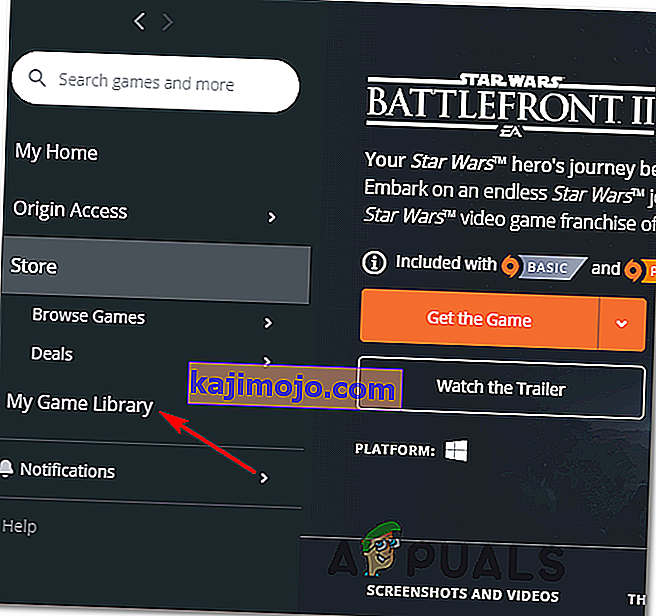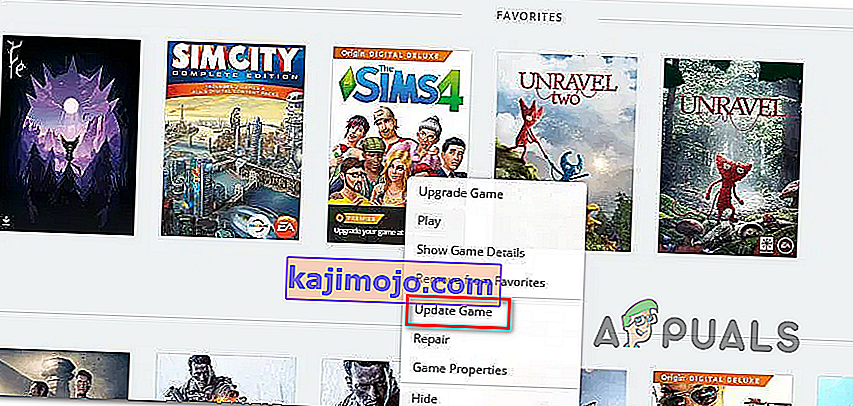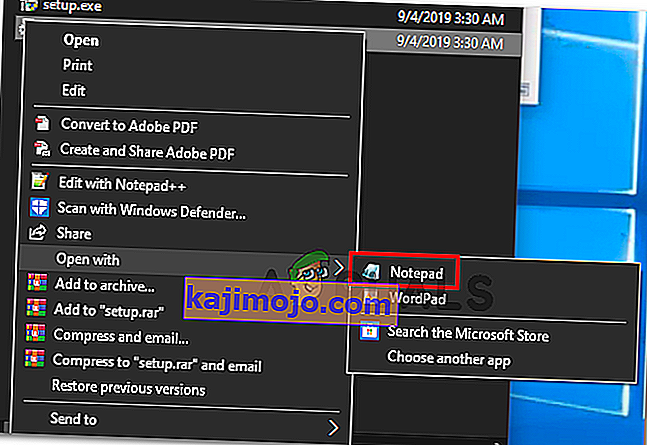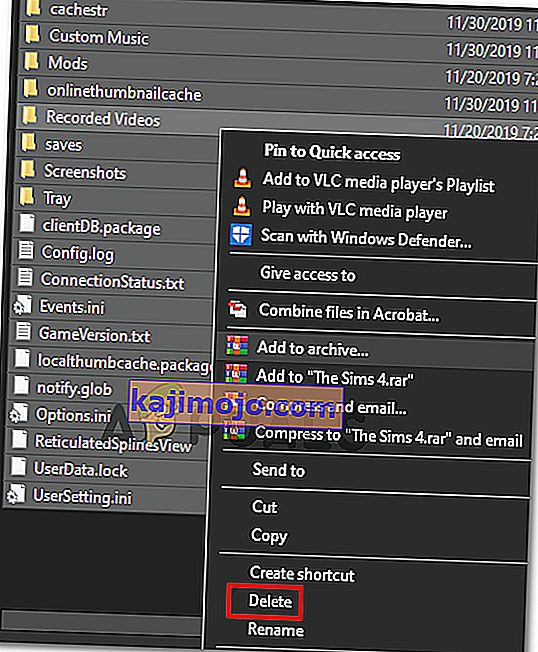Pat ja EA Star Wars Battlefront 2 atzinīgi novērtēja kā komerciālu panākumu, ir daudz problēmu, kas šo spēli joprojām nomoka gadus pēc sākotnējā izlaišanas datuma. Xbox One un datoru lietotāji ziņo, ka spēli vienkārši atsakās sākt.

Kā izrādās, vairāki konkrēti komponenti izraisīs šo konkrēto scenāriju:
- Izcelsmes kļūme - iespējams, nevarēsit sākt spēli izcelsmes kļūmes dēļ. Viens veids, kā apiet šo kļūdu, ir mēģinājums sākt spēli, izmantojot konteksta izvēlni.
- Bojāti faili mākoņa krātuvē - ja rodas problēma, mēģinot palaist SWBF II, izmantojot Origin, palaišana var neizdoties, jo šai spēlei piešķirtajā mākoņa mapē mitināti faili. Lai pārbaudītu šo teoriju, mēģiniet sākt spēli pēc tam, kad Origin iestatījumos ir atspējota Cloud Storage funkcija.
- Pretrunīgs spēles iekšējais Origin Overlay - ir daudz spēļu, kurās pašlaik rodas problēmas ar Origin Overlay funkciju, un viena no tām ir Star Wars Battlefront II. Lai izvairītos no šīs problēmas, izvēlnē Iestatījumi vienkārši atspējojiet spēles pārklājuma funkciju un spēles īpašībās - to pašu.
- Bojāta spēles instalēšana - bojāta spēles instalācija var būt arī galvenais šīs problēmas cēlonis. Ir apstiprināts, ka tas notiek gan datorā, gan Xbox. Lai šajā gadījumā atrisinātu šo problēmu, vienkārši pārinstalējiet spēli kopā ar katru instalēto papildinājumu.
- Beidzies Xbox Gold abonementa derīguma termiņš - Xbox One jūs varat arī redzēt šo kļūdu, jo jūsu Gold dalība vairs nav derīga vai tai ir beidzies derīguma termiņš. Lai novērstu šo problēmu, vienkārši atjaunojiet savu abonementu, restartējiet konsoli un jums vajadzētu būt iespējai sākt spēli bez problēmām.
- Origin automātiskā atjaunināšana nedarbojas - ja jums rodas šī problēma ar Origin, ņemiet vērā, ka šis konkrētais palaidējs mēdz “aizmirst” atjaunināt Star Wars Battlefront II (lietotāji to ir konsekventi apstiprinājuši). Šajā gadījumā mēģiniet piespiest atjaunināšanu, izmantojot konteksta izvēlni.
- Operētājsistēmā Windows 7 trūkst 1. servisa pakotnes - ja kāda iemesla dēļ joprojām izmantojat sistēmu Windows 7, ņemiet vērā, ka spēlei ir nepieciešama 1. servisa pakotne (platformas atjauninājums 6.1), lai tā darbotos pareizi. Ja tas ir piemērojams, jums būs jāinstalē jaunākais atjauninājums no Microsoft oficiālās lejupielādes lapas.
- Spēli nevar palaist ar pašreizējiem iestatījumiem - datorā spēle var atteikties palaist dažu iestatījumu dēļ, kas nav saderīgi ar jūsu GPU iespējām. Šajā gadījumā jūs, iespējams, varēsit novērst problēmu, rediģējot failu BootOptions no dokumentiem un piespiest spēli sākt loga režīmā bez DX13 un antialiasing. Ja tas nedarbojas, varat arī mēģināt pilnībā izdzēst mapes Iestatījumi saturu.
Spēles palaišana no izvēlnes Bibliotēka (Origin)
Pagaidām visvairāk ar šo spēli saistīto problēmu tiek ziņots vietnē Origin - tas ir ironiski, ņemot vērā, ka spēles izdevējs ir arī šī spēļu veikala īpašnieks.
Par laimi, daži ietekmētie lietotāji ir atklājuši risinājumu gadījumiem, kad spēli atteiksies palaist.
Ja spēli atlasāt cilnē Origin, spēles lapā nospiežat Spēlēt un nekas nenotiek, iespējams, varēsit novērst problēmu. Kā izrādās, jūs, iespējams, varēsit palaist spēli normāli, izmantojot nolaižamo izvēlni, kas saistīta ar Star Wars Battlefront 2.
Lai to izdarītu, atveriet Origin un noklikšķiniet uz My Game Library - bet tā vietā, lai izvēlētos spēli, kuru parasti darāt, ar peles labo pogu noklikšķiniet uz tās un tikko parādītajā konteksta izvēlnē noklikšķiniet uz Play.

Dariet to un pārbaudiet, vai spēli var sākt normāli. Ja jums joprojām ir tā pati problēma, pārejiet uz nākamo iespējamo labojumu zemāk.
Mākoņkrātuves atspējošana izcelsmē
Viena potenciāla problēma, kas var beigties ar parastu spēles palaišanu, ir bojāti faili, kurus glabā Origon mākoņpakalpojums.
Daži lietotāji, kuri arī saskārās ar tām pašām problēmām, ir apstiprinājuši, ka StarWars Battlefront II beidzot darbojās pēc tam, kad viņi bija piekļuvuši Origin iestatījumiem un atspējoja Cloud Storage. Pēc tam un mēģinot vēlreiz sākt spēli, problēma vairs neradās.
Ja domājat, ka šis scenārijs varētu būt piemērots, izpildiet tālāk sniegtos norādījumus, lai atspējotu mākoņa krātuves funkciju Origin instalācijā un pārbaudītu, vai tas atrisina jūsu problēmas:
- Atveriet Origin un augšpusē izmantojiet lentes izvēlni, lai noklikšķinātu uz Origin> Application Settings .
- Kad esat nokļuvis izvēlnē Lietojumprogrammas iestatījumi , pārejiet uz loga Origin labo sadaļu un noklikšķiniet uz Instalēšanas un saglabāšana .
- Pēc tam ritiniet uz leju līdz sadaļai Mākoņkrātuve un vienkārši noņemiet atzīmi no izvēles rūtiņas, kas saistīta ar Saglabāšanu.
- Palaidiet Zvaigžņu karu Battlefront II un pārbaudiet, vai spēli var sākt normāli.

Gadījumā, ja tā pati problēma joprojām pastāv un jūs joprojām nevarat spēlēt spēli, pārejiet uz nākamo iespējamo labojumu zemāk.
Spēles izcelsmes pārklājuma atspējošana (izcelsme)
Kā izrādās, šo konkrēto problēmu var izraisīt arī kļūme, ko veicina Origin spēles iekšējās pārklājuma funkcijas izmantošana. Daži lietotāji ir atklājuši, ka spēle atsakās sākt viņu gadījumā, ja ir iespējota pārklājuma funkcija.
Ja uz jums attiecas tas pats scenārijs, pirms mēģināt sākt spēli, mēģiniet atspējot spēles pārklājuma funkciju - Pat ja jums patīk izmantot pārklājuma rīku, lai skatītu FPS, ir daudz vērtīgu alternatīvu, kuras varat apsvērt .
Izpildiet tālāk sniegtos norādījumus, lai atspējotu Origin spēles pārklājuma funkciju:
- Atveriet Origin un augšpusē esošajā lentes joslā noklikšķiniet uz Origin.
- Pēc tam nesen parādītajā konteksta izvēlnē noklikšķiniet uz Lietojumprogrammas iestatījumi .
- Kad esat iekšā Settings izvēlnē Izcelsmes, pārvietot uz labajā daļā un noklikšķiniet uz Origin In-Game cilni no lentes joslā.
- Pēc tam dodieties uz sadaļu Origin In-Game un atspējojiet slēdzi, kas saistīta ar Enable Origin In-Game .
- Pēc šīs modifikācijas veikšanas un izmaiņu saglabāšanas kreisajā pusē esošajā vertikālajā izvēlnē noklikšķiniet uz Mana spēļu bibliotēka.
- Pēc tam ar peles labo pogu noklikšķiniet uz ieraksta, kas saistīts ar SW BF II, un tikko parādītajā konteksta izvēlnē noklikšķiniet uz Spēles rekvizīti .
- Inside Properties izvēlnē spēli, noņemiet atzīmi izvēles rūtiņu pie Enable izcelsmei-spēle Star Wars Battlefront II tad hit Save veikt izmaiņas pastāvīgi.
- Atkārtoti palaidiet spēli un pārbaudiet, vai problēma tagad ir atrisināta.

Ja tā pati problēma joprojām pastāv un jūs joprojām nevarat spēlēt spēli, pārejiet uz nākamo iespējamo labojumu zemāk.
Spēles pārinstalēšana
Kā izrādās, ar StarWars Battlefront 2 saistītie palaišanas jautājumi tiek ziņoti gan konsolē, gan personālajā datorā. Datora biežums ir lielāks, taču arī Xbox One ir daudz ziņojumu.
Datorā ietekmētie lietotāji veic dubultklikšķi uz spēles izpildāmā faila, taču nekas nenotiek (nav kļūdu), savukārt Xbox One viņi parasti redz kļūdas kodu 0x80040900 kopā ar ziņojumu, kas liek restartēt.
Piezīme. Mēs nevarējām identificēt pamata problēmas ar SW BF 2 uz PS4. Ja esat atradis problēmu, lūdzu, informējiet mūs zemāk esošajā komentāru sadaļā.
Ja šis scenārijs ir piemērots, mēģiniet pārinstalēt spēli - ja problēmu izraisa kāda veida bojāts spēles fails, tālāk sniegtajām instrukcijām vajadzētu palīdzēt to novērst. Lai pielāgotos abiem lietotāju tipiem (PC un Xbox One lietotājiem), mēs izveidojām divas atsevišķas rokasgrāmatas, kas palīdzēs pārinstalēt spēli abos gadījumos.
Izpildiet to, kurš ceļvedis attiecas uz jūsu pašreizējo situāciju:
Pārinstalējiet StarWars Battlefront 2 datorā
- Nospiediet Windows taustiņu + R, lai atvērtu dialoglodziņu Palaist . Pēc tam tekstlodziņā ierakstiet “appwiz.cpl” un nospiediet taustiņu Enter, lai atvērtu izvēlni Programmas un līdzekļi .

- Kad esat izvēlnē Programmas un līdzekļi , ritiniet uz leju instalēto lietojumprogrammu un vārtu sarakstā un atrodiet ar StarWars Battlefront 2 saistīto ierakstu . Kad tas tiek parādīts , ar peles labo pogu noklikšķiniet uz tā un tikko parādītajā konteksta izvēlnē izvēlieties Atinstalēt. .
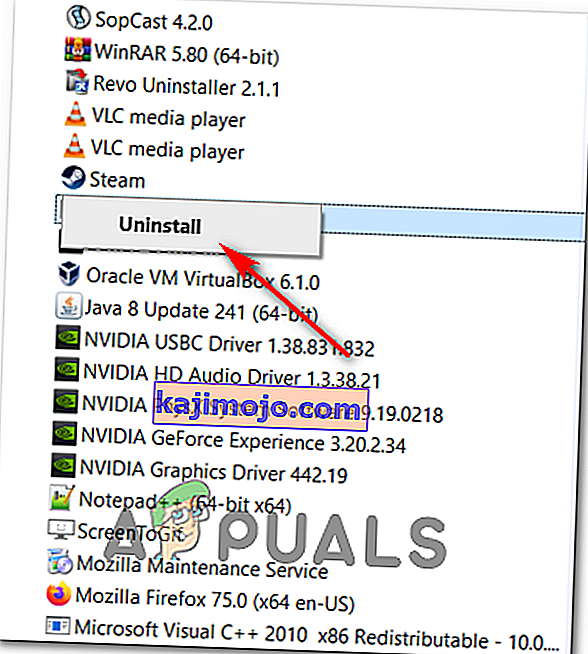
- Atinstalēšanas ekrānā izpildiet ekrānā redzamos norādījumus, lai pabeigtu atinstalēšanu, pēc tam restartējiet datoru.
- Kad nākamā startēšana ir pabeigta, atveriet palaišanas programmu, kuru izmantojāt spēles iegādei (Steam, Origin, Battlefront), vai ievietojiet tradicionālo datu nesēju un pārinstalējiet spēli.
- Mēģiniet to palaist un pārbaudīt, vai jums joprojām ir problēmas ar spēles palaišanu.
Pārinstalējiet StarWars Battlefront 2 uz Xbox One
- Nospiediet Xbox One pogu, lai atvērtu ceļveža izvēlni, pēc tam izmantojiet to, lai piekļūtu izvēlnei Spēles un lietotnes.
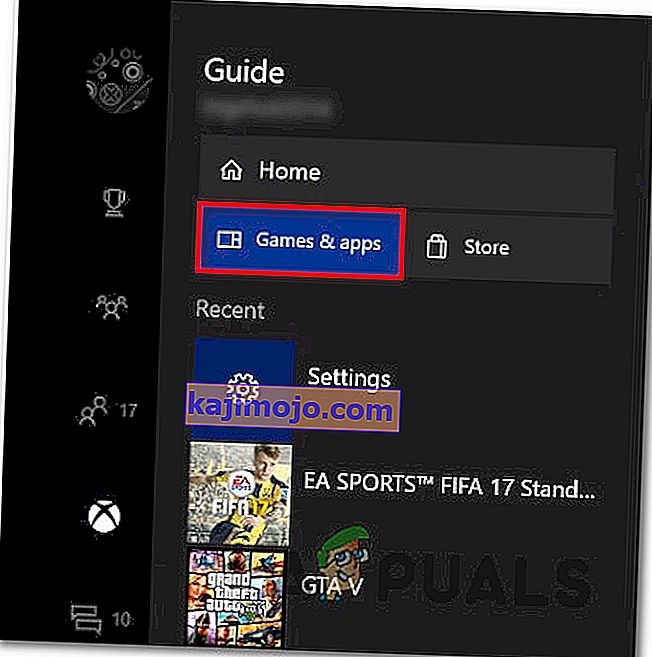
- Kad esat izvēlnes Spēle un lietotnes iekšpusē , dodieties uz spēli, kuru mēģināt atinstalēt, nospiediet pogu Sākt un izvēlieties Pārvaldīt spēli .
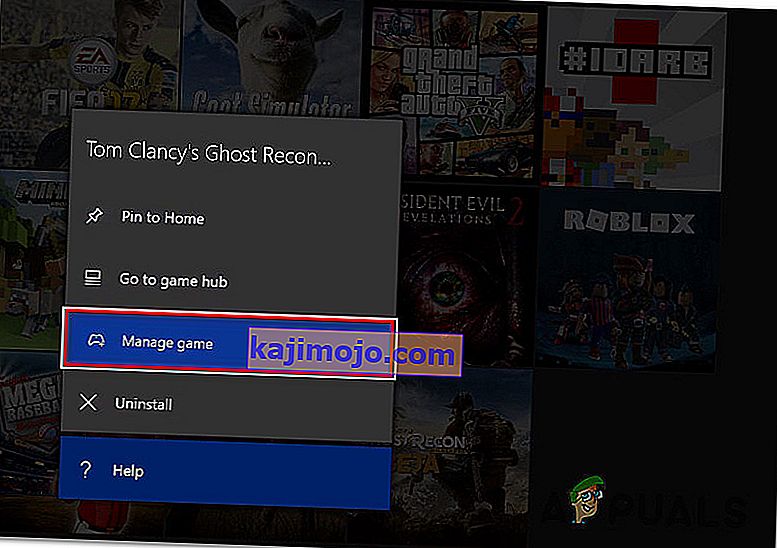
- Pēc tam pārejiet uz labo rūti un atlasiet Atinstalēt visu, lai nodrošinātu, ka tiek noņemta arī pamatspēle kopā ar katru instalēšanas papildinājumu vai atjauninājumu.
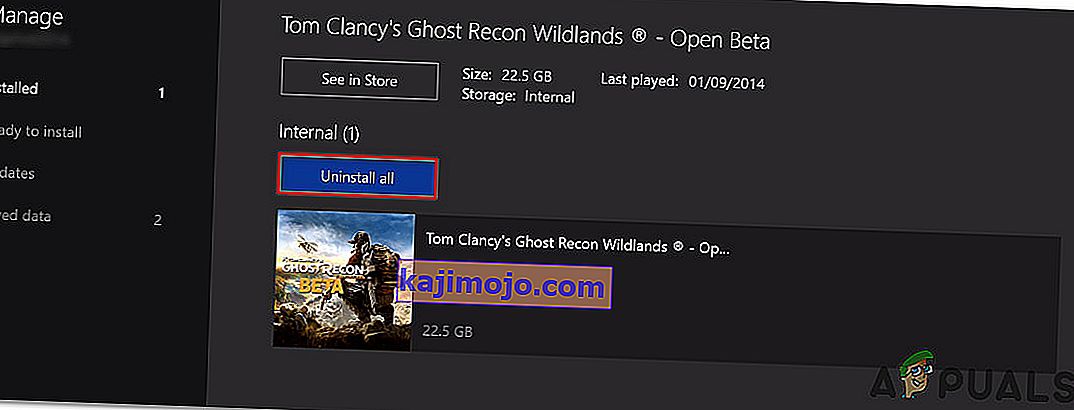
- Kad atinstalēšana ir pabeigta, atgriezieties izvēlnē Pārvaldīt , bet šoreiz atlasiet sadaļu Gatavs instalēšanai .
- Next, move to the right section and highlight the Ready to install section. Next, select the Install all button associated with StarWards Battlefront 2 to reinstall the base game along with every update and add on.
- Attempt to launch the game and see if you’re still seeing the same error message.
In case the game still refuses to start even after you’ve uninstalled the game, move down to the next method below.
Renewing your Gold pass (Xbox One Only)
In case you’re encountering the problem on Xbox One, your first stop should be inside the Account menu checking if your Gold subscriptions have expired. As it turns out, some users have managed to fix the problem related to StarWars Battlefront 2 on their Xbox One console after renewing their Gold subscription.
Keep in mind that just as on PS4, StarWars Battlefront 2 requires you to have an active premium subscription (PSPlus on PS4 and Gold on Xbox One).
If you see that your game suddenly refuses to start on Xbox One, follow the instructions below to check if your Gold Subscription has expired:
- Press the Xbox button on your controller to open up the guide menu. Next, use the trigger on the right to select the Settings tab, then select All settings and press A to access it.

- Once you’re inside the Settings menu, select the Account tab from the vertical menu on the left, then move over to the right-section and access the Subscriptions menu.

- Once you’re inside the Subscription menu, see if your Xbox Gold subscription has expired. If you confirm this, you will need to renew it before you will be able to play StarWars BattleFront 2 again.
In case this scenario did not apply to your current situation, move down to the next potential fix below.
Installing every pending Update (Origin)
If you’re trying to launch the game through Origin, be advised that there’s a weird bug going around for years, where the launcher is refusing to update the game automatically without telling you anything. Upon attempting to launch the game, affected users report that nothing happens (no error message).
This seems to be an issue exclusive to Origin, but fortunately, you can fix it fairly easily. Several affected users have confirmed that they managed to force the game to update itself to the latest version manually, and after doing this, the game launched without issues.
Follow the instructions to replicate the steps on your computer:
- Open Origin and click on My Game Library from the left-hand vertical menu.
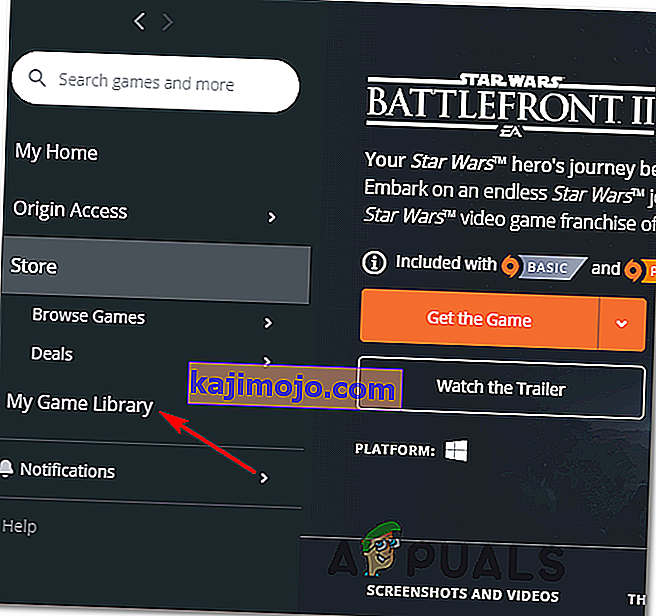
- Once you’re inside your game’s library, right-click on Star Wards BattleFront 2 and choose Update game from the newly appeared context menu.
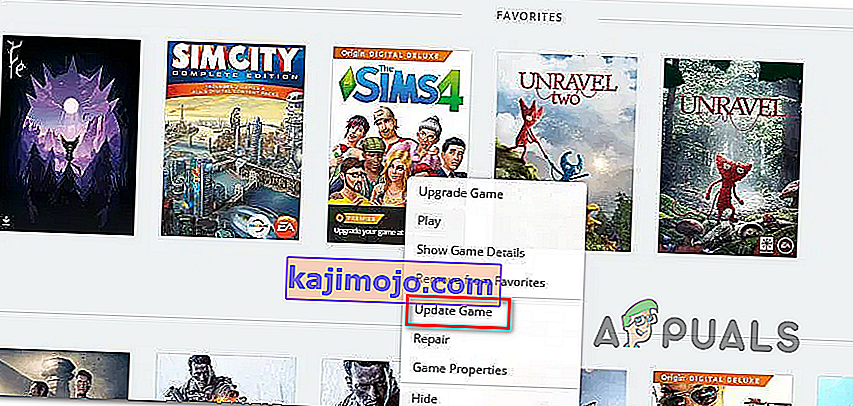
- Wait for the initial scan is complete, and if a new update is available, wait for it to install.
- When the operation is complete, launch the game again and see if you’re still seeing the same error message.
In case this method did not apply to your particular scenario, move down to the next potential fix below.
Installing the Platform Update (Windows 7 Only)
If you’re encountering this issue on Windows 7, you should ensure that your operating system has the latest platform update installed. Some users that were having trouble launching the game on Windows 7, have reported that the launch was finally successful after they installed the latest Platform Update for Windows 7 (SP 1) and restarted their computer.
Note: You might also want to check the system’s requirements for StarWars Battlefront II to make sure that your current PC configuration is powerful enough to run the game.

If this applies to you, follow the instructions below to install the latest platform update to ensure that your PC is using the latest performance improvements on Windows 7:
- Visit this link (here) to download the platform update for Windows 7. Once inside, scroll down to Platform Update for Windows 7, select a language and hit the Download button.

- Once you get to the next screen, check the box associated with the OS infrastructure that you’re using – for 32-bit, check the toggle associated with Windows6.1-KB2670838-x86.msuand press Enter.

Note: For 64-bit, download the other installer.
- After the download is complete, double-click on the installer and follow the on-screen instructions to complete the installation of the platform update
- Once the update ins installed, reboot your computer and see if the issue is resolved at the next system startup.
In case you’re still unable to launch the game, move down to the next potential fix below.
Launching the game in Windowed Mode
As it turns out, you might also encounter this problem because the game is forced to launch with a selection of graphic options that are simply not compatible with your PC configuration.
In this case, you should be able to get rid of these problematic settings by editing the settings file directly and force the game executable to launch without DX12, antialiasing and run in Windows Mode with Vsync turned on. This particular configuration has been reported to work for a lot of affected users.
To enforce this fix, follow the instructions outlined below:
- Press Windows key + R to open up a Run dialog box. Next, type ‘documents’ inside the text box and press Enter to open up the Documents folder.

- Once inside, double-click on the Star Wars Battlefront II folder.
- Next, double-click on the settings menu, then right-click on the BootOptions file and choose Open > Notepad.
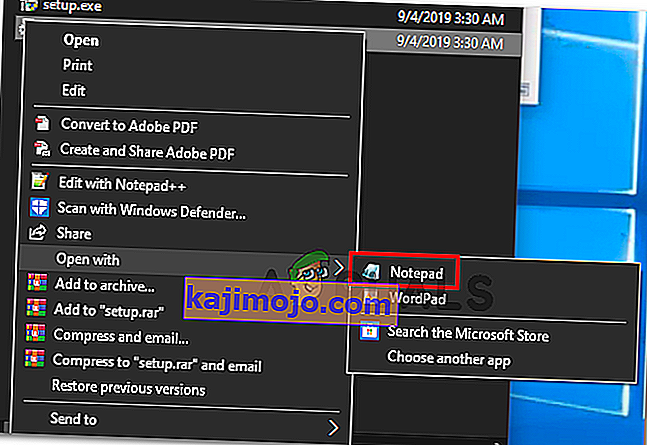
Note: If you have a different editor installed (like Notepad++), it’s better to open it with that one instead.
- Once you’re inside your editor, paste the following code and save the changes:
GstRender.EnableDx12 0 GstRender.FullscreenEnabled 0 GstRender.FullscreenRefreshRate 60.000000 GstRender.FullscreenScreen 0 GstRender.ResolutionHeight 1080 GstRender.ResolutionWidth 1920 GstRender.WindowBordersEnable 1
Note: Do NOT name the file differently.
- Launch the game again and see if the issue is now resolved.
If you’re still unable to launch the game, move down to the next potential fix below.
Deleting the Settings folder in Documents
If you’re encountering this issue on PC and the method above didn’t work, keep in mind that this problem can also be caused by a selection of temporary files that are being stored inside the Settings folder (not the main game folder).
As it turns out, some affected users have managed to fix the error by navigating to the location of the Star Wards Battlefront II folder and deleting the Settings folder entirely. According to users that have tried it, this will not break the game since the launcher will regenerate the folder during the next launch attempt.
This operation will end up deleting any custom settings that might contribute to the failed launch, and allow the game to use with the default settings.
To enforce this potential fix, follow the instructions below to navigate to the STAR WARS Battlefront II folder and delete the Settings menu:
- Make sure that the game and it’s launcher (Origin, Steam, Epic Launcher) are completely closed and no associated background processes are running.
- Press Windows key + R to open up a Run dialog box. Next, type ‘documents’ inside the text box and press Enter to open up the Documents folder related to the account that you’ve currently signed it with.

- Once you’re inside the Documents folder, double-click on Settings.
- Once inside, press Ctrl + A to select everything inside the Settings menu, then right-click on a file and choose Delete from the newly appeared context menu.
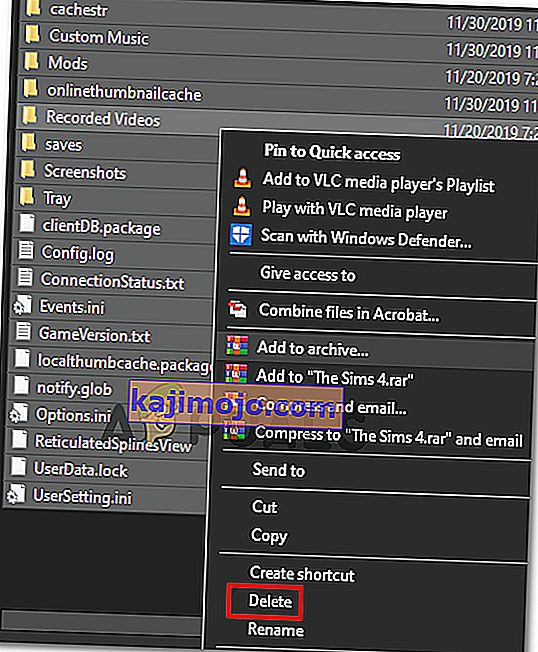
- After the contents of the Settings folder have been cleared, attempt to launch the game again and see if the issue is now resolved.