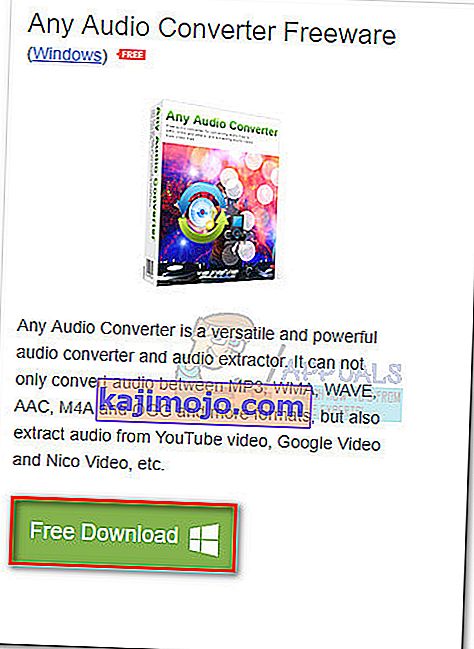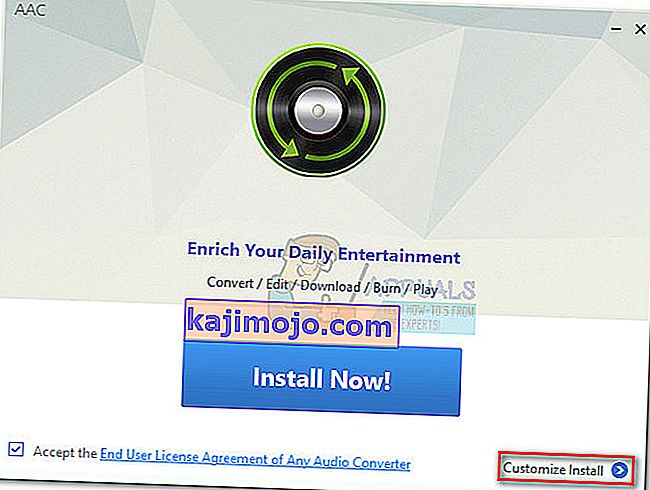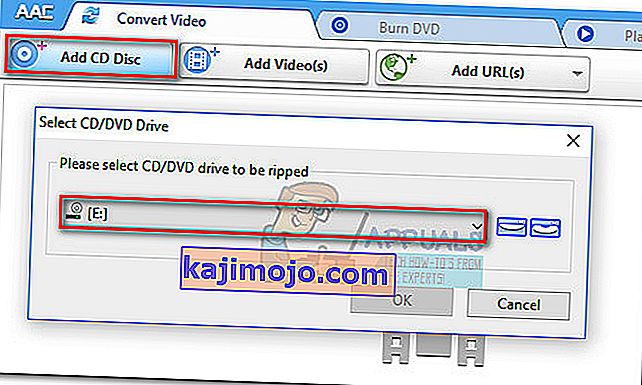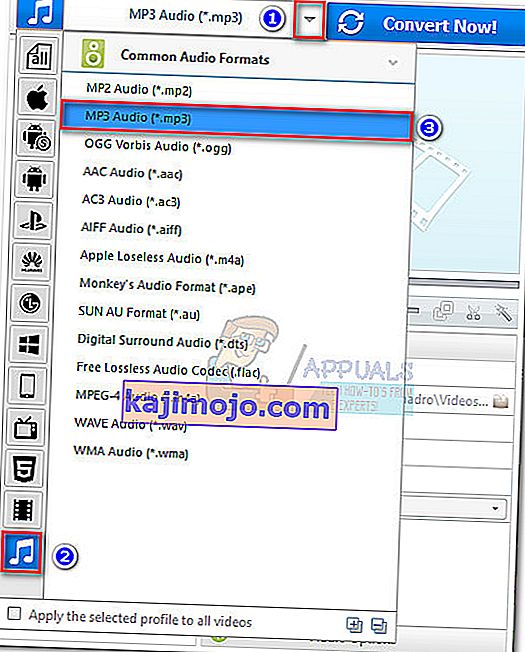Daži lietotāji ir vērsušies pie mums ar jautājumiem par audio faila konvertēšanu no CDA uz MP3 . Daži ir ziņojuši, ka pēc jaunināšanas uz Windows 10 daži audio faili tiek automātiski pārveidoti no .mp3 uz .cda.
Kas ir CDA un MP3?
CDA ir saīsnes tipa formāta faila paplašinājums, kas apzīmē saīsni CD Audio. Kā norāda tipa formāts, CDA failā faktiski nav audio, bet tas ir vienkārši saīsne uz audio diska ierakstiem. CDA failus izveido datora kompaktdisku draiveris, lai pastāvīgi reģistrētu dziesmas atrašanās vietu.
MP3 ir faila veida tips, kas izmanto efektīvu saspiešanu, lai ietaupītu daudz vietas diskā. Atšķirībā no CDA faila, MP3 faila izmērs ir daudz mazāks un tas netiek izmantots kā saīsne (tajā faktiski ir audio dati).
Kā konvertēt CDA failu uz MP3
Ja jūs pašlaik cenšaties pārveidot CDA failu MP3, jums veicas. Neatkarīgi no tā, vai atklājāt šo problēmu pēc jaunināšanas uz Windows 10, vai vēlaties vienkārši pārveidot dažus audio failus MP3 formātā, mums ir daži iespējamie risinājumi. Lūdzu, izpildiet katru no tālāk norādītajām metodēm, līdz jums izdodas pārveidot audio failu no CDA uz MP3.
1. metode: mainiet paplašinājuma nosaukumu uz .mp3
Ja tas ir Windows 10 jaunināšanas kļūdas rezultāts, iespējams, jums būs visvieglāk novērst šo ķekaru. Dažiem lietotājiem ir izdevies novērst problēmu, vienkārši mainot paplašinājumu no “ .cda ” uz “ .mp3 ”. Šī metode ir efektīva, ja, veicot dubultklikšķi uz CDA faila, tiek parādīta kļūda “faili nav atrasti” .
Piezīme. Paturiet prātā, ka šī metode darbosies tikai tad, ja pēc jaunināšanas no Windows 7 vai Windows 8.1 uz Windows 10 atklājāt, ka daži mp3 faili tika automātiski pārveidoti par CDA failiem . Ja attiecīgajam failam vienmēr bija CDA faila tips, pārejiet tieši uz 2. metodi.
Šeit ir īss ceļvedis, kā mainīt paplašinājumu no CDA uz MP3:
- Nospiediet Windows taustiņu + R, lai atvērtu palaišanas logu. Ierakstiet “ control.exe mapes” un nospiediet taustiņu Enter, lai atvērtu File Explorer opcijas.
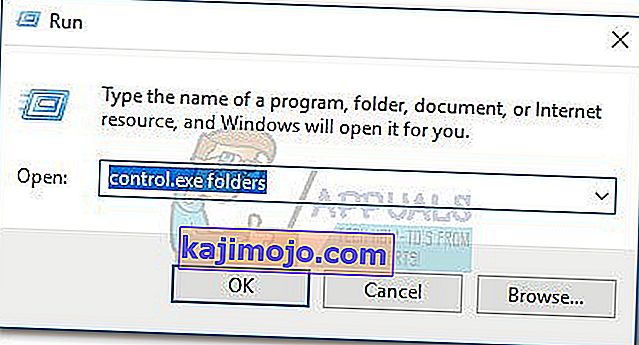
- Atlasiet cilni Skats un ritiniet sarakstā Papildu iestatījumi, lai noņemtu atzīmi no Slēpt zināmo failu tipu paplašinājumus . Pēc tam nospiediet Lietot, lai saglabātu izmaiņas.
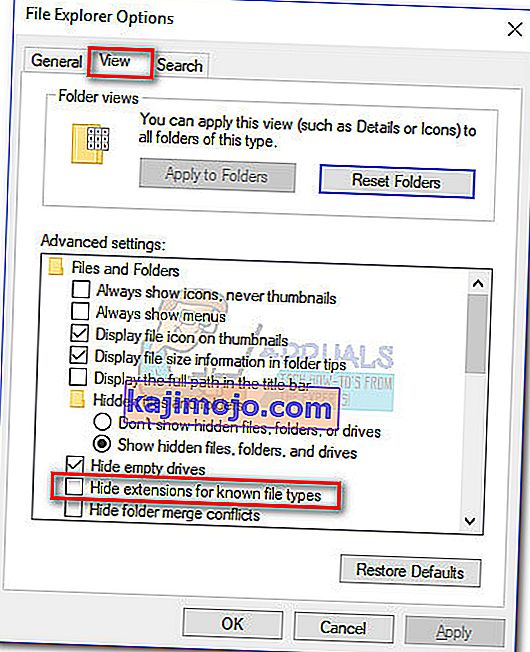
- Izmantojiet File Explorer, lai pārvietotos uz CDA faila atrašanās vietu. Ar peles labo pogu noklikšķiniet uz CDA faila un izvēlieties Pārdēvēt. Pēc tam vienkārši modificējiet paplašinājumu pēc “.” no cda uz mp3 un nospiediet Enter, lai saglabātu.
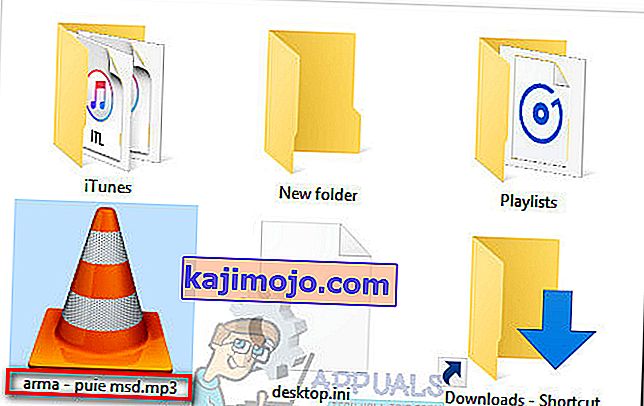
- Pēc tam veiciet dubultklikšķi uz faila, kura paplašinājumu esat tikko modificējis, un pārbaudiet, vai tiek atskaņots audio fails. Ja konvertētais mp3 fails tiek atskaņots normāli, jums ir izdevies atrisināt problēmu. Šajā gadījumā nekautrējieties atkārtot procedūru ar katru audio failu, kas tika modificēts Windows jaunināšanas procesā.
Gadījumā, ja faila atvēršanas laikā rodas kļūda, nomainiet paplašinājumu atpakaļ uz “.cda” un pārejiet uz 2. metodi.
2. metode: CDA failu izvilkšana, izmantojot Windows Media Player
Windows Media Player ir labs rīks, ja vēlaties konvertēt CDA failus MP3 failos. Tomēr, lai to iestatītu, jums būs jāpielāgo opciju izvēlne.
Šajā gadījumā termiskā kopēšana ir vēl viena termina kopijas variācija . Precīzāk sakot, Windows Media Player izveidos CDA failā esošo audio celiņu kopiju un pēc tam tos pārveidos par izvilktiem celiņiem, izmantojot iepriekš norādīto formātu. Šeit ir īss ceļvedis, kā to izdarīt:
- Nospiediet Windows taustiņu + R, lai atvērtu palaišanas logu. Ierakstiet “ wmplayer ” un nospiediet taustiņu Enter, lai atvērtu Windows Media Player.
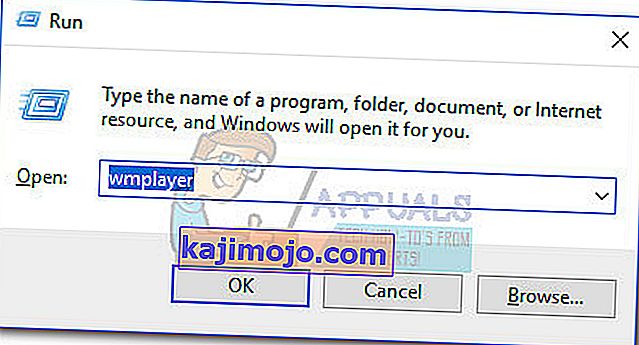
- Programmā Windows Media Player noklikšķiniet uz Organizēt, lai nolaižamo izvēlni nolaižam, pēc tam noklikšķiniet uz Opcijas .
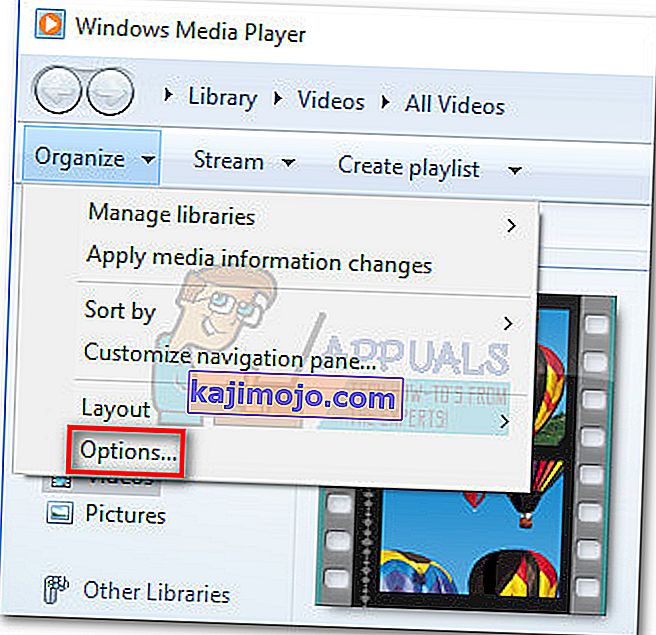
- In Options izvēlnē Windows Media Player, izvēlieties Rip Music tab. Pirmkārt, izmantojiet pogu Mainīt zem Rip music to this location, lai iestatītu konvertēto MP3 failu piegādes vietu. Kad atrašanās vieta ir iestatīta, noklikšķiniet uz nolaižamās izvēlnes Formatēt (sadaļā Izvilkšanas iestatījumi ) un iestatiet to uz MP3. Visbeidzot, nospiediet pogu Lietot , lai saglabātu izmaiņas.
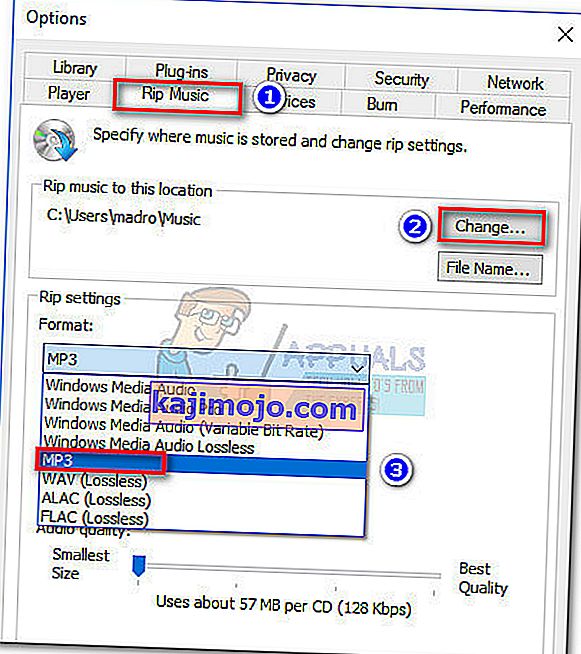 Piezīme: Šajā brīdī varat izmantot slīdni Audio kvalitāte, lai pielāgotu audio kvalitāti atbilstoši lielumam.
Piezīme: Šajā brīdī varat izmantot slīdni Audio kvalitāte, lai pielāgotu audio kvalitāti atbilstoši lielumam. - Atveriet CDA failu, izmantojot Windows Media Player (veicot dubultklikšķi vai ar peles labo pogu noklikšķinot uz> Atvērt ar Windows Media Player ) un noklikšķiniet uz Izvilkt kompaktdisku (lentes joslā).
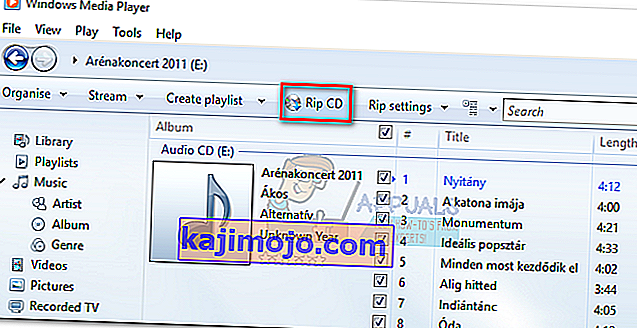
- Pēc tam redzēsiet uzvedni Izvilkšanas opcijas . Ja vēlaties, lai pārveidotie MP3 faili būtu atskaņojami vairākos datoros, atlasiet Nepievienot mūzikai aizsardzību pret kopēšanu un pēc tam atzīmējiet izvēles rūtiņu zemāk. Nospiediet Labi, lai sāktu pārveidošanas procesu.
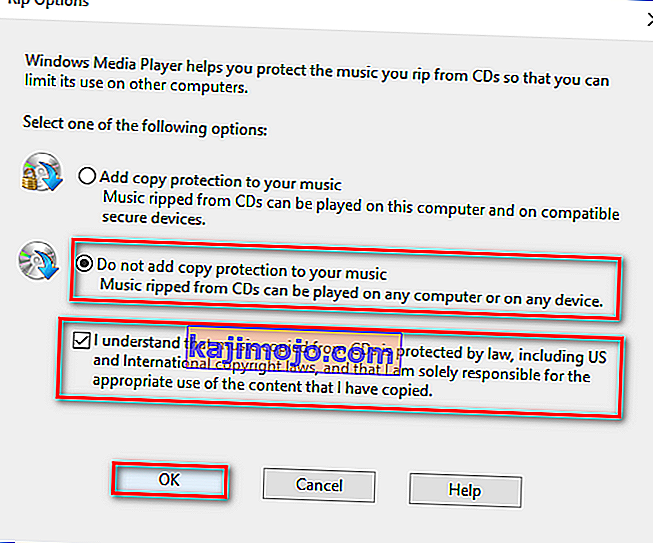
- Kad process ir pabeigts, konvertētos Mp3 failus atradīsit mapē, kas iepriekš norādīta 3. darbībā (izmantojot pogu Mainīt ).
Ja kāda iemesla dēļ MP3 failus nevar atskaņot vai ja nevarat izmantot Windows Media Player, lai pārveidotu savus CMA failus MP3 , pārejiet pie 3. metodes.
3. metode: konvertējiet CDA failu uz Mp3, izmantojot iTunes
Apple iTunes spēj arī konvertēt CDA failus uz MP3. Bet paturiet prātā, ka Apple pēc noklusējuma ir slēpis šo Mp3 pārveidošanas funkciju iTunes jaunākajās iTunes versijās. Ja jums ir pieejama jaunākā iTunes versija, jums, iespējams, būs jāveic papildu darbības, pirms ar šo programmatūru varat konvertēt CDA failu MP3 failā.
Šeit ir īss ceļvedis par iTunes izmantošanu CMA faila konvertēšanai MP3:
- Ievietojiet kompaktdisku, kurā galu galā ir audio faili, kas atrodas CMA failā.
- Atveriet iTunes, noklikšķiniet uz cilnes Fails un izvēlieties Konvertēt> Izveidot MP3 versiju .
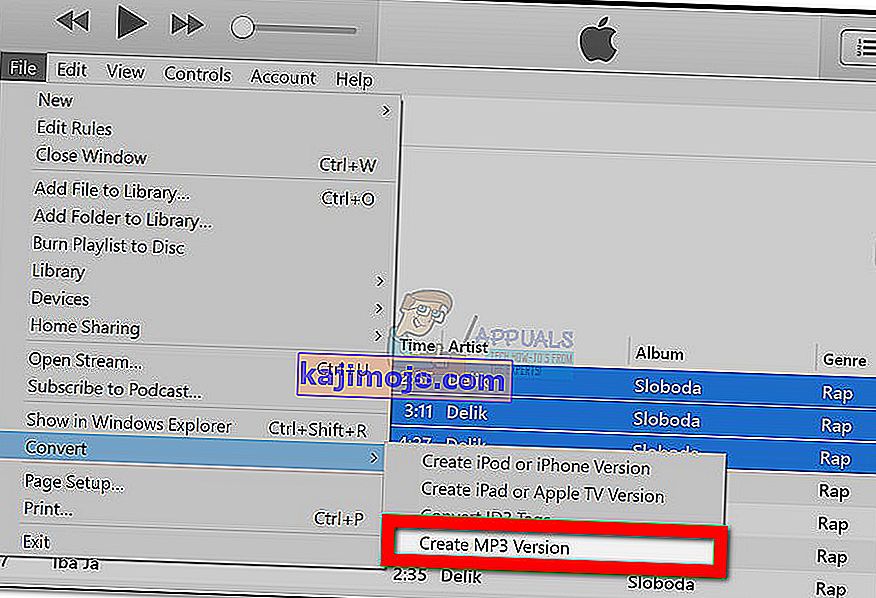 Piezīme: Ja pēc noklusējuma ir redzama izveide MP3 versija, pārejiet tieši uz 5. darbību. Ja Izveidot MP3 versiju pēc noklusējuma nav redzama, rīkojieties šādi:
Piezīme: Ja pēc noklusējuma ir redzama izveide MP3 versija, pārejiet tieši uz 5. darbību. Ja Izveidot MP3 versiju pēc noklusējuma nav redzama, rīkojieties šādi: - Izmantojiet lenti, lai piekļūtu cilnei Rediģēt, un izvēlieties Preferences. Pēc tam dodieties uz cilni Vispārīgi un noklikšķiniet uz Importēšanas iestatījumi .
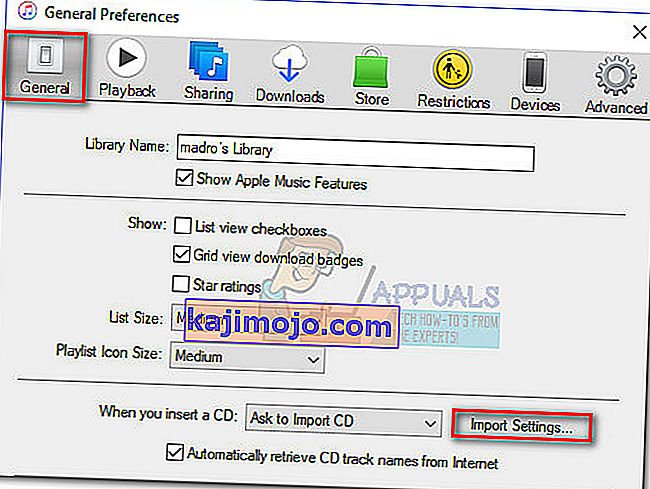
- Jo Import Settings logā, kas nolaižamo izvēlni, kas saistīti ar importa Izmantojot uz MP3 Encoder. Pēc tam nospiediet Labi, lai saglabātu izmaiņas.
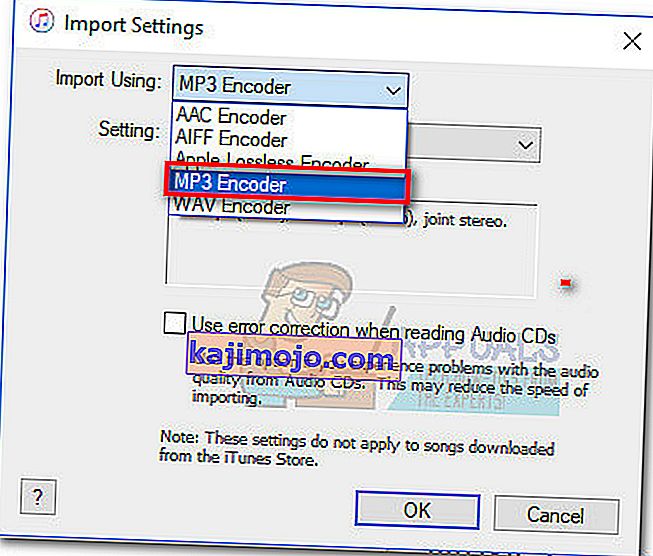 Piezīme: Tagad opcijai Izveidot MP3 versiju sadaļā Reklāmguvums vajadzētu kļūt redzamai. Kad šī darbība ir pabeigta, jums jāspēj izpildīt 2. darbību.
Piezīme: Tagad opcijai Izveidot MP3 versiju sadaļā Reklāmguvums vajadzētu kļūt redzamai. Kad šī darbība ir pabeigta, jums jāspēj izpildīt 2. darbību. - Pagaidiet, līdz CMA faili tiks pārveidoti. Nesen konvertētos MP3 failus varēsiet redzēt cilnē Nesen pievienotie . Pēc tam ar peles labo pogu noklikšķiniet uz jebkura no tiem un izvēlieties Rādīt File Explorer ( Rādīt programmā Finder Mac), lai skatītu to atrašanās vietu.
Ja jums nav iTunes vai šī metode nebija piemērojama, pārejiet uz pēdējo metodi.
4. metode: cita ārējā trešās puses pārveidotāja izmantošana
Ja kādu iemeslu dēļ iepriekš minētās metodes nebija piemērojamas jūsu situācijai, varat arī pārveidot CDA failu MP3 formātā, izmantojot ārēju pārveidotāju. Ir daudz populāru iespēju, kuras varat izmantot, taču mēs noskaidrojām, ka jebkurš audio pārveidotājs ir vienkāršākā metode no kopas.
Šeit ir īss ceļvedis, kā izmantot jebkuru audio pārveidotāju, lai pārveidotu CDA failu MP3:
- Apmeklējiet šo tīmekļa lapu (šeit) un lejupielādējiet jebkuru instalēto audio pārveidotāju, kas saistīts ar jūsu operētājsistēmu (Windows vai Mac).
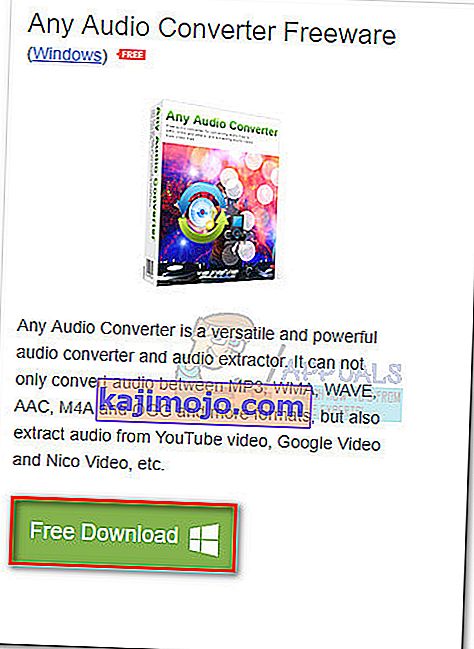
- Atveriet instalēšanas programmu un izpildiet ekrānā redzamos norādījumus, lai instalētu programmatūru savā sistēmā. Ja vēlaties izvairīties no komplektā iekļautās programmatūras, izvēlieties Pielāgot instalēšanu un noņemiet atzīmi no papildu programmatūras izvēles rūtiņas, lai novērstu tās instalēšanu.
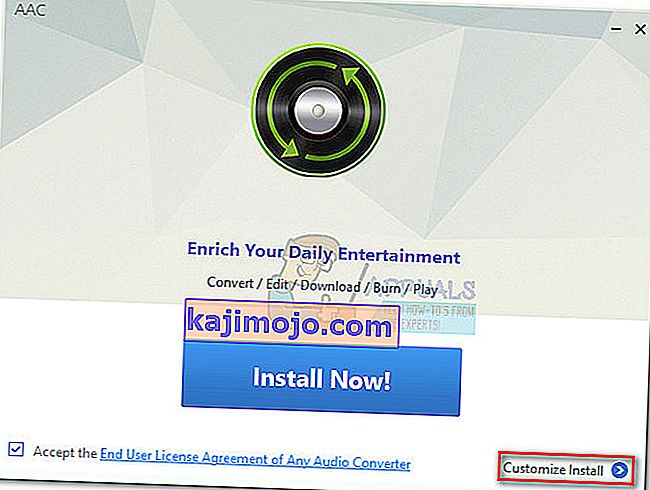
- Kad instalēšana ir pabeigta, atveriet programmatūru un ievietojiet ar CDA failu saistīto kompaktdisku. Pēc tam izmantojiet augšējo lenti, lai atlasītu Pievienot CD disku. Tad,atlasiet DVD / CD diskdzini, kurā ievietojāt audio nesēju. Visbeidzot, noklikšķiniet uz Labi, lai aizpildītu sarakstu.
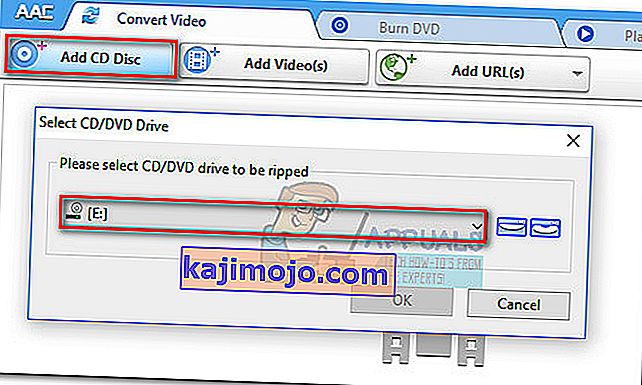
- Pēc tam izmantojiet nolaižamo izvēlni blakus Konvertēt tūlīt! pogu, noklikšķiniet uz Kopējie audio formāti un sarakstā atlasiet MP3 Audio (* .mp3) .
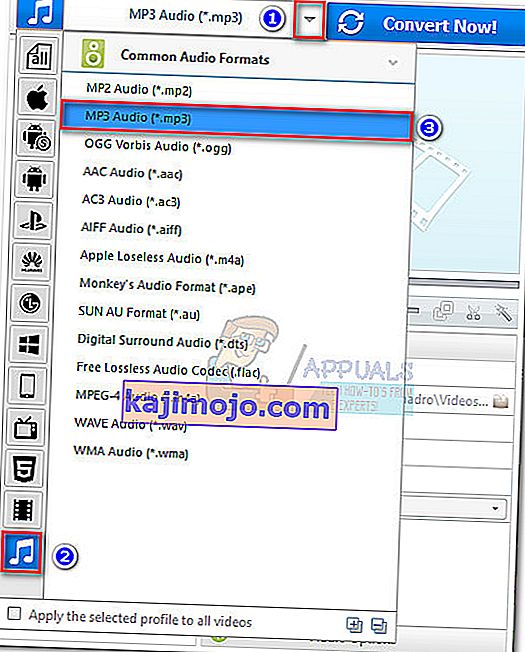
- Kad esat gatavs, vienkārši nospiediet pogu Konvertēt tūlīt un gaidiet, kamēr process būs pabeigts. Kad programmatūra ir pabeigusi konvertēšanu, jums automātiski vajadzētu redzēt File Explorer, kas parādās ar konvertēto failu atrašanās vietu.

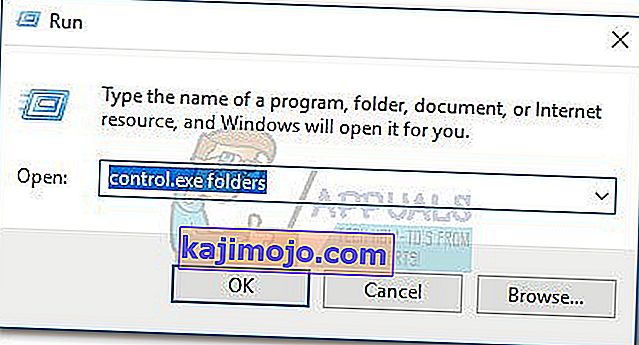
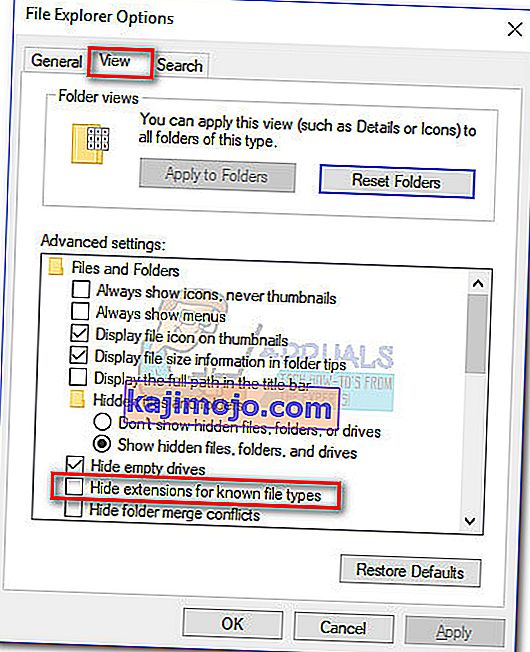
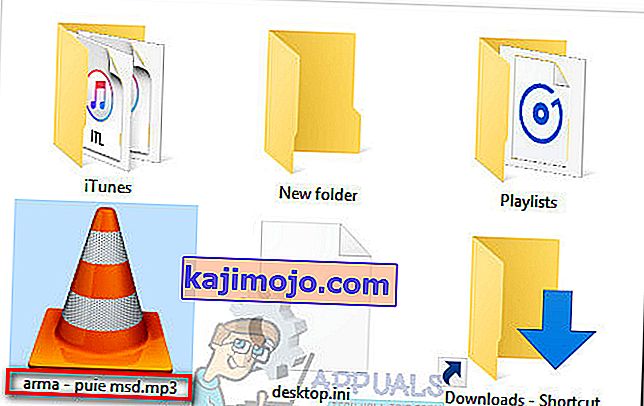
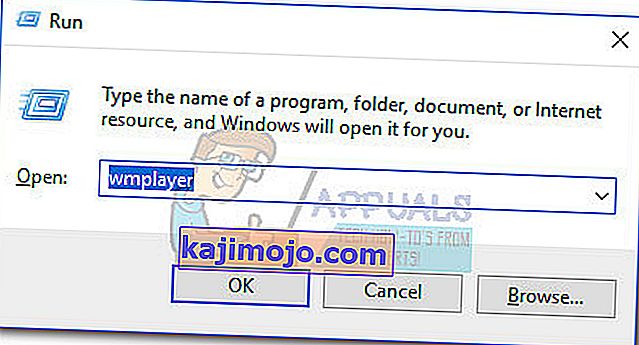
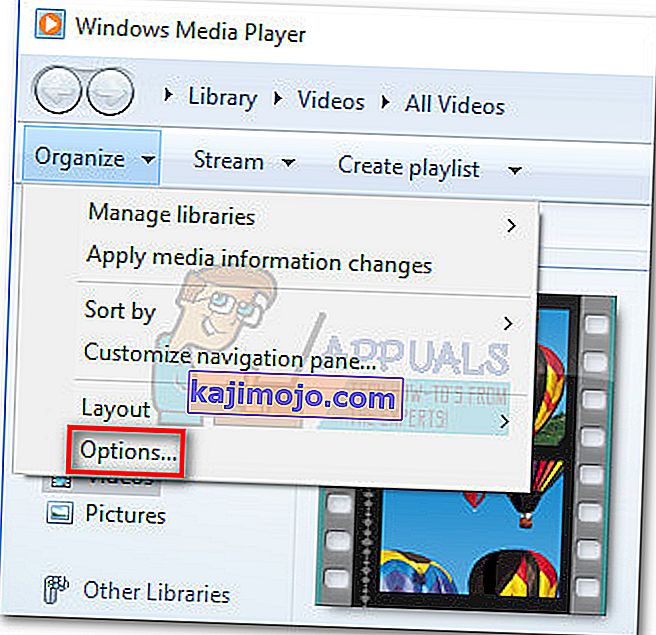
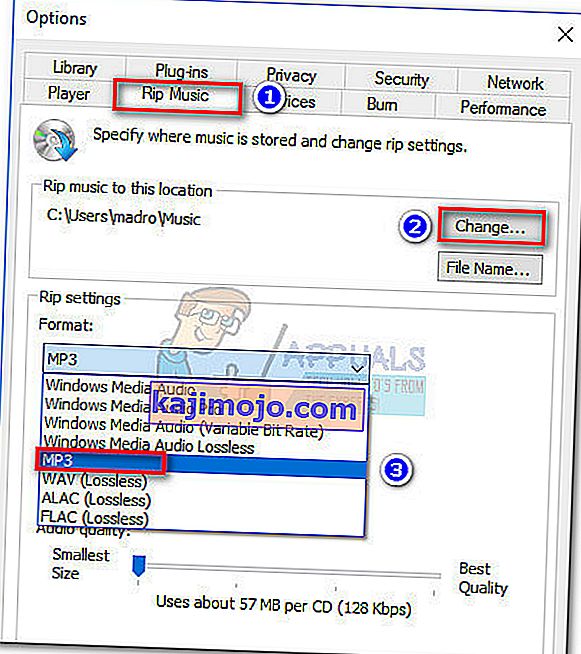 Piezīme: Šajā brīdī varat izmantot slīdni Audio kvalitāte, lai pielāgotu audio kvalitāti atbilstoši lielumam.
Piezīme: Šajā brīdī varat izmantot slīdni Audio kvalitāte, lai pielāgotu audio kvalitāti atbilstoši lielumam.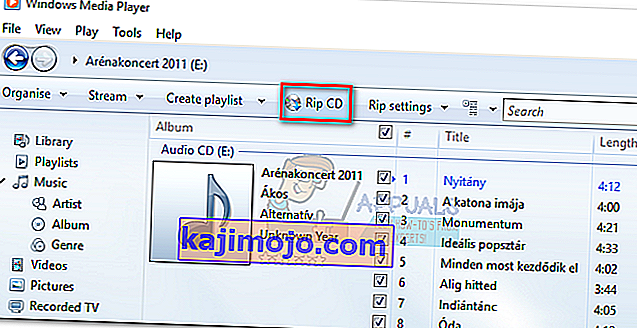
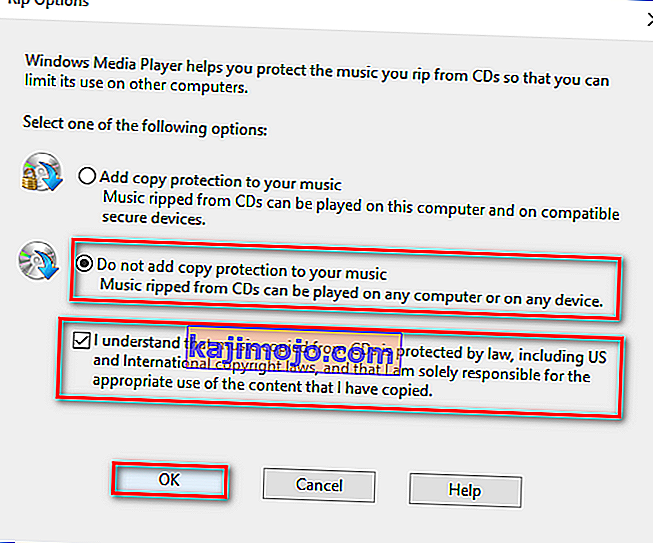
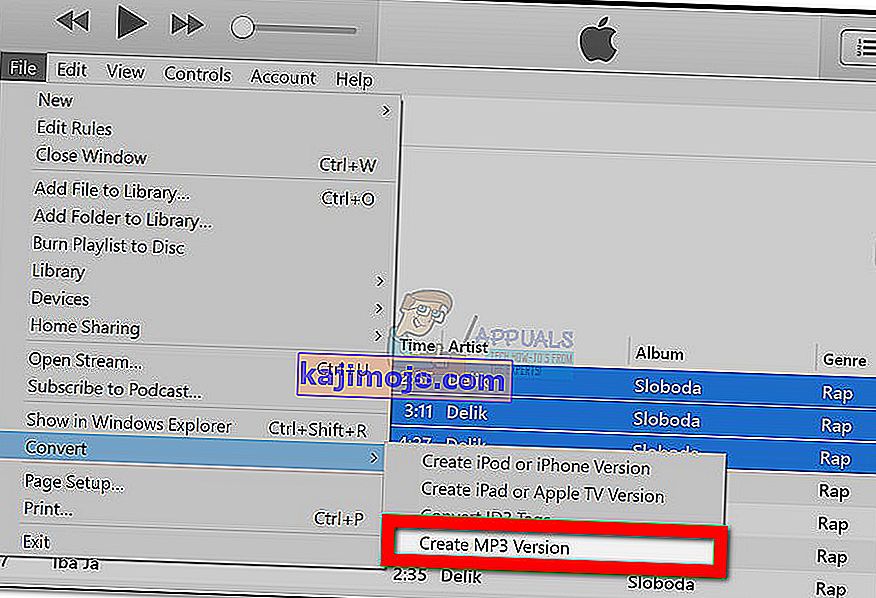 Piezīme: Ja pēc noklusējuma ir redzama izveide MP3 versija, pārejiet tieši uz 5. darbību. Ja Izveidot MP3 versiju pēc noklusējuma nav redzama, rīkojieties šādi:
Piezīme: Ja pēc noklusējuma ir redzama izveide MP3 versija, pārejiet tieši uz 5. darbību. Ja Izveidot MP3 versiju pēc noklusējuma nav redzama, rīkojieties šādi: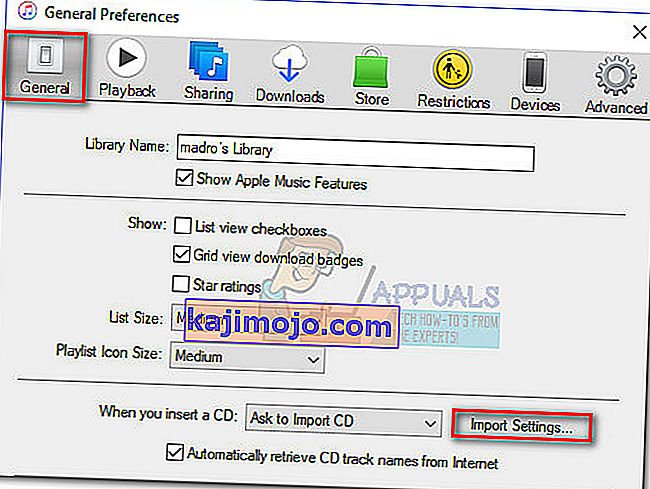
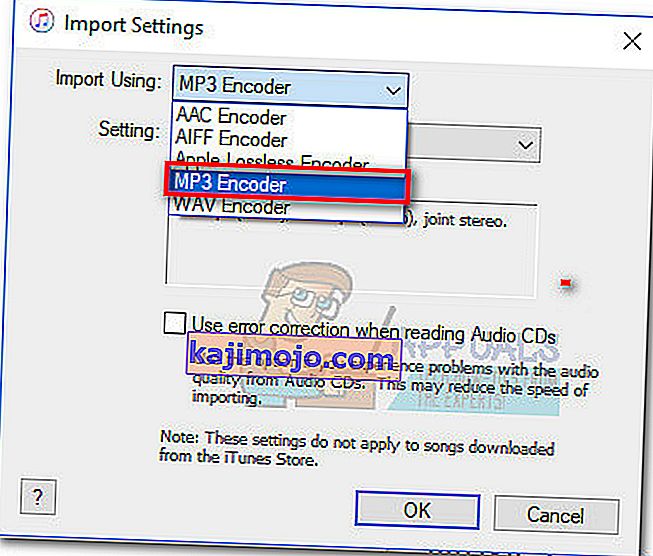 Piezīme: Tagad opcijai Izveidot MP3 versiju sadaļā Reklāmguvums vajadzētu kļūt redzamai. Kad šī darbība ir pabeigta, jums jāspēj izpildīt 2. darbību.
Piezīme: Tagad opcijai Izveidot MP3 versiju sadaļā Reklāmguvums vajadzētu kļūt redzamai. Kad šī darbība ir pabeigta, jums jāspēj izpildīt 2. darbību.