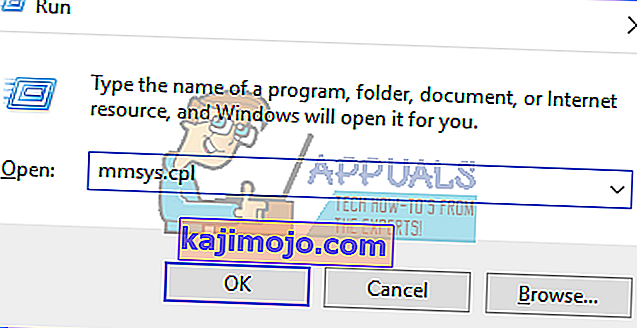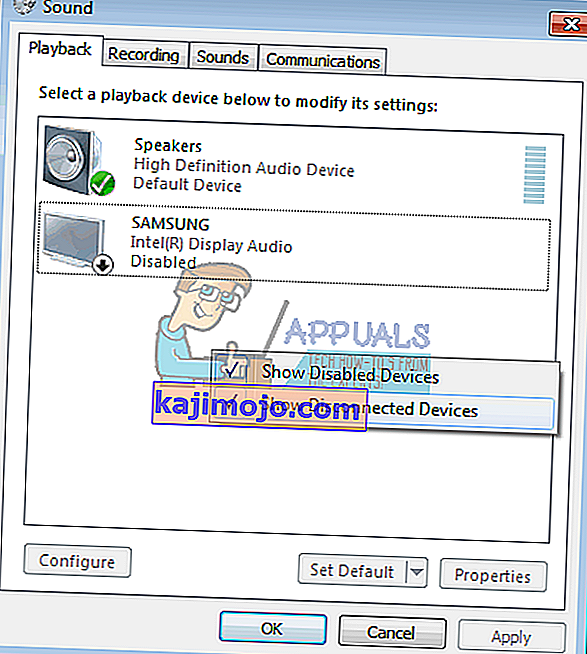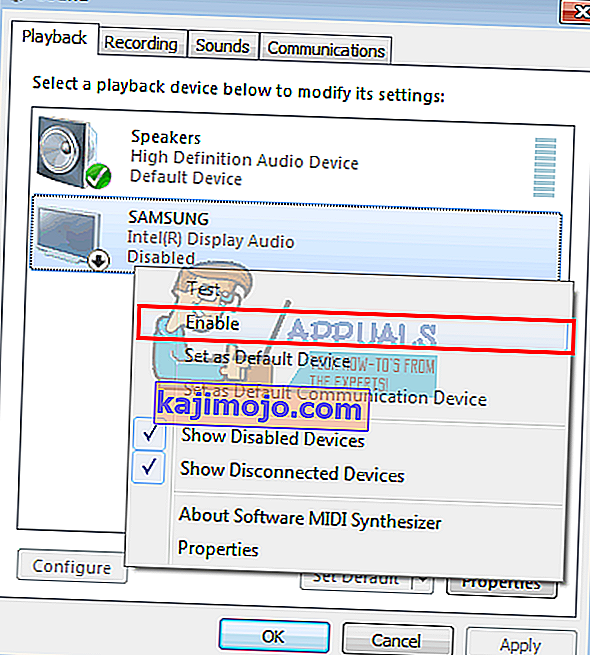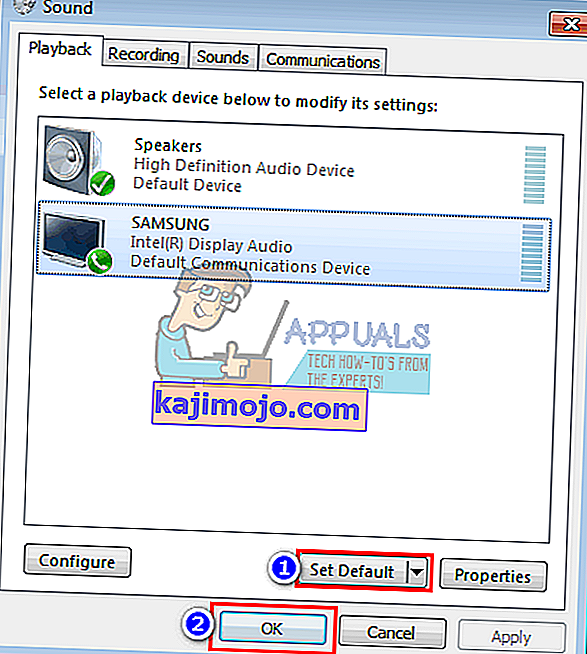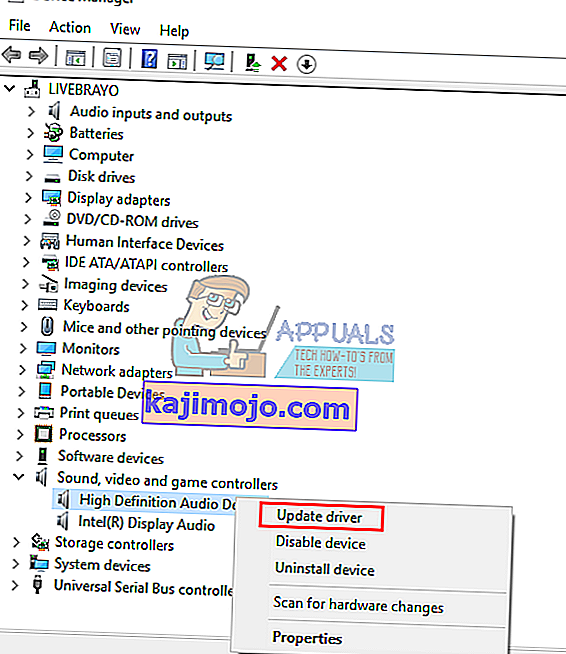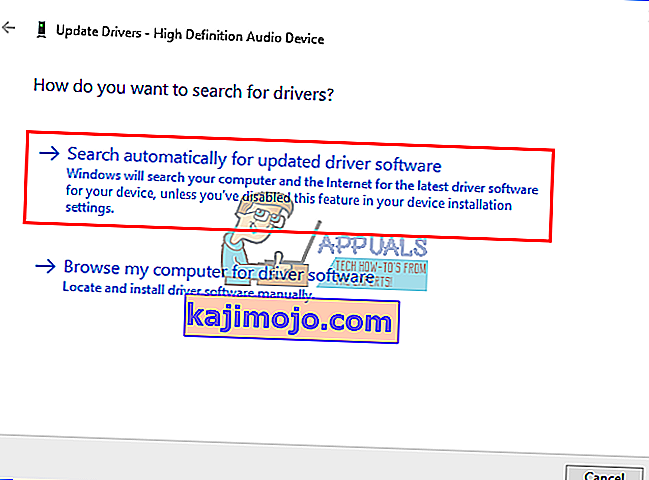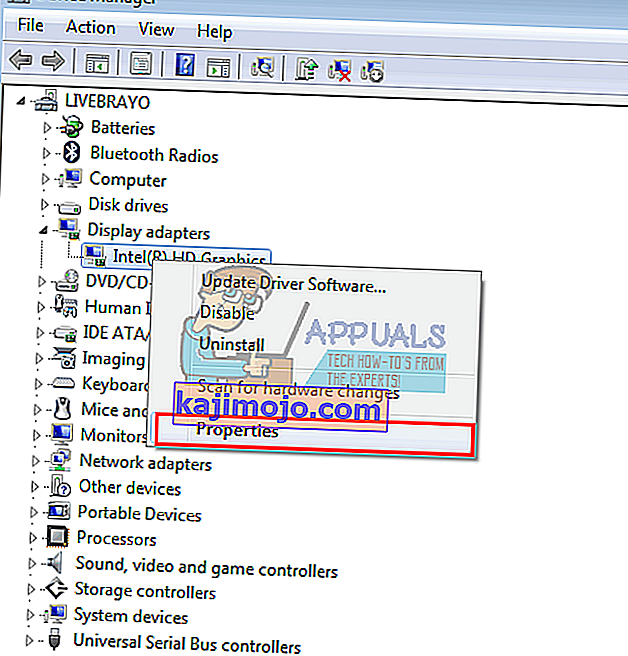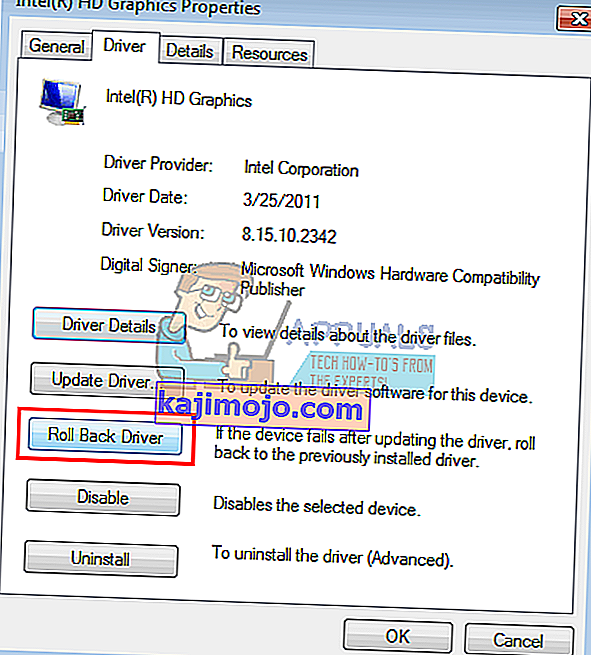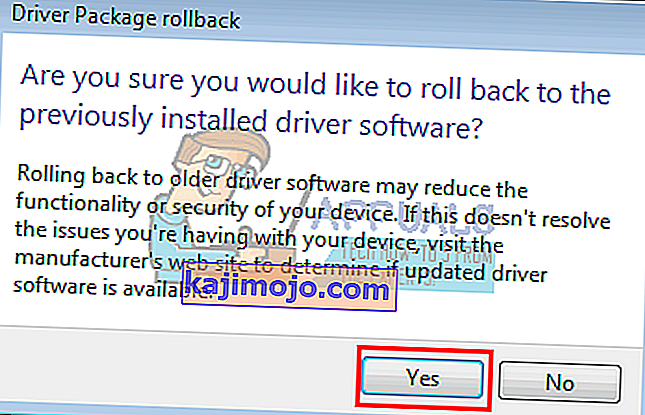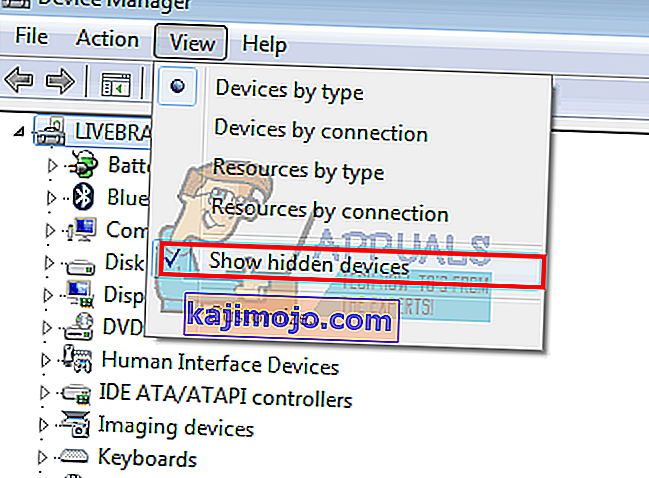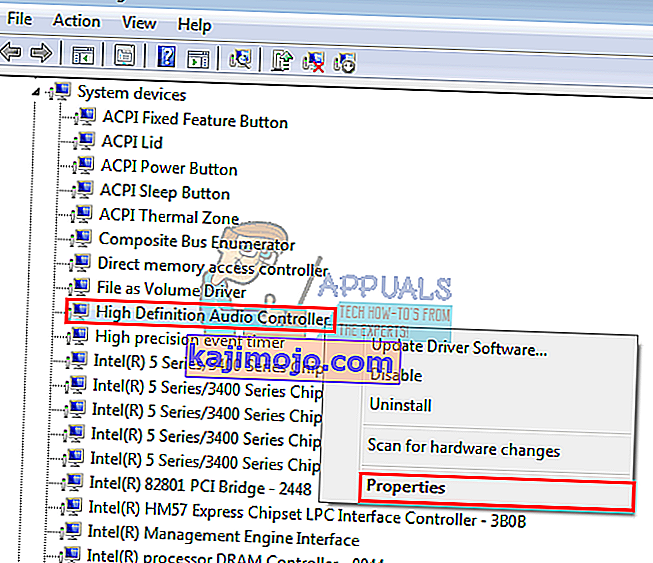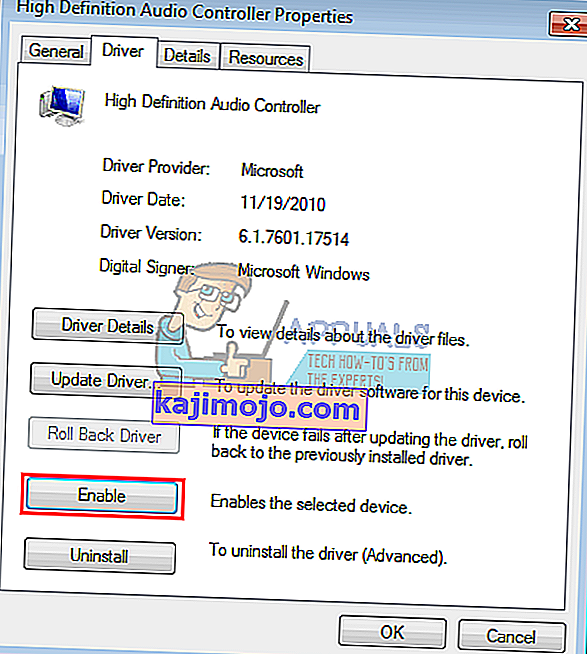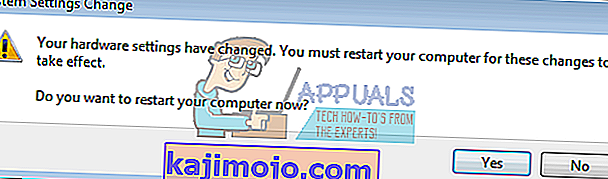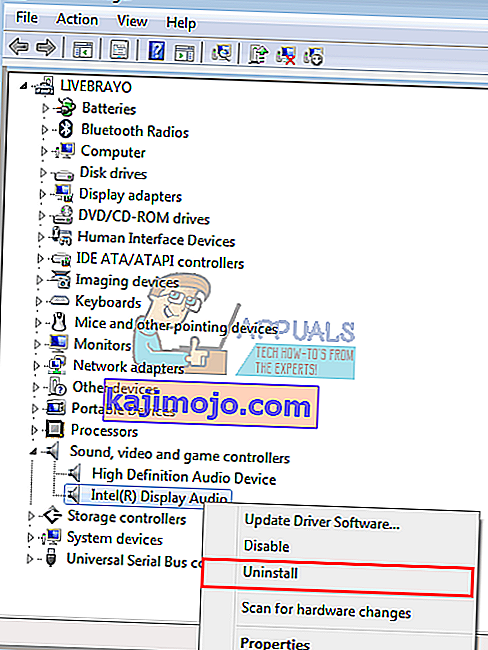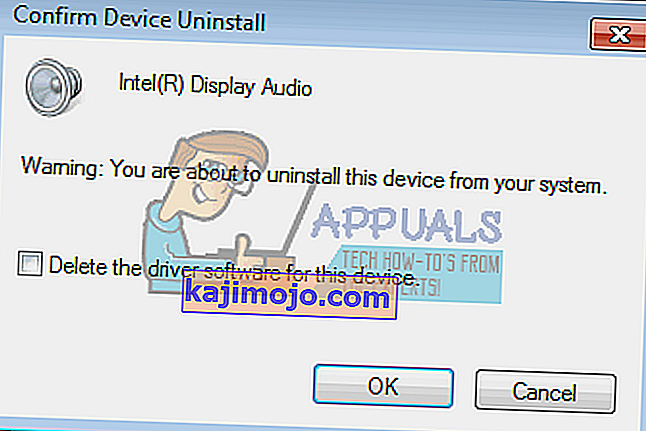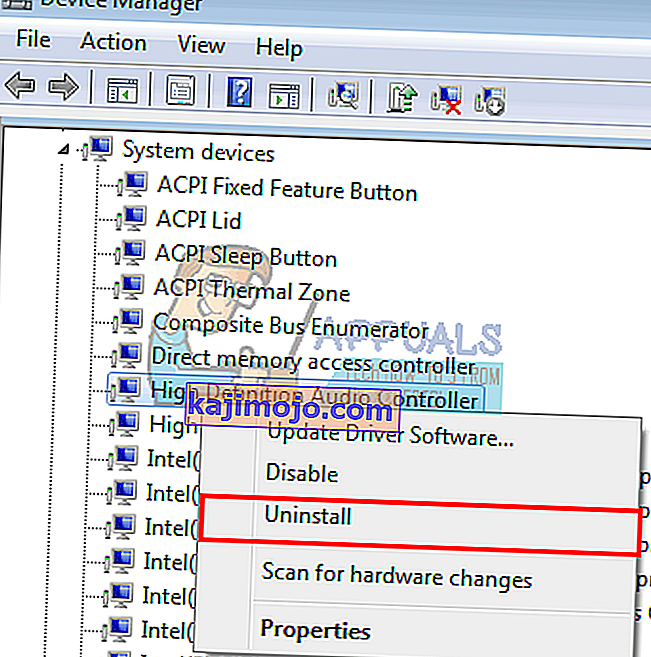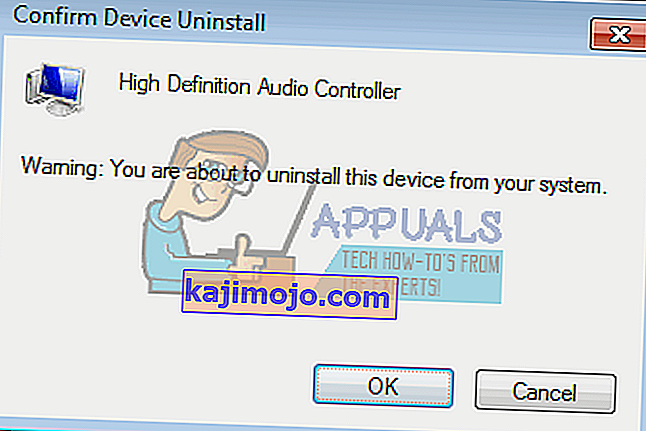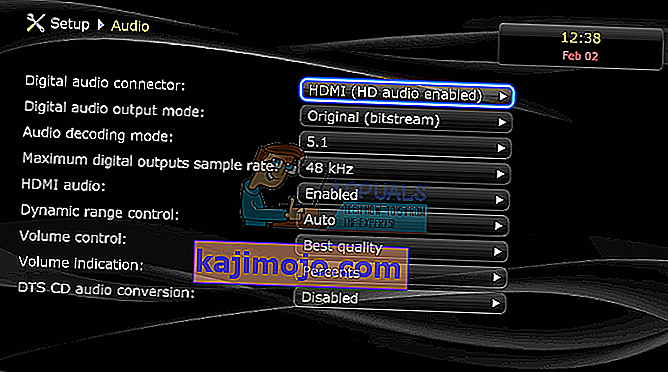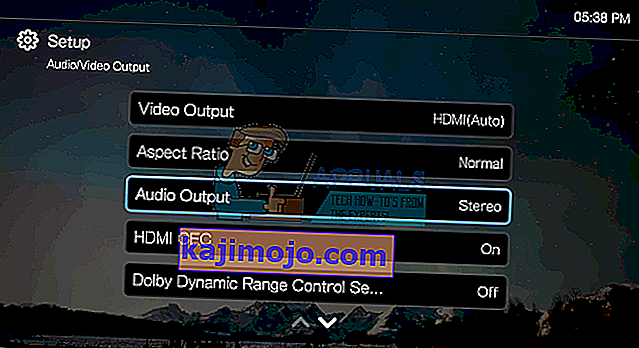HDMI (augstas izšķirtspējas multivides saskarne) veica milzīgu progresu video un audio straumēšanā, kad tas beidzot ļāva nesaspiestu multivides straumēšanu, tādējādi skaidrākus un asākus attēlus un skaņu. Izmantojot tikai vienu kabeli / portu, lietotāji tagad varēja straumēt audio un video savos monitoros un televizoros, ieskaitot 4K saturu. Kaut arī tehnoloģija ir bijusi nevainojama, vairāki lietotāji vienmēr ir sūdzējušies, ka viņu HDMI savienojums var parādīt videoklipu, bet tam nav skaņas. Šajā rakstā tiks izpētīta šī problēma un sniegti efektīvi problēmas risinājumi.

Kāpēc HDMI skaņa nedarbojas
Ir vairāki iemesli, kāpēc HDMI skaņa var nedarboties. Problēma var būt no datora, HDMI kabeļa līdz monitoram vai televizoram. Vispirms pievienojiet HDMI citam datoram. Ja problēma joprojām pastāv, iespējams, ka problēma ir kabelis vai jūsu monitors / televizors; ja nē, tad problēma var būt dators. Mēģiniet arī izmantot citu HDMI vadu, kas, kā zināms, darbojas. Ja problēma joprojām pastāv, problēma var būt jūsu datorā vai monitorā / televizorā. Varat arī izmantot mēģinājumu izmantot citu televizoru / monitoru, lai turpinātu sašaurināt problēmu.
HDMI kabeļus var viegli nomainīt. Tomēr, ja problēma ir dators, problēmai var būt dažādi iemesli. To var izraisīt nesaderīgs vai nepareizs draiveris vai pat nepareizas atskaņošanas ierīces izvēle. Jūsu iekšējo skaļruņu skaņas karte, iespējams, ir iestatīta kā noklusējuma ierīce, tāpēc dators nevar pārslēgties no skaļruņiem uz HDMI audio izvadi. Iespējams, ka arī jūsu monitors vai televizors nav konfigurēts HDMI audio saņemšanai. Šī problēma ir novērota arī konfliktējošos autovadītājos, kur viens no otra atkarīgie draiveri ir bijuši atspējoti, tāpēc skaņas karte nevarēja darboties pareizi. Zemāk ir norādīti problēmas risinājumi. Bet pirms došanās tālāk turiet kabeli pieslēgtu un restartējiet ierīces. Pārliecinieties arī, vai kabelis nav bojāts. Neaizmirstiet pārbaudīt grafikas karti, piemNvidia vadības panelis nepareizai konfigurācijai. Ņemiet vērā, ka pirms GeForce 200 sērijas Nvidia kartes neatbalsta HDMI audio. Ir zināms, ka Realtek draiveriem ir šī problēma.
1. metode: iespējojiet un iestatiet HDMI par noklusējuma atskaņošanas ierīci
Windows viegli ļauj pārslēgties no skaļruņiem uz HDMI audio izvadi no sistēmas teknes. Tomēr, padarot skaļruņus par noklusējuma atskaņošanu, izmantojot HDMI izeju, dators nevarēs pārslēgties uz HDMI izeju, kad vien tas ir pievienots. Tas ir diezgan bieži, ja personālajam datoram ir vairākas grafikas vai skaņas kartes.
- Nospiediet Windows + R taustiņu, lai atvērtu Run
- Ierakstiet mmsys.cpl un nospiediet taustiņu Enter, lai atvērtu skaņas un audio ierīces iestatījumu logu.
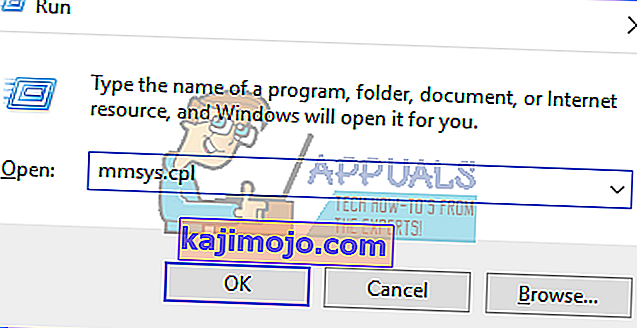
- Pārejiet uz atskaņošanas cilni . Tagad pievienojiet HDMI kabeli. Tam vajadzētu parādīties sarakstā parasti ar monitora vai televizora nosaukumu. Ja nē, ar peles labo pogu noklikšķiniet jebkurā saraksta vietā un pārliecinieties, vai ir atzīmētas opcijas “ Rādīt atspējotās ierīces ” un “ Rādīt atvienotās ierīces ”.
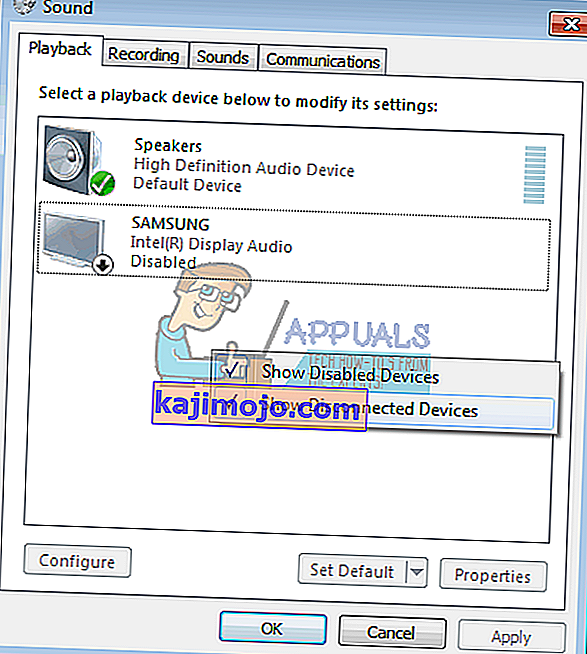
- Ja ir atspējota HDMI audio ierīce, ar peles labo pogu noklikšķiniet uz tās un atlasiet “ Iespējot ”
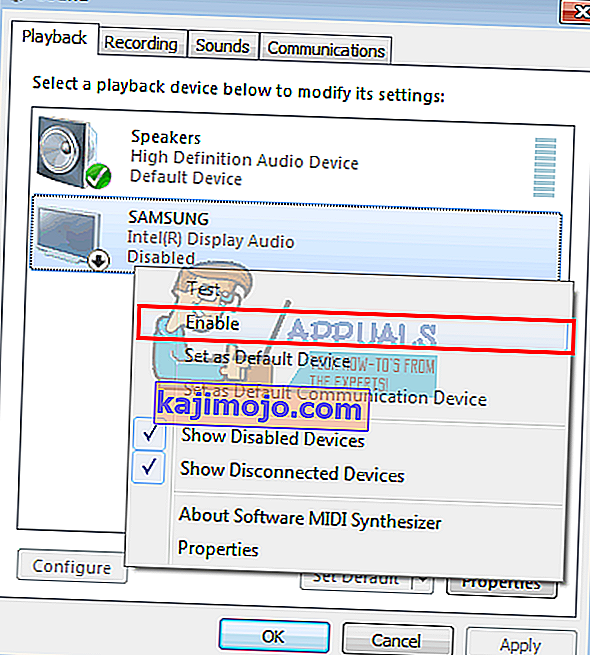
- Tagad noklikšķiniet uz HDMI izejas ierīces, lai to atlasītu. Apakšdaļā noklikšķiniet uz “ Iestatīt kā noklusējumu ”, lai to vienmēr pieslēgtu tiešsaistē. Noklikšķiniet uz Labi, lai izietu.
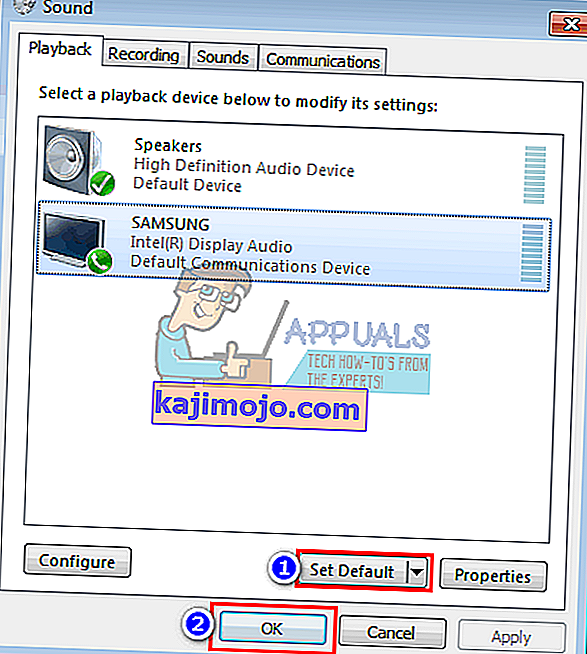
2. metode: atjauniniet draiverus
Labākais veids, kā iegūt draiverus, ir tiešsaistē sazināties ar audio kartes vai datora ražotāju (tiks atbalstītas papildu audio funkcijas), lejupielādēt audio draiverus un pēc tam instalēt tos datorā. Dell lietotājiem varat doties šeit, lai lejupielādētu draiverus. HP lietotāji var doties šeit. Draiverus var atjaunināt arī internetā, veicot tālāk norādītās darbības.
- Nospiediet Windows taustiņu + R, lai atvērtu Palaist
- Ierakstiet devmgmt.msc un nospiediet taustiņu Enter, lai atvērtu ierīces pārvaldnieku

- Izvērsiet sadaļu “Skaņas, video un spēļu kontrolieris”
- Ar peles labo pogu noklikšķiniet uz audio ierīces un atlasiet “ atjaunināt draivera programmatūru ”. Interneta savienojums sniegs jums labākus rezultātus.
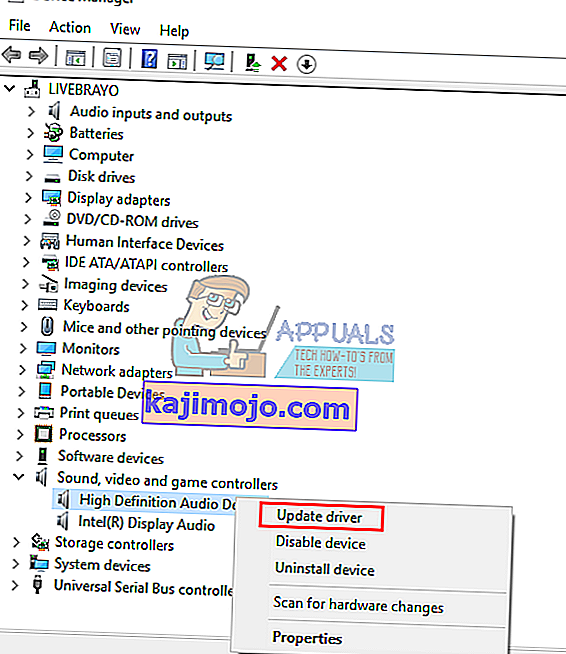
- Nākamajā logā noklikšķiniet uz “ Meklēt automātiski atjauninātu draivera programmatūru ”
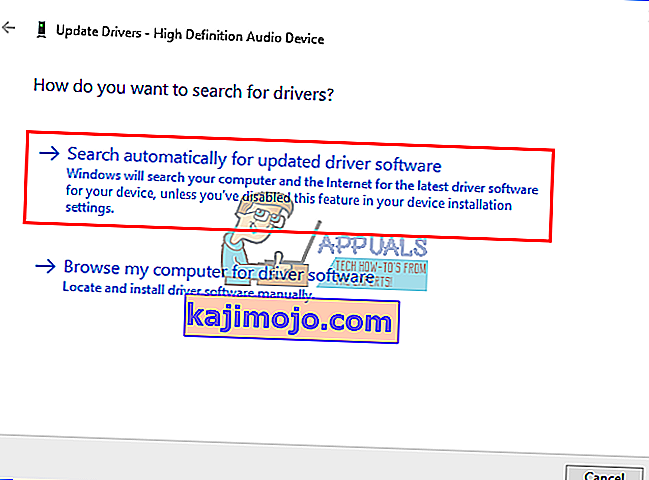
- Ierīču pārvaldnieks meklēs draiverus tiešsaistē un instalēs tos.
3. metode. Atgrieziet grafikas draiverus
HDMI video un audio ir piesaistīti jūsu grafiskajam procesoram. Ja HDMI darbojās iepriekš un pēkšņi vairs nevarēja darboties (it īpaši pēc kāda atjauninājuma), jums būs jāatgriežas pie grafikas draiveriem, kas iepriekš darbojās.
- Nospiediet Windows taustiņu + R, lai atvērtu Palaist
- Ierakstiet devmgmt.msc un nospiediet taustiņu Enter, lai atvērtu ierīces pārvaldnieku

- Izvērsiet sadaļu “ Attēlojuma adapteri ”
- Ar peles labo pogu noklikšķiniet uz draivera un atlasiet “ īpašības ”
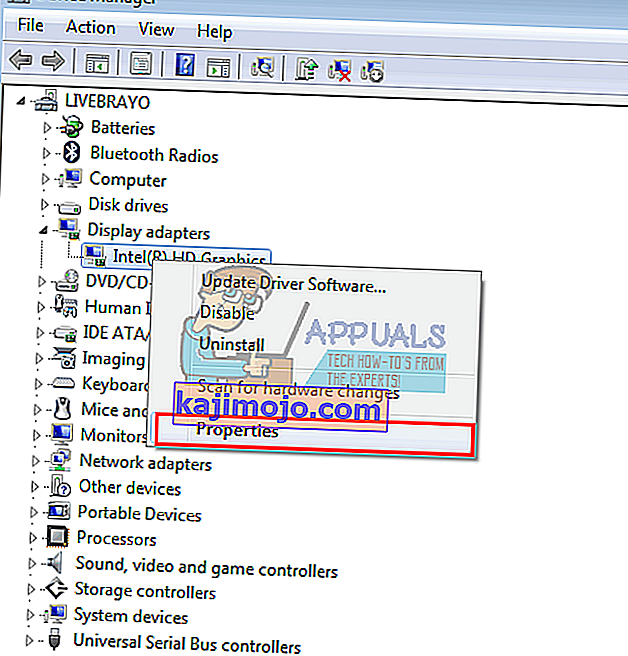
- Dodieties uz " Driver cilni" un noklikšķiniet uz " atrites Driver "
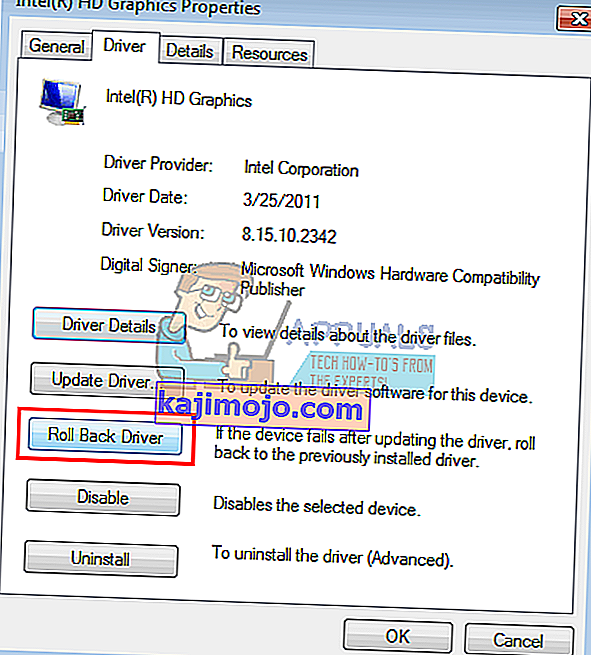
- Noklikšķiniet uz “ Jā ” brīdinājuma / apstiprinājuma ziņojuma lodziņā un gaidiet, kamēr jūsu draiveri tiks atgriezti. Lai efekts notiktu, jums, iespējams, būs jārestartē dators.
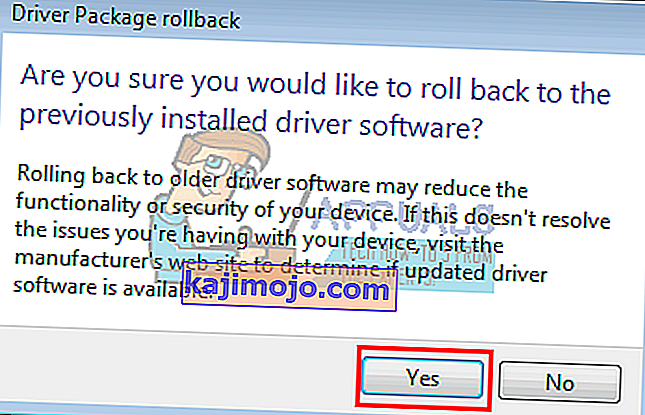
4. metode: iespējojiet visus audio kontrollerus
Audio kontrolleri ļauj logiem automātiski noteikt jūsu sistēmas audio uzvedību. Atspējojot šos kontrolierus, radīsies nepareiza audio izejas nomaiņa.
- Nospiediet Windows taustiņu + R, lai atvērtu Palaist
- Ierakstiet devmgmt.msc un nospiediet taustiņu Enter, lai atvērtu ierīces pārvaldnieku

- Izvēlnē noklikšķiniet uz " Skatīt " un pēc tam atlasiet " Skatīt slēptās ierīces " (ja tas vēl nav atzīmēts)
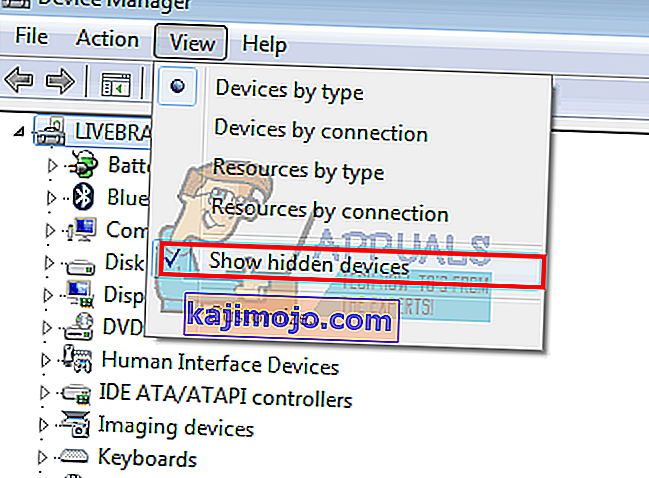
- Izvērsiet sadaļu Sistēmas ierīces
- Meklējiet audio kontrolierus , piemēram, “High Definition Audio Controller”
- Ar peles labo pogu noklikšķiniet uz ierīces un dodieties uz Rekvizīti .
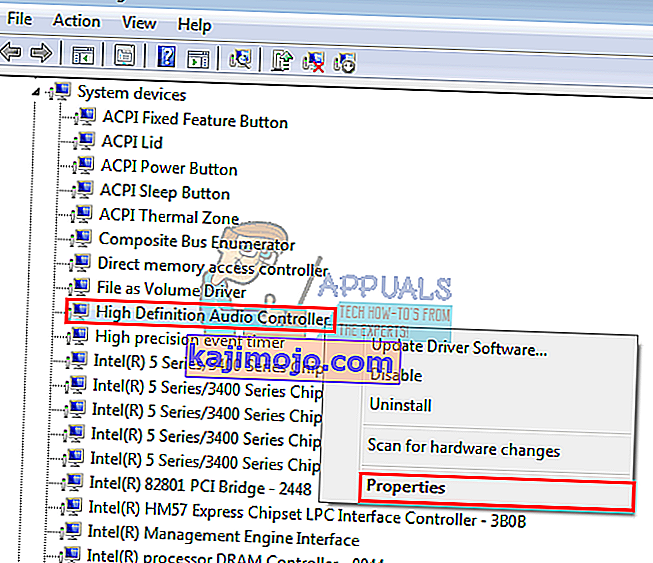
- Dodieties uz cilni Draiveris un noklikšķiniet uz Iespējot, ja jums ir šī opcija (tas nozīmē, ka jūsu kontrolieris ir atspējots)
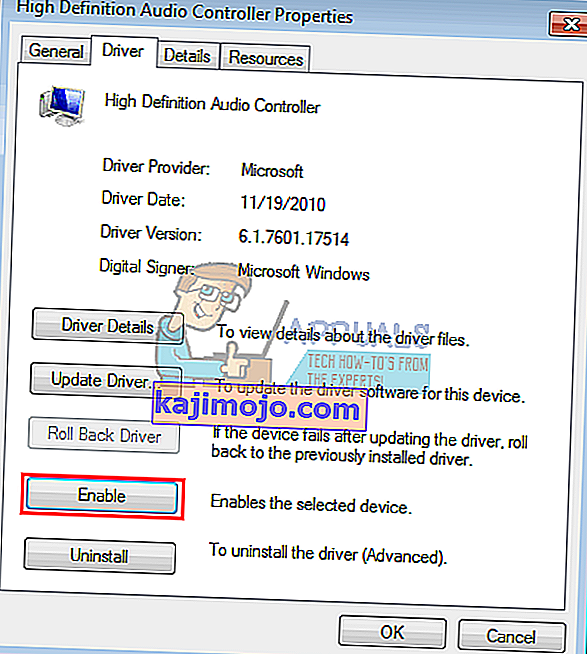
- Ja jums ir vairāki audio kontrolleri, pārliecinieties, vai visi ir iespējoti. Restartējiet datoru, ja jums tiek lūgts; lai iedarbība notiktu.
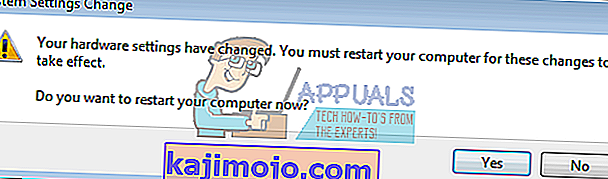
5. metode: atinstalējiet un atkārtoti instalējiet displeja audio un audio kontrollerus
Ikreiz, kad pievienojat HDMI, skaņas sadaļā ierīces pārvaldniekā var parādīties jauna ierīce. Ja draiveri nedarbojas pareizi, iespējams, rodas skaņas izvades problēma. Šo draiveru atinstalēšana un datora restartēšana automātiski atjaunos pareizos draiverus no Windows krātuves.
- Spraudnis jūsu HDMI izvades kabeli un pievienojiet to savam TV vai monitora
- Nospiediet Windows taustiņu + R, lai atvērtu Palaist
- Ierakstiet devmgmt.msc un nospiediet taustiņu Enter, lai atvērtu ierīces pārvaldnieku

- Izvērsiet sadaļu “ Skaņas, video un spēļu kontrolieris ”
- Ar peles labo pogu noklikšķiniet uz ierīces “ Intel Display Audio ” (datora ekvivalentu varat atrast, pievienojot un atvienojot HDMI un redzot, kura ierīce tiek ietekmēta) un atlasiet “ Atinstalēt ”.
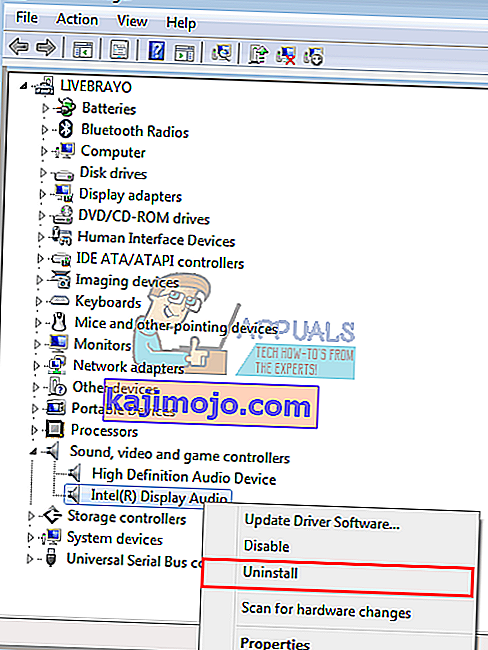
- Apstipriniet, ka vēlaties atinstalēt, brīdinājuma ziņojumā noklikšķinot uz Labi
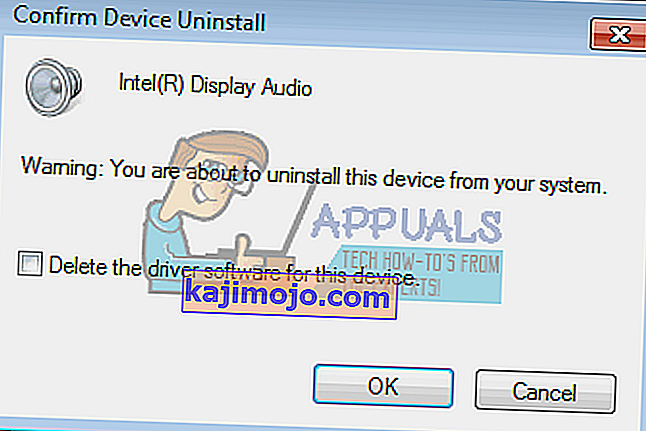
- Tagad izvērsiet sadaļu Sistēmas ierīces
- Meklējiet audio kontrolierus, piemēram, “High Definition Audio Controller”
- Ar peles labo pogu noklikšķiniet uz ierīces un dodieties uz “ Atinstalēt .
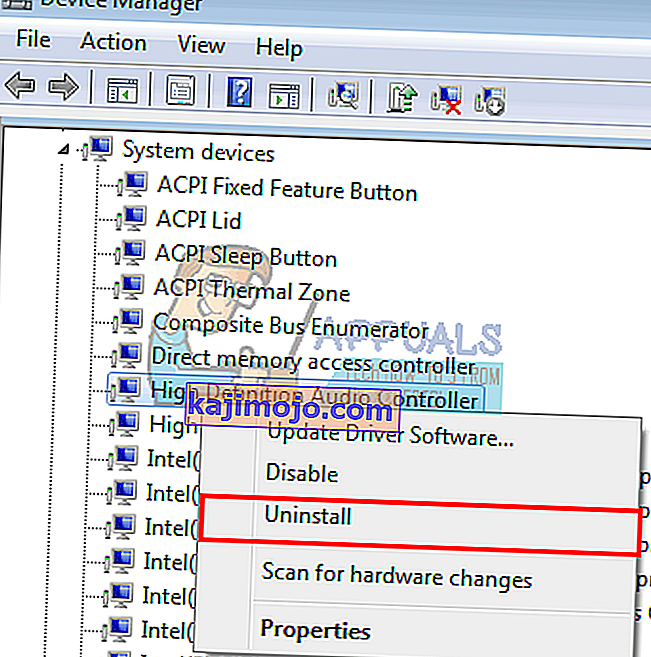
- Apstipriniet, ka vēlaties atinstalēt, brīdinājuma ziņojumā noklikšķinot uz Labi
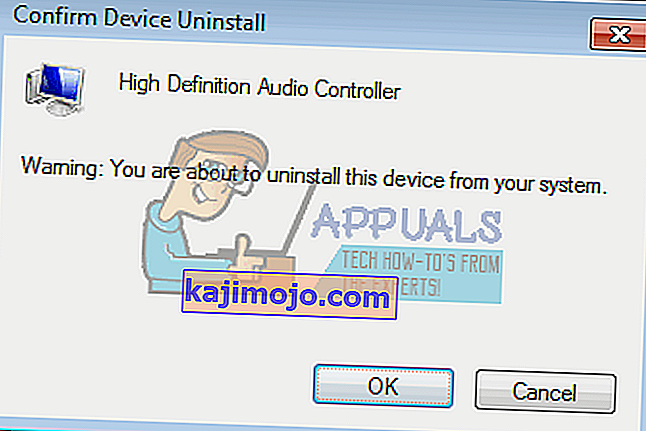
- Ja jums ir vairāki audio kontrolleri, noteikti atinstalējiet tos visus.
- Kad HDMI joprojām ir pievienots, restartējiet datoru. Windows automātiski instalēs pareizos draiverus no savas krātuves. Jums var būt nepieciešams restartēt datoru vēlreiz, ja tiek prasīts.
Varat arī pārbaudīt sadaļu “ Citas ierīces ” un instalēt visas ierīces ar dzelteniem izsaukumiem.
6. metode: mainiet monitora vai televizora audio iestatījumus
Papildus acīmredzamu lietu mainīšanai, piemēram, televizora ieejas avota iestatīšanai uz atbilstošo HDMI ieejas portu un pārliecinoties, vai kabelis ir pareizi un stingri ievietots vai televizors nav ieslēgts, varat mēģināt arī pielāgot TV / monitora skaņas īpašības.
- Atveriet TV / monitora izvēlni> Iestatījumi> audio un mēģiniet mainīt audio kodēšanu uz automātisku vai uz HDMI . Pārliecinieties, vai audio ir automātisks vai ir iespējots HDMI audio.
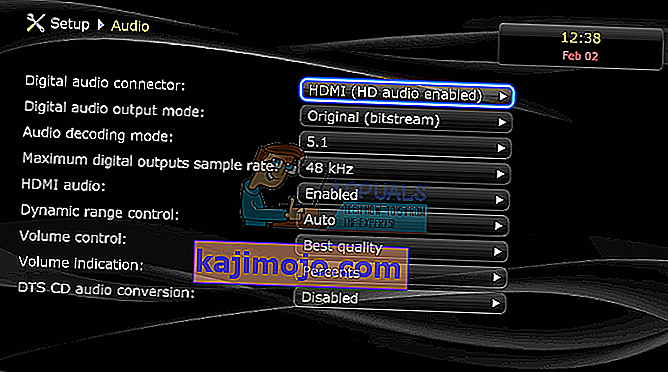
- Varat arī mēģināt pārslēgt ' Dolby Volume Mode ' uz OFF un noskaidrot, vai tas palīdz (zināmā problēma dažos televizoros)
- Mēģiniet pārslēgt “ Audio diapazonu ” starp WIDE un šauru vai jebkuru citu iestatījumu (stereo, mono, standarta utt.).
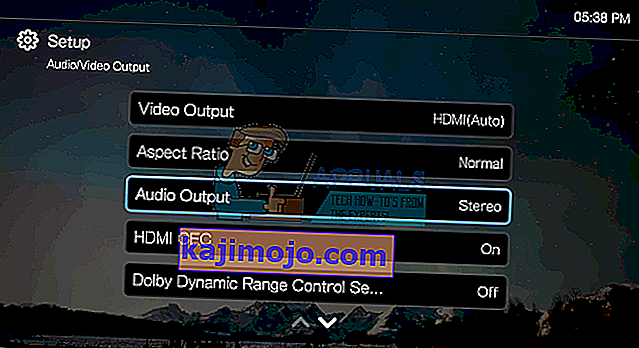
HDMI grafikas karte var atbalstīt HDMI Video, bet var neatbalstīt HDMI Audio; ja jūsu HDMI videokarte neatbalsta audio, iespējams, starp datoru un televizoru būs jāpievieno papildu audio kabeļi.
7. metode: izmantojiet skaņas problēmu novēršanas rīku
Windows ir daudz iebūvētu problēmu novēršanas rīku, lai novērstu bieži sastopamās Windows problēmas. Viens no tiem ir Sound problēmu novēršanas rīks. Kā norāda nosaukums, šis problēmu novēršanas rīks pārbauda jūsu pašreizējo skaņas aparatūru ar programmatūras komponentiem un, ja tajā tiek konstatētas neatbilstības, tas to automātiski novērš, restartējot / atkārtoti inicializējot kādu no komponentiem. Pirms turpināt, pārliecinieties, vai esat pieteicies kā administrators.
- Nospiediet Windows taustiņu, ierakstiet Traucējummeklēšana un rezultātā sarakstā noklikšķiniet uz Traucējummeklēšanas iestatījumi .

- Loga labajā rūtī ritiniet uz leju, līdz atrodat un noklikšķiniet uz Atskaņot audio , pēc tam noklikšķiniet uz Palaist šo problēmu novēršanas rīku .

- Izpildiet ekrānā redzamos norādījumus, lai pabeigtu problēmu novēršanas rīku. Pēc norises un pabeigšanas restartējiet datoru un pārbaudiet, vai varat piekļūt skaņai, izmantojot HDMI.
Piezīme: Ja jūs nevarat klausīties skaņu, izmantojot HDMI, pat pēc visu iepriekš minēto risinājumu veikšanas, ieteicams pārbaudīt to pašu HDMI / HDMI avotu ar citu sistēmu. Ja tas notiek arī tur, tas nozīmē, ka ar datoru nav problēmu. Ja otra sistēma darbojas labi, apsveriet iespēju veikt tīru instalēšanu vai pārbaudīt savas ostas.