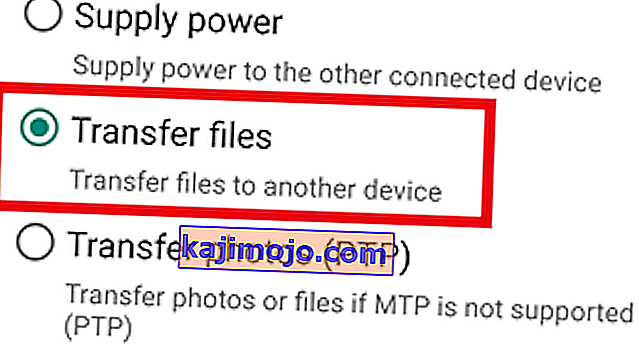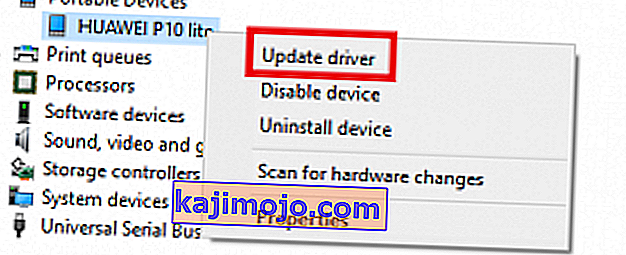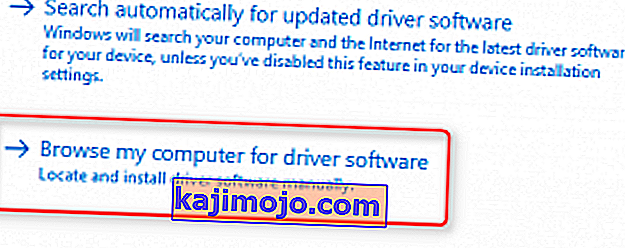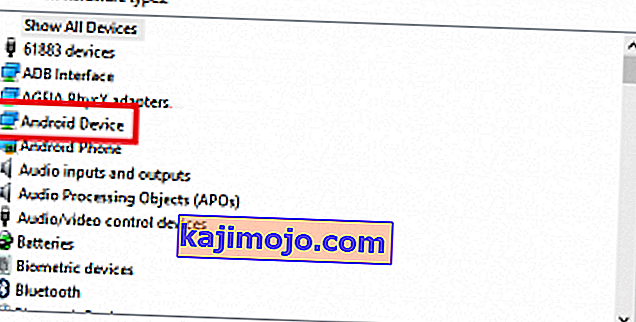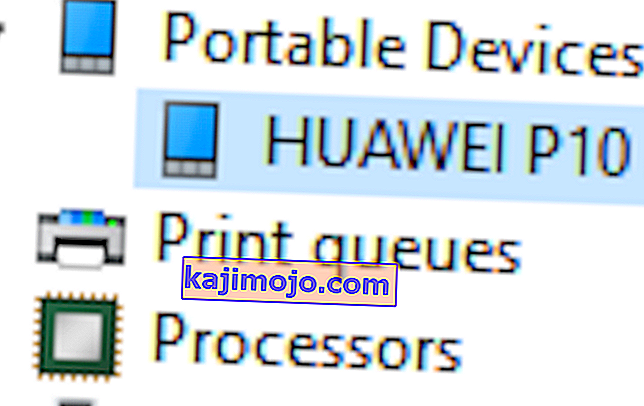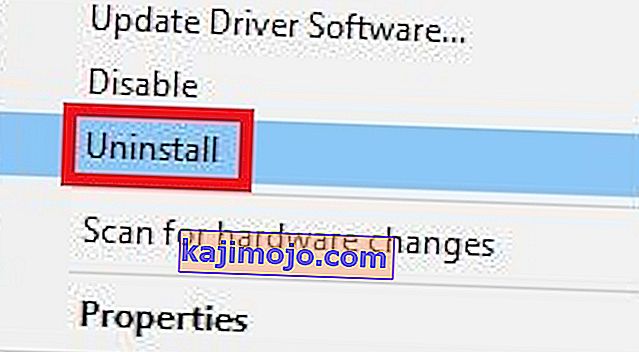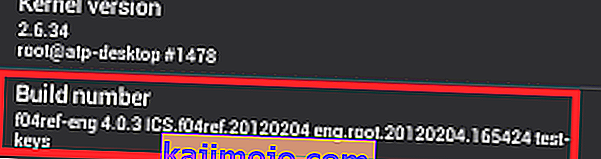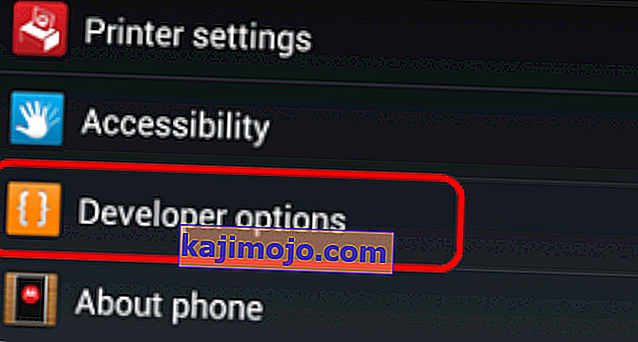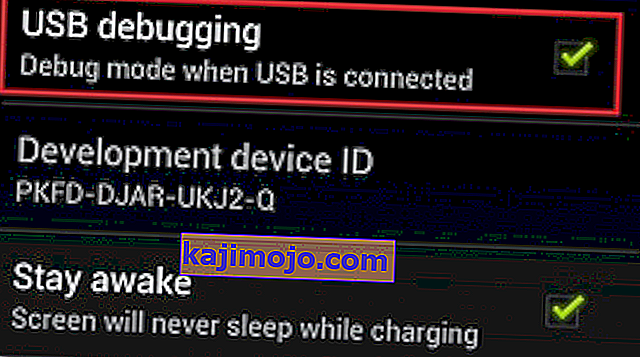Pēdējo gadu laikā izplatīta mobilo tehnoloģiju tendence ir kļūt bez vadiem. Mūsu Android tālruņi spēj nosūtīt un ielādēt failus, izmantojot mākoni, izveidot savienojumu ar internetu, izmantojot Wi-Fi, pārraidīt audio saturu mūsu austiņās bez kabeļa nepieciešamības un pat bezvadu uzlādēt.
Bet pat tad, ja gandrīz visi Android modeļi ir lieliski savienojami ar datoru bezvadu režīmā, mēģinot pārsūtīt failus, lielākā daļa no mums joprojām izvēlas tos pieslēgt datoram pēc vecā modeļa. Izmantojot klasisko pieeju, ir priekšrocības - pārsūtīšanas ātrums parasti ir ātrāks, un savienojums teorētiski ir ticamāks.
Diemžēl patiesībā viss ne vienmēr darbojas tā, kā vajadzētu, un jūsu dators, iespējams, neatklās jūsu mobilo ierīci.
Ideālā gadījumā, savienojot savu Android ierīci ar datoru, Windows to nekavējoties uztvers kā MTP (multivides pārsūtīšanas protokola) savienojumu un instalēs nepieciešamos draiverus, lai tie tiktu parādīti File Explorer .
Ja esat iesakņojis savu ierīci, izmantojis to kā Android Studio / Eclipse projekta emulatoru vai instalējis tajā jaunu ROM, iespējams, ka esat instalējis ADB draiveri (Android Debug Bridge) . Tas ļaus jūsu personālajam datoram nosūtīt komandas uz jūsu ierīci, taču tam ir paradums iejaukties standarta MTP iestatījumos , kā rezultātā ierīce vairs netiks rādīta manā datorā .
Bet paturiet prātā, ka ADB draiveris nav atbildīgs tikai par to, lai tālrunis netiktu parādīts personālajā datorā. Šai problēmai ir daudz iespējamo cēloņu, un tā var parādīties ierīcēs, kuras nekad nav izmantojušas ADB draiveri .
Paturot to prātā, mēs esam izveidojuši metožu kolekciju, kas jūsu tālruni atkal parādīs File Explorer . Tā kā rokasgrāmatā ir daudz problēmu novēršanas, mēs lūdzam sākt ar pirmo iespējamo labojumu un virzīties uz leju, līdz atrodat jums piemērotu metodi.
1. metode: restartējiet abas ierīces un izmantojiet citu portu
Ja pievienojat Android ierīci un nekas nenotiek, tam vajadzētu būt pirmajam darbības veidam. USB porti var viegli kļūt bojāti, tāpēc parasti vislabāk vispirms izslēgt acīmredzamo. Lūk, kas jums jādara:
- Atvienojiet kabeli un restartējiet abas ierīces.
- Kad abi ir pilnībā restartēti, atkārtoti pievienojiet kabeli, taču šoreiz pārliecinieties, vai izmantojat citu USB.
2. metode: izmantojiet citu USB kabeli
Tagad izslēgsim kļūdaina USB kabeļa iespēju. USB kabeļi ne vienmēr pilnībā saplīst, tāpēc parasti ir grūti tos identificēt kā problēmu.
Cieši ieskatoties mikro-USB portā, jūs redzēsiet dažus zelta savienotājus. Tos izmanto uzlādes nolūkos, bet tie arī atvieglo informācijas pārsūtīšanu, kad ir izveidots savienojums ar citu ierīci. Tas ir pietiekami, lai viens vai divi mainītu savu pozīciju vai pārtrauktu, lai kabelis vairs nedarbotos. Iespējams, ka tā turpinās iekasēt maksu, taču tai nebūs pietiekami daudz funkcionalitātes, lai atbalstītu failu pārsūtīšanu. Lūk, kas jums jādara:
- Pievienojiet tālruni citam kabelim un pārbaudiet, vai tas tiek parādīts mapē Mans dators .
- Ja tas parāda, jūsu problēma ir atrisināta. Ja tas netiek rādīts, nomainiet USB portu un uzmanīgi klausieties Windows skaņu, kas signalizē par jaunām pievienotajām ierīcēm.
- Ja dzirdat skaņu, visticamāk, jums nav aparatūras problēmu, un jūs nodarbojaties ar draivera problēmu.
3. metode: mikro-USB porta tīrīšana
Pārliecināsimies, vai nav svešķermeņu, kas bloķē mikro-USB portu, novēršot failu pārsūtīšanu. Ja tālruni pārāk daudz nēsājat kabatā, mikro-USB ports var ciest no savārstījuma. Tas var kavēt elektroenerģijas pārsūtīšanu un novērst viedtālruņa datu apmaiņu. Lūk, kas jums jādara:
- Izmantojiet lukturīti, lai ieskatītos mikro-USB portā un redzētu, vai varat pamanīt kaut ko tādu, kam tur nevajadzētu būt.
Piezīme. Ja redzat kaut ko tādu, kam tur nevajadzētu būt, pārejiet pie nākamajām darbībām. Ja ports ir tīrs, sāciet ar 4. metodi .
- Pārliecinieties, vai ierīce ir izslēgta, un izmantojiet nelielu pincetes pāri, adatu vai zobu bakstāmo, lai izvilktu visus savārstījumus no porta.

- Iemērciet nelielu vates tamponu alkohola berzēšanā, ievietojiet to uzlādes portā un pagrieziet to tā, lai izdalītos visi atlikušie netīrumi.
- Pirms mēģināt atkal ieslēgt, ļaujiet tai nožūt vismaz 2 stundas.
Ja turpinājāt iepriekš minētās problēmu novēršanas rokasgrāmatas, mēs veiksmīgi novērsām lielāko daļu ar aparatūru saistīto problēmu. Tagad sāksim risināt iespējamās programmatūras problēmas.
4. metode: savienošana kā krātuve
Ja jūsu ierīce netiek rādīta mapē Mans dators , iespējams, izmantojat nepareizu savienojuma režīmu. Android zina vairākus dažādus režīmus, lai izveidotu savienojumu ar citām ierīcēm - tikai uzlādi, MTP, PTP un MIDI. Mūsu mērķiem mums jāizmanto MTP savienojums. Lūk, kas jums jādara:
- Pievienojiet ierīci datoram.
- Tālrunī pavelciet paziņojumu logus un atlasiet MTP atlasi. Atkarībā no ražotāja šai opcijai var būt dažādi nosaukumi, piemēram, failu pārsūtīšana vai ierīces failu pārvaldnieks .
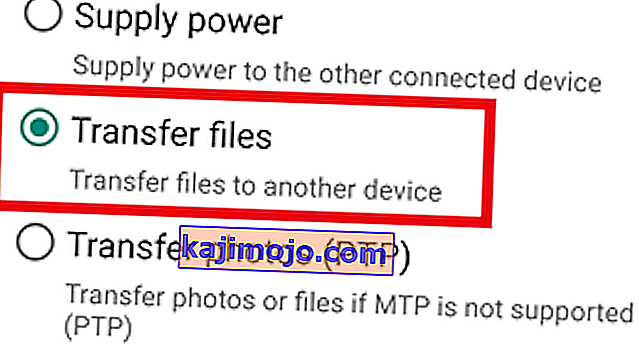
5. metode: MTP draivera atjaunināšana
Ja iepriekš minētās metodes nedarbojās, redzēsim, vai jums ir problēma ar draivera problēmu. Sākumā mēs apstiprināsim, ka jūsu dators redz jūsu Android kā MTP ierīci.
Atveriet vadības paneli un dodieties uz Ierīces un printeri. Ja jums izdodas atrast Android ierīces nosaukumu, MTP savienojums darbojas pareizi. Ja jūsu ierīces nosaukums ir MTP vai Unspecified , jums būs jāatjaunina daži draiveri.
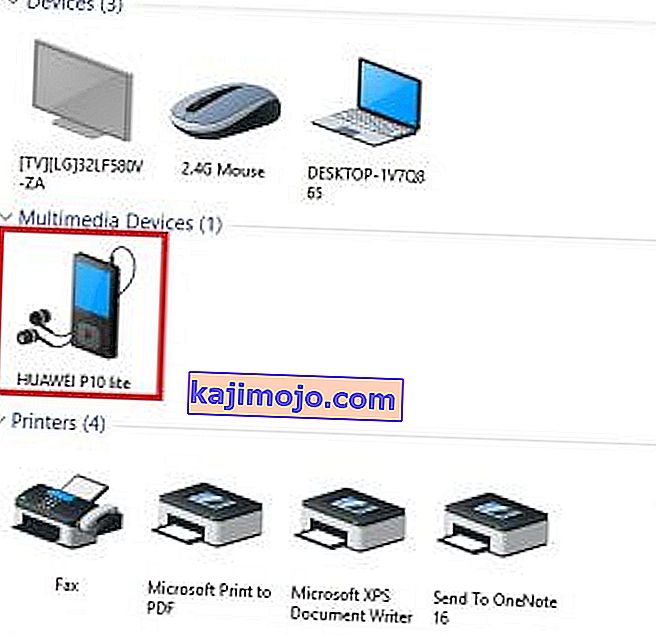
Par laimi, to var viegli novērst, pielāgojot dažus ierīces pārvaldnieka iestatījumus . Lūk, kā:
- Ar peles labo pogu noklikšķiniet uz mana datora un noklikšķiniet uz Ierīču pārvaldnieks (Pārvaldīt operētājsistēmā Windows 10 ) .
- Tagad izvērsiet portatīvās ierīces un pārbaudiet, vai jūsu ierīce tur atrodas. Ja tajā nav jūsu ierīces īstā vārda vai tam ir dzeltenā izsaukuma zīme, ar peles labo pogu noklikšķiniet uz tā un pieskarieties Update Driver .
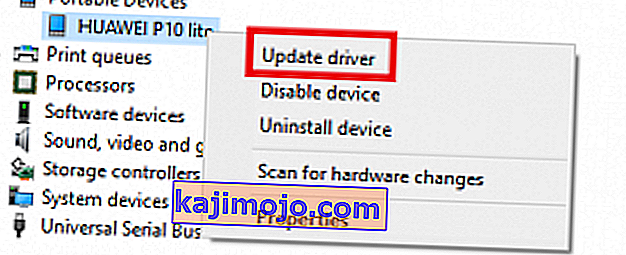
Piezīme: Ja cilne Portatīvās ierīces nav pieejama, meklējiet ierakstā ar vārdu “ ADB ”.
- Tagad atjaunināšanas draivera logā tiks prasīts automātiski meklēt draiveri vai manuāli pārlūkot datoru. Izvēlieties pēdējo.
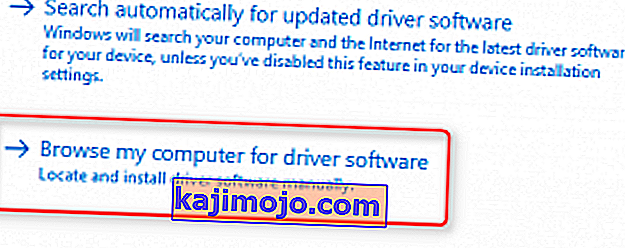
- Jums tiks parādīts atrašanās vietas lodziņš, taču jums jānoklikšķina uz “ Ļaujiet man izvēlēties no sava datora ierīču draiveru saraksta ”.

- Garajā aparatūras veidu sarakstā atlasiet Android ierīce .
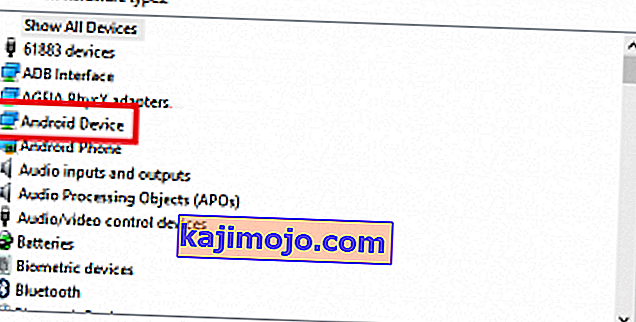
- Noklikšķiniet uz MTP USB Device, lai to izceltu, un pēc tam noklikšķiniet uz Next .
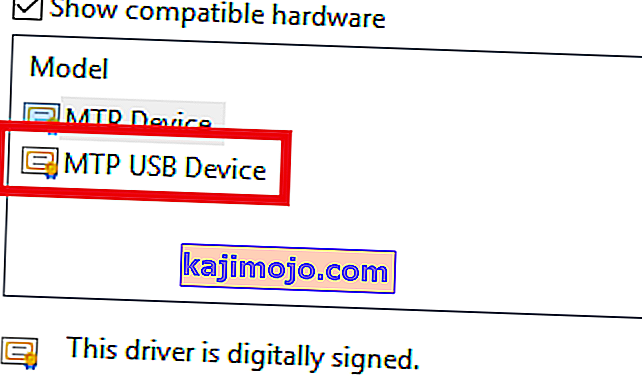
7. Vecais draiveris jāaizstāj ar jaunu. Pagaidiet, līdz process ir pabeigts. Jūsu Android ierīce failu pārvaldniekā tagad jāuztver kā multivides ierīce .
6. metode: Android draiveru atkārtota instalēšana
Kamēr mēs esam šeit, pārliecinieties, vai datorā ir instalēti jaunākie Android draiveri. Pastāv arī neliela iespēja, ka jūsu draiveri, iespējams, nav pareizi instalēti vai arī tos ir izmainījuši citi pakalpojumi, piemēram, ADB. Lūk, kā pārinstalēt Android draiverus:
- Savienojiet savu Android ar datoru un atgriezieties ierīču pārvaldniekā .
- Ierīces nosaukumu meklējiet sadaļā Portatīvās ierīces . Ja šis ieraksts nav redzams, skatiet sadaļu Citas ierīces .
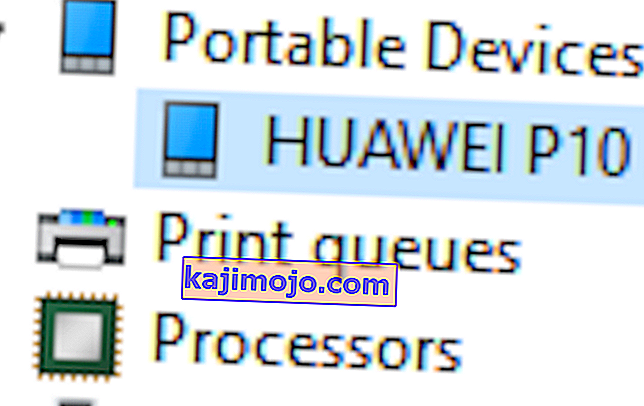
- Ar peles labo pogu noklikšķiniet uz ierīces un noklikšķiniet uz Atinstalēt .
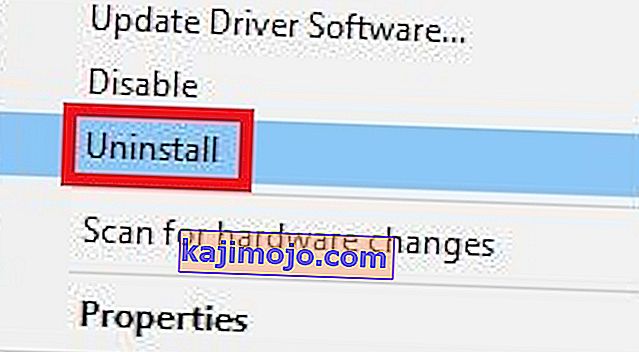
- Kad ierīce pazūd no saraksta, atvienojiet kabeli.
- Pievienojiet to vēlreiz un gaidiet, līdz Windows 10 pārinstalē Android draiverus.
- Pagaidiet, lai redzētu, vai jūsu ierīce ir redzama manā datorā .
7. metode: multivides funkciju pakotnes lejupielāde (tikai Windows 10)
Ja MTP draivera un Android draivera atjaunināšana to nedarīja, varbūt vainīgs ir cits draiveris. Kā jau minēju iepriekš, jūsu Android ierīce izmanto MTP protokolu, lai pārsūtītu datus turp un atpakaļ uz datoru. MTP pārsūtīšanai ir kopīgi procesi ar Windows Media Player, Windows 10
MTP pārsūtīšanai ir kopīgi procesi ar Windows Media Player, un dažās Windows 10 versiju versijās Media Player pēc noklusējuma nav instalēts. Šādos gadījumos saistītās tehnoloģijas, piemēram, MTP protokols, nedarbosies, kā vajadzētu.
Par laimi, to var novērst, instalējot Media Feature Pack Windows 10 N un KN versijām. Lejupielādējiet to šeit.

8. metode: savienošana kā USB lielapjoma atmiņa
Dažas Android versijas (īpaši vecākas) ļaus izveidot savienojumu kā USB lielapjoma atmiņas ierīci. USB lielapjoma atmiņā netiek izmantoti tie paši draiveri kā MTP savienojumam. Tas ir līdzīgi ārējās SD kartes vai zibatmiņas diska pievienošanai datoram. Tā vietā, lai atpazītu ierīci kā Android, dators pret to izturēsies kā pret lielapjoma krātuves apjomu un attiecīgi to uzstādīs.
Protams, jūs nevarēsit darīt, piemēram, izveidot savienojumu ar viedtālruņa datoru komplektu, bet vismaz varēsiet pārvietot failus uz priekšu un atpakaļ. Lūk, kā:
- Dodieties uz Iestatījumi> Citi iestatījumi .
- Pieskarieties USB utilītprogrammām un pēc tam pieslēdziet krātuvi datoram .
- Pieskarieties pie Savienot krātuvi ar datoru un pēc tam uz Ieslēgt USB atmiņu.
- Pagaidiet, līdz tas instalē nepieciešamos draiverus.
- Datorā atveriet Mans dators un pārbaudiet, vai jūsu Android parādās kā Windows sējums.
9. metode: USB atkļūdošanas iespējošana
USB atkļūdošana ir paredzēta pieredzējušiem lietotājiem, kuri testē un dekompilē lietotnes reālās ierīcēs. Bet, tā kā tas darbojas ar paaugstinātām privilēģijām, tas var vienkārši atrisināt jūsu problēmu. Lūk, kas jums jādara:
- Dodieties uz Iestatījumi un ritiniet uz leju līdz ierakstam Par vai Par tālruni .
- Septiņas reizes pieskarieties būvniecības numuram .
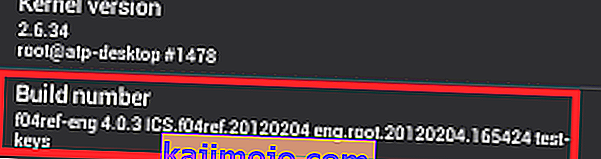
- Tagad jums vajadzētu redzēt jaunu ierakstu ar nosaukumu Developer Option .
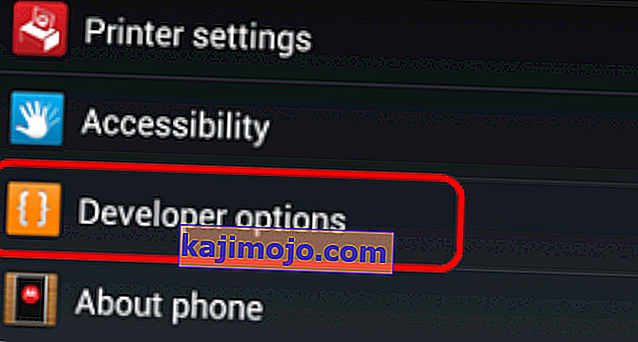
- Pieskarieties Izstrādātāja opcijas un pieskarieties USB atkļūdošanai, lai to iespējotu.
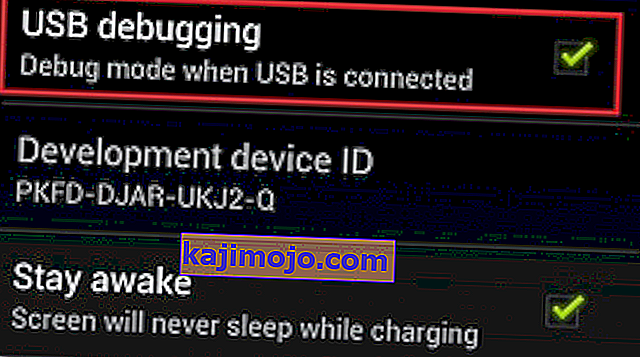
- Pievienojiet ierīci kontaktligzdai un piekrītiet ziņojumam, kas aicina tālrunī atļaut USB atkļūdošanu .