Šis kļūdas ziņojums tiek parādīts pēc tīkla problēmu novēršanas palaišanas jebkurā Windows versijā no Windows 7, un tas norāda, ka ir problēma ar jūsu DNS serveri, kas rada papildu interneta savienojuma problēmas.
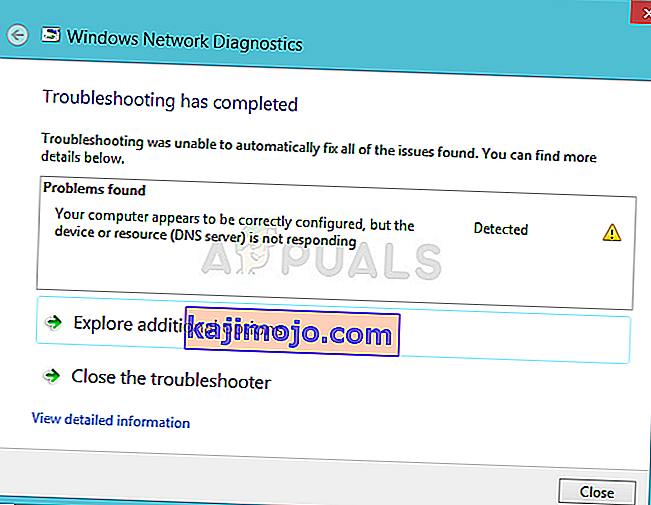
Problēma ir diezgan populāra, un cilvēki vienmēr meklē jaunas metodes izmēģināšanai. Mēs esam apkopojuši darba metodes, kuras mēs varētu atrast, un salikām tās visas vienā rakstā, lai palīdzētu nākamajiem cilvēkiem, kuri cīnās ar vienu un to pašu problēmu. Lai veicas jautājuma risināšanā!
Kas izraisa šo kļūdu?
Iespējamo cēloņu saraksts nav garš, un tas ir kaut kas, ko jūs varētu sagaidīt no DNS problēmas. Šīs problēmas risināšanas atslēga ir tās cēlonis, un mēs ļoti iesakām pārbaudīt šo sarakstu:
- Bojāti vai novecojuši tīkla draiveri ir cēlonis numur viens, un tie pēc iespējas ātrāk jāatjaunina. Tas novērsīs arī turpmāku kļūdu parādīšanos.
- Iespējams, ka izmantojat nepareizas DNS un IP adreses. Jums vajadzētu apsvērt iespēju pārslēgties uz noklusējuma iestatījumiem vai mainīt DNS serveri uz Google.
1. risinājums: atjauniniet vai atjaunojiet tīkla draiverus
Godīgi sakot, draivera atjaunināšana un atjaunošana ir divas pretējas darbības, taču viss ir atkarīgs no tā, kurš draiveris ir ieviesis kļūdu jūsu datorā. Ja datorā darbojas veci, vairs neatbalstīti draiveri, problēmas atrisināšanai ir gandrīz skaidrs atjauninājums.
Tomēr, ja problēma sāka rasties pēc tam, kad vienā vai otrā veidā esat atjauninājis draiveri; atcelšana varētu būt pietiekami laba, līdz tiek atbrīvots jauns, drošāks draiveris. Jums arī jāatjaunina vai jāatgriež tīkla ierīce, kuru izmantojat, lai izveidotu savienojumu ar internetu (bezvadu, Ethernet utt.), Taču, veicot vienu un to pašu procesu, visiem tiem nevajadzētu nodarīt kaitējumu.
- Pirmkārt, jums būs jāinstalē draiveris, kuru pašlaik esat instalējis savā datorā.
- Ierakstiet “ Device Manager ” meklēšanas laukā blakus izvēlnes Sākt pogai, lai atvērtu ierīces pārvaldnieka logu. Varat arī izmantot Windows Key + R taustiņu kombināciju, lai atvērtu dialoglodziņu Palaist. Lodziņā ierakstiet devmgmt.msc un noklikšķiniet uz Labi vai Enter.
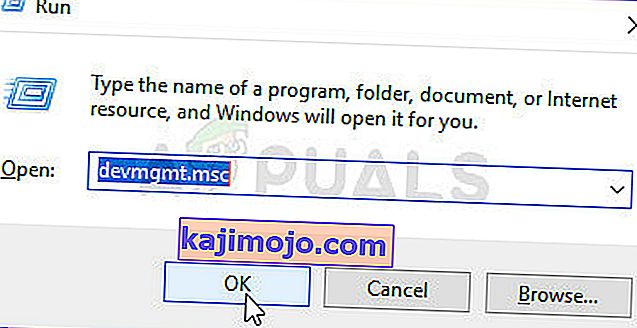
- Izvērsiet sadaļu “ Tīkla adapteri ”. Tas parādīs visus tīkla adapterus, kurus mašīna šobrīd ir instalējusi.
Atjauniniet draiveri:
- Ar peles labo pogu noklikšķiniet uz tīkla adaptera, kuru vēlaties atinstalēt, un atlasiet “ Atinstalēt ierīci ”. Tas noņems adapteri no saraksta un atinstalēs tīkla ierīci.
- Kad tiek parādīts uzaicinājums atinstalēt ierīci, noklikšķiniet uz Labi.
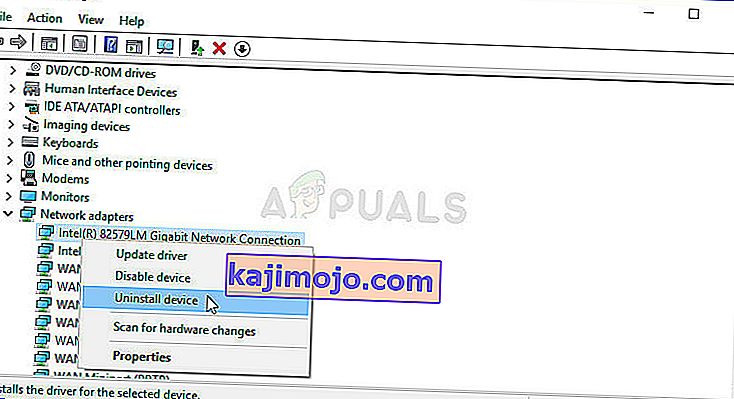
- Izņemiet izmantoto adapteri no sava datora un dodieties uz ražotāja lapu , lai redzētu jūsu operētājsistēmai pieejamo draiveru sarakstu. Izvēlieties jaunāko, lejupielādējiet to un palaidiet to mapē Lejupielādes.
- Izpildiet ekrānā redzamos norādījumus, lai instalētu draiveri. Ja adapteris ir ārējs, piemēram, Wi-Fi dongle, pārliecinieties, ka tas paliek atvienots, līdz vednis liek jums to atkārtoti savienot ar datoru. Restartējiet datoru un pārbaudiet, vai problēma nav pazudusi.
Vadītāja atvilkšana:
- Ar peles labo pogu noklikšķiniet uz tīkla adaptera, kuru vēlaties atinstalēt, un atlasiet Rekvizīti . Pēc loga Properties atvēršanas dodieties uz cilni Draiveris un atrodiet opciju Atgriezt draiveri .
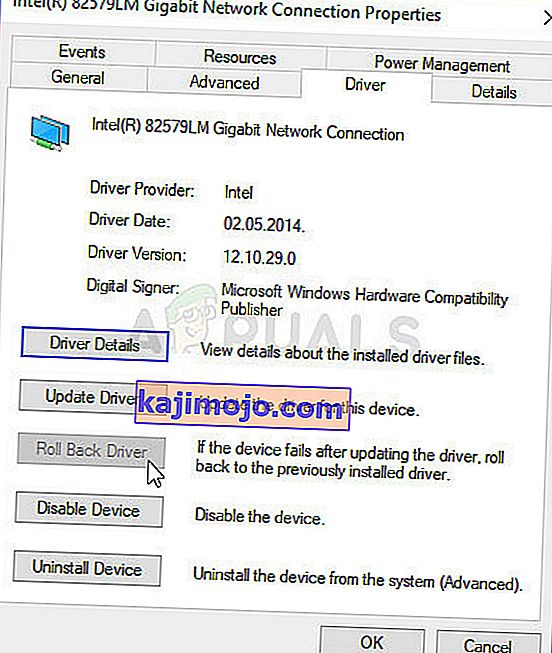
- Ja opcija ir pelēka, tas nozīmē, ka ierīce nesen netika atjaunināta, jo tajā nav dublējuma failu, kas atcerētos veco draiveri. Tas arī nozīmē, ka nesenais draivera atjauninājums, iespējams, nav jūsu problēmas cēlonis.
- Ja opcija ir pieejama, lai noklikšķinātu, dariet to un izpildiet ekrānā redzamos norādījumus, lai turpinātu procesu. Restartējiet datoru un pārbaudiet, vai problēma joprojām pastāv komandu uzvednē.
2. risinājums: mainiet izmantotās DNS un IP adreses
Ja iepriekš esat pielāgojis dažus no šiem iestatījumiem, ieteicams atrisināt šo problēmu, lai atrisinātu šo problēmu. No otras puses, ja iepriekš neesat konfigurējis šos iestatījumus, ieteicams izmēģināt citas DNS adreses, piemēram, Google DNS adresi, kas ir pieejama bez maksas.
- Izmantojiet Windows + R taustiņu kombināciju, kurai nekavējoties jāatver dialoglodziņš Palaist, kur joslā ierakstiet “ ncpa.cpl ” un noklikšķiniet uz Labi, lai vadības panelī atvērtu vienumu Interneta savienojuma iestatījumi.
- To pašu procesu var veikt arī manuāli ar vadības paneli. Pārslēdziet skatu, loga augšējā labajā sadaļā iestatot kategoriju un augšpusē noklikšķiniet uz Tīkls un internets. Lai to atvērtu, noklikšķiniet uz pogas Tīkla un koplietošanas centrs. Kreisajā izvēlnē mēģiniet atrast pogu Mainīt adaptera iestatījumus un noklikšķiniet uz tā.
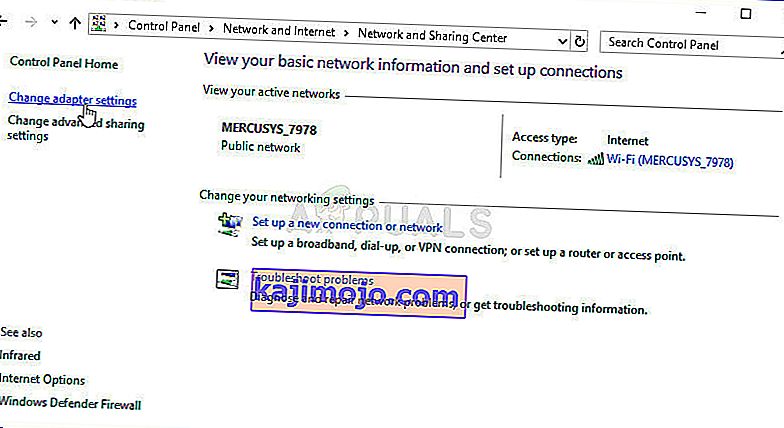
- Tagad, kad interneta savienojuma logs ir atvērts, izmantojot jebkuru no iepriekš minētajām metodēm, veiciet dubultklikšķi uz sava aktīvā tīkla adaptera un noklikšķiniet uz pogas Rekvizīti, ja jums ir administratora atļaujas.
- Sarakstā atrodiet vienumu Interneta protokola versija 4 (TCP / IPv4) . Noklikšķiniet uz tā, lai to atlasītu, un noklikšķiniet uz pogas Rekvizīti zemāk.
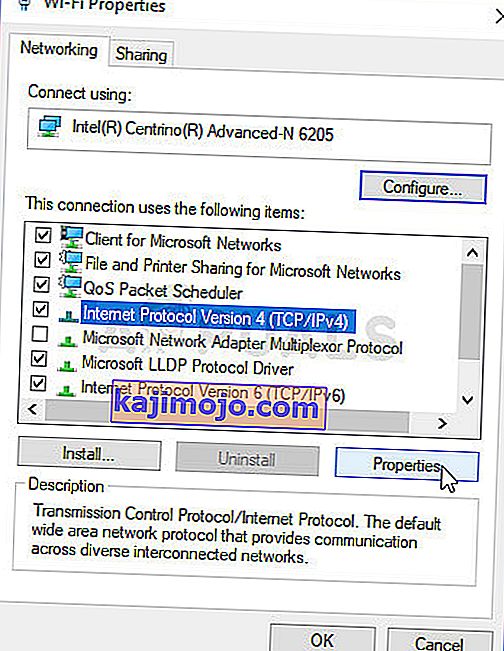
- Palieciet cilnē Vispārīgi un logā Rekvizīti pārslēdziet abas radiopogas uz “ Automātiski iegūt IP adresi ” un “ Automātiski iegūt DNS servera adresi ”, ja tām bija iestatīts kas cits.

- Ja tie nav, tomēr izvēlieties "Iegūt IP adresi automātiski", tikai šoreiz saglabāt " Lietot šādas DNS serveru adreses " pogu pārbaudīt un izmantot , 8.8.8.8 un 8.8.4.4 par ieteicamo un Alternate DNS serveri , attiecīgi.
- Saglabājiet izvēles rūtiņu “ Apstiprināt iestatījumus pēc iziešanas ” un noklikšķiniet uz Labi, lai izmaiņas varētu nekavējoties piemērot. Pārbaudiet, vai pēc tīkla problēmu novēršanas palaišanas parādās tā pati kļūda!
3. risinājums: notīriet DNS kešatmiņu un atiestatiet IP iestatījumus
Šī metode ir diezgan populāra tās vienkāršības dēļ, un daudzi cilvēki to izmanto, lai novērstu lielāko daļu ar savienojamību saistīto problēmu. Smieklīgākais ir tas, ka tas darbojas, un lietotāji ir komentējuši, sakot, ka tas ir vienīgais solis, kas sperts problēmas risināšanai. Izmēģiniet tūlīt!
- Meklējiet “ Komandu uzvedne ”, ierakstot to tieši izvēlnē Sākt vai nospiežot meklēšanas pogu blakus tai. Ar peles labo pogu noklikšķiniet uz pirmā ieraksta, kas parādīsies kā meklēšanas rezultāts, un atlasiet konteksta izvēlnes ierakstu “Run as administrator”.
- Turklāt, lai atvērtu dialoglodziņu Palaist, varat izmantot arī Windows logotipa atslēgu + R taustiņu kombināciju. Parādītajā dialoglodziņā ierakstiet “cmd” un izmantojiet taustiņu kombināciju Ctrl + Shift + Enter administratora komandu uzvednei.

- Logā ierakstiet šādas komandas un pēc katras ierakstīšanas pārliecinieties, ka nospiežat Enter. Pagaidiet ziņojumu “ Operācija pabeigta veiksmīgi ” vai kaut ko līdzīgu, lai uzzinātu, ka metode darbojās.
ipconfig / flushdns ipconfig / atbrīvot ipconfig / release6 ipconfig / atjaunot
- Mēģiniet atjaunot savienojumu ar internetu un pārbaudiet, vai kļūda joprojām parādās!

