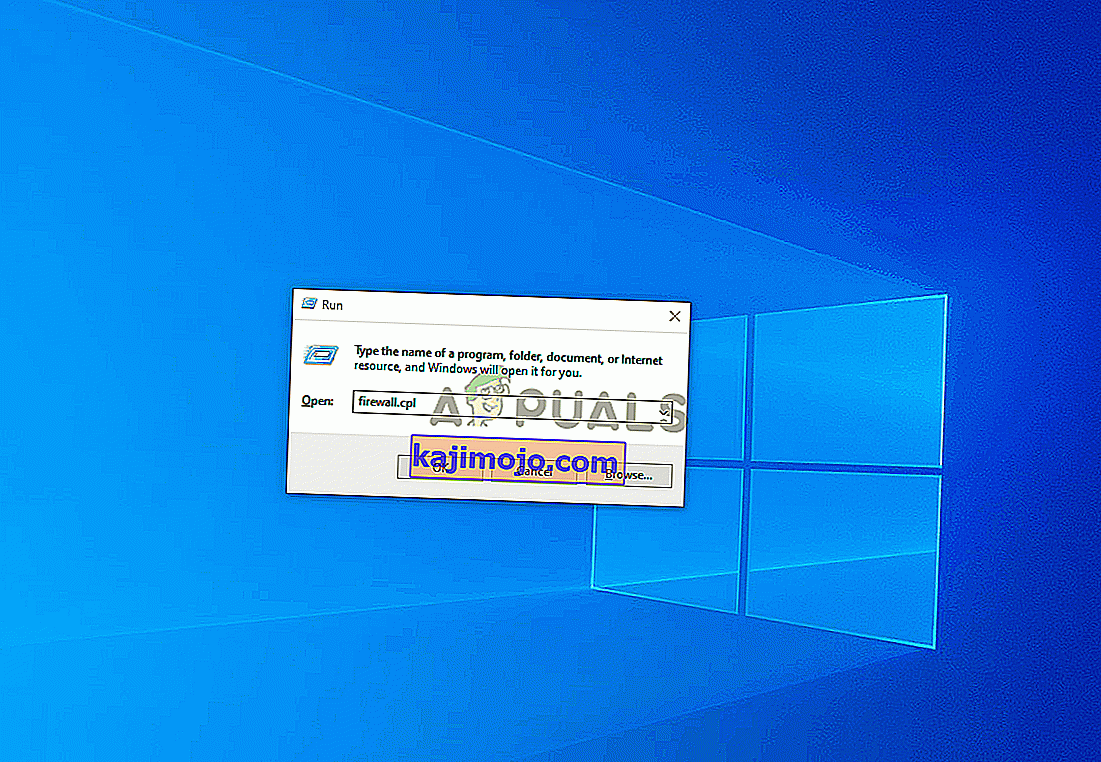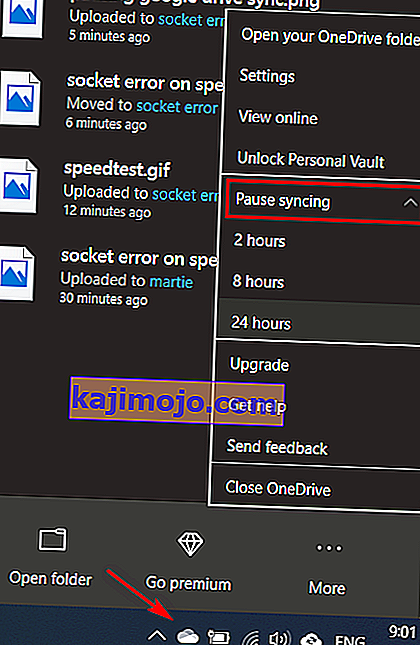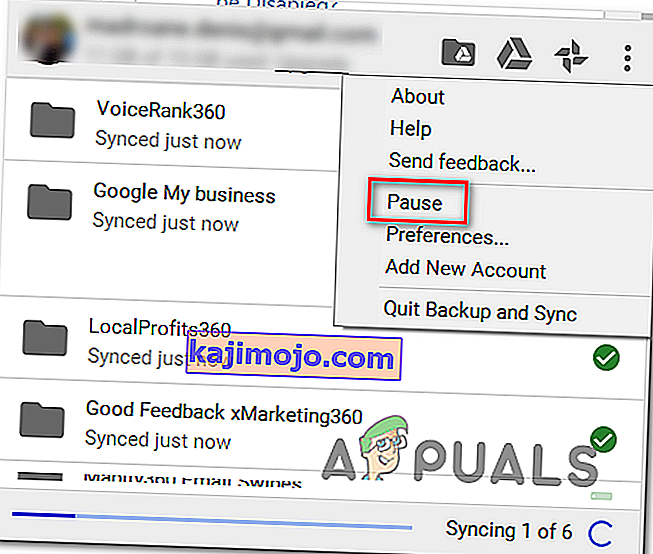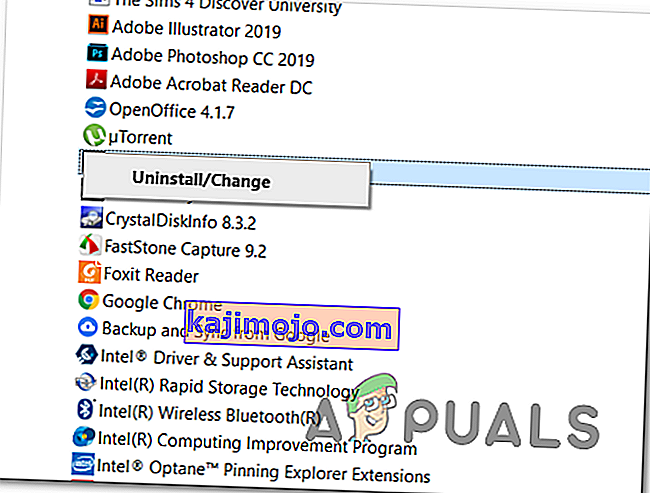Daži Windows lietotāji mēģina veikt ātruma pārbaudi savam interneta savienojumam, taču katrs tiešsaistes rīks, kuru viņi mēģina izmantot, parādīs ziņojumu “ Socket Error ”. Tiek ziņots, ka vairumā gadījumu šī problēma rodas, izmantojot SpeedTest.

Kā izrādās, viens no visbiežāk sastopamajiem gadījumiem, kas radīs Socket kļūdu, ir izejošais noteikums ( Connected Devices Platform - Wi-Fi Direct Transport (TCP-Out) ), kas pieder Windows ugunsmūrim. Ja tas ir atspējots, AV, iespējams, neatļauj savienojumus ar ātruma pārbaudes utilītprogrammām. Šajā gadījumā problēmu var atrisināt, iespējojot izejošo kārtulu Windows ugunsmūra papildu iestatījumos.
Bet, ja izmantojat trešās puses AV vai ugunsmūri, iespējams, jums būs jāiekļauj baltajā sarakstā izmantotā SpeedTest rīka domēns, lai ļautu testu pabeigt. Turklāt jums vajadzētu mēģināt atspējot aizsardzību reāllaikā vai vispār atinstalēt trešās puses komplektu.
Tomēr tiek ziņots, ka mākoņa risinājumi, piemēram, Onedrive vai Google Drive, arī izraisa “ Socket Error ”. Ja šis scenārijs ir piemērots, atspējojiet sava mākoņa risinājuma reāllaika sinhronizācijas funkciju un pārbaudiet, vai problēma ir atrisināta.
Ja nekas cits neizdodas, jums vajadzētu apsvērt iespēju izmantot citu ātruma pārbaudes rīku, kas ir visatļautīgāks jūsu interneta savienojumam.
1. metode: Pievienotās ierīces platformas kārtulas iespējošana Windows ugunsmūrī
Kā izrādās, “ligzdas kļūdu”, veicot interneta ātruma pārbaudi ar pārlūkprogrammu, var izraisīt ugunsmūris, pat ja izmantojat iebūvēto ugunsmūri (Windows ugunsmūri). Šis scenārijs visbiežāk sastopams, izmantojot Wi-Fi savienojumu.
Pēc dažu skarto lietotāju domām, šī konkrētā problēma var rasties izejošo noteikumu dēļ, ko sauc par “ Savienoto ierīču platforma - Wi-Fi tiešais transports (TCP-Out) ”.
Dažiem ietekmētajiem lietotājiem ir izdevies novērst problēmu, piekļūstot Windows ugunsmūra papildu drošības komplektiem un iespējojot problemātisko izejošo kārtulu. Bet paturiet prātā, ka izejošais noteikums, kas jāiespējo, būs atšķirīgs, ja rodas problēma ar Ethernet savienojumu.
Šeit ir īss soli pa solim sniegts ceļvedis, kas ļaus jums piekļūt iebūvēto ugunsmūra papildu iestatījumiem un pareizas izejošās kārtulas iespējošanai:
- Nospiediet Windows taustiņu + R, lai atvērtu dialoglodziņu Palaist . Pēc tam tekstlodziņā ierakstiet 'firewall.cpl' un nospiediet taustiņu Enter, lai atvērtu Windows ugunsmūra iestatījumu logu.
- Kad esat nonācis Windows Defender ugunsmūra iestatījumos, kreisās puses izvēlnes joslā noklikšķiniet uz izvēlnes Papildu iestatījumi .
- Kad jums ir izdevies nokļūt Windows Defender ugunsmūrī un papildu drošībā , kreisās puses izvēlnē noklikšķiniet uz Izejošās kārtulas .
- Atlasot izvēlni Izejošo noteikumu izvēlne, pārejiet uz leju uz labās puses sadaļu un ritiniet uz leju pieejamo izejošo kārtulu sarakstu un atrodiet “ Savienoto ierīču platforma - Wi-Fi tiešais transports (TCP-OUT) ”. Kad esat to redzējis, veiciet dubultklikšķi uz tā.
Piezīme: Ja rodas problēma ar Ethernet savienojumu, tā vietā piekļūstiet izejošo savienoto ierīču platformas (TCP-Out) kārtulai.
- Maināmās izejošās kārtulas ekrānā Rekvizīti augšdaļā esošajā izvēlnē atlasiet cilni Vispārīgi un pēc tam pārliecinieties, vai ir atzīmēta izvēles rūtiņa, kas saistīta ar Iespējota .
- Noklikšķiniet uz Lietot, lai saglabātu izmaiņas, pēc tam aizveriet visus logus un restartējiet datoru.
- Kad nākamā startēšana ir pabeigta, vēlreiz atkārtojiet ātruma pārbaudi un pārbaudiet, vai problēma tagad ir atrisināta.
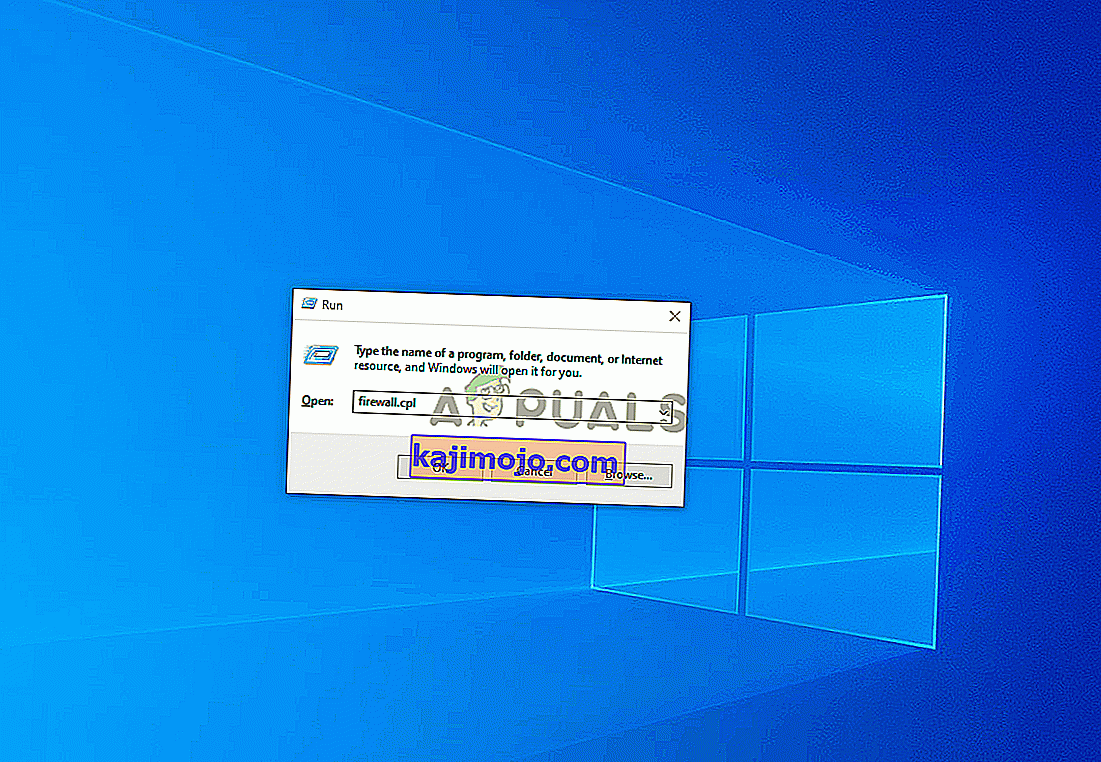
Gadījumā, ja tā pati “ Socket Error ” joprojām notiek, pārejiet uz nākamo iespējamo labojumu zemāk.
2. metode: Pārtrauciet OneDrive vai Diska sinhronizāciju (ja piemērojams)
Ja kā galveno mākoņa risinājumu izmantojat OneDrive vai Google diska darbvirsmas versiju, paturiet prātā, ka šie divi var būt milzīgi interneta joslas platuma uzmācīgi, ja jūs aktīvi sinhronizējat failus, kamēr mēģināt palaist ātruma pārbaudi.
Vairāki ietekmētie lietotāji ir ziņojuši, ka viņi šo kļūdu ir saņēmuši pastāvīgi, līdz sapratuši, ka viņu mākoņa risinājums (Onedrive vai Google disks) augšupielādēja failus fonā, efektīvi izmantojot visu pieejamo joslas platumu.
Ja šis scenārijs ir piemērojams, šo problēmu varat novērst, apturot Ondrive vai Google diska sinhronizācijas secību - atkarībā no izmantotā rīka.
Tā kā mēs nediskriminējam, mēs izveidojām divas atsevišķas rokasgrāmatas, kas palīdzēs atspējot aktīvo sinhronizāciju neatkarīgi no izmantotās mākoņa lietojumprogrammas.
Aktīvās sinhronizācijas apturēšana OneDrive
- Ar peles labo pogu noklikšķiniet uz uzdevumjoslas ikonas, kas saistīta ar OneDrive (ikona, kas atgādina mākoni).
- Pēc tam OneDrive konteksta izvēlnē noklikšķiniet uz Vairāk, atlasiet Pārtraukt sinhronizāciju un pieejamo opciju sarakstā atlasiet 2 stundas .
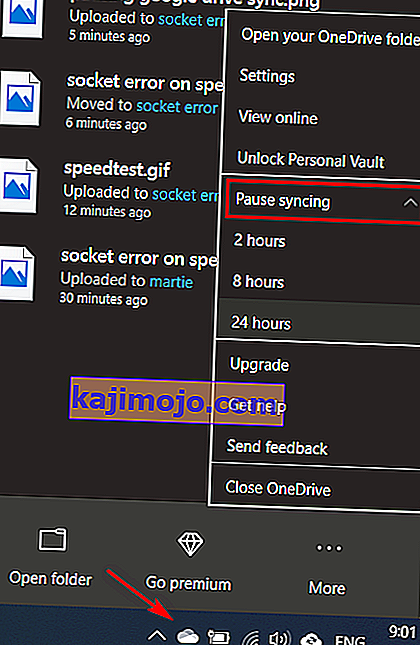
Piezīme: Lai pabeigtu ātruma testu, divas stundas ir vairāk nekā pietiekami - nav nepieciešams nepārtraukti pārtraukt aktīvās sinhronizācijas funkciju.
- Kad OneDrive sinhronizācijas funkcija ir atspējota, atkārtojiet ātruma pārbaudi un pārbaudiet, vai “ Socket Error ” ir novērsta.
Pārtrauc aktīvās sinhronizācijas darbību Google diskā
- Atveriet uzdevumjoslu un atrodiet ikonu, kas saistīta ar Google disku.
- Ja redzat, ka utilīta aktīvi sinhronizē failus, noklikšķiniet uz darbības pogas (augšējā labajā stūrī) un nesen parādītajā teksta teksta izvēlnē noklikšķiniet uz Pauze .
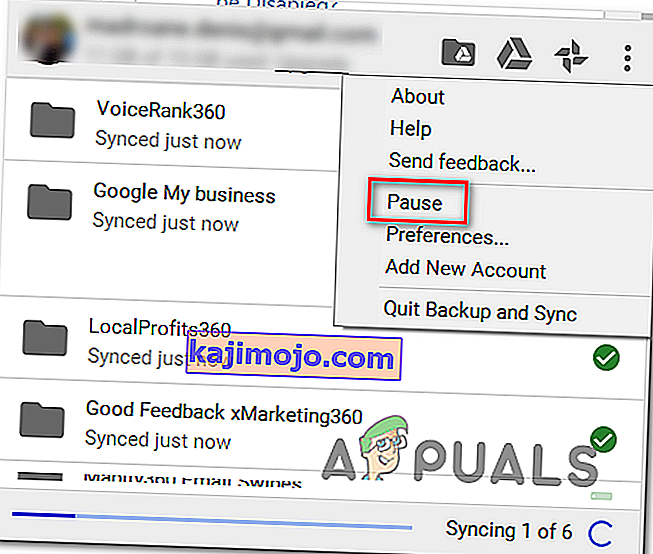
- Tagad, kad aktīvā sinhronizācija ir atspējota, atkārtojiet ātruma pārbaudi un pārbaudiet, vai problēma ir atrisināta.
- Kad darbība ir pabeigta, atgriezieties tajā pašā Google diska izvēlnē un noklikšķiniet uz Atsākt, lai atjaunotu reāllaika sinhronizāciju.
Gadījumā, ja jūs jau to izdarījāt bez panākumiem vai šis scenārijs nebija piemērojams, pārejiet uz nākamo iespējamo labojumu zemāk.
3. metode: baltā saraksta Speedtest domēns (ja izmantojat trešās puses AV)
Kā izrādās, ir daži pārāk aizsargājoši komplekti, kas ātruma pārbaudi vienkārši atzīmēs kā aizdomīgu darbību - kas izraisīs “ Socket Error ”. Par komunikāciju bloķēšanu starp datoru un Speedtest serveri parasti tiek ziņots par Avast Antivirus, Kaspersky un Comodo AV.
Ja šis scenārijs ir piemērojams, jums vajadzētu būt iespējai atrisināt problēmu, iekļaujot domēnu baltajā sarakstā, lai varētu veikt ātruma pārbaudi. Tomēr ņemiet vērā, ka šī darbība būs atšķirīga atkarībā no izmantotā AV komplekta.
Pakalpojumā Avast varat izveidot baltā saraksta kārtulu, dodoties uz Iestatījumi> Vispārīgi> Izslēgumi> URL . Kad esat tur nokļuvis , vienkārši ielīmējiet ' //www.speedtest.net/ ' un saglabājiet modifikācijas.

Piezīme. Paturiet prātā, ka šīs darbības būs atšķirīgas atkarībā no vairākiem trešo pušu komplektiem.
Veicot ātruma pārbaudi, varat vienkārši atspējot aizsardzību reāllaikā. Vairumā gadījumu to varat izdarīt tieši no uzdevumjoslas izvēlnes. Vienkārši ar peles labo pogu noklikšķiniet uz ikonas, kas saistīta ar jūsu AV, un meklējiet opciju, kas atspējo aizsardzību reāllaikā.

Gadījumā, ja tā pati problēma joprojām pastāv un jūs izmantojat trešās puses drošības komplektu, pārejiet uz nākamo iespējamo labojumu zemāk.
4. metode: trešās puses komplekta (kopā ar atlikušajiem failiem) atinstalēšana
Ja ar iepriekšminēto metodi problēma netika atrisināta, bet jūs izmantojat trešās puses komplektu, par kuru, jūsuprāt, varētu rasties šī problēma, vienīgais veids, kā pārbaudīt teoriju, ir atinstalēt trešās puses komplektu un pārliecināties, ka nepametat aiz visiem atlikušajiem failiem, kas joprojām var izraisīt tāda paša veida darbību.
Ja jums ir aizdomas, ka problēmu izraisa jūsu trešās puses AV izraisīts viltus pozitīvs rezultāts, šeit ir sniegts ātrs detalizēts ceļvedis par trešās puses komplekta vai ugunsmūra atinstalēšanu un to, lai neatstātu nevienu paliekošu failu, kas varētu būt joprojām rada kļūdu:
- Nospiediet Windows taustiņu + R, lai atvērtu dialoglodziņu Palaist . Pēc tam ierakstiet “appwiz.cpl” un nospiediet taustiņu Enter, lai atvērtu izvēlni Programmas un līdzekļi .

- Kad jums ir izdevies iekļūt izvēlnē Programmas un līdzekļi , ritiniet uz leju instalēto lietojumprogrammu sarakstā. Dariet to, līdz atrodat trešās puses A / V vai ugunsmūri, par kuru, jūsuprāt, varētu izraisīt problēmu.
- Kad to redzat, ar peles labo pogu noklikšķiniet uz tā un nesen parādītajā konteksta izvēlnē izvēlieties Atinstalēt .
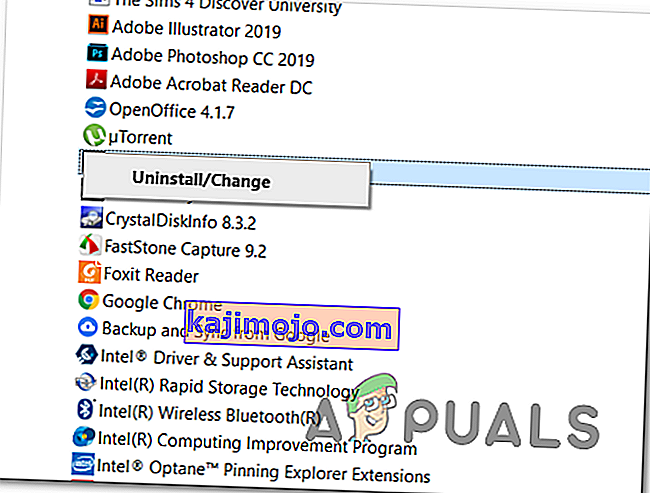
- Atinstalēšanas vedņa iekšpusē izpildiet ekrānā redzamos norādījumus, lai pabeigtu trešās puses AV lietotnes atinstalēšanas procesu.
- Kad atinstalēšana ir pabeigta, restartējiet datoru un pēc nākamās startēšanas beigām izpildiet šo rakstu ( šeit ), lai pārliecinātos, ka noņemat arī visus atlikušos failus, kas joprojām var izraisīt šāda veida darbību.
- Atkārtoti veiciet ātruma pārbaudi un pārbaudiet, vai problēma joprojām ir novērsta.
Gadījumā, ja tā pati problēma joprojām pastāv, pārejiet uz nākamo iespējamo labojumu zemāk.
5. metode: izmantojot citu testēšanas rīku
Ja neviena no tālāk norādītajām metodēm nav ļāvusi novērst “Socket Error” un veikt SpeedTest, ir pienācis laiks apsvērt alternatīvas. Paturiet prātā, ka SpeedTest.net nav vienīgie uzticamie rīki, kas ļaus pārbaudīt interneta savienojumu.
Mēs esam izveidojuši sarakstu ar 5 alternatīvām, kuras varat izmantot gadījumā, ja Speedtest.Net konsekventi parāda to pašu kļūdas ziņojumu:
- Fast.com
- Xfinity ātruma pārbaude
- Interneta veselības pārbaude
- Koksas interneta ātruma pārbaude
- SpeedOf.Me
Izmantojiet jebkuru no iepriekš piedāvātajām alternatīvām. Tie ir tikpat uzticami kā vispopulārākā opcija (SpeedTest.Net) un, visticamāk, neizraisīs to pašu “Socket Error” .