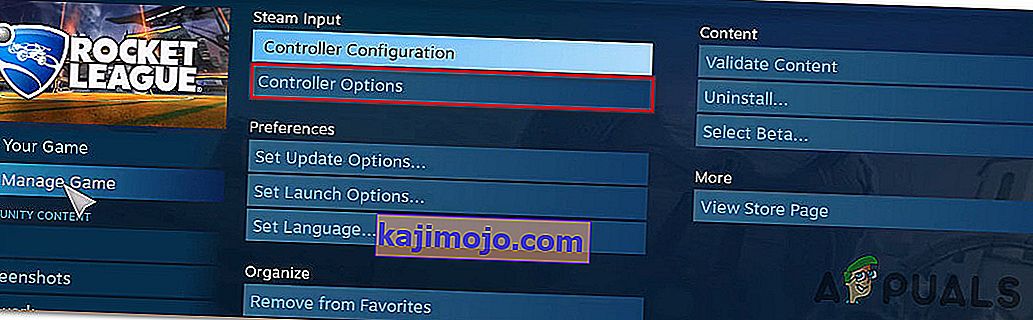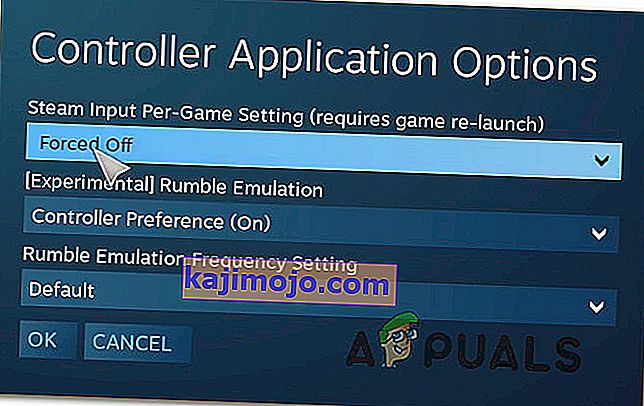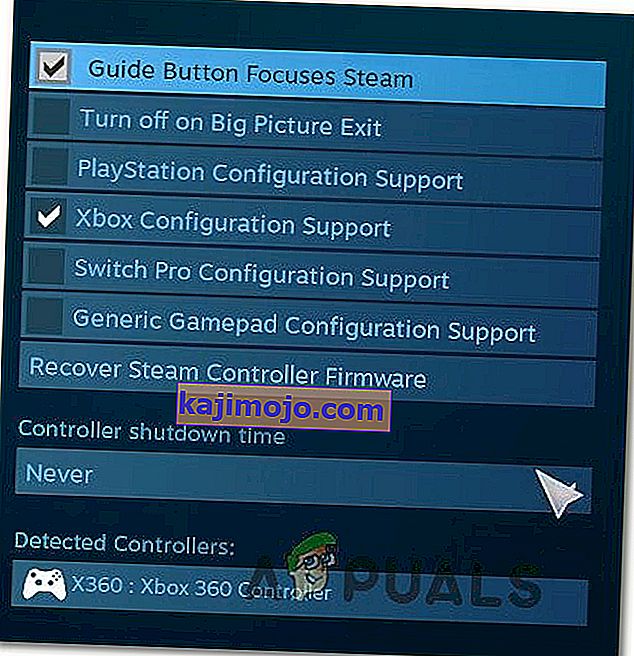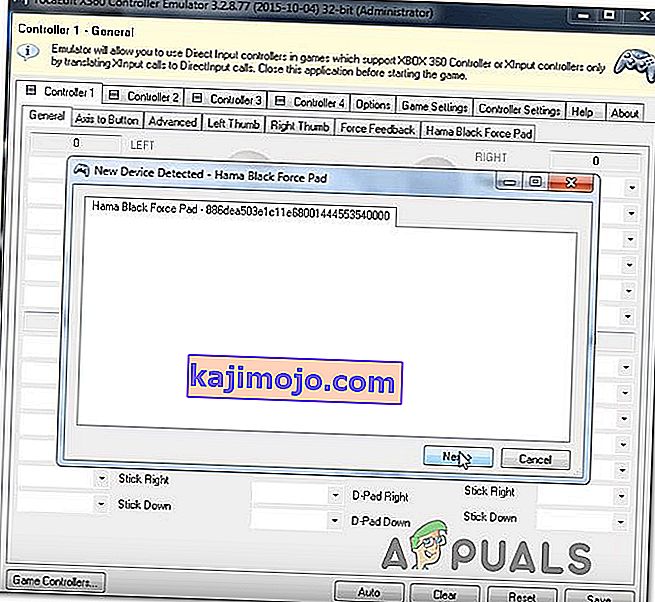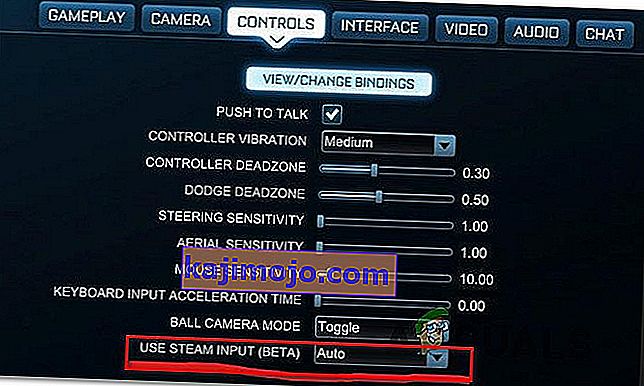Ir vairāki lietotāji, kuriem ir problēmas ar kontrolieru izmantošanu, spēlējot Rocket League datorā, izmantojot Steam. Par šo problēmu tiek ziņots vairākās dažādās konfigurācijās un ar vairākām dažādām Windows versijām, tostarp Windows 7, Windows 8.1 un Windows 10. Tiek ziņots, ka vairumā gadījumu problēma rodas gadījumos, kad lietotājs mēģina spēlēt spēli, izmantojot Steam.

Kas liek Rocket League neidentificēt kontrolierus?
Mēs izpētījām šo konkrēto problēmu, analizējot dažādus lietotāju pārskatus un remonta stratēģijas, kas parasti tiek izmantotas problēmas risināšanai, kad šis scenārijs ir piemērots. Kā izrādās, ir vairāki dažādi potenciālie vainīgie, kas var izraisīt šīs problēmas rašanos:
- Ir iespējots Steam Input per Game iestatījums - Ir daudz ziņojumu, kur šis konkrētais Steam Big Picture iestatījums galu galā radīja kontroliera problēmas, kamēr tas bija ieslēgts. Ja šis scenārijs ir piemērojams, problēmu varat atrisināt, pārliecinoties, ka Steam Input per Game iestatījums ir piespiedu izslēgts .
- Regulatora izvēlne Iestatījumi ir nepareizi konfigurēta - Vēl viens iespējamais šīs problēmas cēlonis ir gadījumi, kad izvēlne Kontroliera iestatījumi nav pareizi konfigurēta. Šajā gadījumā jums vajadzētu būt iespējai atrisināt problēmu, pielāgojot iestatījumus atbilstoši izmantotā kontrollera tipam.
- Kontrolieru draiveri nav pareizi instalēti - dažos gadījumos šī problēma rodas tāpēc, ka kontrollera draiveri ir nepilnīgi vai ir bojāti citas darbības rezultātā. Ja šis scenārijs ir piemērojams, ierīces pārvaldnieka izmeklēšanā jāatklāj, vai kontrolleris ir pareizi uzstādīts vai nav.
- Bojāta Steam kontrollera programmaparatūra. Dažiem vispārīgiem kontrolleriem, lietojot kopā ar Steam, laiku pa laikam ir iespējama kļūme. Kad vien tas notiek, jums vajadzētu būt iespējai atrisināt problēmu, veicot atbilstošās darbības, lai atjaunotu Steam kontroliera programmaparatūru.
- Vispārīgais kontrolieris nav iestatīts pareizi - Steam ne vienmēr pilnībā atbalsta zemas ievades vispārīgos kontrollerus. Tas nozīmē, ka, ja vēlaties, lai viņi darbotos pareizi, jums jāveic dažas papildu konfigurēšanas darbības, lai nodrošinātu, ka tā tiek veiksmīgi atklāta. Vieglākais veids, kā to izdarīt, ir izmantot trešās puses utilītu, kas spēj tulkot XInput zvanus uz DirectInput zvaniem.
- Rocket League neizmanto Steam Input - ja rodas šī problēma ar Xbox One kontrolleri, iespējams, ka problēma rodas tāpēc, ka spēle nav konfigurēta Steam Input lietošanai. Šajā gadījumā jūs varat atrisināt problēmu, modificējot dažas spēles vadības iespējas, lai Rocket League izmantotu Steam Input.
- USB austiņas tiek noteiktas kā kontrolieris - noteiktas USB austiņas (īpaši HyperX modeļi), iespējams, Rocket League uzskata par kontrolieriem. Ja šis scenārijs ir piemērojams, jums vajadzētu būt iespējai atrisināt problēmu, pārliecinoties, ka jūsu kontrolieris vispirms tiek atklāts.
Ja jūs pašlaik cenšaties atrisināt šo problēmu, šajā rakstā tiks sniegtas vairākas problēmu novēršanas darbības, kas varētu atrisināt jūsu problēmu. Zemāk jūs atradīsit vairākas dažādas metodes, kuras ir apstiprinātas kā efektīvas, lai atrisinātu šo konkrēto problēmu.
Paturiet prātā, ka vismaz viena skartais lietotājs ir apstiprinājis, ka katra no tālāk aprakstītajām metodēm ir efektīva. Ja vēlaties saglabāt pēc iespējas efektīvāku darbību, iesakām sekot metodēm to sniegšanas secībā, jo potenciālie labojumi ir sakārtoti pēc efektivitātes un smaguma pakāpes.
1. metode: lielo attēlu iestatījumu pielāgošana (ja piemērojams)
Ja jūs mēģināt palaist raķešu līgu, izmantojot straumi, viens no iespējamiem iemesliem, kāpēc jūs nevarat izmantot kontrolieri, var būt tas, ka Big Picture režīms beidzot piespiež kontrolieri izslēgt. Tam nevajadzētu notikt pēc noklusējuma, taču, ja jūs pielāgojāt dažus Steam iestatījumus, iespējams, ka jūs arī konfigurējāt klientu atspējot kontrollera funkcionalitāti, atrodoties lielā attēla režīmā.
Vairāki ietekmētie lietotāji, ar kuriem mēs saskaramies arī ar to pašu problēmu, ir ziņojuši, ka viņiem izdevās atrisināt šo problēmu, piekļūstot Rocket League Steam iestatījumiem un nodrošinot, ka Steam Input Spēles iestatījumi tiek izslēgti un noņemot atzīmi no citām neatbilstošajām funkcijām, piemēram, Guide Button un Xbox Konfigurācijas atbalsts (ja neizmantojat Xbox kontrolieri.
Šeit ir īss ceļvedis par šīs modifikācijas veikšanu Steam:
- Ar peles labo pogu noklikšķiniet uz Steam teknes joslas ikonas un konteksta izvēlnē izvēlieties Lielais attēls .
- Kad Steam klients ir pabeidzis lielā attēla režīma sākšanu, augšdaļā esošajā izvēlnes vienumu sarakstā noklikšķiniet uz Bibliotēka .
- Pēc tam spēļu sarakstā noklikšķiniet uz Rocket League un noklikšķiniet uz Pārvaldīt spēli (zem spēles ikonas).
- Pēc tam noklikšķiniet uz Controller Options (sadaļā Steam Input ).
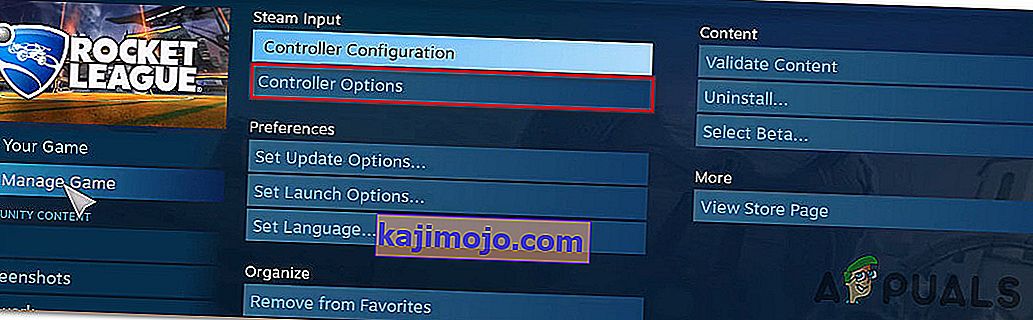
- Kad esat nonācis kontroliera lietojumprogrammu opcijās , noklikšķiniet uz nolaižamās izvēlnes, kas saistīta ar S komandas ievades spēles iestatījumu, un pirms noklikšķināšanas uz Labi iestatiet to uz piespiedu izslēgšanu .
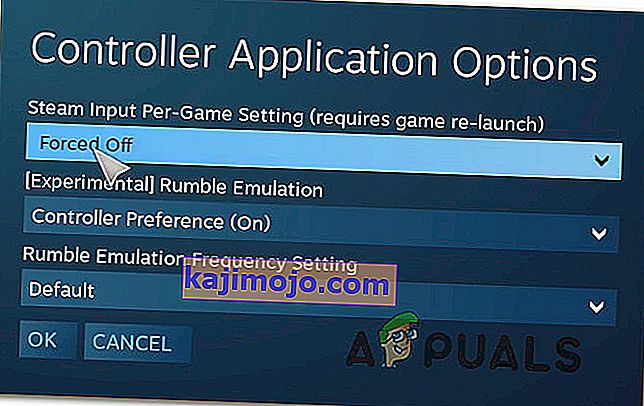
- Kad izmaiņas ir veiktas, atgriezieties lielā attēla galvenajā lapā Steam un noklikšķiniet uz ikonas Iestatījumi (zobrata ikona) un pēc tam noklikšķiniet uz Kontroliera iestatījumi .
- Izvēlnē Kontrollera iestatījumi pārliecinieties, ka esat noņēmis atzīmi no visām neatbilstošajām rūtiņām. Ja izmantojat Xbox kontrolieri, noņemiet atzīmi no visa, izņemot Xbox konfigurācijas atbalstu un pogas Guide Focuses Steam .
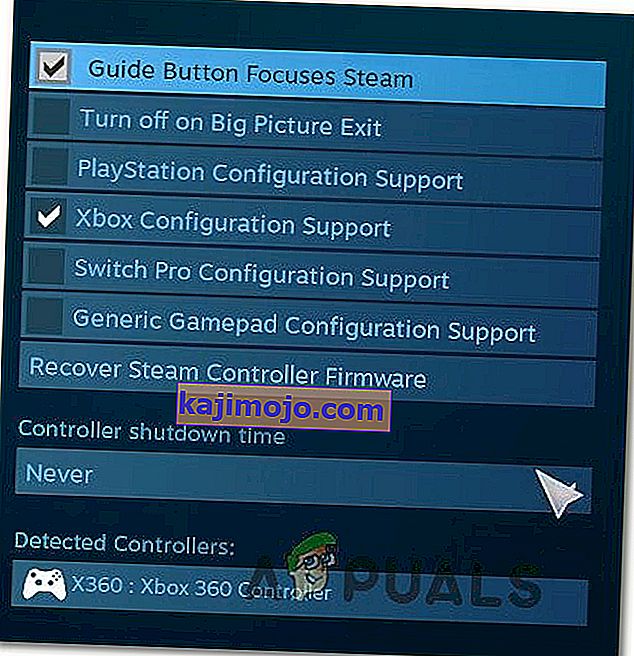
Piezīme: Ja izmantojat PS4 Dualshock kontrolieri, pārbaudiet PlayStation konfigurācijas atbalstu un noņemiet atzīmi no izvēles rūtiņas Xbox konfigurācijas atbalsts. Vai arī noņemiet atzīmi no abām opcijām, ja izmantojat vispārēju kontrolleri.
- Kad visas modifikācijas ir veiktas, restartējiet Steam klientu, palaidiet Rocket League un pārbaudiet, vai kontrollera funkcionalitāte ir atjaunota.
Ja šī metode neļāva jums atrisināt problēmu un, spēlējot Rocket League, jūs joprojām nevarat izmantot savu kontrolieri, pārejiet uz nākamo zemāk esošo metodi.
2. metode: pārliecinieties, ka jūsu kontrolieris ir atpazīts
Ja rodas problēmas ar PS4 DualShock kontroliera izmantošanu datorā ar RocketLeague. Lielākajā daļā šo gadījumu problēmu izraisa draivera problēma, kas saistīta ar jūsu PS4 kontrolieri. Vairāki ietekmētie lietotāji ir ziņojuši, ka viņiem izdevās novērst problēmu, pārliecinoties, ka ir instalēti pareizi draiveri. Dažos gadījumos lietotāji arī mēģināja atjaunot kontroliera programmaparatūras iestatījumus.
Šeit ir īss ceļvedis, kā to izdarīt:
- Nospiediet Windows taustiņu + R, lai atvērtu dialoglodziņu Palaist . Pēc tam tekstlodziņā ierakstiet “devmgmt.msc” un nospiediet taustiņu Enter, lai atvērtu ierīču pārvaldnieku . Ja UAC (User Account Control) pieprasa , noklikšķiniet uz Jā, lai piešķirtu administratīvās privilēģijas.

- Iekārtā Ierīču pārvaldnieks ritiniet uz leju ierīču sarakstā un paplašiniet nolaižamo izvēlni, kas saistīta ar skaņas, video un spēļu kontrolieriem .
- Inside Skaņas, video un spēļu kontrolleri izvēlni, pārbaudiet, vai jūsu PS4 kontrolieris ir klāt iekšā.
- Ja PS4 kontrolieris neparādās šajā izvēlnē, ir skaidrs, ka jums ir draivera problēma. Šajā gadījumā atvienojiet kontrollera USB spraudni un spraudni citā portā. Windows vajadzētu automātiski rūpēties par instalēšanu.
- Pēc tam skatieties, vai draivera instalēšana ir veiksmīgi pabeigta un vai ierīce parādās izvēlnes Skaņas, video un spēļu kontrolieris iekšpusē .
- Ja draiveris ir veiksmīgi instalēts, aizveriet ierīču pārvaldnieku , restartējiet datoru un pārbaudiet, vai problēma ir novērsta, kad nākamā startēšanas secība ir pabeigta.

Ja tā pati problēma joprojām pastāv, pārejiet uz nākamo metodi tālāk.
3. metode: Steam kontroliera programmaparatūras atkopšana
Daži ietekmētie lietotāji ziņoja, ka problēma tika atrisināta pēc tam, kad viņi veica atbilstošās darbības, lai atkoptu sava kontroliera programmaparatūru. Vairumā gadījumu ir apstiprināts, ka šī procedūra darbojas situācijās, kad problēma radās ar DualShock4 kontrolieri.
Lietotāji, kuri ir izpildījuši šos norādījumus, ziņoja, ka viņu kontrollera funkcionalitāte ir atgriezusies pēc programmaparatūras atkopšanas procesa pabeigšanas un iekārtas restartēšanas. Šeit ir īss ceļvedis par to, kas jums jādara:
- Open your Steam client and use the ribbon bar at the top to click on Steam and then on Settings.
- Once you get inside the Settings menu, select the Controller option from the vertical menu on the left and then click on General Controller Settings from the right-hand pane.
- From the newly appeared window, click on Recover Steam Controller Firmware (at the bottom of the screen).
- At the confirmation prompt, click OK to start the firmware recovery process.
- Follow the instruction on the next screen, then click the Start button once again.
- When the process is complete, restart your computer and see if the issue is resolved once the next startup is complete.

If the same problem is occurring and you are still unable to use your controller when playing Rocket League, move down to the next method below.
Method 4: Setting up Generic Controllers (if applicable)
If you’re encountering this issue with a generic, cheaper controller, chances are you will need to go through some extra steps in order to configure it to work with Rocket League. Popular controllers like Xbox One / Xbox 360 or Dualshock4 are automatically detected and configured as soon as you plug them in. But if you have a low-entry controller, you’ll need to do some manual setup.
Several users that have been also encountering this problem have reported that they managed to resolve it by using a 3-rd party that allowed them to make their generic controller visible and change the bindings to their preferred ones.
Here’s what you need to do:
- Visit this link (here) to download x360Ce. This utility is essentially an Xbox 360 controller that will allow you to use Direct Input controllers with games that support Xbox360 controllers or XInput controllers only by translating XInput calls to DirectInput calls.
- Once the utility has been downloaded, copy it and navigate to the following location:
C:\Program Files\Steam\SteamApps\common\rocketleague\binaries\win32
Note: Keep in mind that this is the default location of the Rocket league game folder. If you installed the game in a custom location, navigate there instead.
- Paste the file (x360ce.exe) anywhere inside the Win32 folder, then double-click on the executable to launch it.
- When the application is opened, wait for it to detect your controller. Once it does, click Next and follow the rest of the on-screen instructions to complete the process. At the end of the initial setup process, you will be prompted to click on Finish (do so when you see it).
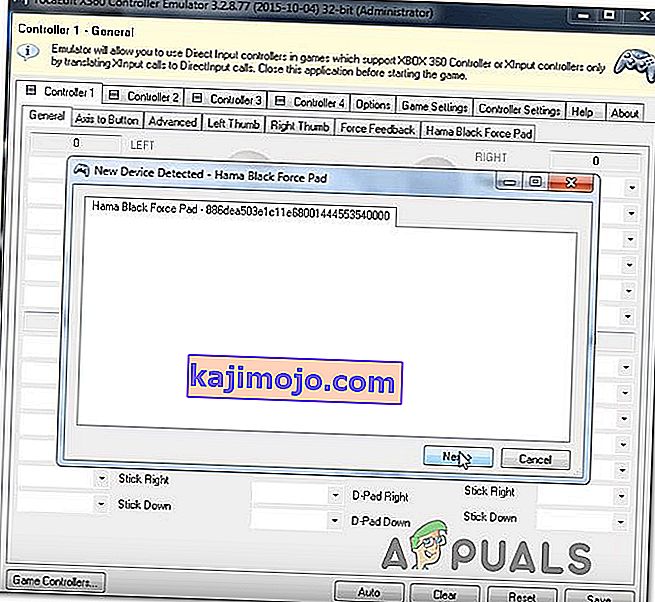
- You will then be given the chance to test out your controller and configure your buttons as you see fit. Do so and click Save. As you can probably tell, your controller is already working.
- Close the controller utility and launch Rocket League normally through Steam. You should no longer encounter issues with your generic controller.
If the same issue is still occurring, move down to the next method below to try a different repair strategy.
Method 5: Forcing Rocket League to use Steam Input (if applicable)
If you’re running Rocket League through Steam with an Xbox One controller and you’re encountering this issue, chances are the game is not configured to use Steam Input – which might end up creating this issue.
Several affected users have reported that they managed to resolve the issue by tweaking some in-game settings so that Rocket League is forced to use input from Steam. After doing so and restarting the game, some users have reported that the issue was resolved and they were able to use their Xbox One controllers without issues.
Here’s what you need to do:
- Launch Rocket League through Steam.
- Once the game is loaded, go to Options > Controls and click on Use Steam Input.
- Then, select your Xbox One Controller from the list and set it to AUTO if it’s set to Off.
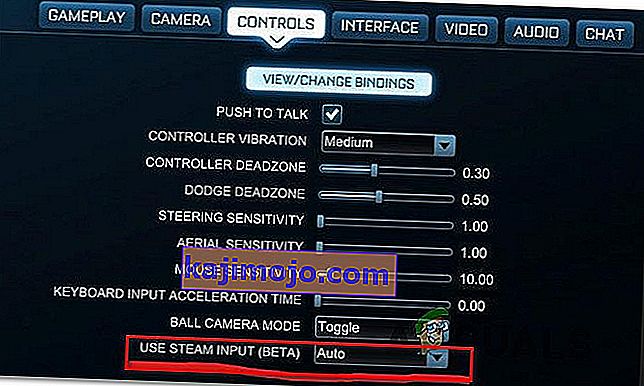
- Restart Rocket League and see if the issue has been resolved.
If the same issue is still occurring, move down to the next method below.
Method 6: Unplugging USB headphones (if applicable)
If you’re using headphones that are connected through USB, chances are Rocket League ends up seeing them as a controller. This is a fairly common occurrence with HyperX headphones and a few other manufacturers. Since Rocket Leagues believes your controller is already connected, it will not provide the necessary permissions to your real controller.
A couple of users that have been going through this exact problem have reported that they managed to resolve the problem by unplugging their USB headphones and plugging the controller before launching the game. Doing this supposedly got their controller detected and they were able to connect the USB headphones into a different USB port.
But keep in mind that if this procedure is successful, you’ll need to do this every time you plan on using both the controller and your USB headphones.
Note: Make sure that Bluetooth isn’t activated on any other nearby device which might confuse the controller as to which device it connects.