ROG spēļu centrs pavada ACER datorus, un tas ir ļoti noderīgs rīks spēlētājiem. Diemžēl daudzi lietotāji ir ziņojuši par dažādām problēmām, jo pēc jauna lietojumprogrammas vai Windows atjauninājuma instalēšanas ROG Gaming Center vienkārši atsakās atvērt.

Ir bijušas daudzas dažādas noderīgas metodes, ar kurām izdevies nodrošināt problēmas risinājumu. Šajā rakstā tiks apkopotas šīs metodes un sniegti detalizēti norādījumi, kā rūpīgi sekot. Problēma ir jāatrisina īsā laikā, lai veicas!
Kas noved pie tā, ka sistēmā ROG Gaming Center netiek atvērta problēma?
Daži šīs problēmas cēloņi ir zināmi, un tos apsprieda daudzi šīs programmas lietotāji. Nezināmi cēloņi ir bīstamāki, taču ir dažas metodes, kas nodrošina rezultātus, nezinot, kā. Katrā ziņā mēs esam sagatavojuši iespējamo cēloņu sarakstu zemāk, tāpēc pārliecinieties, ka to pārbaudāt!
- Bloķēja Avast - jūsu Avast antivīruss var neļaut ROG Gaming Center darboties pareizi. Sākumā to var būt diezgan grūti pamanīt. Ir zināms, ka Avast rada šādas problēmas, un mēs iesakām pievienot ROG izņēmumu. Ja tas neizdodas, jūs vienmēr varat atinstalēt Avast un izmantot citu pretvīrusu rīku.
- Veci vai kļūdaini draiveri - ROG Gaming Center tiek izmantots, lai pārvaldītu dažādas ar spēlēm saistītas ierīces, piemēram, grafisko karti un perifērijas ierīces, piemēram, peli un tastatūru. Šo ierīču draiveriem jābūt atjauninātiem, ja vēlaties izvairīties no šīs problēmas.
- Administratora atļaujas - ja trūkst administratora atļauju, lietotnei var tikt liegta piekļuve noteiktiem failiem vai resursiem. Administratora atļauju piešķiršana galvenajam izpildāmajam failam varētu būt vienkāršs veids, kā atrisināt problēmu.
1. risinājums: izveidojiet izņēmumu ROG Gaming Center vietnē Avast vai atinstalējiet Avast
Daudzi lietotāji ir ziņojuši, ka Rog Gaming Center bieži ietekmē antivīruss, kuru jūsu klēpjdators pašlaik ir instalējis. Lielākajā daļā gadījumu Avast ir vaininieks, un jums vajadzētu apsvērt iespēju pievienot Avast izņēmumu, lai ļautu ROG Gaming Center darboties bez problēmām. Pārbaudiet tālāk norādītās darbības!
- Atveriet Avast, veicot dubultklikšķi uz tā ikonas uz darbvirsmas vai meklējot to, atrodoties izvēlnē Sākt vai Meklēt. Vienkārši ierakstiet “Avast” un ar peles labo pogu noklikšķiniet uz pirmā pieejamā rezultāta.
- Avast lietotāja saskarnes augšējā labajā stūrī noklikšķiniet uz izvēlnes opcijas un parādītajā konteksta izvēlnē noklikšķiniet uz Iestatījumi .
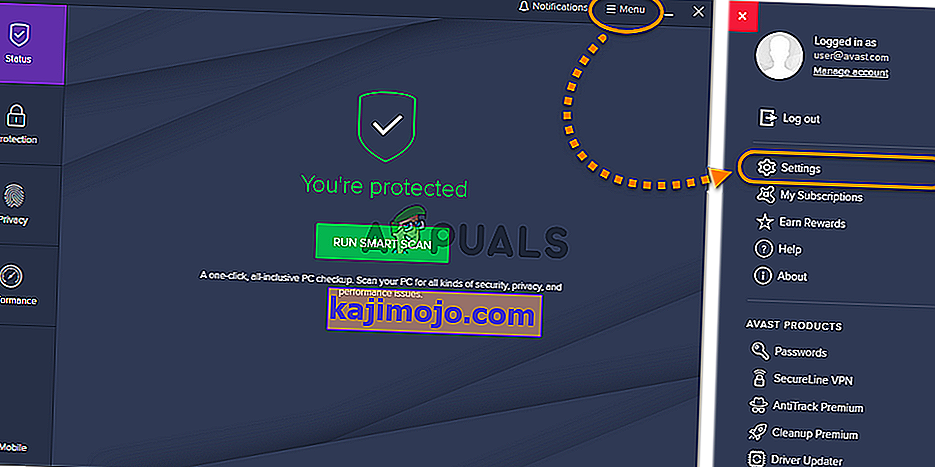
- Pārliecinieties, ka paliekat cilnē Vispārīgi un iekšpusē pieskarieties opcijai Izņēmumi . Sekojiet tam, noklikšķinot uz Pievienot izņēmumu
- Noklikšķiniet uz pogas Pārlūkot un dodieties uz mapi, kurā nolēmāt instalēt ROG Gaming Center. Pēc noklusējuma tam jābūt:
C: \ Program Files (x86) \ ROG spēļu centrs
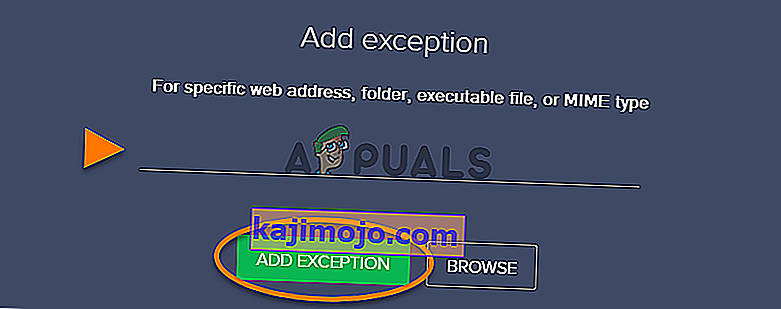
- Atlasiet šo mapi un parādītajā logā noklikšķiniet uz pogas Pievienot izņēmumu . Restartējiet datoru un mēģiniet vēlreiz atvērt ROG Gaming Center, lai redzētu, vai tas tagad tiek atvērts pareizi.
2. risinājums: palaidiet ROG Gaming Center kā administratoru
Dažreiz noteiktām lietotnēm ir nepieciešamas administratora atļaujas, lai tās darbotos pareizi. Tā tam nevajadzētu būt, taču daudzi lietotāji ir ziņojuši, ka, palaižot galveno ROG Gaming Center izpildāmo failu kā administratoram, izdevās atrisināt problēmu un ROG Gaming Center sāka pareizi atvērties no šī brīža. Lai to izdarītu, veiciet tālāk norādītās darbības.
- Pirmkārt, jums būs jāatver ROG Gaming Center instalācijas mape . Ja darbvirsmā ir pieejams saīsne, varat vienkārši ar peles labo pogu noklikšķināt uz tā ieraksta un parādītajā konteksta izvēlnē izvēlēties Atvērt faila atrašanās vietu .
- Ja darbvirsmā šāda ieraksta nav, varat vienkārši atvērt mapi datorā vai uzdevumjoslas ātrās piekļuves izvēlnē noklikšķiniet uz ikonas Bibliotēkas . Pēc tam navigācijas izvēlnē labajā pusē noklikšķiniet uz Šī datora ieraksts. Šo datoru varat atrast arī uz darbvirsmas.
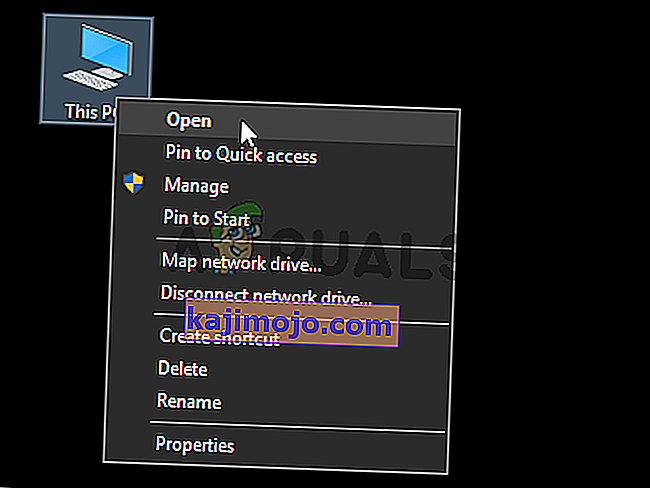
- Kad esat iekļuvis, pārliecinieties, ka mēģināt pārvietoties uz mapi, kurā esat nolēmis instalēt ROG Gaming Center. Pēc noklusējuma mapei jābūt:
C: \ Program Files (x86) \ ROG spēļu centrs
- Iekšpusē atrodiet galveno izpildāmo failu, ar peles labo pogu noklikšķiniet uz tā ieraksta un parādītajā konteksta izvēlnē izvēlieties Rekvizīti . Kad esat iekļuvis, pārliecinieties, vai dodaties uz saderību Sadaļā Iestatījumi atzīmējiet izvēles rūtiņu blakus opcijai Palaist šo programmu kā administratoru .
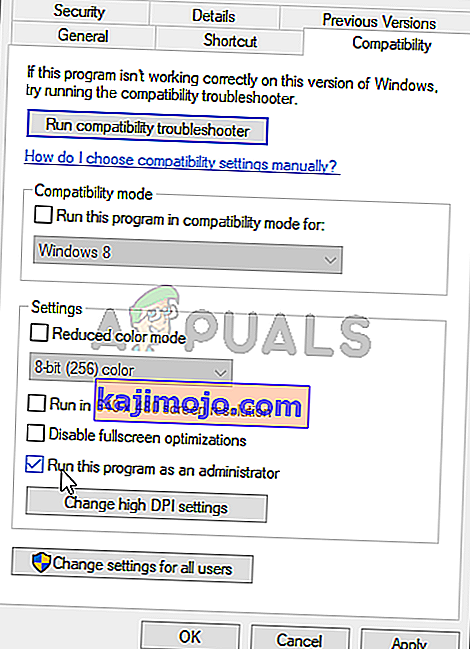
- Mēģiniet atkārtoti atvērt ROG Gaming Center un pārbaudīt, vai tas tagad ir atvērts pareizi!
3. risinājums: instalējiet jaunākos draiverus
Ir vairāki problemātiski draiveri, kas jums jāņem vērā, novēršot ROG Gaming Center problēmu, neatverot problēmu. Šie draiveri ietver tastatūras, peles un grafikas draiverus. Atjauniniet šos draiverus, ja tas ir izšķiroši, ja vēlaties ātri un efektīvi atrisināt šo problēmu.
- Pirmkārt, jums jāatver ierīču pārvaldnieks, ja vēlaties pārvaldīt instalētos ierīču draiverus. Pārliecinieties, vai izmantojat Windows Key + R taustiņu kombināciju, lai atvērtu dialoglodziņu Palaist . Teksta lodziņā ierakstiet “ devmgmt. msc ”un noklikšķiniet uz pogas Labi zemāk, lai atvērtu ierīču pārvaldnieku.

- Ierīču pārvaldnieku var meklēt arī izvēlnē Sākt . Kad esat nonācis iekšā, jums būs jāpaplašina šādas sadaļas: Atskaņojiet adapterus, Peles un citas rādītājierīces un Tastatūras .
- Atrodiet attiecīgi grafikas karti, peli un tastatūru, ar peles labo pogu noklikšķiniet uz šiem ierakstiem un parādītajā konteksta izvēlnē izvēlieties Atinstalēt ierīci .
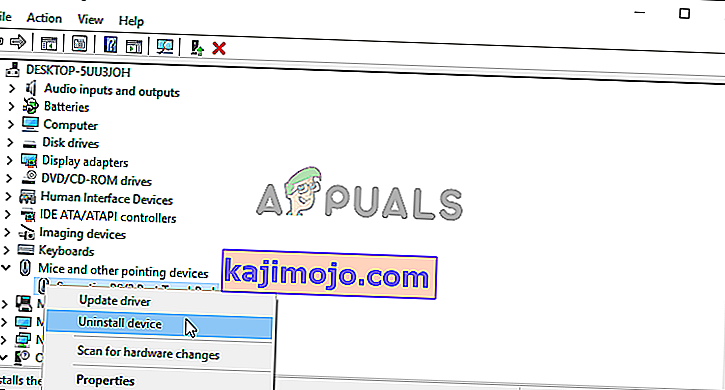
- Kad esat atinstalējis šos draiverus, augšējā izvēlnes joslā noklikšķiniet uz opcijas Darbība un noklikšķiniet uz Meklēt aparatūras izmaiņas. Tas meklēs jūsu datorā atinstalētus draiverus un automātiski instalēs jaunākās pieejamās versijas.
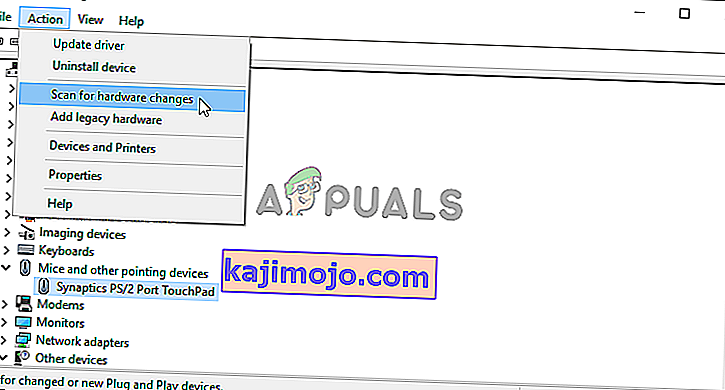
- Mēģiniet atkārtoti atvērt ROG Gaming Center un pārbaudīt, vai tas tagad ir atvērts pareizi!
4. risinājums: Pārinstalējiet ROG Gaming Center
Ja neviena cita metode jums nevar palīdzēt, pārinstalēšana joprojām ir reāla iespēja. Šīs metodes veikšana ir ļoti vienkārša, un tas ir kaut kas, kas jums jāpārbauda šīs problēmas novēršanas laikā. Šo metodi varat veikt vadības panelī vai lietotnē Iestatījumi, ja izmantojat sistēmu Windows 10.
Vecākas Windows versijas:
- Pārliecinieties, ka esat atvēris vadības paneli , meklējot to pēc noklikšķināšanas uz izvēlnes Sākt vai Meklēt / Cortana. Varat arī izmantot taustiņu kombināciju Ctrl + R, lai atvērtu dialoglodziņu Palaist . Vienkārši ierakstiet “ control.exe ” iekšpusē un noklikšķiniet uz pogas Labi , lai atvērtu vadības paneli.
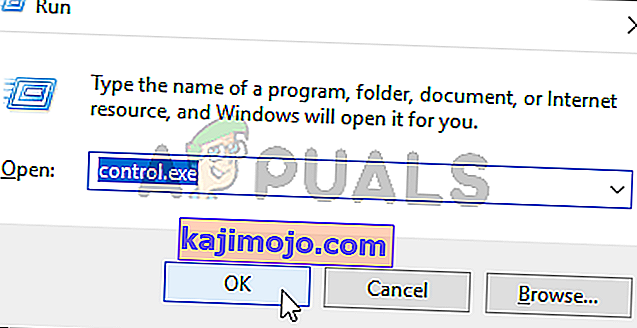
- Iekļuvuši augšējā labajā stūrī , noklikšķiniet uz opcijas Skatīt pēc un nomainiet to uz Kategorija . Noklikšķiniet uz Atinstalēt programmu saskaņā ar programmām
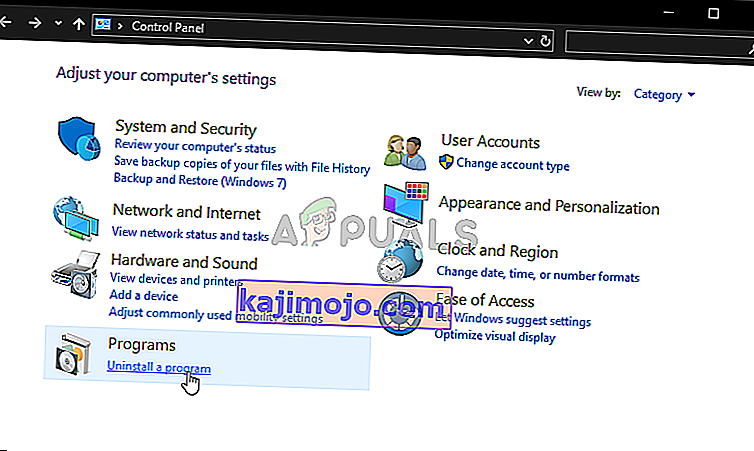
- Iekšpusē atrodiet ierakstu ROG Gaming Center, noklikšķiniet uz tā ar peles kreiso taustiņu un izvēlnē, kas parādīsies ekrāna augšdaļā, noklikšķiniet uz pogas Atinstalēt . Izpildiet ekrānā redzamos norādījumus, lai to atinstalētu.
Windows 10:
- Iestatījumu atvēršanai varat izmantot Windows taustiņu + I taustiņu kombināciju. Varat arī noklikšķināt uz izvēlnes Sākt pogas vai uz tastatūras Windows taustiņa un noklikšķināt uz cilnes ikonas izvēlnes Sākt apakšējā kreisajā stūrī, lai atvērtu iestatījumus .
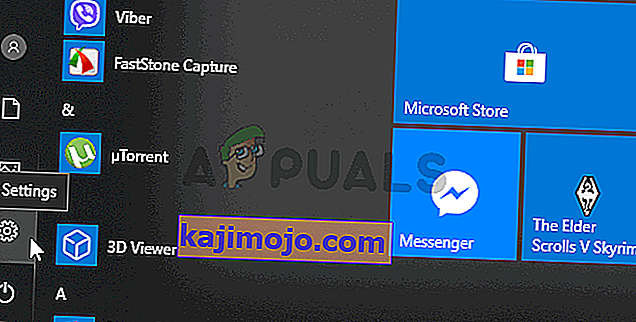
- Noklikšķiniet, lai atvērtu sadaļu Lietotnes iekšpusē, un noklikšķiniet uz tās ar peles kreiso taustiņu, lai atvērtu visu datorā instalēto programmu sarakstu. Ritiniet uz leju, līdz nonākat ROG Gaming Center ierakstā, noklikšķiniet ar peles kreiso taustiņu un noklikšķiniet uz Parādīties pogas, kas parādīsies.
- Izpildiet tūlīt atvērtā atinstalēšanas vedņa norādījumus.
Pēc atinstalēšanas pabeigšanas vēlreiz lejupielādējiet ROG Gaming Center, veiciet dubultklikšķi uz instalētāja un izpildiet ekrānā redzamos norādījumus, lai to vēlreiz instalētu datorā.
