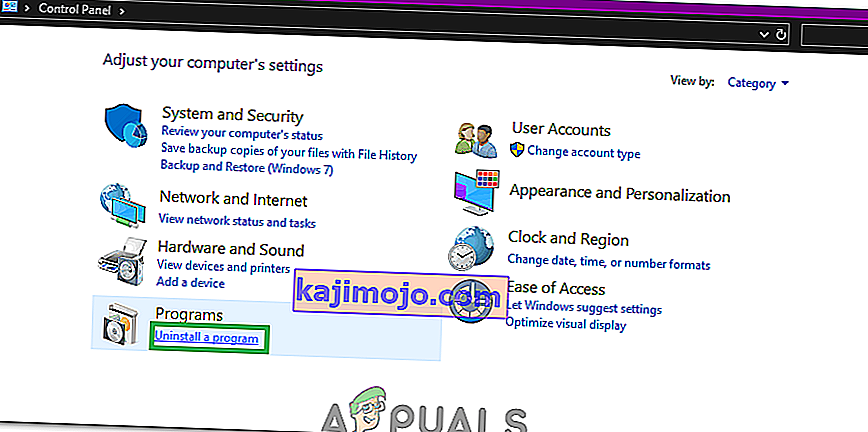0xc00007b “lietojumprogrammu nevarēja startēt pareizi”. Uznirstošajai kļūdai 0xc00007b ir vairāki iemesli. Visbiežākais šīs problēmas cēlonis ir 32 bitu un 64 bitu lietojumprogrammu nesaderība ar jūsu sistēmu. Piemērs tam ir gadījums, kad 32 bitu lietojumprogramma mēģina sevi izpildīt 64 bitu sistēmā.
Varat mēģināt palaist 32 bitu lietojumprogrammas 64 bitu logos, taču dažreiz tas var neizdoties.
Šajā ceļvedī; Es uzskaitīšu visus risinājumus kā metodes, kas, kā ziņots, ir noderējušas mūsu lietotājiem. Jums vajadzētu sekot katrai metodei, sākot ar 1. metodi, un apstāties pie jums piemērotās metodes.
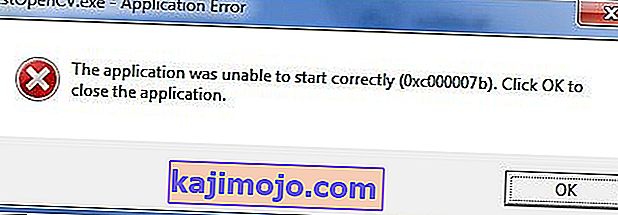
1. metode. Labojiet bojātus sistēmas failus
Lejupielādēt un palaist Restoro skenēt un atjaunot korumpēta un trūkstošo repozitorijus no šeit , un tad mēģiniet atjaunināt Windows. Ja tas nedarbojas, pārejiet uz 2. metodi.
2. metode. Palaidiet programmu kā administrators
Dažreiz šī kļūda rodas tāpēc , ka lietojumprogrammai, kuru mēģināt izpildīt, nav administratora privilēģiju . Šim nolūkam ar peles labo pogu noklikšķiniet uz lietojumprogrammas un sarakstā atlasiet Palaist kā administratīvo . Noklikšķiniet uz Jā, kad tiek parādīts jauns logs, un jūs atradīsit, ka programma darbojas nevainojami.
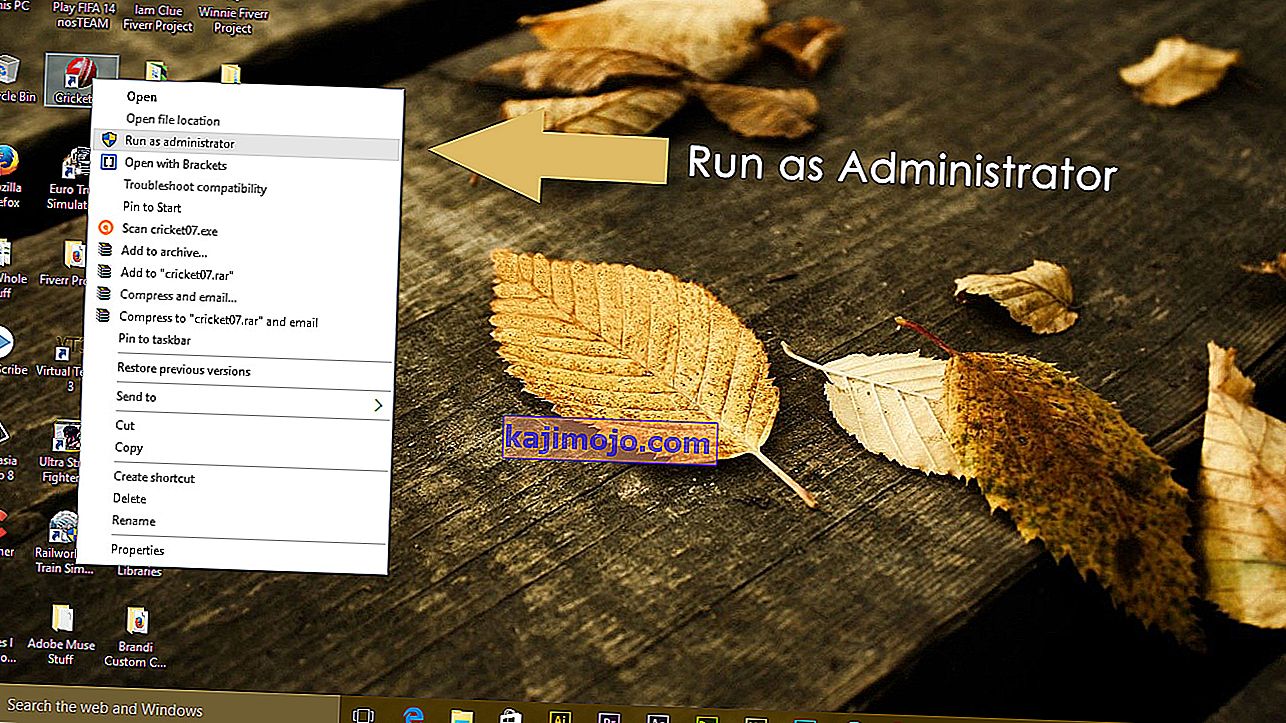
3. metode. Pārinstalējiet lietojumprogrammu
Pārinstalējot lietojumprogrammu, kas izraisa kļūdu 0xc000007b, kļūdu var novērst dažādos gadījumos. Pārinstalēšanas laikā izslēdziet antivīrusu programmu un atlasiet instalēšanas laikā piedāvātās papildu programmatūras, jo šīs programmatūras var būt noderīgas. Jūs varat izlaist meklēšanas joslas un citu piedāvājumu, kas nav būtisks.
4. metode. Atjauniniet .NET Framework
.NET Framework arī var būt šī kļūdas ziņojuma cēlonis vairākos gadījumos. Tātad .NET Framework atjaunināšana uz jaunāko versiju var iznīcināt kļūdu.
Lai instalētu .NET Framework, dodieties uz Vadības panelis> Programmas un līdzekļi un noklikšķiniet uz Ieslēgt vai izslēgt Windows funkcijas . Tas atvērs jaunu logu ar Windows funkciju sarakstu. Noklikšķiniet uz .NET Framework 3.5 un nospiediet Labi . Tas sāks lejupielādi, un pēc instalēšanas jūsu dators tiks restartēts ar kļūdas novēršanu.
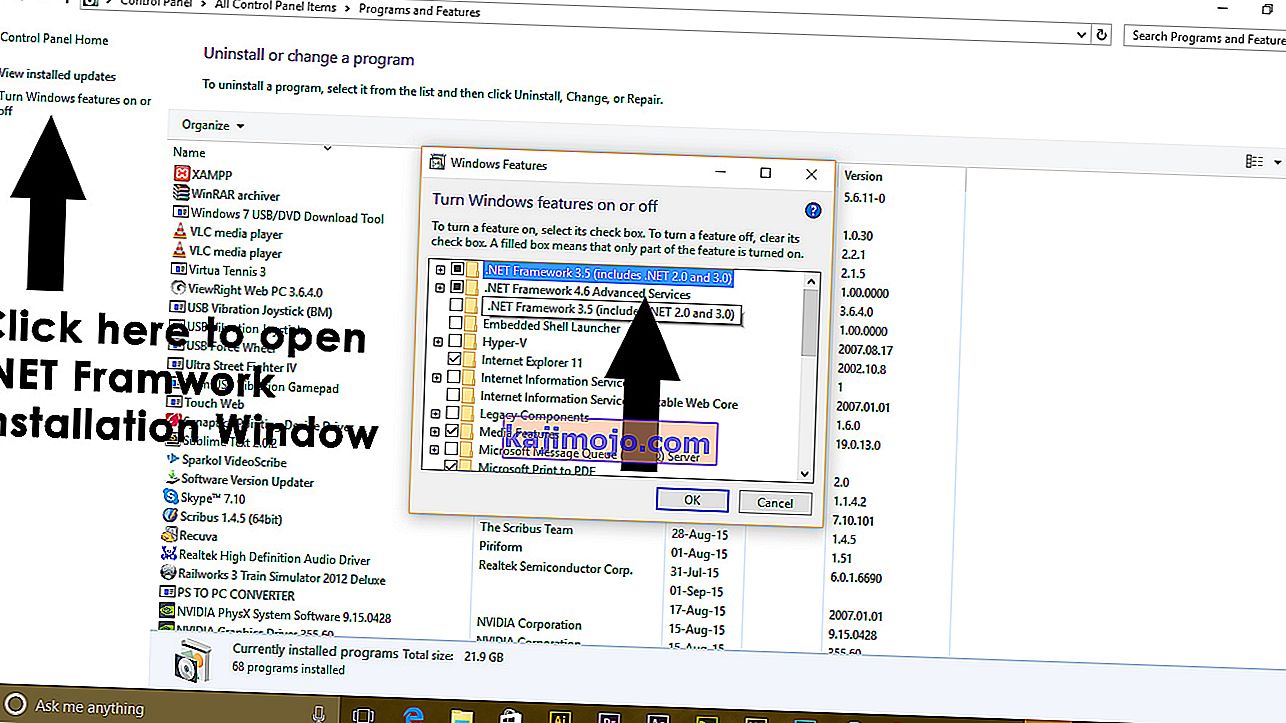
5. metode. Atjauniniet DLL
DLL kļūdas novēršanas metodes atjaunināšana ir nedaudz sarežģīta, taču tas noteikti var atrisināt problēmu, ko izraisa 0xc000007b kļūda . Šī metode ietver faila ar nosaukumu xinput1_3.dll nomaiņu C diska iekšpusē . Šo failu var sabojāt vai pārrakstīt ar kādu citu versiju, kā rezultātā rodas šī kļūda. Lai novērstu šo problēmu, izpildiet šos norādījumus.
- Lejupielādējiet dll xinput1_3.dll no DLLME (Google it)
- Izvelciet šos failus, izmantojot saspiešanas rīku ar nosaukumu Winrar .
- Kopējiet failu xinput1_3.dll no iegūtās mapes un ielīmējiet mapē C: \ Windows \ SysWOW64 . Kad tiek prasīts nomainīt, noklikšķiniet uz Kopēt un aizstāt, un tas ir viss.
6. metode. Atjauniniet DirectX
Ja neviena no iepriekšminētajām metodēm nedarbojas; tad DirectX atjaunināšana / atkārtota instalēšana ir mūsu pēdējā iespēja citādi; Windows ir jāpārinstalē. DirectX var atjaunināt / pārinstalēt vietnē //www.microsoft.com/en-us/download/details.aspx?id=35 - lejupielādējiet un palaidiet iestatīšanas failu; pēc tam izpildiet ekrānā redzamās darbības, lai to atkārtoti instalētu. Kad tas izdarīts; restartējiet datoru un pārbaudiet.
Es būtu pateicīgs, ja jūs informētu mūs, kura metode ir darbojusies, ja tāda ir; un, ja jums nekas nav izdevies, mēs varam uzlabot mūsu ceļvedi.
7. metode. Pārinstalējiet skarto lietojumprogrammu
Pastāv neliela iespēja, ka jūs ciešat no šīs problēmas, jo ietekmētās lietojumprogrammas instalēšanas laikā kaut kas noieta nepareizi un tā netika veiksmīgi instalēta. Ja tas notika, jūsu vienīgais uzdevums novērst problēmu ir skartās lietojumprogrammas atkārtota instalēšana, un, lai to izdarītu, jums ir nepieciešams:
- Pārejiet uz Vadības panelis > Programmas > Programmas un līdzekļi > Atinstalēt programmu .
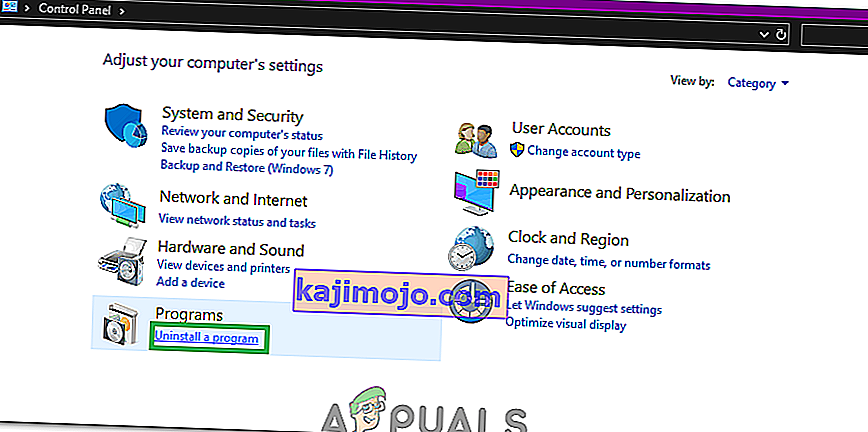
- Atrodiet skarto lietojumprogrammu un ar peles labo pogu noklikšķiniet uz tās un noklikšķiniet uz Atinstalēt .
- Lai atinstalētu lietojumprogrammu, apmeklējiet atinstalēšanas vedni .
- Kad lietojumprogramma ir atinstalēta, restartējiet datoru.
- Kad dators tiek palaists, atkārtoti instalējiet skarto lietojumprogrammu.
- Kad skartā lietojumprogramma ir veiksmīgi pārinstalēta, mēģiniet palaist, lai pārbaudītu, vai problēma ir novērsta.
8. metode. Atinstalējiet un pēc tam atkārtoti instalējiet Microsoft Visual C ++ Redistributable
Kā minēts iepriekš, šo problēmu bieži izraisa problēma ar Microsoft Visual C ++. Ja jūsu gadījumā pie vainas ir problēma ar Microsoft Visual C ++, vienkārši atinstalējot datorā instalēto Microsoft Visual C ++ Redistributable un pēc tam to atkārtoti instalējot, jāatbrīvojas no problēmas. Lai to izdarītu, jums:
- Pārejiet uz Vadības panelis > Programmas > Programmas un līdzekļi > Atinstalēt programmu .

- Atrodiet un ar peles labo pogu noklikšķiniet uz Microsoft Visual C ++ Redistributable - x86 (ja jūsu datoram ir 32 bitu operētājsistēma) vai Microsoft Visual C ++ Redistributable - x64 (ja datorā ir 64 bitu operētājsistēma) un noklikšķiniet uz Atinstalēt .
- Iziet cauri atinstalēšanas vednim, lai atinstalētu atkārtoti izplatāmo (-os) failu (-us).
- Kad atkārtoti izplatāmā (-ās) daļa (-es) ir atinstalēta (-as), restartējiet datoru.
- Lejupielādējiet instalēšanas uz Microsoft Visual C ++ tālākizplatītai - x86 no šeit (ja jūsu datoram ir 32-bit Operating System) vai uzstādītājam Microsoft Visual C ++ tālākizplatītai - x64 no šeit (ja jūsu datoram ir 64 bitu operētājsistēma) .
Piezīme. Ja no sava datora atinstalējāt abas Redistributable versijas, lejupielādējiet abiem instalētājus.
- Kad instalētājs ir lejupielādēts, palaidiet to un ejiet cauri, lai instalētu jebkuru no Redistributable versijām. Ja jums vajadzēja lejupielādēt instalēšanas programmu abiem tālākizplatāmajiem materiāliem, palaidiet abus pa vienam.
Kad tas ir izdarīts, restartējiet datoru un, tiklīdz tas ir palaists, pārbaudiet, vai problēma joprojām pastāv.
9. metode. Palaidiet CHKDSK, lai skenētu datora cieto disku
Ja neviens no iepriekš uzskaitītajiem un aprakstītajiem risinājumiem jums nedarbojas, ieteicams mēģināt palaist CHKDSK, lai skenētu datora cieto disku un novērstu visus atrastos, jo problēmas var izraisīt arī cietā diska problēmas. Lai palaistu CHKDSK, jums:
- Atveriet izvēlni Sākt .
- Meklējiet “ cmd ”.
- Ar peles labo pogu noklikšķiniet uz meklēšanas rezultāta ar nosaukumu cmd un konteksta izvēlnē noklikšķiniet uz Palaist kā administrators , lai palaistu paaugstinātu komandu uzvedni .

- Paaugstinātajā komandu uzvednē ierakstiet šo un nospiediet taustiņu Enter :
chkdsk / f / r
- Jums tiks vaicāts, vai skenēšana ir jāplāno nākamajai datora restartēšanas reizei. Lai apstiprinātu, ierakstiet y paaugstinātajā komandu uzvednē un nospiediet taustiņu Enter .
- Restartējiet datoru.
- Kad dators tiks palaists , CHKDSK automātiski sāks darboties un skenēt datora cieto disku - viss, kas jums jādara, ir būt pacietīgam un gaidīt procesu.
- Kad CHKDSK ir pabeigts, dators tiks palaists sistēmā Windows. Šajā brīdī jūs varat pārbaudīt, vai problēma ir novērsta.
10. metode. Atjauniniet Windows
Dažos gadījumos šo problēmu var novērst, atjauninot Windows uz jaunāko versiju. Tāpēc šajā solī mēs pārbaudīsim atjauninājumus. Par to:
- Vienlaicīgi nospiediet pogas “Windows” + “I”, lai atvērtu iestatījumus.
- Iestatījumos noklikšķiniet uz opcijas “Atjaunināt un drošība” un kreisajā rūtī atlasiet “Windows atjaunināšana” .

- Noklikšķiniet uz opcijas “Meklēt atjauninājumus” un ļaujiet Windows pārbaudīt un lejupielādēt visus atjauninājumus.

- Kad atjauninājumi ir lejupielādēti, noklikšķiniet uz opcijas Instalēt, lai tos instalētu datorā.
- Pēc tam pārbaudiet , vai problēma joprojām pastāv.
11. risinājums. Darbojas saderības režīmā
Dažos gadījumos risinājums var būt tikpat vienkāršs kā lietojumprogrammas palaišana citas Windows versijas saderības režīmā. Nepieciešamība to darīt rodas no Windows un dažu lietojumprogrammu nesaderības. Mēs to varam izdarīt, izpildot tālāk sniegtos norādījumus.
- Pārejiet uz lietojumprogrammas atrašanās vietu un ar peles labo pogu noklikšķiniet uz tās galvenā izpildāmā faila.
- Atlasiet Rekvizīti un pēc tam noklikšķiniet uz cilnes Saderība .
- Cilnē Saderība noklikšķiniet uz nolaižamās izvēlnes “ Palaist šo programmu saderības režīmā ” un atlasiet “Windows Vista” vai jebkuru citu Windows versiju.

- Noklikšķiniet uz Lietot un pēc tam uz Labi.
- Pārbaudiet, vai problēma joprojām pastāv.
12. risinājums: “.dll” faila instalēšana (tikai VLC)
Šķiet, ka dažiem lietotājiem ir ļoti specifisks risinājums, kur viņi ir spējuši novērst šo problēmu, lejupielādējot un ievietojot failu .dll mapē System 32. Bet šim risinājumam ir jābūt ļoti piesardzīgam, jo System 32 ir ļoti jutīga mape, un tajā ir lielākā daļa Windows svarīgāko. Tāpēc veiciet to uz savu risku, jo “.dll” faili no interneta bieži var būt inficēti. Lai turpinātu:
- Lejupielādējiet “ libvlc.dll ” failu no interneta.
- Pārejiet uz faila lejupielādes vietu un pēc faila izvēles nokopējiet to, izmantojot “Ctrl” + “C” .
- Pārejiet uz šo vietu.
C: \ Windows \ System32
- Nospiediet “Ctrl” + “V” šeit, lai ielīmētu šo failu mapē.
- Ļaujiet jebkurai UAC uzvednei apstiprināt darbību un pārbaudīt, vai problēma joprojām pastāv.
Piezīme. Mēģiniet arī izdzēst saīsni, kuru izmantojat, lai palaistu programmu, un izveidojiet jaunu.
13. risinājums. Svarīgas programmatūras instalēšana
Ir daudz Windows Essential programmatūras, kas jāinstalē, lai visas lietojumprogrammas darbotos. Tādēļ šajā solī mēs lejupielādēsim vienas vietas programmatūru, kas automātiski instalē visas šīs nepieciešamās lietas. Par to:
- Pārvietojieties šeit un lejupielādējiet aio210 programmatūru.
- Pēc lejupielādes iegūstiet programmatūru un gaidiet, līdz tā tiks pilnībā izvilkta.
- Pēc lejupielādes palaidiet programmatūru, pārbaudiet visas iespējas un nospiediet pogu “Instalēt”.
- Pēc instalēšanas pārbaudiet, vai problēma joprojām pastāv.