Kļūda “Audio pakalpojumi nereaģē” ir kļūdas ziņojums, kas ģenerēts, izmantojot Windows skaņas problēmu novēršanas rīku, kas parasti tiek palaists, kad rodas problēmas ar skaņas ierīcēm. Šī kļūda parasti nozīmē, ka skaņas ierīce nereaģē, ja tā nereaģē uz datora komandām vai ziņojumiem.
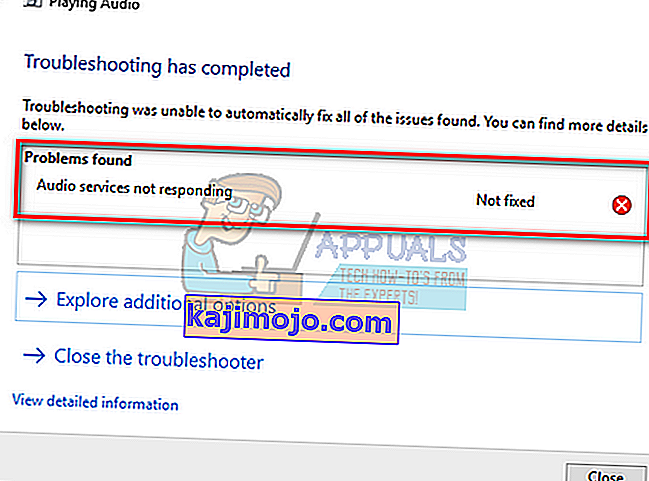
Šī ir ļoti izplatīta kļūda, un tā parasti rodas, jauninot Windows versiju, izmantojot Windows atjaunināšanu. Ir daži risinājumi, kas ietver pārliecību, ka visi audio pakalpojumi darbojas, kā paredzēts, un draiveri tiek atjaunināti uz jaunāko versiju. Ja visi risinājumi nedarbojas, mums ir jāizmanto sistēmas atjaunošana.
1. risinājums: restartējiet audio pakalpojumus
Pirms ķeramies pie sarežģītākiem un plašākiem risinājumiem, mēs mēģināsim restartēt audio pakalpojumu. Papildus skaņas aparatūrai un draiveriem ir pieejams audio pakalpojums, kas ir atbildīgs par audio pārvaldību datorā. Vienkārša restartēšana var atsāknēt tās konfigurācijas un atrisināt problēmu.
- Nospiediet Windows + R, ierakstiet “ services”. msc ”un nospiediet taustiņu Enter.
- Kad esat pakalpojumā, pārlūkojiet visus ierakstus, līdz atrodat “ Windows Audio ”. Ar peles labo pogu noklikšķiniet uz tā un atlasiet “ Restartēt ”.
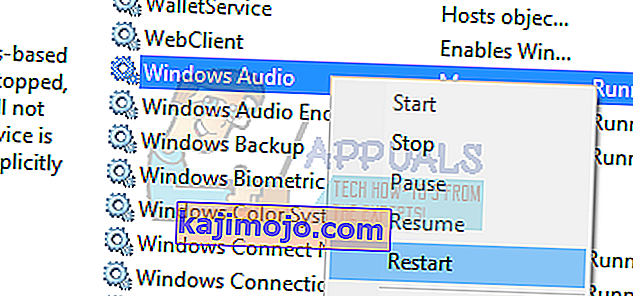
- Tagad vēlreiz ar peles labo pogu noklikšķiniet uz ieraksta un atlasiet Rekvizīti . Iestatiet startēšanas veidu kā “ Automātisks ”. Nospiediet Lietot, lai saglabātu izmaiņas un izietu.
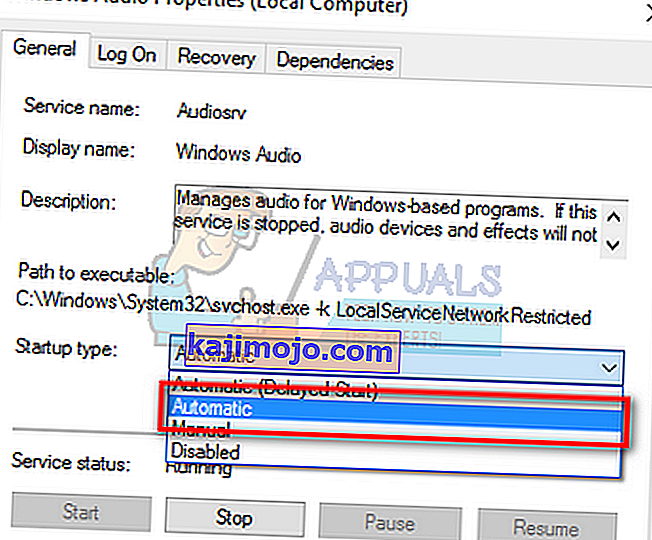
- Atgriezieties pie pakalpojumiem un meklējiet “ Windows Audio Endpoint Builder ”. Ar peles labo pogu noklikšķiniet uz tā un atlasiet “ Restartēt ”. Ja tas vēl nav sākts, noklikšķiniet uz Sākt.
- Pēc procesa sākšanas atveriet tā rekvizītus un izvēlieties startēšanas veidu kā “ Automātisks ”. Nospiediet Lietot, lai saglabātu izmaiņas un izietu.
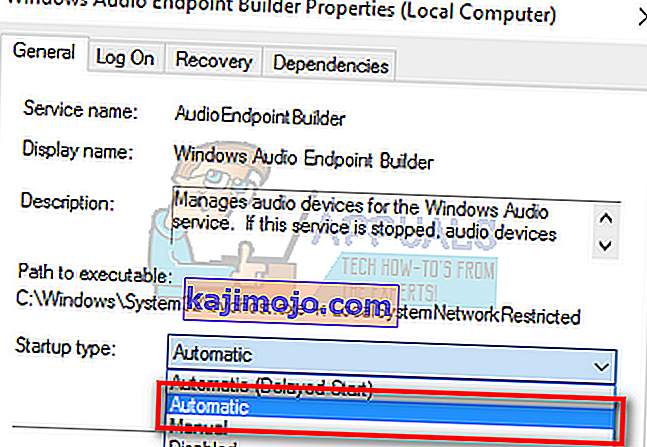
- Restartējiet datoru un pārbaudiet, vai problēma joprojām pastāv.
2. risinājums: pārbaudiet audio komponentus
Pirms pāriet uz tehniskākiem risinājumiem, mēs pārliecināsimies, vai darbojas visi audio komponenti. Ja kāds no tiem nav, tas var būt iemesls, kāpēc tiek parādīts kļūdas ziņojums. Uz laiku atspējojiet arī antivīrusu, jo tie dažreiz bloķē dažus pakalpojumus, kuru dēļ jūs saskaras ar grūtībām. Tie ir pakalpojumi, un jebkura no tiem izslēgšana var izraisīt neatbilstības.
- Nospiediet Windows + R, ierakstiet “ services”. msc ”un nospiediet Enter.
- Tagad pārliecinieties, vai šie pakalpojumi darbojas. Ja tā nav, ar peles labo pogu noklikšķiniet uz tās un noklikšķiniet uz Sākt .
RPC beigu punktu kartētājs
Attālās procedūras izsaukums (RPC)
DCOM servera procesu palaidējs

- Pārliecinieties arī, vai visi šie pakalpojumi ir iestatīti kā “ Automātiski ”.
- Pēc procesu sākšanas (ja tie bija izslēgti) pārbaudiet, vai problēma ir atrisināta. Ja tas tā nav, apsveriet iespēju restartēt datoru un pārbaudiet vēlreiz.
3. risinājums: izpildiet dažus komandu uzvednes norādījumus
Ja abiem iepriekšminētajiem risinājumiem nav nekādas izmaiņas vai pārbaudes jūsu datorā jau bija pareizas, mēs varam mēģināt izpildīt dažus paaugstinātas komandrindas norādījumus komandrindā. Ņemiet vērā, ka šīs darbības veikšanai jums būs nepieciešams administratora konts.
- Nospiediet Windows + S, ierakstiet “ command prompt ”, ar peles labo pogu noklikšķiniet uz lietojumprogrammas un atlasiet “ Run as administrator ”.
- Kad esat pacēlis komandu uzvedni, ierakstiet šādu komandu un nospiediet taustiņu Enter.
net lokālās grupas administratori / pievienot tīkla pakalpojumu
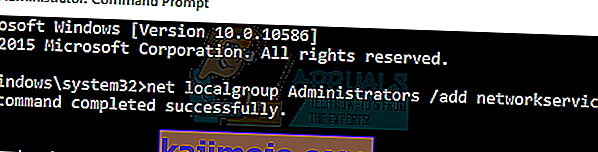
- Tagad ierakstiet šo komandu un nospiediet taustiņu Enter.
net localgroup Administrators / pievienot vietējo pakalpojumu
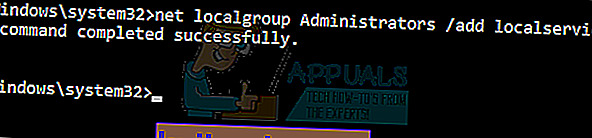
- Kad abas instrukcijas ir izpildītas, ierakstiet “ exit ” un nospiediet Enter.
- Tagad restartējiet datoru un pārbaudiet, vai problēma ir atrisināta.
4. risinājums: noklusējuma skaņas draiveru instalēšana
Tā kā jūsu operētājsistēma laika gaitā turpina jaunināties, skaņas draiveri ir iekļauti arī lielākajā daļā paketes, un tie tiek periodiski atjaunināti. Jūsu datorā jau ir saglabāts pamata noklusējuma draiveris, tāpēc ikreiz, kad atinstalējat pašreizējos draiverus, dators atpazīst pievienoto aparatūru un attiecīgi instalē draiveri. Mēs varam mēģināt instalēt noklusējuma draiverus jūsu sistēmā.
- Nospiediet Windows + S, lai palaistu sākuma joslas meklēšanas izvēlni. Dialoglodziņā ierakstiet “ sistēma ” un atlasiet pirmo vienumu, kas atgriežas rezultātā.

- Kad esat sistēmā, noklikšķiniet uz “ Advanced system settings ”, kas atrodas ekrāna kreisajā pusē.
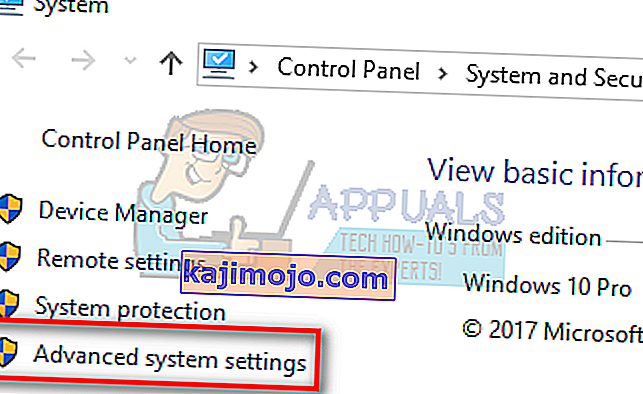
- Pārejiet uz cilni Aparatūra un noklikšķiniet uz “ Ierīces instalēšanas iestatījumi ”.
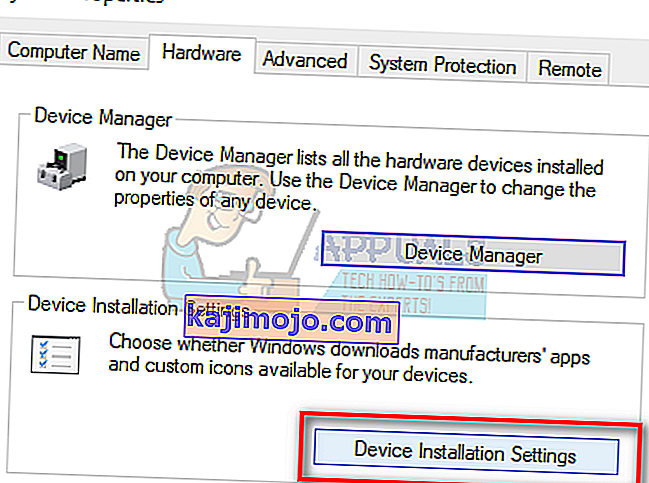
- Atlasiet opciju “ Nē (ierīce var nedarboties, kā paredzēts) ”. Nospiediet Saglabāt izmaiņas un izejiet. Tas ļaus Windows atjauninājumam automātiski atjaunināt audio draiverus.
Piezīme: Ja šis risinājums nedarbojas, noteikti nomainiet opciju atpakaļ uz “Jā”.
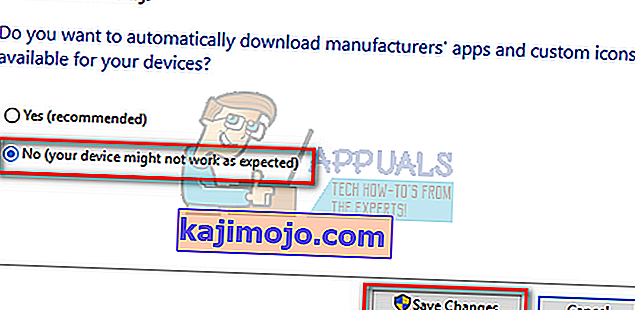
- Tagad nospiediet Windows + X, lai palaistu ātrās sākšanas izvēlni, un pieejamo opciju sarakstā atlasiet “ Device Manager ”.
- Kad esat Ierīču pārvaldniekā, izvērsiet kategoriju “ Skaņas, video un spēļu kontrolieri ”. Ar peles labo pogu noklikšķiniet uz skaņas ierīces un atlasiet “ Atinstalēt ierīci ”.
- Atzīmējiet izvēles rūtiņu Atinstalēt draiveri, lai atinstalētu arī draiveri, un turpiniet atinstalēšanu.
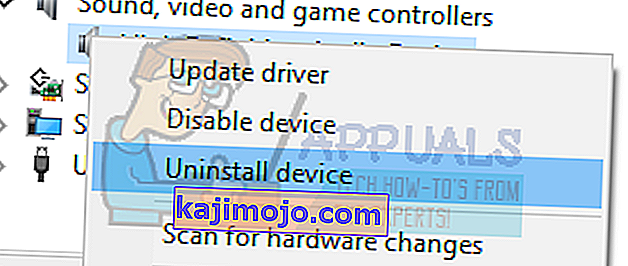
- Kad ierīce ir atinstalēta, ar peles labo pogu noklikšķiniet uz tukšas vietas ierīces pārvaldniekā un atlasiet “ Meklēt aparatūras izmaiņas ”. Dators tagad noteiks audio aparatūru datorā un automātiski instalēs datorā esošos noklusējuma draiverus.
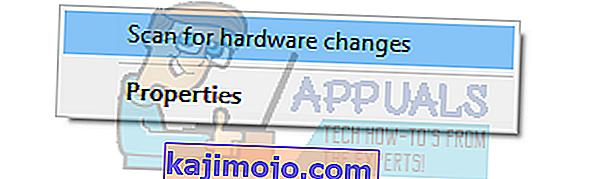
- Tagad pārbaudiet, vai tas nesniedz atšķirību. Pēc noklusējuma draiveru instalēšanas arī restartējiet datoru.
5. risinājums: Realtek vai augstas izšķirtspējas audio ierīces instalēšana
Daudzi lietotāji ziņoja, ka problēma tika atrisināta, izmantojot augstas izšķirtspējas audio ierīces draiveri, nevis IDT augstas izšķirtspējas audio CODEC utt. Mēs varam izmēģināt šo pēdējo risinājumu, pirms ķeramies pie sistēmas atjaunošanas vai tīras instalēšanas.
- Tagad nospiediet Windows + X, lai palaistu ātrās sākšanas izvēlni, un pieejamo opciju sarakstā atlasiet “ Device Manager ”.
- Kad esat Ierīču pārvaldniekā, izvērsiet kategoriju “ Skaņas, video un spēļu kontrolieri ”.
- Ar peles labo pogu noklikšķiniet uz skaņas ierīces un atlasiet “ Update Driver ”. Tagad parādīsies opcija, vai draiverus instalēt automātiski vai manuāli. Atlasiet “ Pārlūkot manu datoru, lai atrastu draivera programmatūru ”.
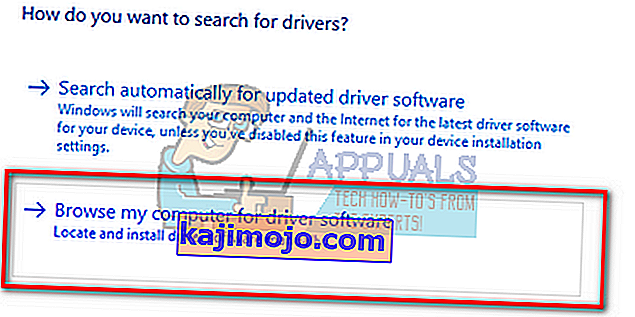
- Tagad atlasiet “ Ļaujiet man izvēlēties no pieejamo draiveru saraksta manā datorā ”.
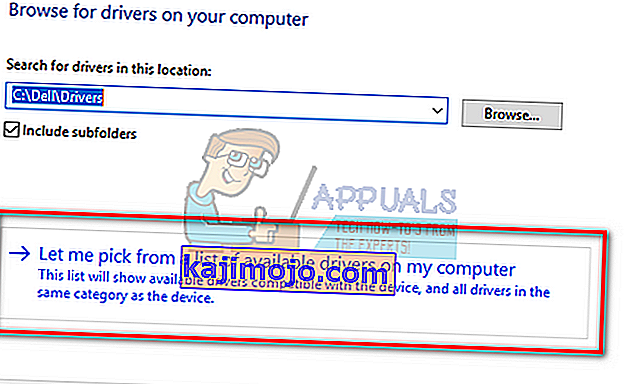
- Noņemiet atzīmi no opcijas “ rādīt saderīgu aparatūru ”, lai pārliecinātos, ka visi rezultāti ir norādīti draiveru sarakstā. Pārvietojieties pa visiem draiveriem, līdz atrodat “ Augstas izšķirtspējas audio ierīce ”. Atlasiet to un nospiediet Tālāk.
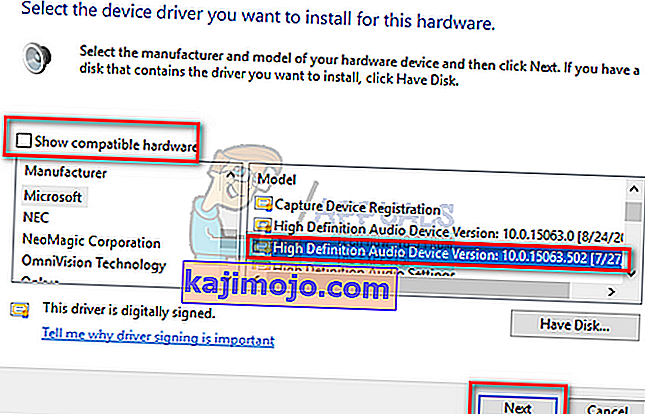
- Izpildiet ekrānā redzamos norādījumus, lai pabeigtu instalēšanu. Restartējiet datoru un pārbaudiet, vai problēma ir atrisināta.
Piezīme. Ja tas nedarbojas, mēģiniet lejupielādēt draiverus no ražotāja vietnes un instalējiet tos, izmantojot iepriekš norādīto metodi. Vairumā gadījumu tas arī atrisināja problēmu.
6. risinājums: atjaunošana no pēdējā atjaunošanas punkta / tīras instalēšanas veikšana
Ja visas iepriekš minētās metodes nedarbojas, mums neatliek nekas cits, kā atjaunot Windows līdz pēdējam atjaunošanas punktam. Ja jums nav atjaunošanas punkta, varat instalēt tīru Windows versiju. Varat izmantot utilītu “Belarc”, lai saglabātu visas licences, dublētu datus, izmantojot ārējo atmiņu, un pēc tam veiciet tīru instalēšanu.
Šī ir metode, kā atjaunot Windows no pēdējā atjaunošanas punkta.
- Nospiediet Windows + S, lai palaistu sākuma izvēlnes meklēšanas joslu. Dialoglodziņā ierakstiet “ atjaunot ” un atlasiet pirmo rezultātu.
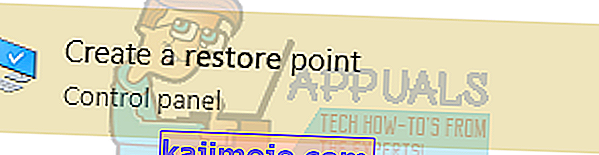
- Atjaunošanas iestatījumos loga sākumā zem sistēmas aizsardzības cilnes nospiediet Sistēmas atjaunošana .

- Tagad tiks atvērts vednis, navigējot pa visām darbībām, lai atjaunotu sistēmu. Nospiediet Tālāk un turpiniet visus turpmākos norādījumus.
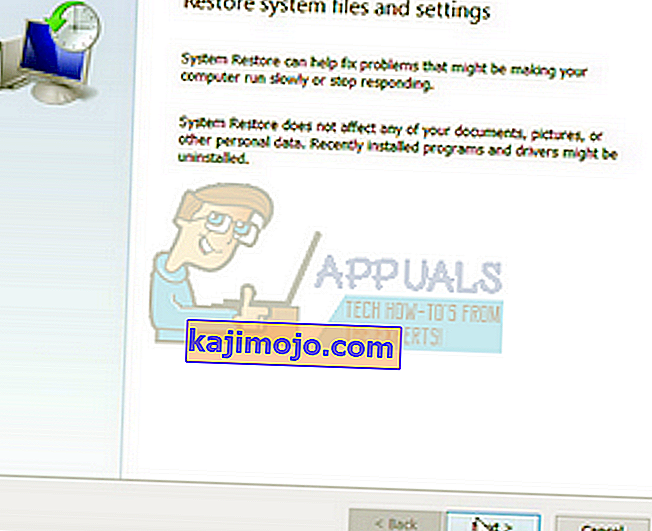
- Tagad pieejamo opciju sarakstā atlasiet atjaunošanas punktu . Ja jums ir vairāki sistēmas atjaunošanas punkti, tie tiks uzskaitīti šeit.
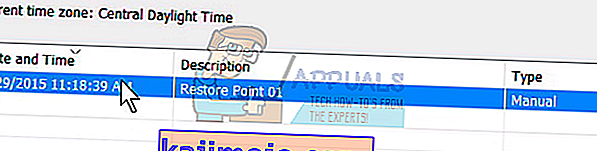
- Tagad logi pēdējo reizi apstiprinās jūsu darbības, pirms tiek sākts sistēmas atjaunošanas process. Saglabājiet visus savus darbus un dublējiet svarīgos failus katram gadījumam un turpiniet procesu.
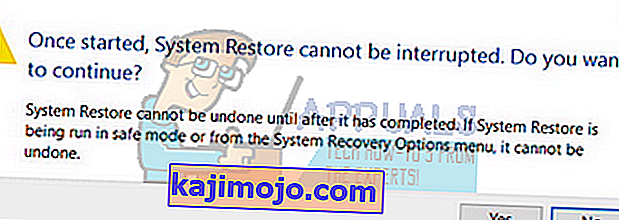
- Kad esat veiksmīgi atjaunojis, piesakieties sistēmā un pārbaudiet, vai pieļautā kļūda nav novērsta.
Ja jums nav atjaunošanas punktu, varat veikt tīru Windows instalēšanu, izmantojot sāknējamo datu nesēju. Pārbaudiet mūsu rakstu par to, kā izveidot sāknējamu datu nesēju . Ir divi veidi: izmantojot Microsoft multivides izveides rīku un izmantojot Rufus.
