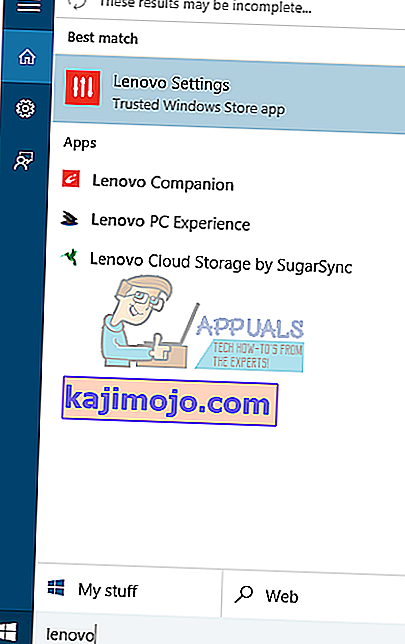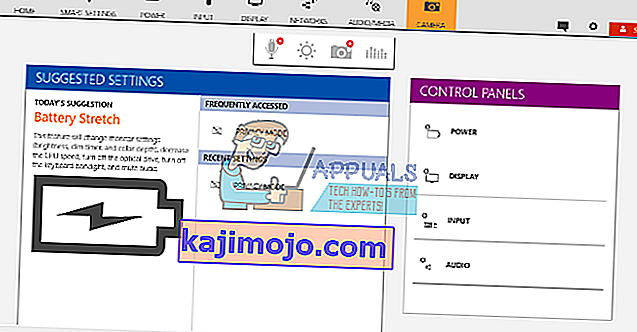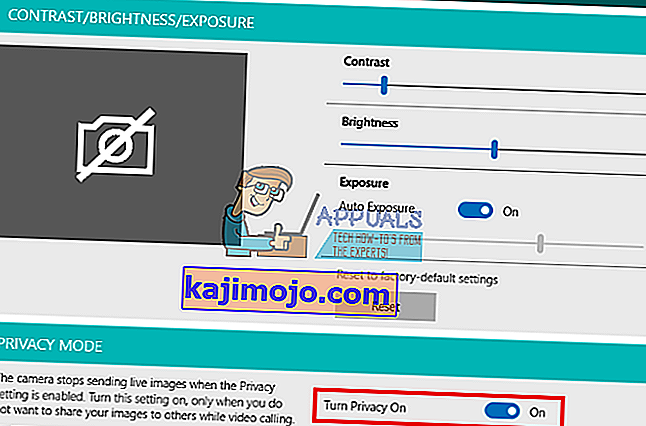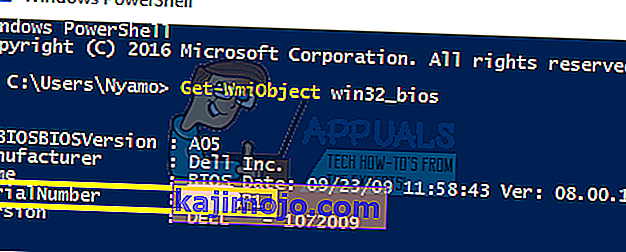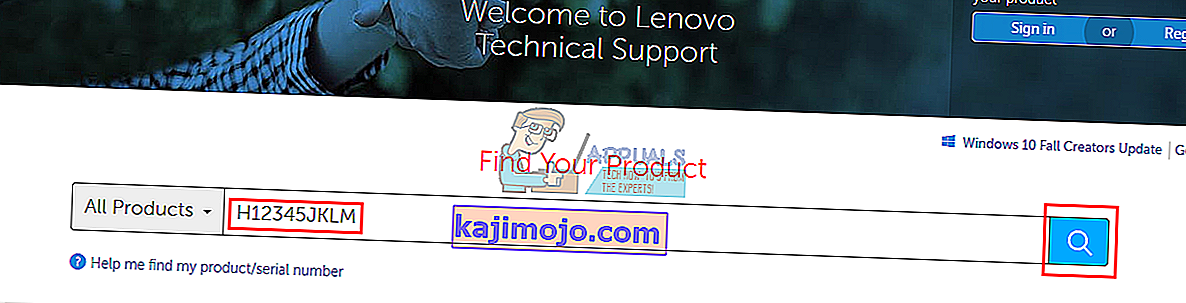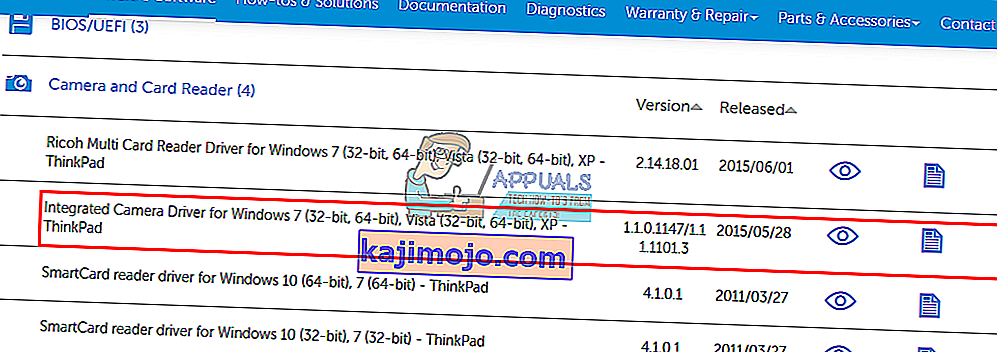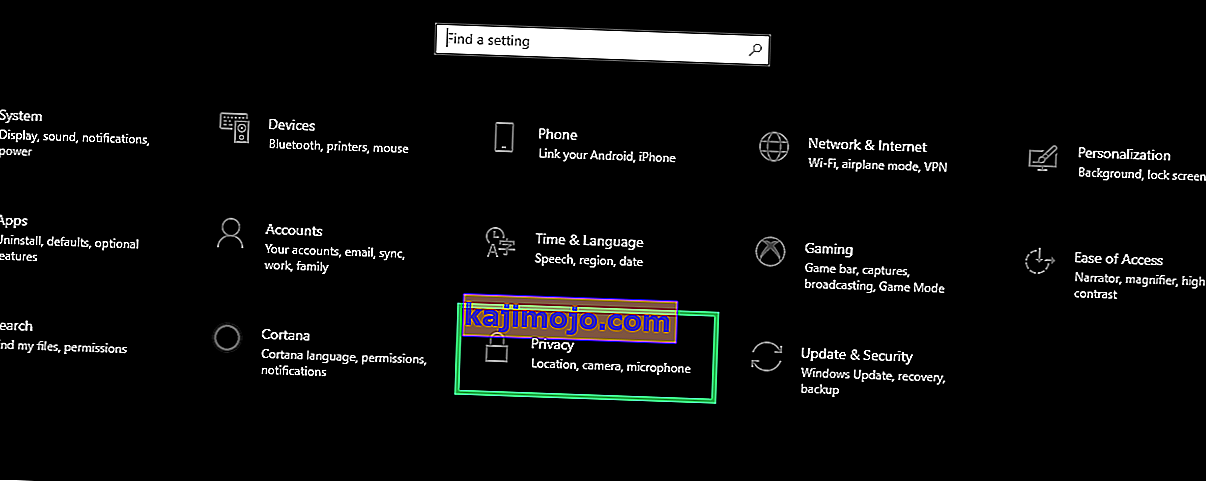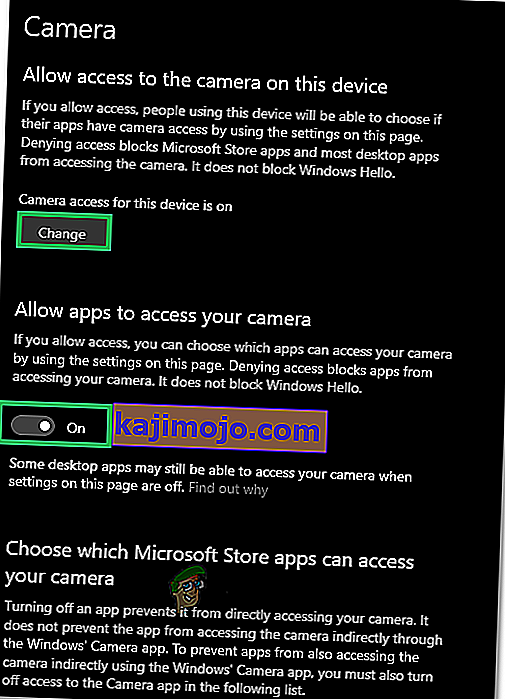Lai ierīcē vai vietnē YouTube palaistu telekomunikāciju lietotnes, piemēram, Skype vai video ierakstītājus, jums būs nepieciešama tīmekļa kamera. Šeit noder integrētās klēpjdatoru tīmekļa kameras. Uzstādot to uz augšējā rāmja, jums nav jāņem līdzi kamera. Varat arī viegli ierakstīt savus YouTube videoklipus utt. Tomēr dažiem lietotājiem tas nav vienmērīgi. Tīmekļa kamera daudziem cilvēkiem ir izgāzusies vairākas reizes. Lai gan dažiem cilvēkiem tas var notikt pēkšņi pēc iepriekšējas lietošanas, citiem šī problēma rodas jau no pirmās datora lietošanas. Mēģinot atvērt tīmekļa kameru ražotāja tīmekļa kameras lietojumprogrammā (Dell Webcam centrs vai Lenovo Setting utt.), Tiks parādīta tikai tukša izvade ar pārsvītrotu kameru. Turklāt neviena tīmekļa kamera vai kameras lietojumprogramma nedarbosies.
Šī problēma ir izplatīta Dell un Lenovo lietotājiem, taču tā ir vienlīdz kaitinoša arī citos klēpjdatoros, piemēram, hp, Asus, Acer un citos. Šis raksts izskaidros šo problēmu un sniegs pārbaudītus risinājumus.
Kāpēc jūsu tīmekļa kamera nedarbosies
Kāpēc jūsu kamera nedarbojas, tas ir pavisam vienkārši. Acīmredzams iemesls ir tas, ka jūsu draiveri nav saderīgi ar jūsu tīmekļa kameru. Ja esat pārliecināts, ka jums ir pareizi draiveri, tas var kļūt par deaktivizētu / atspējotu tīmekļa kameru. Dažos klēpjdatoros tīmekļa kameru var atspējot, izmantojot taustiņu kombināciju vai nospiežot funkciju taustiņu (F1 - F12 taustiņi). Ražotāja tīmekļa kameru lietojumprogrammām ir arī iespēja izslēgt / atspējot tīmekļa kameru. Tas ir pazīstams kā privātuma režīms, un tas neļaus jebkurai lietotnei piekļūt jūsu tīmekļa kamerai. Retāk situācijās jūsu tīmekļa kamerai var būt vaļīgs savienojums, iespējams, pēc mehāniskas pieklauvēšanas vai pēc mēģinājuma veikt remontu. Dažreiz ierīču pārvaldniekā var tikt parādīta kļūda “Nav pievienotas kameras” vai attēlveidošanas ierīcēm trūkst ziņojuma. Tās ir atsevišķas problēmas, un mēs tās esam risinājuši atsevišķi.Tālāk ir sniegti daži šīs problēmas risinājumi.
Ja jūsu tīmekļa kamera darbosies citās lietotnēs, bet nedarbosies Skype, risinājumu varat atrast no mūsu labojuma vietnē //appuals.com/fix-skype-video-not-working/.
Ja jūsu tīmekļa kamera pēc Windows 10 gadadienas atjaunināšanas vairs nedarbojas, problēmu varat atrisināt, izpildot mūsu ceļvedi //appuals.com/webcam-not-working-after-windows-10-anniversay-update/.
Dažreiz jūsu tīmekļa kameras indikators iedegas, bet Lenovo PC tīmekļa kameras izeja ir tukša.
1. metode: iespējojiet kameru, izmantojot tastatūru
Klēpjdatoru tastatūrām ir ātrs veids, kā datorā izslēgt vai atspējot ierīces. Pateicoties daudzajiem ziņojumiem par kameru uzlaušanu, klēpjdatoru ražotāji ieviesa šo drošības iespēju. Tas var ietvert taustiņu kombināciju vai vienkāršu funkciju taustiņa nospiešanu.
Izmēģiniet kombināciju Fn + F6 vai Fn + F9 vai vienkārši nospiediet F8 vai F10. Tas nedarbosies jums, ja F6, F8, F9 vai F10 taustiņos neredzat kameras ikonu. Vienkārši atrodiet šo ikonu un izmantojiet kombināciju Fn vai vienkārši nospiediet taustiņu ar ikonu.
2. metode: atjauniniet ražotāja tīmekļa kameras lietojumprogrammu
Novecojušām tīmekļa kameru lietojumprogrammām var būt problēmas ar piekļuvi tīmekļa kamerai, jo mainās draiveri. Varat mēģināt atjaunināt tīmekļa kameras programmatūru. Šīs utilītas dažreiz ir nepieciešamas, lai jūsu tīmekļa kamera darbotos. Šeit Dell lietotāji var iegūt jaunāku “Dell Webcam Central” utilītas versiju, savukārt Lenovo lietotāji šeit var iegūt utilītu “Lenovo Settings” vai šeit - no Microsoft App Store Windows 10 lietotājiem. Instalējiet lietotni un restartējiet datoru.
3. metode: iespējojiet kameru ražotāja lietojumprogrammā: Lenovo Settings
Jūsu ražotāja tīmekļa kameru utilītprogrammām ir iespēja atspējot integrētās kameras. Jums būs jāiespējo tīmekļa kamera no šīm lietojumprogrammām. Lai to izdarītu Lenovo:
- Atveriet Windows izvēlni Sākt un ierakstiet “Lenovo; līdz parādās Lenovo, tiek parādīti iestatījumi un atveriet to (ja jums nav instalēti Lenovo iestatījumi, tos varat atrast Windows veikalā šeit vai no Lenovo vietnes šeit.
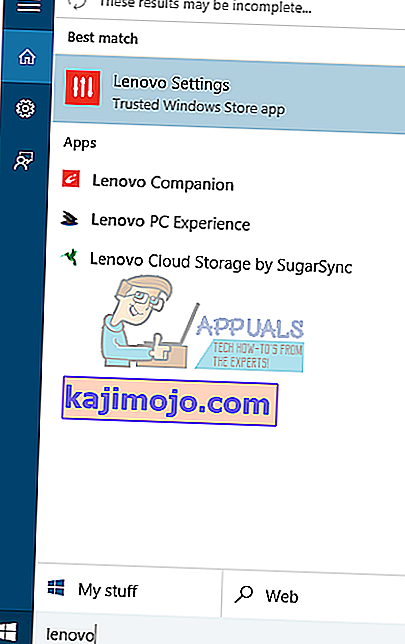
- Izvērsiet logu tā, lai tiktu parādītas augšējās ikonas, un loga augšdaļā noklikšķiniet uz CAMERA.
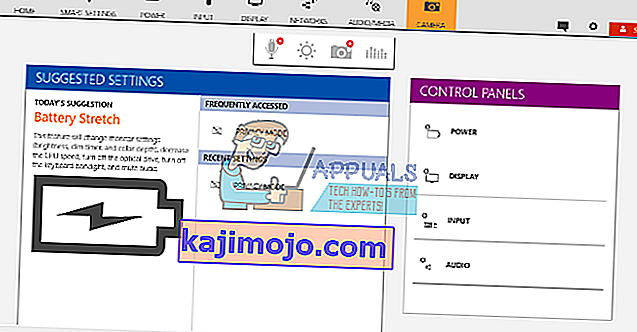
- Ritiniet līdz iestatījumu lapas apakšai sadaļā PRIVĀTUMA REŽĪMS un mainiet opciju Pagriezt privātuma režīmu uz Izslēgts.
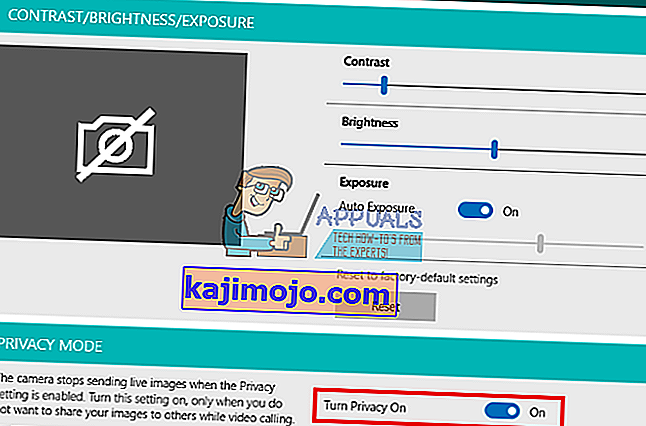
- Ja kamera joprojām ir nobīdīta, noklikšķiniet uz tās, lai to aktivizētu.
Ja izmantojat operētājsistēmu Windows 7, varat iespējot kameru, dodoties uz Vadības panelis -> Lenovo Web Conferencing> Noklikšķiniet uz pogas “Rādīt manu attēlu”, un jūsu kamerai tagad vajadzētu darboties.
Operētājsistēmā Windows 10 varat izvēlēties lietotnes, kas piekļūst jūsu tīmekļa kamerai. Atveriet iestatījumus (Windows taustiņš + I)> Konfidencialitāte> Kamera> 'Ļaut lietotnēm izmantot manas kameras aparatūru'> IESLĒGTS. Pēc tam varat izvēlēties, kuras lietotnes var piekļūt tīmekļa kamerai.
Ja jums joprojām ir problēmas ar tīmekļa kameru operētājsistēmā Windows 8 / 8.1 Lenovo PC, izmēģiniet mūsu risinājumu vietnē //appuals.com/lenovo-camera-not-working-shows-a-line-through-it/.
4. metode: atjauniniet draiverus
Slikti draiveri ir izplatīta problēma, kad jūsu tīmekļa kamera nedarbojas. Jums būs nepieciešami ražotāja draiveri. Dell lietotāji var iet šeit, hp lietotāji var šeit, Toshiba lietotāji šeit, Acer lietotāji šeit, savukārt Lenovo lietotāji - šeit.
- Dodieties uz klēpjdatoru ražotāja vietni
- Jums, visticamāk, tiks prasīts jūsu servisa tags vai sērijas numurs. To varat atrast uzlīmē klēpjdatora apakšdaļā. Ja uzlīme ir bojāta, pakalpojuma tagu varat atrast, izmantojot cmdlet, kas lasa jūsu BIOS. Noklikšķiniet uz Sākt> ierakstiet PowerShell> Atvērt PowerShell> Ierakstiet “Get-WmiObject win32_bios” (bez pēdiņām) un nospiediet taustiņu Enter. Jums tiks parādīts jūsu sērijas numurs / pakalpojuma tags. Varat arī izvēlēties meklēt klēpjdatoru manuāli vai izmantot automātiskās noteikšanas pakalpojumu.
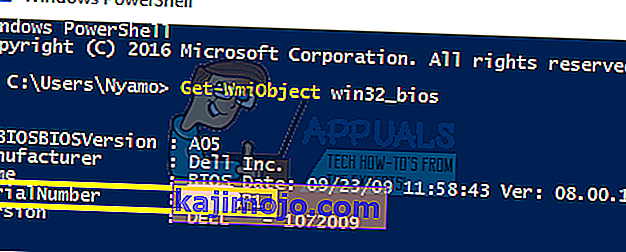
- Ievadiet pakalpojumu tagu un iesniedziet to. Jūsu ražotājs atradīs jums jūsu klēpjdatora modeli un iepazīstinās jūs ar atjauninājumiem un draiveriem.
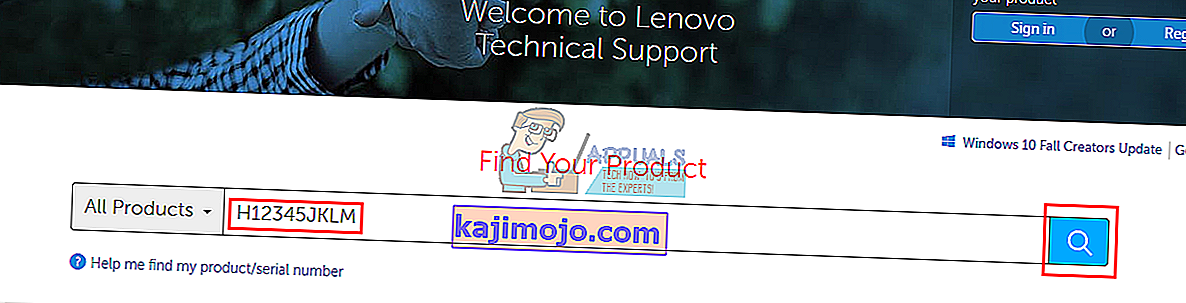
- Meklējiet savus tīmekļa kameras draiverus, kas paredzēti jūsu operētājsistēmai (Windows 10, 8, 7 64 biti vai 32 biti). Neveiciet un arī lejupielādējiet BETA draiverus, jo tie nav stabili.
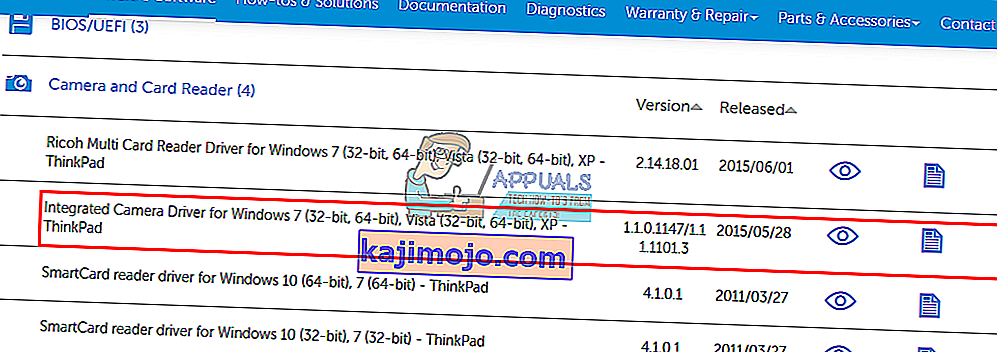
- Instalējiet draiverus (ja saņemat ziņojumu, ka draiveri ir atjaunināti vai jaunāki par instalēto versiju, dodieties uz sadaļu Ierīču pārvaldnieks> Attēlveidošanas ierīces> Ar peles labo pogu noklikšķiniet uz tīmekļa kameras un atinstalējiet> Instalējiet lejupielādētos draiverus)
- Restartējiet datoru
5. metode: atjaunojiet tīmekļa kameras savienojumu
Ja jūsu klēpjdators tiek nomests vai tam ir mehāniski triecieni, integrētā tīmekļa kamera var atbrīvoties. Iespējams, ka savienotājs ir arī brīvi piestiprināts vai arī tas nav pareizi piestiprināts, kad pēdējo reizi klēpjdators tika nojaukts.
Vienkārši noskaidrojiet, vai esat klēpjdatora ekrāna rāmis. Jums var būt nepieciešams vispirms noņemt dažas skrūves ap to atkarībā no klēpjdatora modeļa. Pirms rāmja uzstādīšanas atpakaļ, atvienojiet tīmekļa kameras savienotāju un pēc tam līdz galam. Šeit ir dažas apmācības par to, kā ievietot integrēto tīmekļa kameru. Ja jums nav ērti atvērt datoru, piesaistiet to profesionālim.
6. metode: mainiet kameras konfidencialitātes iestatījumus
Dažos gadījumos problēma var rasties, ja Windows ir konfigurēts tā, ka tas neļauj noteiktām lietotnēm piekļūt kamerai. Tāpēc šajā solī mēs mainīsim noteiktus konfidencialitātes iestatījumus, lai novērstu šo problēmu. Par to:
- Nospiediet “Windows” + “I”, lai atvērtu iestatījumus.
- Noklikšķiniet uz “Privacy” un pēc tam kreisajā rūtī atlasiet “Camera”.
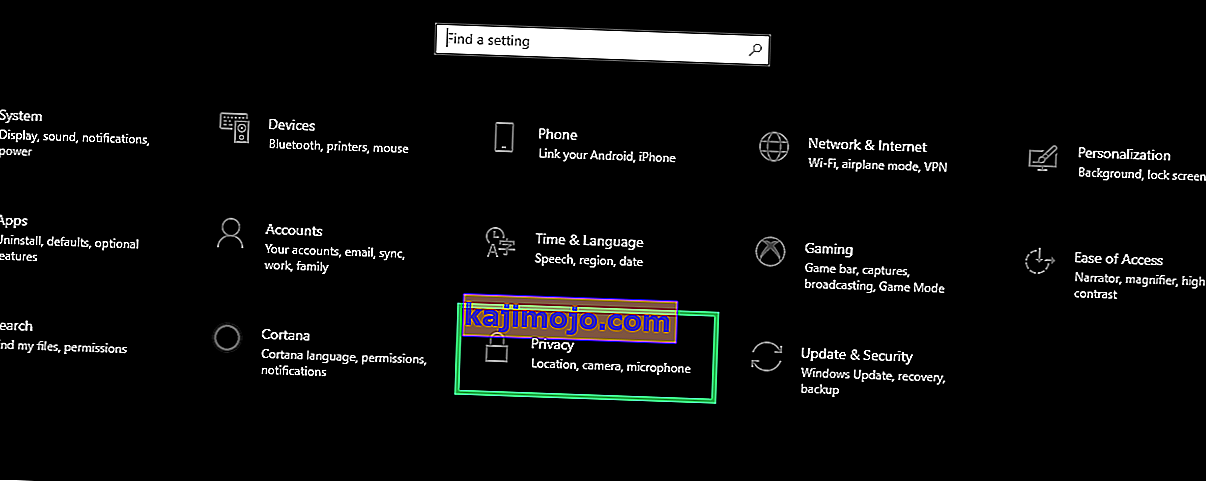
- Izvēlieties "Mainīt" pogu zem " Mainīt piekļuves šai ierīcei " pozīcijā.
- Pagrieziet slēdzi ON , lai varētu piekļūt.
- Ieslēdziet arī slēdzi “ Atļaut lietotnēm piekļūt jūsu kamerai ” un pēc tam ritiniet uz leju.
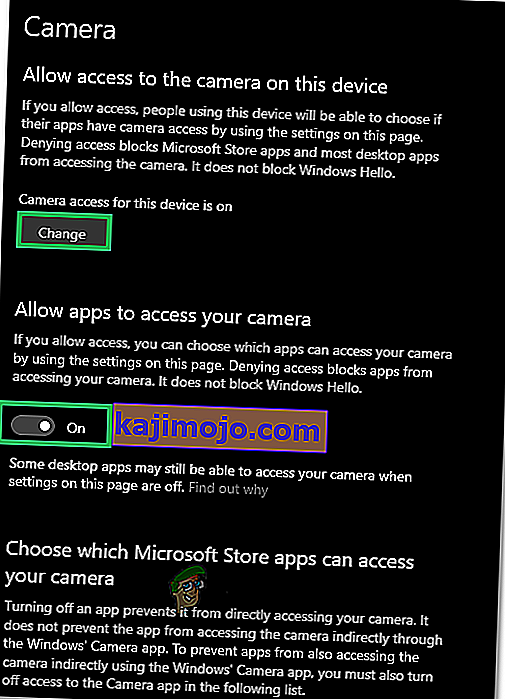
- Ļaujiet lietotnēm izmantot jūsu kameru un iziet no iestatījumiem.
- Pārbaudiet, vai problēma joprojām pastāv.