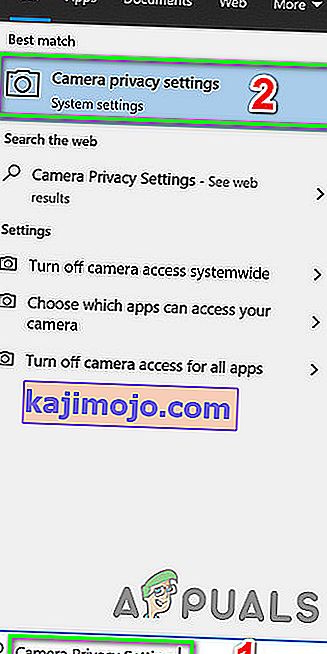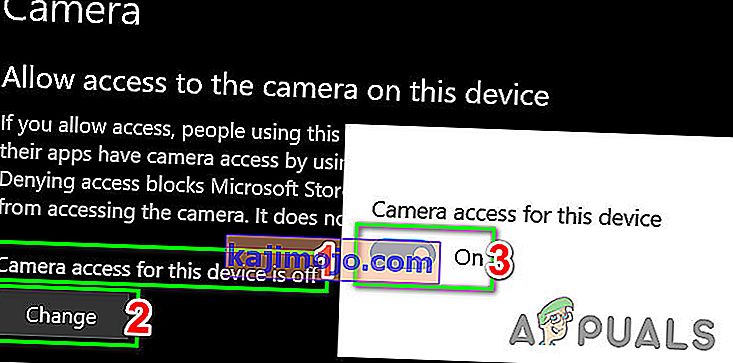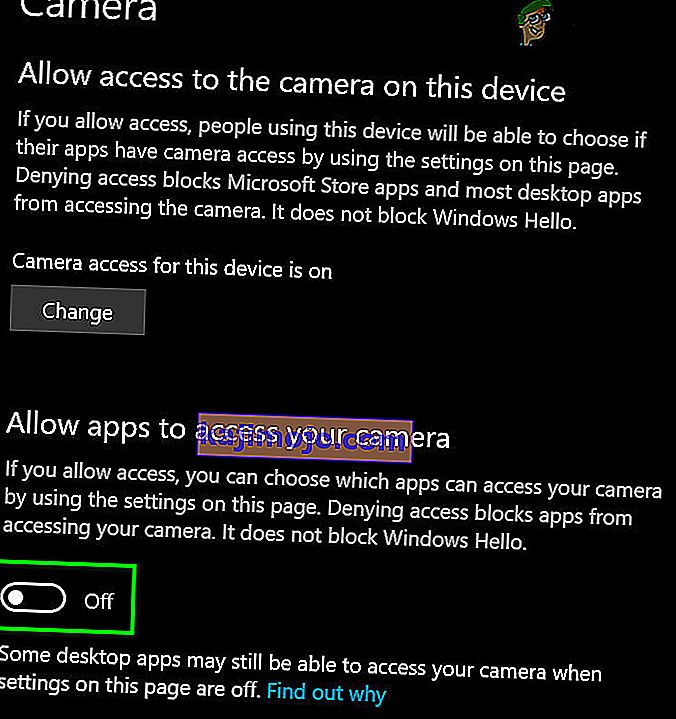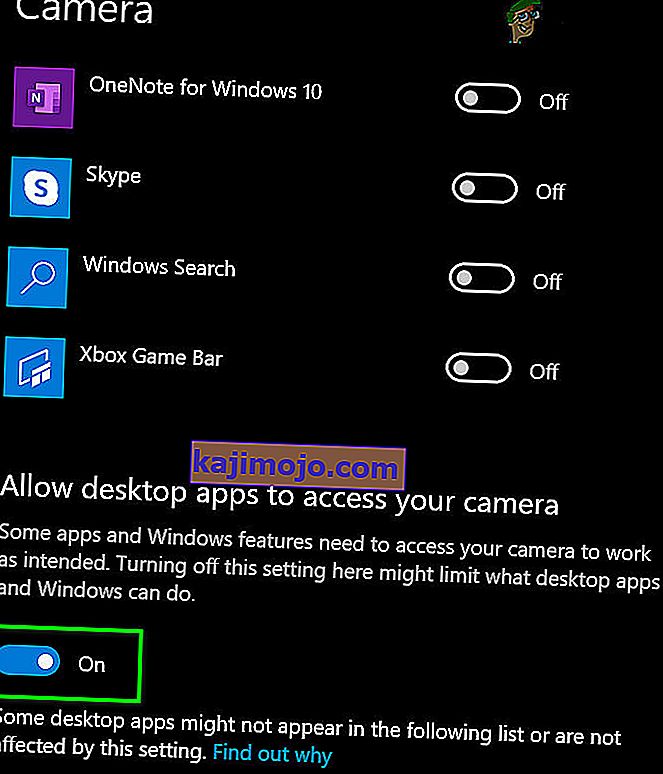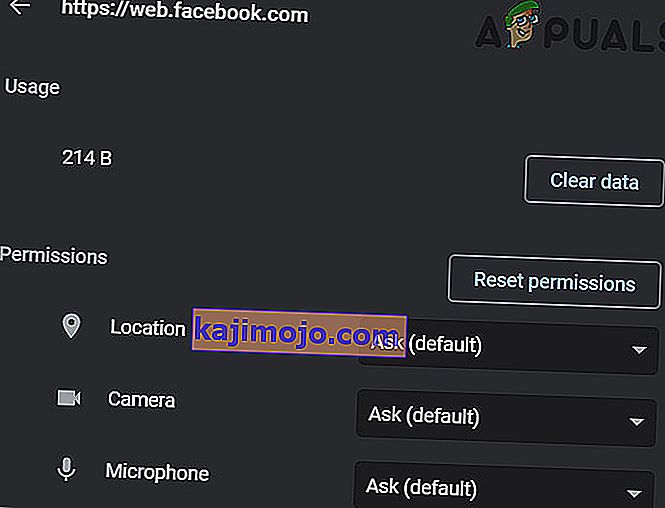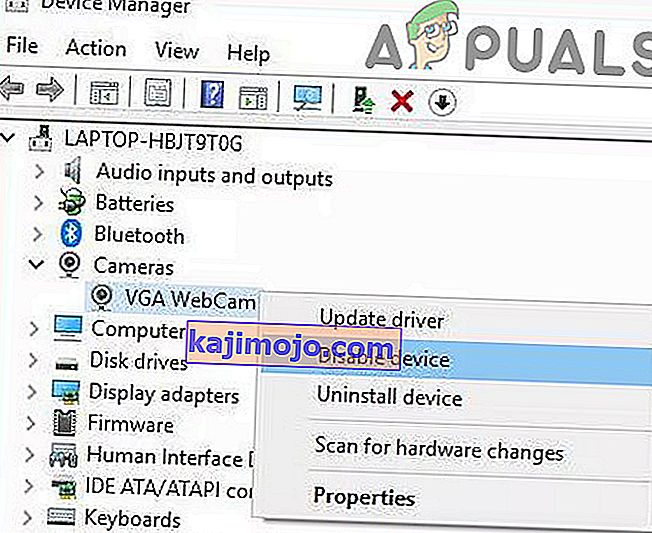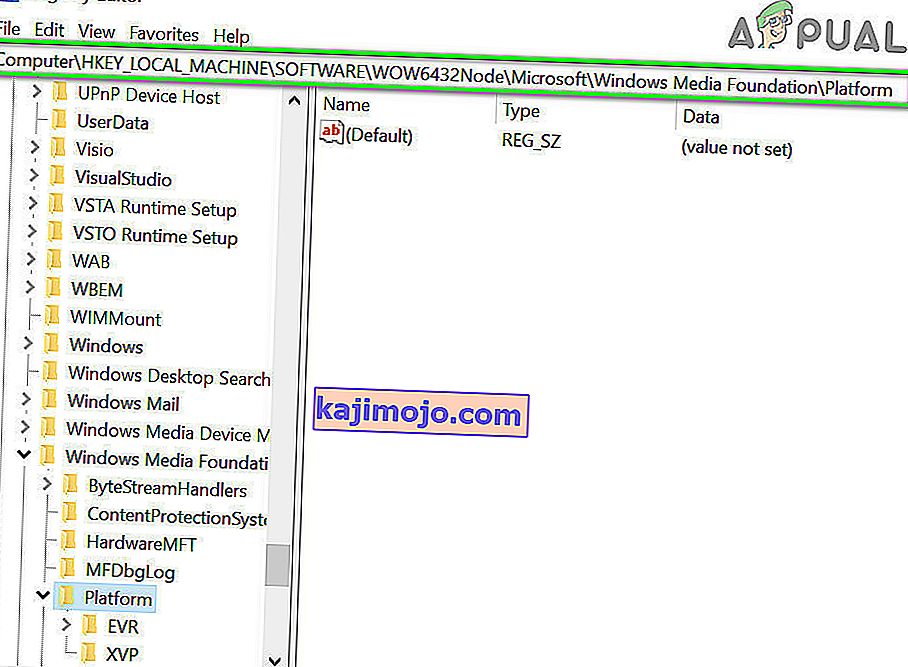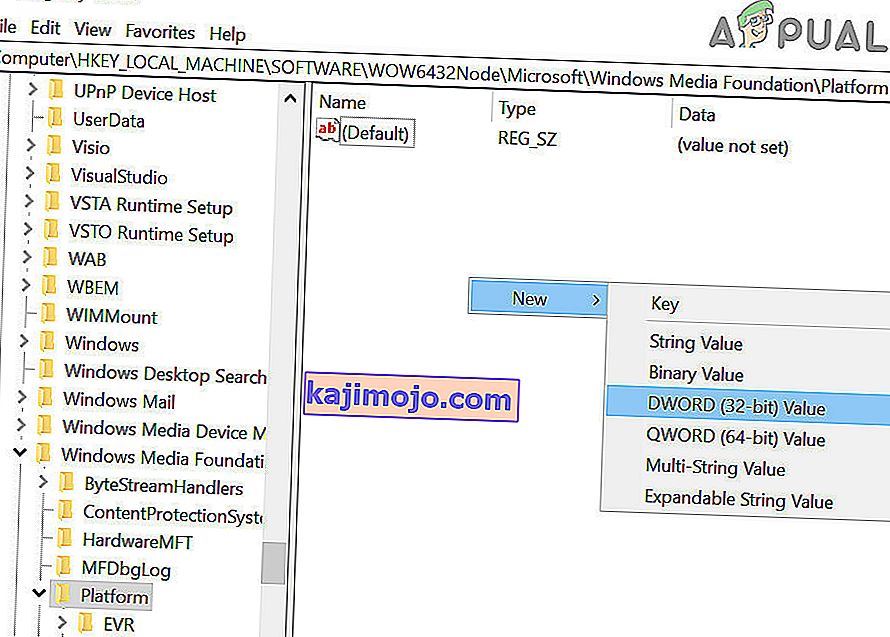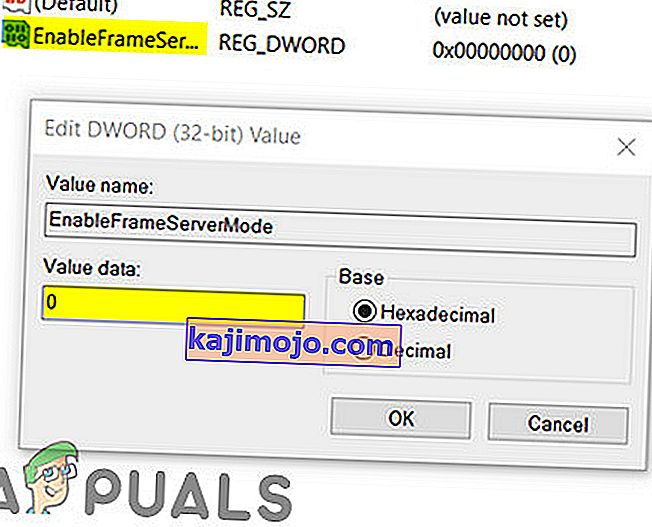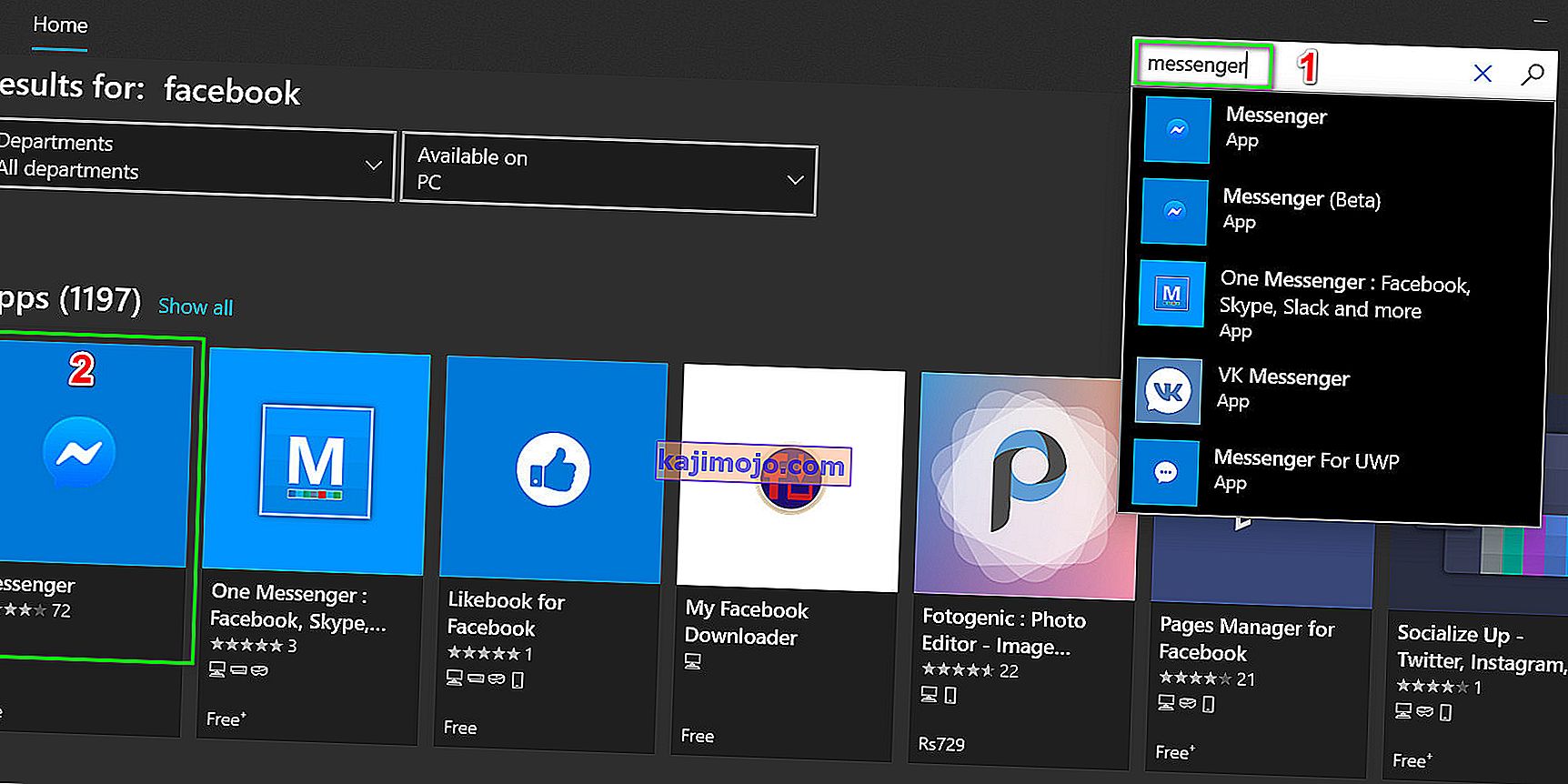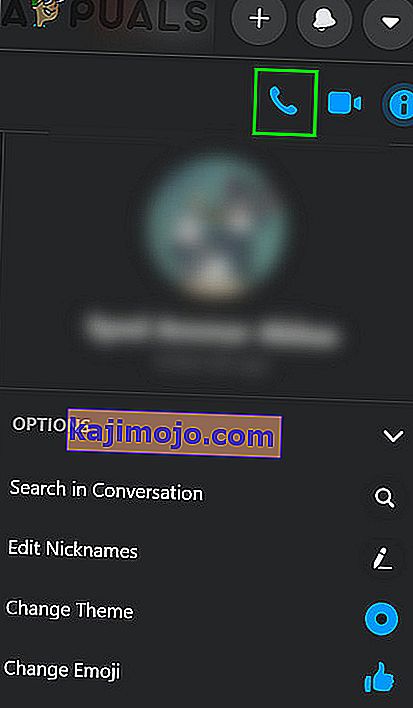Facebook parāda aparatūras piekļuves kļūdu galvenokārt tāpēc, ka tas nevar piekļūt jūsu datora kamerai vai mikrofonam. Tas notiek galvenokārt atļauju un pārlūkprogrammu nesaderības vai novecojušo Windows / sistēmas draiveru dēļ. Šo problēmu var izraisīt arī konfliktējošas ierīces, draiveri vai lietojumprogrammas. Lietotāji saskaras ar šo problēmu, kad viņi vēlas veikt videozvanu no Facebook Messenger (tīmekļa pārlūkprogrammā), bet to neizdodas. Šis ir izmettais kļūdas ziņojums:
"Mēģinot piekļūt kamerai un / vai mikrofonam, radās kļūda: aparatūras piekļuves kļūda."

Šī ir ļoti izplatīta problēma, un to parasti atrisina, iespējojot atļaujas datorā. Ja atļaujas jau ir, tas, iespējams, nozīmē, ka ir problēma ar jūsu pārlūkprogrammu vai citiem programmatūras moduļiem. Pirms ienirt citos tehniskos risinājumos, vispirms mēs veiksim dažus pamata risinājumus un problēmu novēršanas darbības.
Pirmkārt, lai izslēgtu jebkādas aparatūras problēmas, pārbaudiet, vai citas videozvanu programmas, piemēram, Skype, Hangouts, Zoom utt., Darbojas labi. Pārliecinieties arī, ka jūsu pārlūkprogramma ir atjaunināta uz jaunāko izveidoto versiju, un mēģiniet atsvaidzināt Facebook lapu, nospiežot F5, lai izslēgtu pagaidu komunikācijas traucējumus. Apsveriet iespēju atspējot pretvīrusu vai izslēgt ugunsmūri un izmantot pārlūkprogrammas inkognito vai privāto režīmu vai notīrīt pārlūkprogrammas pārlūkošanas datus .
1. risinājums: konfidencialitātes iestatījumos atļaujiet izmantot mikrofonu un kameru
Windows 10 ir ļoti labi ieviesis privātuma iestatījumus, kuros lietojumprogrammām nav atļauts piekļūt noteiktām Windows funkcijām un resursiem, kamēr lietotājs to nav atļāvis. Ja sistēmas privātuma iestatījumos piekļuve jūsu mikrofonam un kamerai ir atspējota, var rasties kļūda Aparatūras piekļuve . Tādā gadījumā problēmu var atrisināt, atļaujot pārlūkam piekļūt mikrofonam un kamerai.
- Nospiediet Windows taustiņu un ierakstiet Kameras konfidencialitātes iestatījumi . Pēc tam meklēšanas rezultātos noklikšķiniet uz Kameras konfidencialitātes iestatījumi .
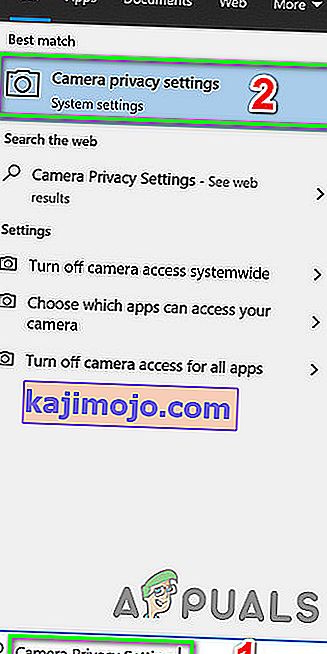
- Ja piekļuve kamerai šai ierīcei ir atspējota , noklikšķiniet uz pogas Mainīt un pārslēdziet slēdzi uz Iespējots .
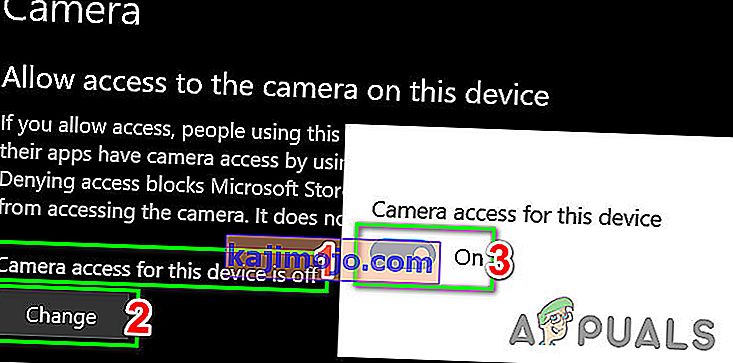
- Tagad pārbaudiet sadaļā Atļaut lietotnēm piekļūt jūsu kamerai un, ja opcija ir atspējota , iespējojiet to.
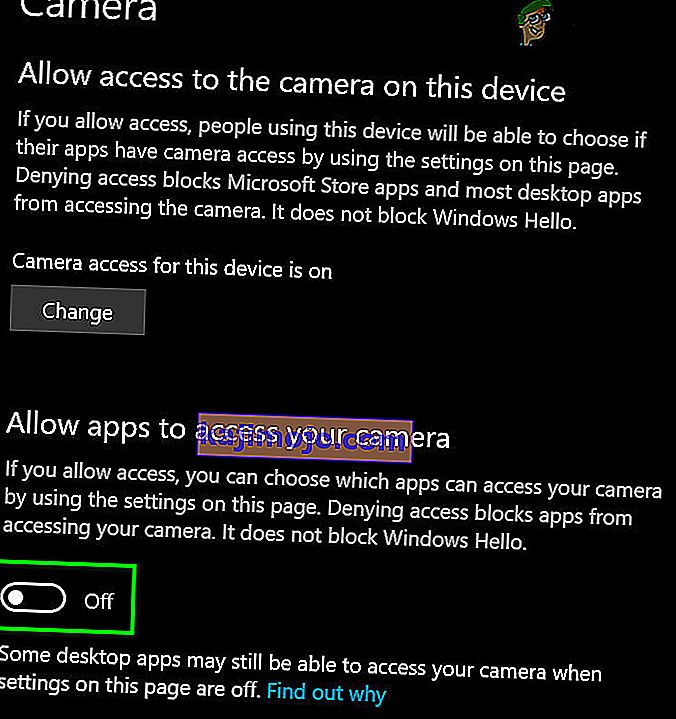
- Pēc tam sadaļā “ Izvēlieties, kuras Microsoft Store lietotnes var piekļūt jūsu kamerai”, ritiniet uz leju, lai atrastu savu lietotni (ja izmantojat veikala lietotni, piemēram, Messenger), un ļaujiet tai piekļūt kamerai.
- Tagad iespējojiet opciju Ļaut darbvirsmas lietotnēm piekļūt jūsu kameras iestatījumiem.
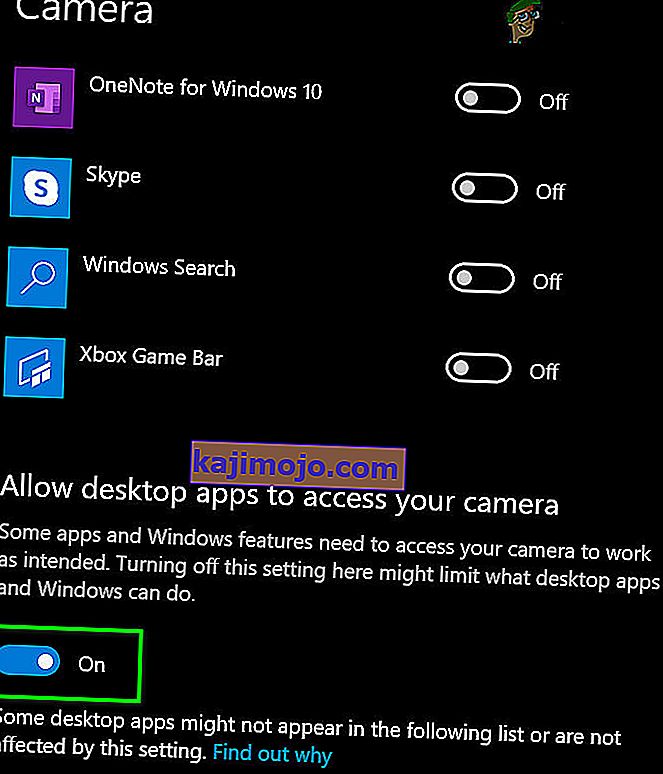
- Atkārtojiet tās pašas darbības mikrofonam . Atveriet Facebook un pārbaudiet, vai tas tagad darbojas labi.
2. risinājums: atiestatiet vietnes atļaujas
Jūsu pārlūkprogramma izmanto vietnes atļaujas, lai pārvaldītu vietnes piekļuvi dažādiem resursiem. Ja kāda no šīm atļaujām nav pareizi konfigurēta pakalpojumam Facebook, var rasties apspriežamā kļūda. Vietnes atļauju atiestatīšana var atrisināt problēmu. Pārlūkā Chrome veiciet tālāk minētās darbības:
- Pārlūkprogrammas adreses joslā Facebook adreses kreisajā pusē noklikšķiniet uz piekaramās slēdzenes ikonas un pēc tam noklikšķiniet uz Vietnes iestatījumi .

- Tagad, pirms atļaujām, noklikšķiniet uz Atiestatīt atļaujas .
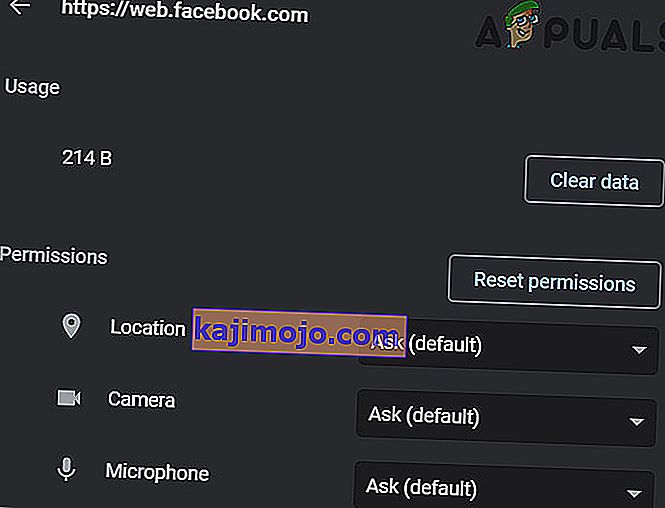
- Atkārtoti palaidiet pārlūku Chrome un atveriet Facebook. Ja tiek lūgta piekļuve kamerai un mikrofonam, ļaujiet tai pārbaudīt, vai tā darbojas labi.
3. risinājums: atjauniniet Windows un sistēmas draiverus
Novecojuši Windows un sistēmas draiveri ir daudzu sistēmu problēmu cēlonis. Ja novecojusī Windows versija vai sistēmas draiveris nav saderīgs ar Facebook vietni, tas var izraisīt pašreizējo aparatūras piekļuves kļūdu. Ņemot vērā apstākļus, problēmu var atrisināt Windows un sistēmas draiveru atjaunināšana.
- Atjauniniet Windows uz jaunāko iebūvēto.
- Pēc tam atjauniniet sistēmas draiverus. Būtu ieteicams pārbaudīt pārdevēja vietni, lai atrastu jaunāko sistēmas draiveru versiju, it īpaši jūsu kameras un mikrofona draiverus.
- Pēc Windows un sistēmas draiveru atjaunināšanas veiciet datora strāvas padevi un pārbaudiet, vai Facebook problēma ir atrisināta.
4. risinājums: noņemiet konfliktējošās lietojumprogrammas
Ja kāds no resursiem nav pieejams pārlūkprogrammai / Facebook vietnei trešās puses lietojumprogrammas dēļ, tad Facebook vietne izmetīs aparatūras piekļuves kļūdu. Trešo pušu lietojumprogrammas darbojas blakus jūsu pārlūkprogrammai. Lai izslēgtu jebkādu programmatūras konfliktu, ieteicams notīrīt Windows sāknēšanu.
- Notīriet sistēmas sāknēšanu (lai izslēgtu draiveru problēmas, varat palaist, izmantojot drošo režīmu).
- Tagad atveriet Facebook un izmantojiet kurjeru, lai pārbaudītu, vai kļūdas ziņojums ir pazudis.
- Ja tā ir, atrodiet un atinstalējiet konfliktējošās lietojumprogrammas. Divas šādas lietojumprogrammas ir Corel Video Maker un Messenger Beta .
Ja jums rodas problēmas diagnosticēt, kura lietojumprogramma varētu būt pretrunīga, varat iespējot lietojumprogrammu kopu pa grupām un līdz kļūda atkal parādās. Tad jūs varat to sašaurināt līdz lietojumprogrammai, kas izraisīja problēmu.
5. risinājums: atspējojiet konfliktējošas ierīces
Ja ir ierīces, kas rada problēmas kameras / mikrofona darbībā, piemēram, Bluetooth ierīce vai sekundārā kamera, Facebook, iespējams, nevarēs piekļūt kamerai un tādējādi parādīs aparatūras piekļuves kļūdu. Šajā gadījumā problēmu var atrisināt tādu papildu ierīču atspējošana kā papildu kameras vai mikrofoni, kurus jūs neizmantojat.
- Noklikšķiniet uz Windows pogas un Windows meklēšanas lodziņā ierakstiet Ierīču pārvaldnieks . Pēc tam meklēšanas rezultātos noklikšķiniet uz Ierīču pārvaldnieks .

- Tagad paplašiniet aizdomās turētās ierīces kategoriju. Pēc tam atrodiet ierīci un ar peles labo pogu noklikšķiniet uz ierīces, par kuru jums ir aizdomas, ka radījāt problēmu, un noklikšķiniet uz Atspējot ierīci .
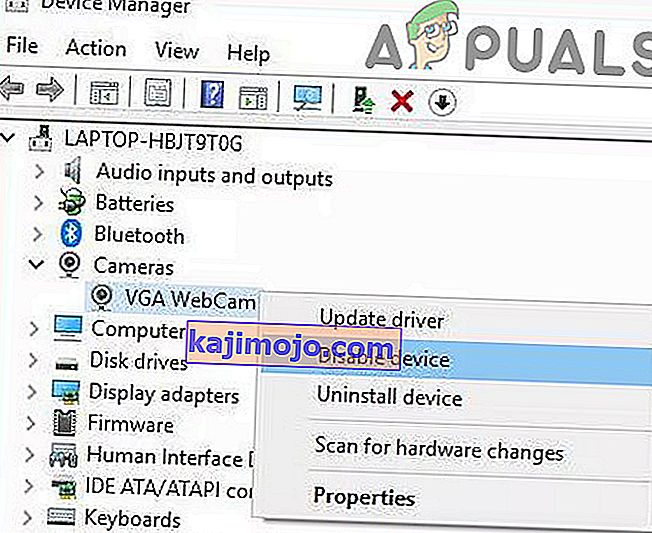
- Problemātiskas ierīces varētu būt Bluetooth ierīces, sekundārās kameras, IR sensori, sekundārais mikrofons utt. Tomēr ņemiet vērā, ka šo ierīču atspējošana var izraisīt cita veida problēmas, piemēram, Windows Hello invaliditāti utt. Ja tas tā nav, vienmēr varat tos ieslēgt. t darbs.
6. risinājums: Pārinstalējiet problemātiskos draiverus
Windows ir sava iebūvēto draiveru bibliotēka. Aparatūras kļūda var rasties, ja kāda no nepieciešamajām ierīcēm, ti, kamera un mikrofons izmanto trešās puses draiveri vai novecojušu. Ņemot vērā apstākļus, problēmu var atrisināt, atinstalējot problemātisko draiveri un instalējot saderīgu Windows draiveri.
- Atveriet ierīču pārvaldnieku, atrast un labo klikšķi jūsu kameru (kas var būt zem kameras, skaņas, video un spēļu kontrolleri vai Attēlveidošanas ierīcēm), un pēc tam noklikšķiniet uz Atinstalēt Device .

- Pārbaudiet arī šīs ierīces draivera programmatūras dzēšanas izvēles rūtiņu .

- Tagad noklikšķiniet uz pogas Atinstalēt un restartējiet sistēmu.
- Pēc restartēšanas ierīcei automātiski jāinstalē noklusējuma draiveri. Ja nē, atveriet Ierīču pārvaldnieku un noklikšķiniet uz Meklēt aparatūras izmaiņas .

- Atkārtojiet to pašu procesu savam mikrofonam .
- Tagad atveriet Facebook, izmantojot pārlūkprogrammu, un pārbaudiet, vai tas darbojas labi.
7. risinājums: EnableFrameServerMode atslēgas izveide reģistrā
Windows reģistrs ir centrālais centrmezgls visām jūsu sistēmas konfigurācijām un iestatījumiem. Pat dažus iestatījumus, kas nav pieejami nekur OS, var pārvaldīt, izmantojot reģistru. Ja līdz šim nekas jums nav palīdzējis, izmēģiniet reģistra risinājumu, lai atrisinātu aparatūras piekļuves problēmu.
Brīdinājums : rīkojieties uz savu risku, jo, lai rediģētu reģistru, ir nepieciešama zināma kompetence, un, ja tas netiek izdarīts pareizi, jūs varat nodarīt mūžīgu kaitējumu savai sistēmai.
- Pirms turpināt risinājumus, dublējiet reģistru. Nospiediet Windows + R, ierakstiet Regedit un pēc tam nospiediet taustiņu Enter.
- Pārejiet uz šo ceļu:
Dators \ HKEY_LOCAL_MACHINE \ SOFTWARE \ WOW6432Node \ Microsoft \ Windows Media Foundation
- Reģistra loga kreisajā rūtī atlasiet platformas atslēgu. Ja platformas atslēgas nav, izveidojiet to (ar peles labo pogu noklikšķiniet uz Windows Media Foundation un atlasiet New> Key name it as Platform).
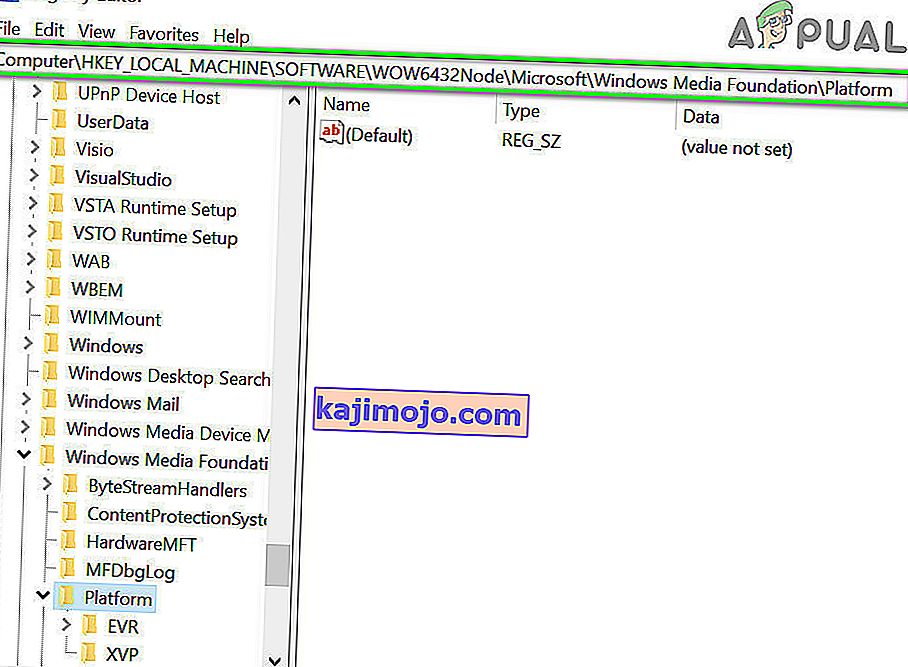
- Tagad reģistra loga labajā rūtī ar peles labo pogu noklikšķiniet tukšā apgabalā un pēc tam virziet kursoru virs Jauns un atlasiet DWORD (32 bitu) vērtība
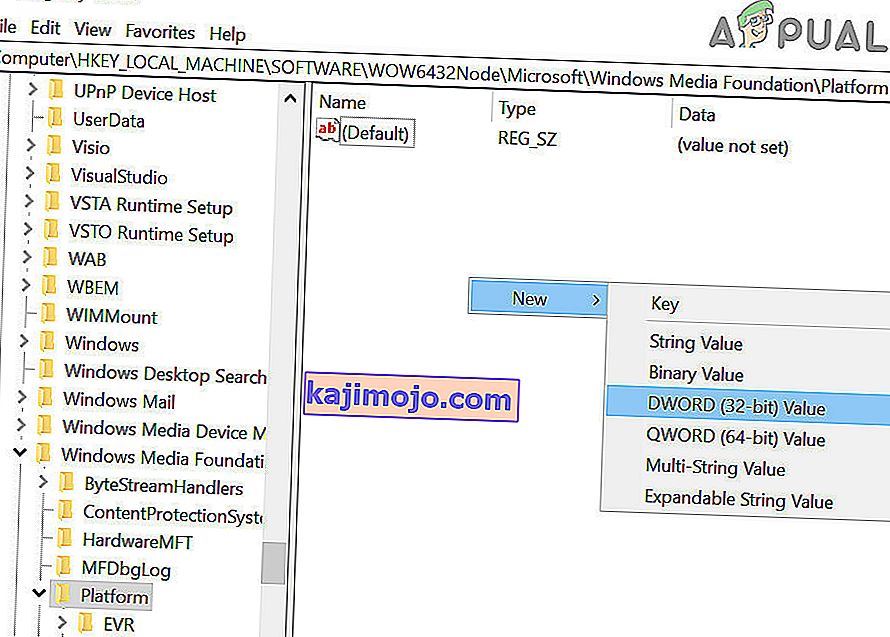
- Tagad pārdēvējiet jauno atslēgu par EnableFrameServerMode un atlasiet tās vērtību kā nulle .
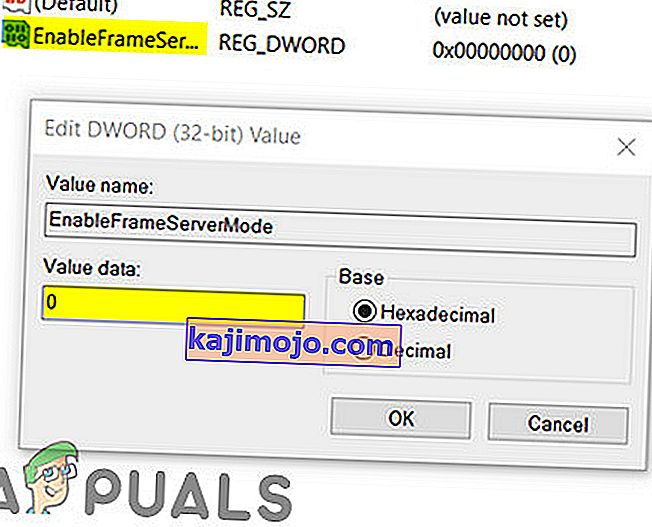
- Pēc izmaiņu saglabāšanas izejiet no reģistra redaktora un restartējiet sistēmu.
- Pēc restartēšanas atveriet Facebook, izmantojot pārlūkprogrammu, lai pārbaudītu, vai tajā nav aparatūras piekļuves kļūdas.
8. risinājums: izmantojiet lietotni Microsoft Store Messenger
Windows veikalā ir sava daudzu populāru lietojumprogrammu bibliotēka. Ja pārlūkprogrammā rodas problēmas ar Facebook Messenger lietošanu un joprojām nevarat to darboties, tad Windows veikala lietotnes izmantošana var atrisināt problēmu jūsu vietā.
- Atveriet Microsoft Store un augšējā labajā stūrī noklikšķiniet uz Meklēt un ierakstiet Messenger .
- Meklēšanas rezultātos noklikšķiniet uz Messenger (publicēja Facebook).
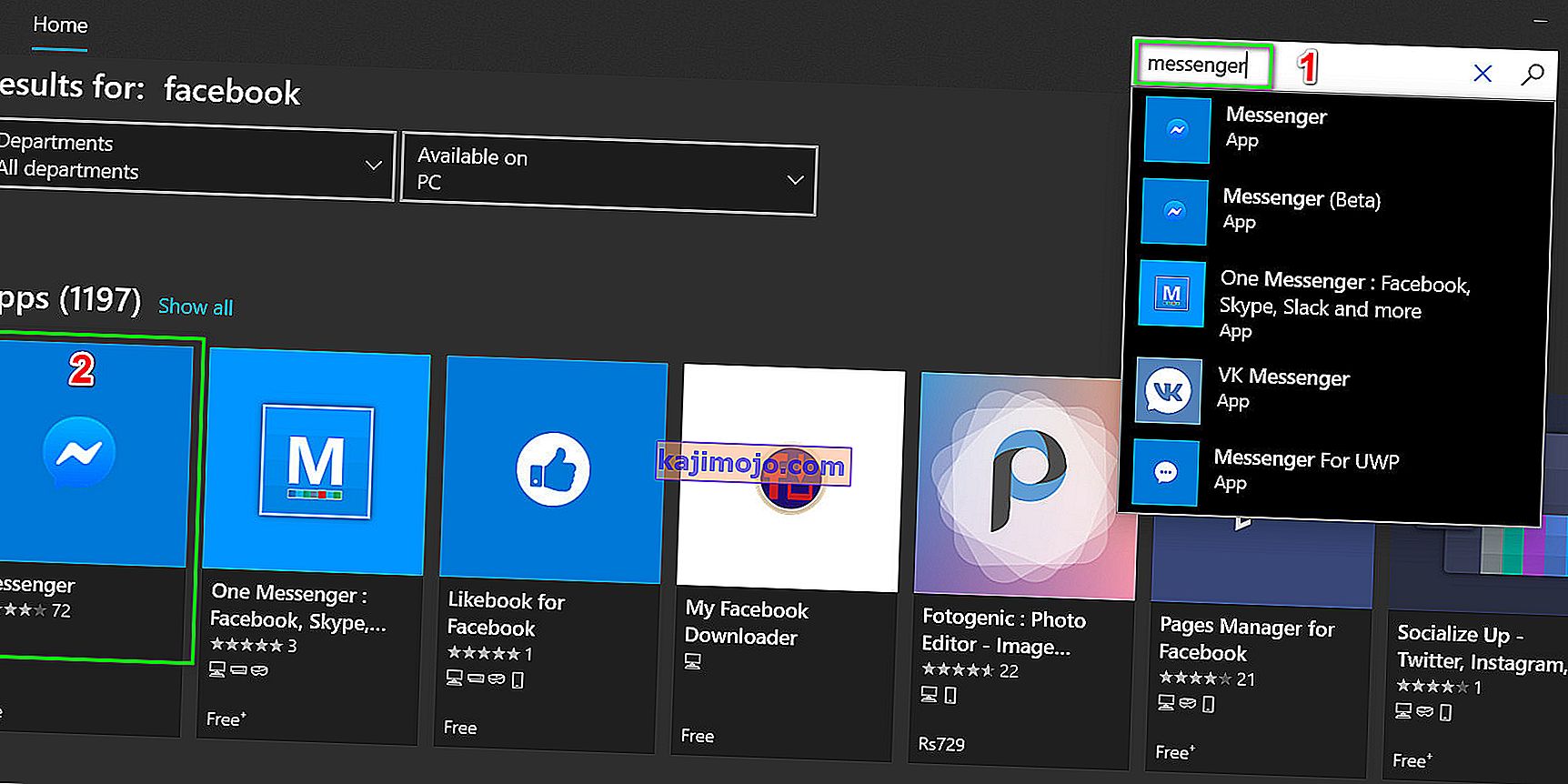
- Noklikšķiniet uz pogas Iegūt un pēc tam uz Instalēt . Uzgaidiet, līdz instalēšanas process ir pabeigts.
- Tagad palaidiet lietotni Messenger un izmantojiet savus akreditācijas datus, lai pierakstītos .
- Mēģiniet veikt videozvanu, izmantojot tikko instalēto lietotni, lai pārbaudītu, vai problēma ir atrisināta.
9. risinājums: izmēģiniet citu pārlūkprogrammu
Facebook aparatūras problēmu var izraisīt jūsu pārlūkprogrammas kļūda. Katram pārlūkam ir pagaidu konfigurācijas un krātuve, kas tiek glabāta līdzās instalācijas failiem. Ja kāds no tiem ir bojāts vai nepilnīgs, jums būs problēmas, piemēram, apspriežamā. Lai to izslēgtu, mēģiniet izmantot citu pārlūkprogrammu.
- Lejupielādējiet un instalējiet citu pārlūkprogrammu. Bet paturiet prātā, ja rodas problēmas ar pārlūku, kura pamatā ir hroms, piemēram, Chrome, tad, ja tiek izmantota cita pārlūka, kuras pamatā ir hroms, var rasties tā pati kļūda. Tādā gadījumā mēģiniet izmantot pārlūku, kura pamatā nav hroms, piemēram, Mozilla Firefox.
- Tagad palaidiet tikko instalēto pārlūku un atveriet Facebook, lai pārbaudītu, vai tas ir sācis darboties labi.
10. risinājums: sāciet balss zvanu un pēc tam pārslēdzieties uz videozvanu
Ja jums līdz šim nekas nav izdevies, ir pieejams risinājums, kas ļauj jums veikt videozvanus tīmekļa pārlūkprogrammā, ja, to darot, tiek parādīta aparatūras kļūda. Vispirms sāksim balss zvanu un pēc tam pārslēgsim to uz videozvanu.
- Pārlūkprogrammā atveriet Facebook un atlasiet kontaktu, kuram vēlaties piezvanīt.
- Pēc tam sāciet balss zvanu ar kontaktu.
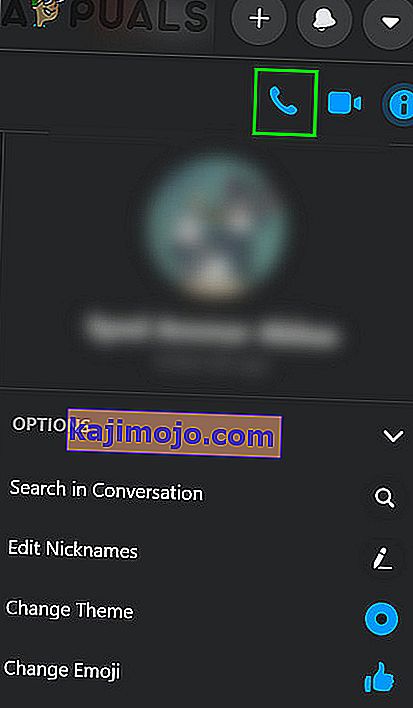
- Kad balss zvans ir izveidots, kad abas personas dzird viens otru, noklikšķiniet uz kameras ikonas, lai pārslēgtos uz videozvanu .
- Ja jūs mēģināt veikt grupas zvanu, pēc balss zvana izveidošanas lietotājiem vajadzētu pēc kārtas pārslēgt kameru, lai sāktu videozvanu.
Ja jums joprojām ir problēmas, atiestatiet pārlūkprogrammu vai izmēģiniet citu lietotni / platformu, piemēram, Skype.