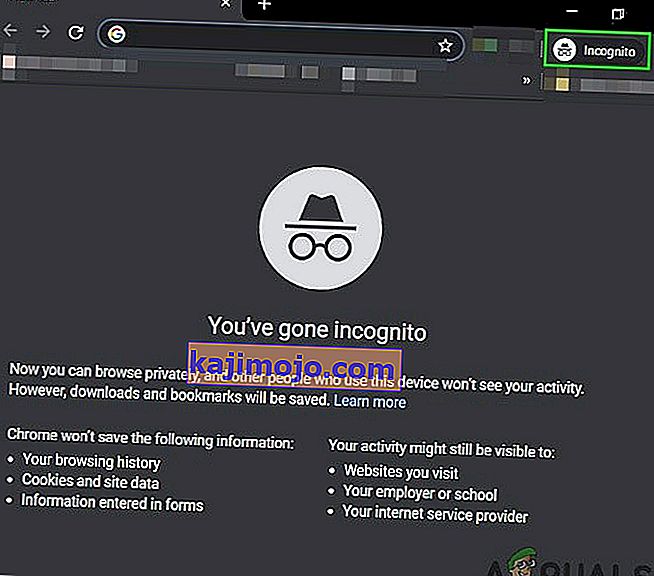Daži Windows lietotāji saskaras ar dīvainu problēmu, kad WSA un D taustiņi tiek nomainīti ar bultiņu taustiņiem. Lai gan problēma nav saistīta tikai ar konkrētu Windows versiju, tiek ziņots, ka tā parasti rodas operētājsistēmā Windows 10.

Kas izraisa problēmu “WASD un bultiņas tiek pārslēgtas”?
Mēs izpētījām šo konkrēto problēmu, aplūkojot dažādus lietotāju pārskatus un problēmu novēršanas veiksmīgi izmantotās remonta stratēģijas, kuras lietotāji skāra. Pamatojoties uz mūsu izmeklēšanu, ir zināmi pāris diezgan izplatīti vainīgie, kas, kā zināms, izraisa šo konkrēto problēmu:
- Tastatūra neatbalsta USB 3.0 - šī problēma var rasties, ja izmantojat vecāku tastatūras modeli, kas nav paredzēts darbam ar USB 3.0. Šajā gadījumā problēma tiks atrisināta, pievienojot tastatūru 2.0 USB portam.
- Alternatīvie taustiņi ir iespējoti - dažos tastatūras modeļos tiks iekļauti alternatīvo taustiņu iestatījumi, kas WSAD taustiņu apmainīs ar bultiņu taustiņiem, atrodoties ceļā. Šo opciju var aktivizēt, izmantojot taustiņu kombināciju (tas parasti ietver funkciju taustiņa (FN) izmantošanu.
Ja jūs pašlaik cenšaties atrisināt šo konkrēto problēmu, šajā rakstā tiks sniegtas vairākas problēmu novēršanas rokasgrāmatas. Zemāk jūs atradīsit metožu kolekciju - katru no tām apstiprina kā efektīvu vismaz viens lietotājs, kurš centās atrisināt to pašu problēmu.
Paturiet prātā, ka ne visas tālāk norādītās metodes būs piemērojamas jūsu konkrētajam scenārijam, tāpēc pārliecinieties, ka sekojat tālāk norādītajām metodēm secībā un izslēdziet tās, kuras nevar atkārtot jūsu datorā.
1. metode: tastatūras atvienošana / pievienošana
Dažiem lietotājiem labojums bija tikpat vienkāršs kā tastatūras atvienošana, pēc tam atkal pievienošana. Ir apstiprināts, ka tas ir efektīvs ar vidēja un augsta līmeņa tastatūrām, kas izmanto īpašu draiveri, nevis vispārēju.
Mēs iesakām pieslēgt tastatūru citam USB portam, lai piespiestu OS vēlreiz iestatīt draiveri citam portam. Ja tastatūra iepriekš bija pievienota USB 3.0 pieslēgvietai, mēģiniet to pievienot USB 2.0 pieslēgvietai un pārliecinieties, vai joprojām notiek tāda pati darbība.
Piezīme . Lai to izdarītu, jums vajadzētu būt iespējai noteikt USB porti.

Ja problēma joprojām pastāv, pat ja tastatūra ir pieslēgta citam portam, pārejiet uz nākamo tālāk norādīto metodi.
2. metode: alternatīvo taustiņu iestatījumu atspējošana
Vēl viens populārs scenārijs, kas izraisīs šo acīmredzami dīvaino rīcību, ir tad, ja lietotājs kļūdaini aktivizē alternatīvās atslēgas iestatījumus. Šī funkcija ir pieejama daudzās vidēja un augstākās klases tastatūrās (īpaši mehāniskajās tastatūrās), tostarp Cooler Master, Ajazz, RedDragon un Digital Alliance.
Vairumā gadījumu šis alternatīvo taustiņu iestatījums tiks piemērots uzreiz un bez jebkāda brīdinājuma. Tas nozīmē, ka, ja jums ir žēl nospiest pareizās taustiņu kombinācijas (spēlējot spēli vai veicot citas darbības), jūs nevarēsiet pateikt, kas izraisīja problēmu.
Par laimi, vairumā tastatūrām, jūs varat pārslēgties starp standarta noteikšanā un alternatīvā galveno iestatījumu, nospiežot Fn + W atslēgas. Ja tas nedarbojas, šeit ir pāris citas taustiņu kombinācijas, kas, kā zināms, atspējo alternatīvo atslēgu iestatījumus:
- FN + Windows taustiņš
- Nospiediet un turiet FN + E 5 sekundes vai ilgāk
- FN + Esc
- FN + Kreisais taustiņš
Ja šī metode nebija piemērojama, un jūs joprojām saskaras ar to pašu problēmu, pārejiet uz nākamo tālāk norādīto metodi.
3. metode: izmantojot AutoHotkey, lai pārveidotu bulttaustiņus
Ja neviena no iepriekšminētajām metodēm nav ļāvusi atrisināt šo konkrēto problēmu, jums nekas cits neatliek kā lejupielādēt AutoHotKey utilītu un izmantot to skripta palaišanai katrā sistēmas startēšanas reizē. Tas, iespējams, nešķiet patīkamākais risinājums, taču tas ir efektīvs veids, kā atrisināt problēmu, vienlaikus izmantojot minimālus sistēmas resursus.
Šeit ir īss ceļvedis par Autohotkey utilītas instalēšanu un skripta izveidi, kas pārveidos bulttaustiņus:
- Apmeklējiet šo saiti ( šeit ) un noklikšķiniet uz Lejupielādēt . Pēc tam noklikšķiniet uz Lejupielādēt AutoHotkey Installer, lai sāktu lejupielādi.
- Atveriet instalācijas izpildāmo programmu AutoHotKey un izpildiet ekrānā redzamos norādījumus, lai to instalētu datorā. Noklikšķiniet uz Express Installation, ja vēlaties paātrināt procesu.
- Kad instalēšana ir pabeigta, noklikšķiniet uz Iziet.
- Ar peles labo pogu noklikšķiniet uz brīvas vietas uz darbvirsmas, izvēlieties Jauns un pēc tam sarakstā atlasiet AutoHotkey Script .
- Nosauciet jaunizveidoto skriptu, kā vien vēlaties.
- Ar peles labo pogu noklikšķiniet uz jaunizveidotā skripta un izvēlieties Rediģēt skriptu .
- Ielīmējiet šo kodu jaunizveidotajā .ahk dokumentā:
a :: kreisais s :: uz leju d :: labais w :: uz augšu q :: Numpad0 c :: a XButton1 :: alt ~ capslock :: Suspend ~ capslock UP :: Suspend `:: Suspend ^! z :: WinSet, Stils, -0xC40000, WinMove, a, 0, 0,% A_ScreenWidth,% A_ScreenHeight
- Saglabājiet kodu kodu redaktorā un pēc tam aizveriet to.
- Veiciet dubultklikšķi uz skripta, kuru iepriekš izveidojāt, lai to palaistu.

Piezīme. Atcerieties, ka pēc katra sistēmas palaišanas jums būs jāpalaiž skripts, lai nodrošinātu, ka atslēgas tiek atgrieztas sākotnējā uzvedībā.
4. metode: Aparatūras problēmu novēršanas palaišana
Iespējams, ka jūsu ierīce, iespējams, ir izslēgta no datora puses, un tas dažreiz var kavēt tastatūras pareizu darbību. Tāpēc šajā solī mēs palaidīsim aparatūras problēmu novēršanas rīku, lai automātiski atbrīvotos no šādiem jautājumiem. Par to:
- Nospiediet “Windows” + “I”, lai atvērtu sistēmas iestatījumus.
- Sistēmas iestatījumos noklikšķiniet uz opcijas “Atjaunināt un drošība” un pēc tam kreisajā rūtī atlasiet pogu “Problēmu novēršana” .

- Ritiniet opcijas un pēc tam noklikšķiniet uz pogas “Tastatūra” .
- Atlasiet pogu “ Palaist problēmu novēršanas rīku ” un izpildiet ekrānā redzamos norādījumus.
- Pārbaudiet, vai problēma ir novērsta, izmantojot problēmu novēršanas rīku.
5. metode: atjauniniet tastatūras draiverus
Dažos gadījumos tastatūras draiveri var būt novecojuši, tāpēc jūsu datorā rodas šī kļūda. Tādēļ šajā solī mēs pārbaudīsim, vai ierīču pārvaldniekā ir pieejami kādi atjauninājumi. Lai to izdarītu:
- Nospiediet “Windows” + “R”, lai palaistu uzvedni Run.
- Ierakstiet “devmgmt.msc” un nospiediet “Enter”.

- In the device management window, expand the “Keyboard” section and right-click on your keyboard driver.
- Select the “Update Driver” option and then click on the “Search Automatically for Updated Driver Software” button on the next screen.

- Wait while Windows searches online for the latest drivers and check to see if any are available.
- If there are any drivers available, you can try to install them by following the on-screen instructions.
- Check to see if doing so has fixed the issue with the keyboard.
Method 6: Overcoming Design Limitations
For certain keyboard models, the limit set by the manufacturer might actually be causing the issue for you. If you are facing this particular issues while gaming and pressing multiple keys, your keyboard might be the bottleneck in your case. Some keyboards are designed with a 3-Key rollover design which means that at a time only 3 keys can be registered, this can come forward as a major issue if you need to be pressing multiple keys at the same time. Therefore, it is suggested to go for a keyboard that has the N-Key rollover function. This will allow for more versatile keyboard usage.
Also, it might be possible that you are facing this issue in a browser game. If so, try to play the game in a different browser and check if the issue is still being triggered. This can sometimes also be tied back to the browser so it is wise to be rid of that.
Method 7: Fixing Browser Issue
For some users, this issue was being triggered in a specific browser and for most, it was Google’s Chrome browser that was causing this issue with browser games. Therefore, in this step, we will be troubleshooting the browser misconfiguration. For that:
- Launch your browser and open a new tab.
- Press the “Ctrl” + “Shift” + “N” keys on your keyboard simultaneously to open the incognito tab.
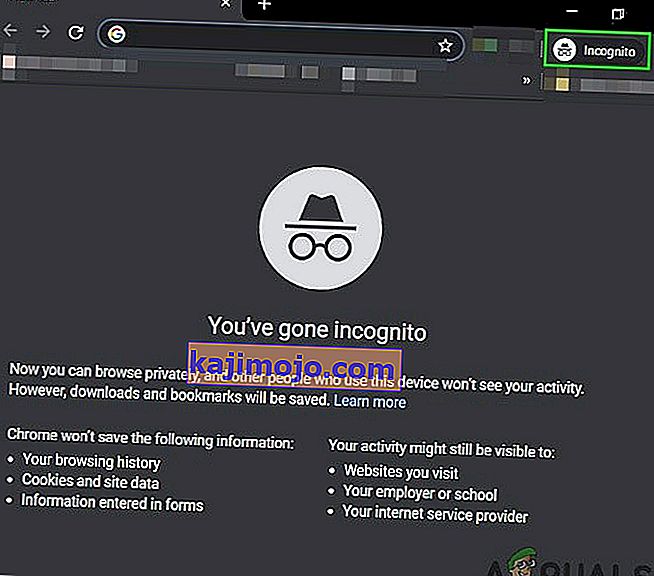
- In the incognito tab, launch the game that you were facing the issue with.
- Check to see if the issue still persists.
- If the issue is fixed in the incognito tab, it means that a browser extension has been causing it on our computer.
- Therefore, click on the ‘Three Dots” on the top right corner and select “More Tools”.
- Click on the “Extensions” option and the extension manager tab will open.

- In this tab, disable all extensions and try to play the game again.
- In this way, enable the extensions one by one and note the one which makes the issue come back.
- You can either disable it permanently or try to reinstall it to fix this issue.
User Suggested Workaround:
Alex in the comment section recommended to press “FN” + “W” simultaneously and it has fixed the issue for some people. Remember to give it a go.